Как организовать домашнюю сеть. Как создать домашнюю группу? Возможные проблемы и ошибки при настройке домашней локальной сети
Как создается локальная сеть через wifi роутер, как подключиться с нескольких компьютеров, ноутбуков, смартфонов и планшетов к интернету через роутер, как открыть общий доступ к файлам. Создадим полноценную локальную сеть по wifi между всеми устройствами, подключенными к роутеру.
Шаг первый
Прежде всего обратимся к такому понятию, как рабочая группа. Все компьютеры, которые вы хотите объединить в сеть должны принадлежать к одной рабочей группе. Чтобы это проверить, заходим на всех компьютерах (для Windows 7):
Пуск > Панель управления > Система и безопасность > Система.
В разделе «Имя компьютера, имя домена и параметры рабочей группы» нажимаем на ссылку «Изменить параметры». И кликаем на кнопку «Изменить». По умолчанию, как правило, домашняя группа называется WORKGROUP , но вы его можете поменять на свое. например, я сделал HOMELOCAL.

После этого перезагружаем компьютер и проделываем то же самое на всех компах, которые хотите в эту сеть включить.
Шаг второй
Теперь будет создавать домашнюю группу в нашей локалке. Заходим в «Пуск > Панель управления > Центр управления сетями и общим доступом».
Создать домашнюю группу на самом дешевом варианте Windows 7 - Home Basic, не получится. Можно будет только подключиться к существующей. Поэтому это удастся сделать лишь на версии, начиная с «Домашней расширенной».
Так вот, подключаемся к роутеру, находим подзаголовок «Домашняя группа» и жмем на ссылку «Готовность к созданию», а потом на кнопку «Создать домашнюю группу».

После этого выбираем те папки и устройства, которые подключены к компьютеру и к которым мы хотим разрешить доступ из сети.

После чего в открывшемся следующем окне найдем ссылку «Изменение дополнительных параметров общего доступа». Кликаем по ней и ищем все пункты, где говорится о том, что надо «Включить общий доступ с парольной защитой». Ее нужно отключить, иначе создать локальную сеть wifi не получится. После чего сохранить параметры.

На этом на первом компьютере все - домашняя группа создана. На всякий случай можно перезагрузить компьютер, чтобы все сохранилось и все параметры применились.
Шаг третий
Теперь надо подключиться к этой группе другому компьютеру. Подключаемся к нашей беспроводной сети и заходим по цепочке «Пуск > Панель управления > Центр управления сетями и общим доступом > Домашняя группа» . И жмем кнопку «Присоединиться».
Если подключиться не удается, то отключите сторонний брандмауэр (файрволл), который вы установили. Он может также быть встроен в какой-либо антивирус.
Вот и все. Теперь зайдя в сеть вы увидите все подключенные по wifi к локальной сети устройства.
Кликнув по иконке любого компьютера, увидите все расшаренные папки и устройства, например принтер.

Доступ к папкам
Но открыть доступ можно также и к другим папкам, а не только тем, которые мы задали при создании домашней группы. Для этого:
- кликаем правой кнопкой по папке, выбираем «Свойства»
, вкладка «Доступ».
- Далее кнопка «Расширенная настройка»
- и ставим галочку на «Открыть общий доступ к этой папке».
- После этого жмем «применить»

Теперь эта папка появилась среди расшаренных и видна всем участникам локальной wifi сети.
Но и это еще не все. Сделать локальную сеть можно не только между компьютерами и ноутбуками, но и включить в нее планшетник или смартфон на базе Android
Подробнее о дружбе кпк, смартфонов и планшетов с вай-фай в
Всем привет! Сегодня подробно разберем, как настроить локальную сеть через wifi роутер. Начиная писать эту статью, я имею в виду, что вы уже настроили свой маршрутизатор и подключили к нему парочку компьютеров или ноутбуков. Если нет, то обязательно прочитайте или , иначе ничего не поймете.
Собственно, под понятием «локальная сеть » подразумевается, что все компьютеры, ноутбуке, смартфоны, планшеты, ТВ-приставки и прочие девайсы, которые подключены к одному wifi роутеру , будут видеть друг друга и между ними можно обмениваться данными. На этом построены технологии создания FTP-сервера, медиа-сервера DLNA, доступа к общему принтеру, к системе видеонаблюдения и так далее.
Сейчас наша задача понять, как именно открывается общий доступ к этим ресурсам сети после того, как вы подключили компьютер к роутеру — через wifi или по кабелю, значения не имеет.
Как открыть общий доступ к папкам в локальной сети Windows?
Для того, чтобы открыть для локальной сети общий доступ к какой-нибудь папке на компьютере, жмем по ней правой кнопкой мыши и заходим в «Свойства > Доступ > Расширенная настройка». Устанавливаем галочку на пункте «Открыть общий доступ к этой папке» и сохраняем настройку кнопкой «Применить».
Проделываем то же самое со всеми папками, к которым надо открыть общий доступ на всех компьютерах. После этого, зайдя в раздел «Сеть», вы увидите названия эти ПК, а зайдя внутрь них — расшаренные общие папки Windows.

Если не подключается в них зайти, то попробуйте перезагрузиться и подключиться заново, либо отключить брандмауэры — встроенные в Винду или от сторонних антивирусов — они могут блокировать ваши попытки соединиться.
Домашняя группа на Windows 7
После создания локальной сети через маршрутизатор можно настроить еще так называемую домашнюю группу — это система, в которой разрешенные для общего доступа папки, принтеры и другие устройства, подключенные к разным компьютерам и ноутбукам, будут видны и открыты для работы только на тех устройствах, которые входят в данную группу, а не для всех рабочих станций в сети.

Для создания такого ограничения домашняя группа обычно защищается паролем.
Заходим в «Пуск — Панель управления — Центр управления сетями и общим доступом».
Скажу сразу, создать домашнюю группу на самом дешевом варианте Windows 7 — Home Basic, не получится. Можно будет только подключиться к существующей. Поэтому это удастся сделать лишь на версии, начиная с «Домашней расширенной».
Так вот, подключаемся к роутеру, находим подзаголовок «Домашняя группа» и жмем на ссылку «Готовность к созданию», а потом на кнопку «Создать домашнюю группу».

После этого выбираем те папки и устройства, которые подключены к компьютеру и к которым мы хотим разрешить доступ из сети.

После чего в открывшемся следующем окне найдем ссылку «Изменение дополнительных параметров общего доступа». Кликаем по ней и ищем все пункты, где говорится о том, что надо «Включить общий доступ с парольной защитой». Ее нужно отключить, иначе создать локальную сеть wifi не получится. После чего сохранить параметры.

На этом на первом компьютере все — домашняя группа создана. На всякий случай можно перезагрузить компьютер, чтобы все сохранилось и все параметры применились.
Теперь надо соединить с этой группой другой компьютер или ноутбук. Подключаемся к нашей беспроводной сети и заходим по цепочке «Пуск — Панель управления — Центр управления сетями и общим доступом — Домашняя группа». И жмем кнопку «Присоединиться».

Если подключиться не удается, то отключите сторонний брандмауэр (файрволл), который вы установили. Он может также быть встроен в какой-либо антивирус.
Вот и все. Теперь зайдя в сеть вы увидите все подключенные по wifi к локальной сети устройства. Кликнув по иконке любого компьютера, увидите все расшаренные папки и устройства, например принтер.
Как настроить домашнюю группу на Windows 10?
Алгоритм создания и подключения к домашней группе на Windows 10 схож с 7-кой, но есть различие в навигации, как попасть в ее устройство. Для этого кликаем по иконке «Пуск» правой кнопкой мыши и выбираем пункт «Сетевые подключения»


- Создаем группу или подключаемся к уже существующей
- Выбираем, к каким ресурсам предоставить общий доступ
- При необходимости вводим пароль для подключения
Но открыть доступ можно также и к другим папкам, а не только тем, которые мы задали при создании домашней группы.
Для этого:
- Кликаем правой кнопкой по папке, выбираем «Свойства», вкладка «Доступ».
- Далее кнопка «Расширенная настройка»
- и ставим галочку на «Открыть общий доступ к этой папке».
- После этого жмем «применить»
Теперь эта папка появилась среди расшаренных и видна всем участникам локальной wifi сети.
Локальная сеть и Андроид
Но и это еще не все. Сделать локальную сеть можно не только между компьютерами и ноутбуками, но и включить в нее планшет или смартфон на базе Android, после чего мы сможем получить с ноутбука доступ к файлам на телефоне и наоборот — с Андроида можно будет зайти в папки Windows, расположенные на компьютере.
Для мобильной платформы есть такая классная программка, как ES проводник. Ее можно скачать через приложение Google Play. Устанавливаем ее и подключаемся с Android к wifi.
После этого заходим в «Меню» и открываем подраздел «Сеть»

Открываем раздел «LAN» — проводник обнаружит все компы локальной сети. Те из них, в которые в данный можно зайти и посмотреть с них файлы, выделены темным цветом.

Если данный ПК входит в домашнюю группу, защищенную паролем, откроется дополнительное окно авторизации

После чего мы увидим все открытые общие папки системы

Но и это не все — теперь также можно напрямую с этого гаджета выводить документы на печать через принтер, подключенный к одному из компьютеров к которому настроен общий доступ.
Надеюсь, прочитав эту статью вы осознали все преимущества настройки локальной сети через роутер и сможете теперь сами обмениваться документами между компьютерами по wifi. Если есть вопросы, задавайте в комментариях!
Если статья помогла, то в благодарность прошу сделать 3 простые вещи:
- Подписаться на наш YouTube канал
- Отправить ссылку на публикацию к себе на стену в социальной сети по кнопке выше
При наличии в доме нескольких компьютеров или иных гаджетов (планшетов, телефонов, ноутбуков), которые имеют возможность выхода в интернет, возникает вопрос как создать домашнюю сеть через роутер с возможностью передачи данных между всеми устройствами.
Для подключения всех устройств между собой необходим роутер, который будет являться точкой связи. Если вы не знаете , можете прочитать в одной из статей моего блога. Связь между необходимым оборудованием может быть организована как по проводному соединению, так и по беспроводному, на современных роутерах можно использовать оба вида подключения.
Для того чтобы создать домашнюю сеть через wifi роутер, необходимо учитывать, что беспроводная точка доступа должна находиться в центре данной сети и при подключении всех устройств образовывать собой так называемую «звезду». Wifi маршрутизатор по кабелю, предоставленному провайдером, подключается к интернет и автоматически раздает его на все подключенные к нему устройства.
Существует также возможность и тем самым обойтись без роутера. Однако такой способ более трудоемкий.
Беспроводная точка для подключения имеет порт «WAN» (Wide area network), что означает подключение к глобальной сети. А остальные устройства, подключаемые по кабелю, входят в локальную/домашнюю и соответственно подключаются по проводу в любой разъем имеющий обозначение «LAN» (Local area network). На большинстве маршрутизаторов количество данных портов четыре, что соответственно позволяет подключить четыре компьютера по проводной схеме. Если же необходимо расширить количество «LAN» портов (бывают случаи, когда четырех не достаточно), то возможно применение сетевых коммутаторов. Используя модель сетевого коммутатора на 8 портов, вы увеличите количество подключаемых устройств на 6 штук, так как один порт на роутере и один порт на коммутаторе будут заняты подключением между собой.
Помимо проводного соединения для создания частной сети может использоваться всем известная беспроводная, для обозначения обычно применяется сочетание «WLAN».
Если у вас довольно большая площадь квартиры, то при подключении устройств по вай фай может происходить разъединение связанное с очень слабым сигналом в отдаленных частях помещения. В этом случае предлагаю воспользоваться или использовать
Выбрав тип подключения, исходя из возможностей ваших устройств и личного предпочтения, организуется так называемая домашняя сеть через роутер, позволяющая вам организовать передачу данных. Однако для того, чтобы все гармонично работало нужно произвести еще некоторые настройки. Ниже будет описано, как создать домашнюю сеть через wifi роутер на компьютерах и ноутбуках. О подключении планшетов и мобильных устройств на базе Android можно прочитать в другой .
Создание рабочей группы для домашней сети
Для начала нам необходимо создать рабочую группу в которую будут входить все компьютеры нашей сети. Для этого переходим по следующему пути:
Пуск > Панель управления > Система и безопасность > Система

Нажимаем на «дополнительные параметры системы» в столбце слева, откроется окно «Свойства системы». Стандартное название вашей рабочей группы будет WORKGROUP, однако вы можете поменять его кликнув на кнопку «Изменить».

Те же действия проводим на всех компьютерах которые будут подключены к точке доступа.
Создание общего доступа к файлам и принтерам
Если не произвести эти действия, то чтобы вы не расшаривали – доступ к этим данным будет не доступен. Для этого вам стоит перейти по следующему пути:
Пуск > Панель управления > Сеть и интернет > Центр управления сетями и общим доступом

На экране отобразится несколько профилей. В каждом профиле необходимо открыть общий доступ, а также отключить защиту паролем.

Когда вы создаете домашнюю сеть через wifi роутер обязательно на всех компьютерах произвести одинаковые изменения.
Доступ к папкам и файлам
Если мы хотим иметь возможность работать с файлам пользователя другого компьютера, нам необходимо, расшарить нужные папки.
На той папке, для которой хотим открыть общий доступ нажимаем правой кнопкой мыши и в всплывающем меню выбираем Общий доступ >Домашняя группа

После таких не сложных действий папка будет открыта всем пользователям рабочей группы.
Хотелось бы отметить еще один момент, если у вас не получается подключиться ни к одному компьютеру, обязательно проверьте настройки стандартного и встроенного в брендмауэра. Случается так, что и различных подключений.
Если домашняя сеть через wifi роутер создана корректно, то после входа вы увидите компьютеры, находящиеся в вашей группе и соответственно расшаренные папки и файлы.
Вот собственно и вся информация о том, как создать домашнюю сеть через вайфай роутер, но если вы не справились с настройкой самостоятельно, то оставляйте свои вопросы в комментариях и я постараюсь на них ответить.
Добрый день.
Для ноутбуков наиболее удобным и практичным в использовании будет создание беспроводной локальной сети с использованием wifi. С настройкой такой локальной сети между двумя ноутбуками справится даже впервые включивший компьютер новичок.
Вам нужно выполнить следующие шаги:
 Локальная сеть между двумя ноутбуками чудесным образом создана, вам останется только подключиться к ней со второго ноутбука, не забыв при этом ввести пароль.
Локальная сеть между двумя ноутбуками чудесным образом создана, вам останется только подключиться к ней со второго ноутбука, не забыв при этом ввести пароль.
tvoi-setevichok.ru
Беспроводная wi-fi сеть между ноутбуками Windows 7
Настройка wi-fi между двумя ноутбуками является насущной проблемой для пользователей начального уровня. Технология беспроводной связи wi-fi установлена практически во все портативные устройства, и, естественно, возникает вопрос: «Если можно настроить wi-fi беспроводную сеть между двумя ноутбуками для передачи данных и связи, то почему бы не воспользоваться данной возможностью?».
И действительно, wi-fi сеть открывает безграничные возможности беспроводной связи: вы можете обмениваться данными и информаций между ноутбуками, можете общаться и устраивать целые конференции, играть в сетевые игры и просто скачать необходимый вам файл с одного компьютера на другой. И всё это без каких-либо проводов! Настроить беспроводную wifi сеть между ноутбуками можно за считанные минуты и в дальнейшем пользоваться её неоднократно. Но, сперва, давайте разберём, что вообще само по себе означает слово «wi-fi», и как эта технология «освободила нас от проводов», которые связывали нам руки и занимали лишнее пространство.
Технология беспроводной сети WiFi
Технология и беспроводная сеть Wi-Fi была создана 1991 году компанией NCR Corporation/AT&T. Этот продукт первоначально был предназначен для беспроводной передачи данных систем кассового обслуживания и назывался WaveLAN. Максимальная скорость передачи была 1-2 Мбит/с. Сам создатель беспроводной сети Wi-Fi, Вик Хей, участвовал далее в разработках международных стандартов IEEE 801,11a, IEEE 802,11g, IEEE 802,11b, максимальная скорость передачи которых составляла уже 54 Мбит/с. Позже, в 2009 году, был запущен новый стандарт беспроводной сети wi-fi - IEEE 802,11n, которая могла передавать информацию на устройства с аналогичным чипом со скоростью в 600 Мбит/с. Развитие технологии беспроводных сетей не остановилось на этом пределе, и буквально в 2011 году выходит новый стандарт Super Wi-Fi, который поддерживал технологию IEEE 802,22. Благодаря этой технологии беспроводной сети на ноутбуке можно было достичь скорости передачи данных на расстоянии в радиусе ста метров 22 МБ/c, что было астоящим прорывом в мире портативных устройств.
Какие преимущества беспроводной сети Wi-Fi?
Благодаря технологии wi-fi беспроводную сеть создать можно как между двумя ноутбуками, так и между другими портативными компьютерами, планшетами, мобильными телефонами и прочими девайсами, которые адаптированы под данный модуль.
Wi-Fi – это наиболее распространённый сегмент беспроводной сети на рынке.
Позволяет соединять устройства между собой бесплатно и быстро, что заметно экономит время и деньги на покупку сетевых проводов.
Беспроводная wi-fi сеть между ноутбуками более чем в сто раз безвреднее, чем излучение сотового телефона.
Как создать беспроводную wi-fi сеть между двумя ноутбуками Windows 7?
Как создать беспроводную сеть Windows 7 между его устройствами пригодится каждому, ведь подобные настройки будут как при соединении компьютеров, так и мобильных устройств с данной операционной системой. Почему мы разбираем именно OS Windows 7? Дело в том, что эта операционная система полностью адаптирована под всевозможные устройства и протоколы шифрования, является наиболее стабильной и простой в настройке беспроводной сети wifi между ноутбуками. Благодаря новой технологии Windows 7 можно одновременно подключиться к одной сети и вести мониторинг из состояния за прочими беспроводными сетями, которые находятся поблизости. Следует знать, что настройка беспроводной сети на ноутбуках Windows 7 приблизительно схожа с другими операционными системами OS от Microsoft, за что им отдельное спасибо. Итак, давайте приступим к наглядной настройке беспроводной сети wi-fi между двумя ноутбуками шаг за шагом.
Итак.... приступим!)
1. При включении Wi-Fi на обоих нотбуках можно сразу же заметить уведомление в трее, что «Есть доступные подключения». Чтобы его настроить переходим в «Центр управления сетями и общим доступом».

2. Когда мы перейдём в «Центр управления сетями и общим доступом», необходимо выбрать «Настройка нового подключения или сети».

3. После того, как мы увидим новое открывшееся окно, для того, чтобы создать беспроводную сеть между ноутбуками Windows 7, необходимо выбрать «настройка беспроводной сети компьютер-компьютер».


5. Здесь для того, чтобы создать беспроводную сеть между ноутбуками Windiws 7 нам необходимо вписать желаемое имя сети, тип безопасности и пароль. Все эти параметры вы можете придумать произвольно, единственным ограничением является то, что протокол шифрования “wep” поддерживает пароль в промежутке 5-13 символов.

6. Запишите или запомните ваш пароль, так как он пригодится для дальнейшей настройки беспроводной сети на втором ноутбуке.


7. Включаем wi-fi на втором ноутбуке и сразу увидим в трее уведомление, что появилась новая беспроводная сеть. Кликаем «подключить».



Вот и всё! Пользуемся!)
Также в приложеном видео вы можете увидеть всю последовательность действий наглядно.
www.netbooks.by
Создать Wi-Fi точку доступа на ноутбуке

Как создать беспроводную Wi-Fi локальную сеть между двумя компьютерами, компьютером и ноутбуком, ноутбуком и любым другим беспроводным устройством: смартфоном, планшетом, телевизором с интегрированным беспроводным модулем без отдельной беспроводной точки доступа быстро и просто?
В этой статье распишем «на пальцах», каким образом можно создать Wi-Fi точку доступа на ноутбуке с минимальным багажом компьютерных знаний «на борту».
В самом начале настройки нам понадобится рабочий, добротно настроенный ноутбук с Wi-Fi модулем. Отремонтировать и настроить ноутбук любой марки можно в нашей компании. Вся информация на сайте по ссылке здесь. Перед настройкой желательно убедиться в отсутствии вирусов в операционной системе Windows, так как вирусы очень часто затрудняют работы с беспроводными сетями. Не уходя с нашего ресурса, можно прочитать об антивирусах, сравнить, затем скачать и установить свежий бесплатный антивирус. После установки желательно провести полное или хотя бы быстрое сканирование системы. На этом подготовка ноутбука закончена - далее советы по применению такого рода сети и описание настроек.
Определим сферы применения данной Wireless Local Area Network (беспроводной локальной сети).
- Типичная ситуация №1: у Вас есть интернет через кабель (домашняя сеть, кабельный модем, как у Космос ТВ) на ноутбуке с установленной Windows 7, но тут же появился смартфон (iPhone, любой планшет, Андроид) и срочная необходимость выйти в интернет через него.
- Типичная ситуация №2: у Вас имеются файлы на отлично настроенном ноутбуке, которые срочно понадобилось скинуть на мобильное устройство с поддержкой Wi-Fi. Возможно, что такая необходимость возникает регулярно или периодически и очень Вам нужна.
Для таких ситуаций можно достаточно легко и просто приспособить созданную нами беспроводную точку доступа (Wi-Fi Hot Spot). Итак, далее всё только по теме.
Чтобы создать локальную беспроводную Wi-Fi сеть между двумя компьютерами с возможностью выхода в интернет через один из них, который будет подключен к интернету через провод LAN (обычный сетевой кабель) необходимо пройти несколько этапов. Они достаточно просты - главное понять принцип и неукоснительно следовать настройкам.
- Этап - создаём виртуальный сетевой адаптер на ноутбуке Virtual Wi-Fi, который будет транслировать беспроводную сеть и интернет.
- Этап - настраиваем доступ к интернету. Реализовываем принцип полноценной точки доступа на базе ноутбука.
Этап 1
Первый шаг начинается с того, что на ноутбуке, который станет точкой доступа и к которому можно будет подключить любое беспроводное устройство, мы создадим Virtual Hotspot.
Для этого выполним команду cmd с правами администратора. В появившейся консоли наберём вручную или скопируем строку:
netsh wlan set hostednetwork mode=allow ssid="MS Virtual Wi-Fi" key="Pass for virtual Wi-Fi" keyUsage=persistent
Где ssid - это название нашей создаваемой сети, а значение key - это пароль для подключения, выберете его сами (8 - 63 символов ASCII). Например значения типа: erQ564U0. В нашем случае получится такая строка, которую вводим в консоль:
netsh wlan set hostednetwork mode=allow ssid= "MS Virtual Wi-Fi" key= "erQ564U0" keyUsage=persistent
В результате наших действий в ноутбуке должно появиться ещё одно беспроводное устройство - Адаптер мини-порта виртуального Wi-Fi Microsoft (Microsoft Virtual WiFi miniport adapter).

Это виртуальный беспроводной адаптер. Создаётся он как отдельное устройство для трансляции сети, так как в технологии Wi-Fi не приветствуется использование одного адаптера для нескольких целей. Пока наша сеть создана, но находится в неактивном состоянии.
Важно: если в диспетчере устройств не появилось новое беспроводное устройство под названием Microsoft Virtual Wi-Fi miniport adapter, значит с драйвером модуля Wi-Fi проблема - скачайте и установите оригинальный драйвер. Иначе сеть работать не будет.

Для активации нашей беспроводной сети снова запускаем консоль командой cmd с правами администратора. В ней вводим следующие значения:
netsh wlan start hostednetwork
По аналогии, чтобы по необходимости остановить сеть набираем команду:
netsh wlan stop hostednetwork
Все эти команды лучше оформить в виде бат-файлов для быстрого запуска по мере необходимости.
После запуска нашей сети через netsh wlan start hostednetwork, в нашем помещении начнёт определяться ещё одна Wi-Fi сеть. Проверить наличие нами созданной сети можно зайдя в меню поиска и подключения сетей, например, смартфона на Andoid OS (Настройка-Сеть-Настройки Wi-Fi-Включить WiFi-Сети Wi-Fi).
Подключиться же к ней можно нажав кнопку «Подключение» в списке доступных сетей и введя пароль, который мы задали при создании сети. В нашем случае это - erQ564U0.
Этап №1 выполнен. Беспроводная программная точка доступа (SoftAP) с парольной защитой создана и готова к использованию.
Этап 2
На данном этапе нам необходимо получить доступ к сети интернет посредством нашей программной точки доступа на базе ноутбука. Для этого нам понадобится расшарить (сделать открытым) доступ проводного сетевого адаптера LAN на ноутбуке.
Делается это так: Заходим в Панель управления - Сеть и Интернет - Сетевые подключения. Находим сетевой адаптер, в нашем случае это: Подключение по локальной сети - Atheros AR8162/8166/8168 PCI-E Fast Ethernet Controller. Правой кнопкой мыши по значку адаптера - Свойства - Доступ - Ставим птичку (чекбокс): Разрешить другим пользователям сети использовать подключение к интернету данного компьютера. Так же надо указать конкретно какому адаптеру мы даём доступ в сеть в выпадающем меню чуть ниже (Подключение домашней сети). Здесь надо указать нашу, только что созданную виртуальную сеть. В нашем случае это - Беспроводное сетевое соединение 2.

Жмём кнопку Ок для сохранения параметров. Сеть должна сразу же начать раздавать интернет без перезагрузки. Выглядеть конфигурация сетей на ноутбуке, раздающем интернет, должна так - нами созданная сеть должна быть с доступом к Интернету.

Важно: запускать созданную сеть необходимо после каждого перезапуска операционной системы Windows. Т.е. в консоли прописывать netsh wlan start hostednetwork. А это утомительно делать раз за разом. Чтобы этого не делать, необходимо создать бат-файл (.bat) и вывести его ярлык на рабочий стол для максимального удобства.
Возможно, что интернет в такой сети будет работать достаточно посредственно, скорость может и не упадёт, но пинг вырастет, сеть скорее всего будет периодами сбоить. Так же надо заметить, что настроить беспроводной роутер Wi-Fi можно автоматически с помощью специального программного обеспечения. Как вариант, в будущем для максимального комфорта можно купить и установить беспроводную точку доступа на примере установки беспроводного доступа для cosmos TV в Минске.
hpc.by
Как создать сеть через Wi Fi?

Как создать сеть через wifi?
Локальная беспроводная сеть Wi – Fi – нововведение, безусловно, полезное. Тут и файлами обменяться можно (причем достаточно объемными – такими как фильмы, программы) и в игры с соседом поиграть, тем более, что установить и настроить данную сеть не так уж и сложно, сейчас вы в этом убедитесь сами! Вам всего лишь понадобиться новый рабочий роутер, современный компьютер и сетевой кабель с работающим интернетом. Но перед созданием сети помните о том, что многие антивирусные программные обеспечения могут значительно ухудшить качество связи, блокируя некоторые настройки и процессы.
Как создать локальную сеть между двумя компьютерами через Wi Fi?
Для начала необходимо зайти в свойства системы своего компьютера и в открывшемся окне ввести имя новой рабочей группы, причем данное действие нудно выполнить на всех машинах, которые планируют подключать к сети.
Далее переходим в меню «Пуск», через «Панель управления» ищем меню «Управление сетями и общим доступом», потом определяем, к какому типу принадлежит наша текущая сеть, и нажимаем на «Готовность к созданию». 
Создание рабочей группы
В появившемся окне жмем «Создать домашнюю группу», после начинаем выбирать элементы, которые будут открыты компьютерам из одного сетевого пространства, ставим, если необходимо, пароль, и жмем «Готово».

Создать домашнюю группу
Если вы вдруг хотите отключить запрос пароля, то необходимо заново пролистать предыдущее окно, найти настройку «Общий доступ с парольной защитой», выбрать нужную вкладку его отключения, открыть вкладку настроек «Общий» и, наконец, найдя предыдущий пункт, окончательно отключить защиту паролем. По завершению, обязательно нажмите на «Сохранить изменение».

Общий доступ с парольной защитой
На этом завершается последний этап данных настроек сети. Теперь осталось только перезапустить все сетевые компьютеры, после зайти в «Мой компьютер» и выбрать вкладку «Сеть».
Как видите, общая папка имеет одинаковый доступ, и ей могут пользоваться любые компьютеры, подключенные к сети.
AskPoint.org
Создать сеть wifi между ноутбуками | Компьютерные ЛЮДИ

создать сеть wifi между ноутбуками
Много пользователей, особенно студентов, любят на парах поиграть в игры на ноутбуках. Либо просто есть необходимость передачи файлов. Для этих действий нужно, чтобы сеть между ноутбуками. Именно поэтому сегодня я пишу статью как создать сеть wifi между ноутбуками. Операция довольно таки проста и быстра в исполнении, но все-таки не все ее знают.
Для начала нажимаем Пуск -> Панель управления -> Сеть и интернет.
 Теперь ищем пункт Центр управления сетями и общим доступом и нажимаем его.
Теперь ищем пункт Центр управления сетями и общим доступом и нажимаем его.  В левой части окна есть пункт Управление беспроводными сетями.
В левой части окна есть пункт Управление беспроводными сетями.  В следующем окне мы видим много сетей, но они нам не нужны, а мы просто ищем кнопку Добавить.
В следующем окне мы видим много сетей, но они нам не нужны, а мы просто ищем кнопку Добавить.  У вас есть два выбора, но наш Создать сеть «компьютер-компьютер».
У вас есть два выбора, но наш Создать сеть «компьютер-компьютер».  Дальше показывается окошко, в котором написано что за сеть, и в каких условиях она будет работать. Поэтому просто нажимаем Далее.
Дальше показывается окошко, в котором написано что за сеть, и в каких условиях она будет работать. Поэтому просто нажимаем Далее.  В очередном окне мы должны ввести три параметра нашей будущей сети: Имя сети(имя будущей сети), Тип безопасности(можете ничего не менять), Ключ безопасности(пароль для вашей сети, не меньше 8-ми символов). После того как все ввели, клацаем Далее.
В очередном окне мы должны ввести три параметра нашей будущей сети: Имя сети(имя будущей сети), Тип безопасности(можете ничего не менять), Ключ безопасности(пароль для вашей сети, не меньше 8-ми символов). После того как все ввели, клацаем Далее.  Поздравляю сеть создана и теперь показывается окошко с сообщением, что вы это совершили.
Поздравляю сеть создана и теперь показывается окошко с сообщением, что вы это совершили.
Последним шагом является само подключения, и остается только попросить друга поискать вашу сеть среди wifi точек.

Это все, что на сегодня я хотел рассказать в статье Как создать сеть между ноутбуками.
Всего, несколько лет назад, настройка локальной сети через роутер DIR 300 в Windows 7 и Windows 8 могла быть произведена только специалистом. Сегодня эту несложную, благодаря полной автоматизации, операцию может выполнить даже неопытный пользователь. Понадобятся для этого только компьютер, доступный интернет и роутер.
Подключение роутера
Когда для нескольких домашних аппаратов можно применить общий канал связи, но в наличие один только провод, в этом случае роутер просто незаменим.
Роутер - устройство с индивидуальным блоком питания, при соединении с которым, каждый компьютер, не зависимо от количества, получает свободный доступ в интернет.
К router (маршрутизатор) можно подключить несколько устройств одновременно: электронную книгу, смартфон, приставку, ноутбук, компьютер и планшет.
Соединение гаджетов обеспечит каждому из них выход в интернет и поможет быстрому обмену информацией.
Подключение для роутера может производиться двумя методами:
- проводным;
- беспроводным.
Это зависит от модели маршрутизатора (наличие Wi-Fi) и желания пользователя. Например, настройка локальной сети через роутер dir 30 – не сложная работа, выполнить которую сможет даже неопытный пользователь.
Инструкция к проводному подключению:
- UTP сетевой кабель при необходимости правильно обжать;
- подключит роутер к электросети;
- соединить с ним кабели гаджетов;
- настроить функции сети.
Соединение через маршрутизатор не только создаёт сеть между несколькими компьютерами но и защищает их от некоторых поломок (например: износ кабеля провайдера, разрыв этого кабеля, попадание молнии).
В соответствующее гнездо роутера вставляется кабель от провайдера. Затем в настройках роутера прописывается IP-адрес пользователя, маска вторичной сети, главный шлюз, два DNS-сервера (предпочитаемый и альтернативный). Дополнительно можно скопировать повтор MAC-адреса сетевой карты, пароль и логин выхода в сеть.
В основном, модели роутеров оснащены четырьмя гнёздами для подключения. Каждое из них проводится по единому алгоритму. После чего следует проверить и настроить сетевые подключения.
Видео: Как подключить роутер
Проверка физической связи
Завершив необходимую работу, следует убедиться в корректной работе коммутаторов и кабелей, то есть наличие функциональной физической связи между гаджетами.
Для этого потребуется утилита ping, проверяющая стабильность настройки TCP/IP и тестирующая другие узловые соединения. Процесс заключается в отправке пакетных данных ограниченного объёма по указанному в настройках адресу.
По правилам, получив информационный пакет, каждое сетевое устройство сразу же отправляет ответ. Линия связи между конфигурациями нарушена или отсутствует, если ответ не приходит в течение определённого времени.
Перед употреблением утилиты ping, следует:
- компьютеры, которые проверяются на наличие связи, должны быть включены;
- произвести команды Пуск/Выполнить;
- ввести данные команды пинг 127.0.0.1, позволяющие проверить функционал самой утилиты;
- адрес в команде, заменить адресом локального компьютера, это позволит проверить работу сетевой карты;
- произвести проверку целевого компьютера (например, ping 10.20.16.1), если ответом будет строка «Превышен интервал ожидания для запроса», то это подтверждение неисправности коммутатора или кабеля.
Отправить в сеть большое число пакетов, можно используя ключ – t, отделяемый от команды ping пробелом.
Как настроить локальную сеть через роутер wi fi
Вай фай роутер необходим для объединения в одну сеть двух и более устройств, открытию общего доступа к различным папкам, файлам, дискам, для получения возможности обмена информацией.
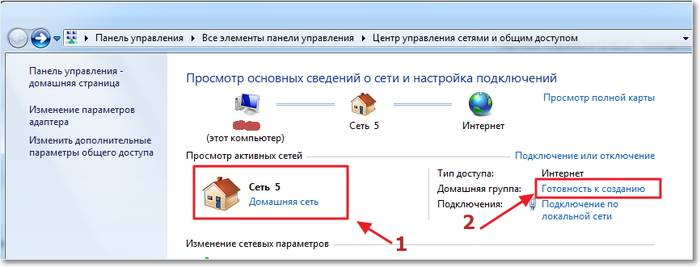
Имея в наличии:
- Wi-Fi роутер, подключенный к виртуальной сети, с автоматизированной системой IP и DNS:
- компьютер, имеющий проводное подключение к интернету;
- компьютер, с операционкой аналогичной первому, но имеющий соединение Wi-Fi .
Начинаем подключение через роутер wifi в Windows 7
Во-первых, следует проверить соединение командой пинг. Для этого находим в браузере настройки маршрутизатора. Выполняем в несколько кликов необходимые переходы по меню и поиску. Если в итоге, после нажатия клавиши «Enter», начнётся обмен пакетами между устройствами, то соединение работает.

Необходимо отключить антивирус, брандмауэр Windows и фаерволы в том случае, при первых неполадках сетевого подключения. После этого можно приступить к выполнению настроек действующей сети.
После проверки рабочих групп гаджетов, задаём имя или меняем, что обязательно нужно сделать, если таковое имеется. Так же следует отменить запрос пароля.
Работа выполнена, сеть настроена. Осталось перезагрузить все компьютеры.
Локальная сеть в ОС Windows 7
Для того чтобы настроить параметры адаптера (маску и IP), выполняем необходимые действия, после которых на экран выводится весь ассортимент подключений к интернету:
- следует выбрать одно из них, соответствующее адаптеру подключаемого компьютера;
- в Свойствах находим «Протокол Интернета версии 4(TCP/IPv4)», по которому осуществляется подключение;
- потом следует вписать IP адрес.
Следует обратить внимание на то, что последняя цифра в нём является номером устройства, то есть в зависимости от того сколько их соединено в конкретной сети для первого вписываем – 1, для второго – 2 и так далее.
Маска подсети устанавливается автоматически после нажатия клавиши «Маска подсети».

Теперь все гаджеты подключенные к сети отобразятся в меню Сеть, но доступ к каждому из них будет происходить относительно настроек, прописанных в «Центре управления сетями и общим доступом».
Общий доступ к документам
Для открытия общего доступа к документам, на компьютере 1 выбираем нужную папку и в свойствах открываем доступ. Для разрешения изменений содержимого другими пользователями сети нужно ещё раз разрешить доступ.
В сетевом окружении компьютера 2, находим все компьютеры, которые находятся в рабочей группе и нажимаем ссылку.
После этих действий на компьютере 1 будет отображаться папка с общим доступом.
Два роутера сети
Иногда необходимо соединение двух маршрутизаторов. Это тоже можно сделать самостоятельно.

Для начала приготовим сетевой провод и решим, какой эффект желаем получить в результате действий: соединение действующих локальных сетей, единая точка доступа в Интернет, подсоединение устройств, проводным и беспроводным методом, ко второму роутеру.
Используя вай фай или сетевой кабель, можно подключить к сети два маршрутизатора.
При использовании кабельного соединения один его конец подключается к основному устройству (LAN), а второй вставляется во второе(WAN). Получив необходимые данные о запросе, завершаем работу, устанавливая галочку автоматического получения IP-адресов во втором маршрутизаторе.
Используя бескабельную сеть передачи информации для соединения маршрутизаторов, нужно просто войти в настройки второго роутера и, начав поиск по беспроводным сетям, присоединиться к Wi-Fi-сети, созданной, к тому моменту, первым устройством. Далее следует проделать те же действия, что и во время проводного подключения.
Локальная сеть в ОС Windows 8
Новая система Windows 8 делает доступными просмотр фильмов, игры, разговоры с приятелями, работу в Office, искать любимые приложения в специально созданном Магазине Windows прямо с экрана.
Для настройки заходим:
- в меню Пуск, отображается на экране гаджета уже при загрузке Windows 8;
- дальше следует перейти в несколько кликов перейти к подключениям, для Windows 8 это Ethernet;
- В свойствах находим «Протокол Интернета версии 4 TCP/IPv4»;
- открываем вкладку Общие;
- выбираем «Получить IP-адрес автоматически» и «Получить DNS-сервера автоматически».
Соглашаемся кнопкой «Ок», и этим действием завершаем настройку локальной сети ОС Windows 8. Проверить запуск подключения и доступ в интернет, можно просто нажав на значок «Подключение».

Бросается в глаза тот факт, что настройка локальной сети через роутер windows 8 и более ранних версий ОС схожи. Единственное различие между ними – вход в настройки. Но пользователи восьмёрки уже освоились с этим пунктом, используя горячие клавиши и поисковую систему. Справившись с поиском панели управления, все остальные действия владелец Windows 8, выполняет аналогично предыдущим версиям.
Подключение и проверка
При подключении и настройке беспроводной связи, следует проверить основные настройки:








