Как на айфоне скрыть фотографии под пароль. Как скрыть фото или видео на iPhone и iPad. Скрываются ли фото из галереи полностью
Если у вас есть какие-то фотографии на вашем iPhone, который вы не хотите, чтобы кто-либо видел, вы можете скрыть их с помощью опции «скрыть фотографии», доступной на вашем iPhone, или использовать обходной путь, чтобы по-настоящему защитить паролем фотографии на вашем устройстве.
Возможно скрыть фотографии на iPhone и iPad было впервые предоставлена в iOS 8, и эта функция была улучшена в следующей версии программного обеспечения Apple, она предоставляет возможность пользователям выбирать и скрывать несколько фотографий. Однако опция «скрыть фотографии» доступная по умолчанию на iPhone и iPad, скрывает только фотографии из разделов «моменты», «коллекции» и «годы».
Скрытые фотографии можно посмотреть в альбомах, выбрав альбом «скрытые». Хотя в iOS нет возможности действительно скрывать фотографии, есть обходной решение, используя приложение заметки, которое скрывает фотографии и защищает паролем. Мы предоставляем ниже два способа защитить фотографии:через стандартный возможности iOS и через заметки что является обходным путём.
Скрыть фотографии на iPhone и iPad через стандартные возможности iOS
Выполните следующие шаги, чтобы скрыть одну или несколько фотографии.

Как упоминалось выше, фотографии, скрытые с помощью вышеуказанных шагов, будут скрыты в «моментах», «коллекциях» и «годах», но они все равно будут видны в альбомах.
Как увидеть фотографии скрытые(стандартным способом)на iPhone и iPad
В любое время вы можете увидеть скрытые фотографии на своем телефоне, выполнив следующие шаги:

Теперь скрытые фотографии будут видны!
Как скрыть фотографии на iPhone и iPad надёжно (через «заметки»)
Предыдущий способ не выгоден тем, что любой, кто хочет посмотреть ваши фотографии, все равно найдёт и нажав вкладку «альбомы». В то время как iOS не предоставляет возможность действительно скрывать фотографии на iPhone, есть обходной путь, который может скрыть фотографии в заблокированных заметках, и никто не сможет получить доступ к этим фотографиям, не зная пароль для разблокировки заметок.

Теперь фотографии, которые вы хотели скрыть, действительно надёжно защищены, и нет доступа к этим скрытым фотографиям без пароля для разблокировки заметки.
Примечание . Оригинальная копия скрытых фотографий по-прежнему будет доступна в приложении «фотографии». Следовательно, вам нужно будет удалить фотографии из приложения «фотографии», а также удалить их из папки «недавно удалённые».
Обычно для того, чтобы создать скрытую папку или спрятать приложения на домашнем экране iPhone и iPad, необходимо прибегнуть к процедуре джейлбрейка. К сожалению, на данный момент инструментов для взлома гаджетов на актуальной версии ОС не существует, поэтому пользователи ищут обходные способы. Недавно появился способ добиться того же эффекта, но без джейлбрейка.
Для чего может понадобиться добавлять на рабочий стол iOS скрытую папку? Например, чтобы поместить туда приложения, которые не желательно видеть всем, кто берет ваш iPhone или iPad в руки.
Шаг 1. Создайте новую папку, в которую поместите приложения, которые вы хотите скрыть на своем iPhone.
Шаг 2. Откройте Safari и скопируйте в адресную строку следующий URL: imgur.com/a/p8K81 и откройте сайт.

Шаг 4. Откройте приложение Фото, найдите сохраненную картинку и установите ее в качестве фонового изображение для домашнего экрана.
Шаг 5. Откройте Настройки, перейдите в раздел Основные –> Универсальный доступ –> Увеличение контраста и активируйте пункт Понижение прозрачности.

Шаг 6. Теперь переведите значки на рабочем столе в режим перемещения. Пролистайте все экраны вправо до конца, чтобы появилось пустое поле. Сделайте скриншот.

Шаг 7. Снова откройте Safari и скопируйте в адресную строку URL: iempty.tooliphone.net.
Шаг 8. Нажмите кнопку Create BLANK icons, затем Modify и кликните кнопку Выбрать файл. Здесь укажите Медиатека и выберите изображение скриншота, который вы сделали на шаге 6. Нажмите кнопку Upload Photo.

Шаг 9. Пролистайте вниз и в сетке серых иконок нажмите на любую из них.

Шаг 11. Теперь переместите созданный значок (он невидимый, находится на домашнем экране) в папку, созданную на шаге 1.
Шаг 12. Осталось зайти в эту папку и переместить все приложения внутри папки на вторую страницу, чтобы иконка папки исчезла с домашнего экрана. Чтобы скрыть название папки, вставьте из буфера обмена текст с «?», который вы скопировали на шаге 10.

Кому это нужно: всем, кто хранит на iPhone и iPad конфиденциальные фото, но не запрещает доступ к устройству жене или детям.
В приложении Фото произошли незначительные изменения, нужную нам функцию туда не добавили. Для хранения приватных фото будем использовать приложение Заметки .
Предварительно делаем это
Следует перейти в Настройки -> Заметки и изменить некоторые параметры. Самое главное – отключить опцию Сохранение медиа в фото , чтобы наша затея имела смысл.
Здесь же в разделе Пароль следует указать код, которым будут защищены заметки и включить или отключить возможность разблокировки датчиком Touch ID .
Многие пользователи iOS 9.3 жалуются, что при установке пароля на заметку в списке видна первая строка с данными. Не стоит начинать конфиденциальную заметку с пароля или секретного слова. Введите название или просто пропустите первую строчку.
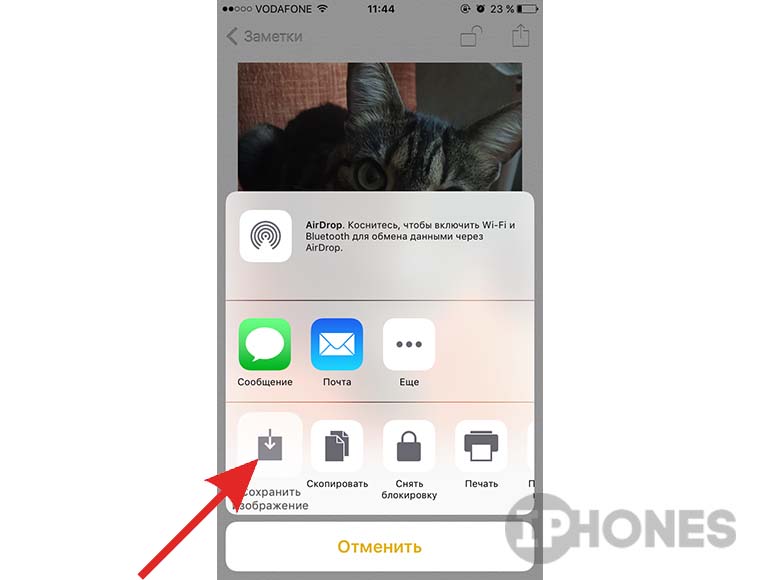
К сожалению, запароленную заметку можно запросто удалить без ввода кода, но это – косяк Apple.
Не самый очевидный и удобный способ скрыть определенные снимки? Да. Но зато мало кто додумается искать фотографии на устройстве в приложении Заметки.

Рабочий стол на "яблочном" гаджете - самый удобный. Здесь сразу представлены значки приложений, расширений, настроек, галереи, игр. А знаете ли вы, что их быстро и легко можно группировать в директории? Если нет, то мы научим вас, как создавать папки на айфоне. Итак, за дело!
Как создавать папки на айфоне?
Алгоритм наших действий прост:
- Нажмите на клавишу "Домой" (единственную под экраном). Перед вами появится рабочий стол.
- Теперь зажмите на нем пальцем ту иконку приложения, которую вы хотите переместить в папку. Дождитесь, когда все символы на рабочем столе начнут дрожать, а в их уголках появятся крестики удаления. Теперь можно опустить палец.
- Также зажмите пальцем иконку другого приложения, которое вы хотите видеть в папке, и перетащите его на первое. Если оно расположено на другом экране рабочего стола, то протяните ее к правому или левому краю - с какой стороны находится страница с первым приложением. От этого действия вы попадете на нужный экран.
- Теперь в нашей папке два приложения. Тапните на нее. В раскрытом виде над ней вы увидите автоматическое название, которое система дала директории в зависимости от ее содержимого - "Игры", "Утилиты", "Социальные сети" и проч. Если вы хотите изменить его, нажмите на крестик в правом углу надписи. Название удалится - вместо него вы можете напечатать свое.
- Нажмите на любом месте рабочего стола вне папки. Она вновь уменьшится до размеров иконки.
- Теперь вы можете дополнить созданную директорию другими приложениями, просто зажимая их иконки и перетаскивая на папку.
- Выйти из режима этого редактирования можно, просто нажав в любой момент на круглую кнопку "Домой".
Вот мы и разобрали, как создавать папки на айфоне. В современной версии iOS на рабочем столе можно разместить до 180 таких директорий.
Создание папок через iTunes
Также мы хотим показать вам, как создавать папки на айфоне через программу iTunes (она должна быть предварительно установлена на вашем компьютере). Инструкция выглядит так:
- С помощью USB-кабеля подключите гаджет к ПК или ноутбуку.
- Как только приложение откроется на экране компьютера, щелкните по маленькому значку телефона в его верхней части.
- В левой половине окна программы кликните на раздел "Приложения". На мониторе раскроется рабочий стол вашего смартфона.
- Далее действуйте точно так же, как в предыдущей инструкции. Только иконки приложения здесь перетаскиваются мышкой, а не пальцем.

Если вы ищете, как создать папку на айфоне 5s, то эта инструкция вам точно будет полезной.
Папка скроет приложение?
Допустим, вы хотите спрятать какое-то приложение на рабочем столе от посторонних глаз. Как создать скрытую папку на айфоне? Мы можем подсказать вам, как при помощи директории спрятать приложение. И сделать это можно без подозрительного джейлбрейка.
Вот простая инструкция:
- Остановитесь на главной странице рабочего стола. Заполните ее иконками приложений (от 20 до 24, в зависимости от устройства).
- А вот иконка, которую вы хотите спрятать, должна располагаться на любой другой странице - второй, третьей и т. д.
- Зажмите ее пальцем и удерживайте.
- Не убирая руку (тяните иконку к левому краю экрана), переместите значок на любую из иконок главного экрана (но только не на папку).
- Палец так и не убирайте! Дождитесь, пока откроется вновь созданная папка.
- Все еще не отпуская иконку, вытяните ее за границы серого фона директории.
- А вот теперь самое важное - опустите значок в область нижней док-панели (там, где стандартно расположены символы браузера, вызова, почты).
- Теперь дождитесь, пока то приложение, на которое вы перемещали иконку скрываемого, вернется из папки на свое место. Снова тапните пальцем по док-панели.
Вот и все, нужная нам иконка пропала с рабочего стола! Найти ее можно теперь только через поиск.

Обратим ваше внимание, что приложение будет скрыто таким образом не навсегда, а до первой перезагрузки айфона.
Создание двойных скрытых папок
Мы разобрали, как создать папку на айфоне 7, 6, 5, 4. В заключение покажем, как организовать двойные директории. Для этого "фокуса" нужна созданная папка и две программы. А далее поступаем так:
- Удерживайте пальцем иконку одного из приложений.
- Когда все значки начнут дрожать, наведите ее на вторую.
- Как только начнется создание новой директории, уберите руку и удерживайте пальцем предварительно сделанную папку.
- Быстро переместите ее в новую. Уберите два приложения-"помощника" из директории.
- В результате на рабочем столе вы получите будто бы пустую папку - серую иконку. Ее содержимое можно увидеть, только тапнув на данную директорию.

На современных айфонах можно создавать до 180 папок (на айпадах - до 220). В каждой из директорий можно разместить до 20 иконок. И теперь вы в курсе, как их создавать - не только стандартные, но и скрытые, двойные.
Джейлбрейк не нужен.
Статьи с пометкой «ФИШКА» включают короткие рецепты для активации малоизвестных функций в операционных системах iOS, OS X и в гаджетах Apple. Если вы уже знали об этом – мы с гордостью вручаем вам виртуальную медаль «продвинутого пользователя». Давайте подарим возможность получить такую награду и другим читателям;)
На любом iOS-девайсе есть приложения, функциональность которых для рядового пользователя остается спорной. Wallet, Напоминания, Game Center, Подкасты, Советы, Компас, Watch – всем этим пользуется далеко не каждый. Но Apple категорически против того, чтобы мы вмешивались в архитектуру операционной системы iOS и удалить все это обилие «жизненно необходимого софта» нельзя.
Удалить нельзя, но можно скрыть с глаз долой. В любом случае, этот вариант предпочтительнее, чем создание отдельной папки «Хлам».
Для того, чтобы скрыть иконки неиспользуемых приложений следует выполнить следующее (скрывать будем приложение Wallet ):






- Тапните по иконке, которую планируете спрятать и удерживайте палец до перехода в режим Редактирования (дрожащие иконки).
- Не отпуская палец, перетяните иконку на любую другую, создав таким образом новую папку. Отпустите палец, находясь внутри папки .
- Вновь коснитесь приложение, которое планируете скрыть и перетяните его на соседнюю пустую страницу внутри папки. Отпустите палец.
- Вновь коснитесь иконки и на доли секунды перетяните ее в крайнюю правую часть папки, выходя за ее границы.
- После чего, не отпуская палец , сразу же переместите иконку на центр папки и нажмите клавишу Home . Приложение бесследно пропадет, ускользнув в верхний левый угол. Внимание: при нажатии на клавишу Home не отпускайте палец, удерживающий приложение по центру папки.
Для удаления скрытого приложения достаточно перейти в Настройки – Основные – Хранилище и iCloud – Управлять (в категории Хранилище) и, открыв требуемое приложение, нажать на Удалить программу .

Примечание: Для запуска спрятанных приложений пользуйтесь поиском Spotlight (свайп сверху-вниз от центра экрана Springboard). Чтобы вернуть все на свои места и вновь увидеть «пропавшие» приложения, достаточно перезагрузить iOS-устройство .
Еще парочка фишек по теме:








