Linuxin asentaminen flash-asemaan. Ubuntu Linuxin asentaminen USB-muistitikulta Rufuksen avulla
Suosittelen monia käyttämään ns. Live CD:tä ja Live USB:tä vaihtoehtoisen käyttöjärjestelmän, Ubuntun, kanssa. Mutta kummallista kyllä, valmistajien verkkosivuilla ei ole hyvin kirjoitettua ohjekirjaa käynnistettävän USB-muistitikun luomiseksi Ubuntun kanssa.
Periaatteessa, jos sinulla on keskimääräinen englannin kielen taito, tämä ei ole ongelma, mutta lähtötasolla, niin yksinkertainen toimenpide kuin käynnistettävän USB-muistitikun luominen Ubuntun kanssa Siitä tulee vain painajainen.
Miksi käytän flash-asemaa perustana? Vastaus on melko yksinkertainen - minulla on niitä kolme, eikä minulla ole melkein koskaan tyhjiä CD- tai DVD-levyjä, mutta muistitikku - kiitos! Toinen syy tähän postaukseen oli netbookin kiintolevyn hajoaminen, joka ilman tällaista muistitikkua on tällä hetkellä vain teekuppiteline.
Tätä opasta ei voi käyttää vain Ubuntu Live Flashin luomiseen, vaan se toimii myös muiden Linux-jakelujen kanssa, paitsi hyvin erityisissä jakeluissa.
Luo käynnistettävä USB-muistitikku Ubuntun avulla
1. Ensimmäinen asia, jonka tarvitsemme asennuksessa, on järjestelmän jakelu. On parempi ladata se etukäteen, koska asennusohjelma lataa sen paljon hitaammin (ilmeisesti se on määritetty lataamaan Yhdysvalloista, ei lähimmältä palvelimelta). 
Tässä vaiheessa sinun on oltava kärsivällinen ja ladattava Ubuntun ISO-kuva tietokoneellesi. Tärkeä näkökohta käynnistettävän USB-muistitikun luomisessa Ubuntun kanssa on Et voi muuttaa ISO-kuvan nimeä!Todennäköisesti tämä on huomaamatta jäänyt häiriö asennusohjelmassa, mutta sanon sinulle vakavasti: "Asennusohjelma ei näe ISO-kuvaa, jos muutat tiedoston nimeä."
2. Vaihe kaksi sisältää apuohjelman lataamisen itse käynnistettävän flash-aseman luomiseksi. Voit ladata sen minulta - tai uusimman version valmistajan verkkosivustolta. Sitä ei tarvitse asentaa, voimme sanoa, että tämä on kannettava versio :)
3. Vaihe kolme. Sinulla on levykuva Ubuntulla ja apuohjelmalla sekä flash-asema, jossa on kaksi gigatavua muistia.
Teemme seuraavaa:
- alusta flash-asema (mieluiten Fat32, oletusklusteri, nopea). Apuohjelma tarjoaa myös alustuksen, mutta minulla oli vaikeuksia ladata flash-asemalta, joten suosittelen alustusta Windows-työkaluilla
- käynnistämme apuohjelman, on tärkeää, että flash-asema on jo kytketty tietokoneeseen, muuten se ei näe sitä.
- valitse siinä määritetty jakelu - nimien on vastattava, muistatko? (yleensä tämä on ubuntu №№...iso)
- valitse flash-kortin osoite (jos yhdistät yhtäkkiä 3 kappaletta) ja napsauta Luo

Nyt ei jää muuta kuin odottaa apuohjelman valmistumisen ihmettä ja flash-asema on valmis käytettäväksi.
Käynnistys USB Live Flash Stick -muistitikulta
Nyt voit kokeilla uutta flash-asemaamme toiminnassa, mutta tehdäksesi tämän sinun on tehtävä muutoksia tietokoneesi, kannettavan tietokoneen tai netbookin BIOS:iin.
Yleensä voit siirtyä BIOSiin DEL- tai F2-näppäimillä tietokoneen käynnistyessä. Sinun on löydettävä kohta Boot tai Boot Priority (saattaa olla yhdistelmiä sanan Setup kanssa) ja asetettava flash-asema ensimmäiseksi käynnistyspaikaksi tai, mikä vielä parempaa, ainoaksi.
Näytän sinulle esimerkkinä huonoonnisesta netbookista:

Mitä tehdä, jos Ubuntu ei käynnisty flash-asemalta?
Lisätiedot tarjoaa Arthur Pietarista, tarina on nähtävissä kommenteissa. UbuntuStudion asentamisessa netbookiin oli ongelmia.
Joten, jos flash-asemaa ei tunnisteta käynnistyslaitteena, sinun on "peitettävä järjestelmä" ja esitettävä se kiintolevynä. Tätä varten tarvitsemme toisen erityisen apuohjelman - RMprepUSB.
Alla oleva kuvakaappaus näyttää apuohjelman vaiheittaiset asetukset:

Nyt tarkemmin:
- Tarvitsemme ISO-kuvatiedoston ja flash-aseman, jossa on vähintään 2 gigatavua muistia.
- Lataa RMprepUSB-apuohjelma (se on yleensä ensimmäinen luettelossa Install_RMPrepUSB_2.1.628Full.zip, mutta määrä voi vaihdella).
- Asenna apuohjelma tietokoneellesi ja suorita se.
- Ohjelman parametrien konfigurointi:
- valitse "Käynnistyssektori" - Syslinux
- tiedostojärjestelmä FAT32 + Käynnistä kiintolevynä (tai USB-zip)
- valitse ruutu "Kopioi järjestelmätiedostot"
- Suostumme purkamaan ISO-paketin ja osoittamaan polun Ubuntu-jakeluumme tai mihin tahansa sinulla on.
Kun apuohjelma on valmis, sinulla on valmis käynnistettävä flash-asema, joka tunnistetaan järjestelmässä kiintolevynä.
Mitä voit tehdä Ubuntun käynnistettävällä USB-muistitikulla?
Ensinnäkin tämä on koko järjestelmä, jonka avulla voit tarkastella, poistaa tai kirjoittaa tiedostoja (tai jonkun muun) tietokoneellesi. Samaan aikaan ei ole välttämätöntä tietää Windows-salasanaa (paitsi järjestelmäasemaa). Järjestelmän käynnistysnopeus riippuu suoraan tietokoneen parametreista ja flash-kortin nopeudesta.
Lisäksi tietokoneesi voi muodostaa yhteyden Internetiin ja antaa sinun työskennellä verkossa ilman merkittävää nopeuden menetystä. Wi-Fi toimii myös ja löydät siitä artikkelini ja yrität myös ratkaista ongelmasi.
Lisäksi voit tallentaa tiedostosi järjestelmäasemaan, jos Windows on kuollut pitkään.
Tämän ohjelman avulla voit alustaa tai osioida uudelleen levyn tai muun flash-aseman.
Siinä on pohjimmiltaan kaikki, mitä halusin kirjoittaa tästä aiheesta. Selvennykset - kommenteissa!
Pienellä irrotettavalla tietovälineellä olevan käyttöjärjestelmän etuja tuskin kannattaa selittää. Se sopii erinomaisesti moniin tarkoituksiin, ja se voi olla välttämätön edistyneille teknikoille. Ubuntun ajaminen flash-asemalta ilman asennusta on enemmän kuin mahdollista - kaikki Linux-käyttäjät tietävät tämän erittäin hyvin. Mutta tällaisessa järjestelmässä on minimaalinen ohjelmistopaketti. Vaikka komentorivi on tuettu, ratkaisun toiminnallisuus ei välttämättä ole riittävä. Mutta tätä ei ole vaikea korjata.
Huomaa, että USB-asemia ei ole suunniteltu tähän rooliin. Niiden uudelleenkirjoitusjaksojen määrä on pieni, eivätkä ne ole kovin kestäviä rikkoutumisia vastaan. Tämä on hinta, joka maksetaan halvuudesta ja liikkuvuudesta. Siksi käyttöjärjestelmää ei kannata asentaa ulkoiselle asemalle pysyvää ja vakavaa työtä varten. Syy on yksinkertainen - mikä tahansa käyttöjärjestelmä tallentaa jatkuvasti väliaikaisia tietoja medialle. Myös tiedostojärjestelmä ja muutokset kirjataan lokiin. Jos käytät flash-asemaa tyypillisessä roolissa, se kestää pitkään.
TÄRKEÄ. On parempi olla tallentamatta tärkeitä tiedostoja flash-asemaan käyttöjärjestelmän kanssa. Käyttöjärjestelmän käynnistämisen jälkeen voit työskennellä niiden kanssa pilvessä tai säilyttää ne erillisessä asemassa.
Saatat kysyä - entä solid-state-asemat? Tosiasia on, että ne ovat paljon luotettavampia. SSD-asemat on suunniteltu kestämään miljardeja kirjoitussyklejä. Vaikka ne toimivat samalla tekniikalla, ne sisältävät hyödyllisiä "itsesuojatoimintoja" kulumista vastaan.
Linux-ominaisuuksien moninaisuus on syy muiden käyttöjärjestelmien kateudelle. Meidän ei tarvitse käyttää erikoistyökaluja Ubuntun käynnistämiseen flash-asemalta, vaan käyttää tavallisia työkaluja.
TÄRKEÄ. Ennen kuin asennat käyttöjärjestelmän ulkoiselle tallennusvälineelle, varmista, että järjestelmä ei ole käynnissä siitä.
Tämän jälkeen voit jatkaa asennusta tavalliseen tapaan - "työpöytäkäyttöjärjestelmästä". Asetuksia tarvitaan vain levyn osiointivaiheessa. Automaattinen merkintä on poistettava käytöstä ja sen sijaan on valittava manuaalinen menetelmä. Jos tietoväline on tunnistettu oikein, sen pitäisi näkyä levynvalintaikkunassa muodossa /dev/sdb (/dev/sda on ensisijainen levysi asennetulla järjestelmällä). 

Järjestelmän parantaminen
Ubuntun asentaminen flash-asemaan täysimittaiseksi käyttöjärjestelmäksi osoittautui melko yksinkertaiseksi, eikö? Mutta siinä ei vielä kaikki. Sinun on varmistettava, että nopeus on hyväksyttävä ja pidentää taajuusmuuttajan käyttöikää. Nyt "loitamme" järjestelmän, joka on jo asennettu flash-asemaan.
Aloita avaamalla seuraava asetustiedosto:
Kirjoita komentoriville:
/dev/sdb1 / btrfs errors=remount-ro,noatime,nodiratime,compress=lzo,ssd,commit=60 0 1
Tämä on optimaalinen ohjesarja SSD-asemien kanssa työskentelemiseen. "Tarkastelemme" niitä, koska käyttöjärjestelmän asentamista USB-muistitikulle ei ole alun perin tarjottu.
Voit myös lisätä asetuksia RAM-muistin käyttöä varten. Ne auttavat järjestelmää käyttämään levyä harvemmin käyttämällä RAM-muistia useammin samoihin tarkoituksiin:
$ sudo sysctl -w vm.laptop_mode=120
$ sudo sysctl -w vm.dirty_writeback_centisecs=12000
$ sudo sysctl -w vm.dirty_expire_centisecs=12000
HUOMIO. Älä unohda varmuuskopioida henkilökohtaisia tietojasi flash-asemalle useammin! Se ei voi varoittaa sinua ennen muistilohkojen lopullista kulumista ja kuolemaa.
Mahdolliset ongelmat
Jos sinulle on tärkeää asentaa Ubuntu flash-asemalle täysimittaisena käyttöjärjestelmänä, muistutetaan vielä kerran - kyllä, saat saman käyttöjärjestelmän kuin pöytätietokoneellesi. Hän on vakaa ja turvallinen. ei ehkä sovi sinulle.
Varo myös näitä ongelmia:
- Älä käytä kirjattuja tiedostojärjestelmiä kannettaville tallennuslaitteille. Tällä on erittäin huono vaikutus heidän selviytymiseensa. Päiväkirjan kirjoittaminen lisää huomattavasti tiedostojärjestelmään pääsyjen määrää.
- On suositeltavaa luopua swap-osiosta. Se myös luo valtavan määrän muistin käyttöjä. Asennusohjelma pyytää sinua luomaan sen uudelleen. Anna kielteinen vastaus.
TÄRKEÄ. Jos hyväksyt oletusasetukset, tietokone ei voi käynnistyä ilman ulkoista asemaa.
johtopäätöksiä
Kuten näet, jos Ubuntu on asennettu oikein flash-asemaan, ei ole vaikeaa käyttää sitä täysimittaisena käyttöjärjestelmänä, vain ilmaisen USB-aseman halu ja saatavuus. Jotkut varotoimet ovat tärkeitä vain aluksi - jatkossa voit käyttää kannettavaa jakelua aivan kuten mitä tahansa muuta. Älä vain unohda varmuuskopioida tietojasi.
Haluatko oppia lisää Linuxin temppuja? Lue sitten materiaalit sivustollamme, kommunikoi käyttäjien kanssa kommenteissa ja tule käymään useammin!
Monet Linux-käyttäjät tietävät, että Ubuntu on "elävä" käyttöjärjestelmä. Kun olet kokeillut useita jakeluja, ymmärrät mistä puhumme. Ubuntu sai tunnustusta myös "live-käynnistyksensä" ansiosta. Live-CD on mahdollisuus työskennellä täysin käyttöjärjestelmässä ilman kiintolevyä.
Riittää käynnistää Ubuntu CD -levyltä - ja käyttöjärjestelmä perusominaisuuksineen toimii ilman asennusta. Mitä voin sanoa - todistettu ja erittäin hyödyllinen "hengenpelastaja", jos tietokoneesi epäonnistuu.
Samaan aikaan asennetut ohjelmat, verkkoasetukset ja monet muut muutokset tallennetaan kannettavan käyttöjärjestelmän viereen. Täältä löydät vasemmalla kielivalikon, keskeltä pääsyn testiversioon ja oikealta vaihtoehdon järjestelmän asentamiseen. Se ei ainoastaan tarjoa ehtoja laitteen normaalille toiminnalle, vaan myös alentaa ostohintaa, koska asennetusta järjestelmästä ei tarvitse maksaa lisenssiä. Järjestelmän käyttöliittymä on käyttäjäystävällinen ja yhä kauniimpi, mikä minimoi ensimmäisen käyttökerran aiheuttaman shokin.
Varaamalla aikaa sen lataamiseen ja testaamiseen, et kuluta siihen mitään, ja voit löytää houkuttelevan vaihtoehdon, joka täyttää kaikki tarpeesi. Sen sijaan voit asentaa kannettavan käyttöjärjestelmän, jonka avulla voit käyttää käytännössä mitä tahansa tietokonetta, jossa työskentelet.
Levy ei kuitenkaan ole paras tallennusväline käyttöjärjestelmän käynnistämiseen. CD-levyn lukunopeus ei salli työskentelyä mukavasti OC-tilassa. Lisäksi ajo on jatkuvasti kiireinen. Kaikki tietueet tehdään RAM-muistiin ja niitä säilytetään vain uudelleenkäynnistykseen asti. Vaihtoehto on ilmeinen - salama-avaimenperä.
Olemme jo käyttäneet sitä useammin kuin kerran työskennelläksemme kannettavien ("kannettavien") ohjelmien kanssa ja jopa kirjoittaneet Windowsin asentamisesta flash-asemaan. No, on aika puhua Linuxista. Yleisesti, mitkä ovat flash-median käyttöjärjestelmän lisäedut? Kyllä, on monia asioita. Saamme täysimittaisen järjestelmän, jossa on asennetut sovellukset ja perusasetukset. Jos käytät Linuxia erikoisongelmien ratkaisemiseen ja satunnaisesti, sitä ei tarvitse asentaa kiintolevyllesi, varsinkin jos poistat käyttöjärjestelmän myöhemmin. Ja netbookien Aspire One ja Eee PC laajan käytön vuoksi ubuntu asennus flashillä on kiistattomat etunsa.
Käyttöjärjestelmän asennuksen jälkeen hän selittää, mistä löydät kannettavat versiot suosikkiohjelmistasi ja kuinka ne asennetaan. Tämän työkalun pitäminen kämmenelläsi on erittäin hyödyllistä. Sitä voidaan käyttää erityisesti, jos työpöydälläsi oleva isäntäkäyttöjärjestelmä roikkuu tai kun olet poissa tietokoneeltasi.
Lataamisen jälkeen avaamme sen ja hyväksymme lisenssin. Kun lisenssi on hyväksytty, näemme seuraavan. Valitsemme sen, joka kiinnostaa meitä. Toistaiseksi näemme sen, mitä näemme yllä olevassa kuvassa. Saatat esiintyä eri kirjaimella. Älä tee virheitä, tai saatat menettää jotain, jota et aikonut poistaa. Kun kaikki tämä on tehty, annamme "Luo" ja seuraavassa näytössä, joka jättää meidät, annamme "Kyllä".
Harvat käyttäjät tietävät, että Ubuntun versiossa 8.10, aivan virallisesti, erityinen asennusvelho ilmestyi USB-asemaan.
Linuxin asentaminen flash-asemaan: työkalujen valmistelu
Ubuntun asentamiseen emme tarvitse enempää emmekä vähemmän:
- Flash-avaimenperä. Volyymillä on tietysti väliä. Mitä enemmän, sen parempi, mutta on suositeltavaa aloittaa 2 Gt:sta (tämä on vähimmäismäärä) tai enemmän. Flash-aseman hinnan riippuvuus äänenvoimakkuudesta ei ole nykyään enää niin suuri, varsinkin jos muistaa hinnat kahden vuoden takaa... Teoriassa se on mahdollista ubuntu asennus flashillä ja 1 Gt, mutta 4 Gt:n kapasiteetilla voit ainakin käyttää flash-avainnippua muihin tarkoituksiin kuin jakelun tallentamiseen. Lisäksi sinun on ymmärrettävä, että käyttöjärjestelmällä on taipumus kasvaa. Jatkossa se voidaan ja pitää päivittää ja asentaa ohjelmisto.
- Ubuntu jakelu. Otamme huomioon uusimman julkaisun - version 8.10. Voit saada sen monin eri tavoin, tarjoamme seuraavat:
- lataa ISO-kuva (koko - noin 700 Mt). Totta, sinun on odotettava pakettia vähintään kaksi viikkoa;
- tilaa ilmainen jakelusarja ilmaisella toimituksella;
- lainata ystäviltä/tutuilta;
- ostaa.
Menetelmä nro 1. Ubuntun asentaminen USB-muistitikulle käyttöjärjestelmän työkalujen avulla
Ensinnäkin kuvataan ubuntu asennus flashillä normaalilla tavalla. Versiosta 8.10 alkaen Ubuntussa tämä on mahdollista ilman erilaisten online-oppaiden ja konsolikomentojen apua. Kaikki toiminnot suoritetaan vain muutamalla napsautuksella Ubuntu-valikossa. Mutta sitä ennen on tehtävä valmistelutyö.
Nyt meidän on vain odotettava prosessin valmistumista ja saamme seuraavat tiedot. Jos meillä on vain yksi, valinta on automaattinen, mutta se ei riitä. . Usein huomaamme, että tarvitsemme erillisen käyttöjärjestelmän, jota voimme käyttää riippumatta siitä, minkä koneen parissa työskentelemme.
Tämän sovelluksen käyttöliittymä antaa meille viisi vaihetta, jotka meidän on noudatettava asennuksen viimeistelemiseksi. Huomaamme, että ikkunan oikeassa alakulmassa oleva liikennevalo on punainen, koska emme ole saaneet läpikulkua valmiiksi. Huomasimme, että ensimmäisen askelman liikennevalo on vihreä. Voimme siirtyä seuraavaan vaiheeseen.
Vaihe 1. Polta jakelu CD-levylle
Jos latasit Ubuntu-kuvan Internetistä tai paikallisesta verkosta, sinun on siirrettävä se CD-levylle. Kuvan polttamiseen riittää paketin tai muun polttimen toiminnallisuus, jolla voit polttaa ISO-kuvan. "Tyhjän" ilmoitetun kapasiteetin ei tulisi olla 650, vaan 700 MB.
Joten avaa Nero Express. Vaihtoehto, joka sinun on valittava luettelosta, on Levykuva tai Tallennettu projekti.
Tämän esimerkin kehittämiseksi valitsemme ensimmäisen vaihtoehdon. Ja kun tarkistus on tehty, se osoittaa, että voimme jatkaa tämän kuvan käyttöä. Oletusarvoisesti seuraavat vaihtoehdot on valittu. Napsautamme palkkia vaiheesta 5 ja asennus alkaa.
Käytä käyttöjärjestelmää käynnistäessäsi tietokoneen
Kun suoritat tiedoston, siinä on kaksi tietoikkunaa virtuaalikoneen kyvystä siepata näppäimistö ja muuttaa isäntäkoneen kokoonpanoparametreja. Valitse pysyvä tila ja paina enter. Sen asentaminen on tapa, jolla voit nauttia sen mukauttamisesta, mukauttamisesta ja mukauttamisesta tehokkaaksi ja tehokkaaksi työkaluksi.
Mitään muita vaihtoehtoja ei tarvitse aktivoida yhtä lukuun ottamatta. Koska Ubuntu 8.10 -kuvan koko on 730 megatavua, polttaminen edellyttää Disk-at-once overburning -vaihtoehdon valitsemista. Vaikka tallennetut tiedot sisältävät loppujen lopuksi hieman vähemmän - 715 MB dataa.
Vaihe 2: Suorita Live-CD
Aseta Ubuntu Live-CD asemaan ja valitse Kokeile Ubuntua tekemättä muutoksia tietokoneeseen käynnistyksen aikana. Napsauttamalla voit asettaa käyttöliittymän kieleksi venäjän. Odotamme muutaman minuutin - ja löydämme itsemme käyttöjärjestelmän käyttöliittymästä.
Käynnistysjärjestyksen muuttaminen
Voit tehdä tämän noudattamalla näitä ohjeita. Jos olet noudattanut yllä olevia vaiheita, ensimmäinen näyttö, jonka löydät, on seuraava. Seuraava valintaikkuna kysyy, haluatko. Suositukseni on vahvistaa molemmat vaihtoehdot. Ensimmäisessä tapauksessa, koska asennuksen jälkeen olet päivittänyt laitteiston kokonaan. Ja toisessa tapauksessa se riippuu tietokoneessasi olevasta laitteistosta ja tarpeistasi.
Riippuen siitä, mitä haluat tietokoneellesi, voit valita yhden tai toisen asennustyypin. Jos sinulla ei ole sellaista, pyydä asentajaa valitsemaan sellainen sinulle. Jos tiedät mitä olet tekemässä, valitse Epäilemättä Lisäasetukset. Näin voit luoda osioita, muuttaa niiden kokoa tai valita useita osioita.
Tausta
"Taskujakelu" on varsin kätevä asia, koska valtaosa tietokoneista käyttää Windowsia ja monet haluavat saada tutun työympäristön kodin ulkopuolelle.
Pitkään käytin SD-korttia, jossa on SLAX. Jakelu on kätevä, muokattavissa, voi ladata kokonaan RAM-muistiin ja vapauttaa portin tiedostojärjestelmät ja uusi laitteisto (etenkin näytönohjaimet ja WI-FI-reitittimet) pakotti minut luopumaan tästä järjestelmästä.
UPD: Slax on jo sulatettu ja uusi versio on julkaistu. Yksityiskohdat.
Seuraavaksi minulla oli ajatus asentaa käyttöjärjestelmä flash-asemaan käyttämällä Ubuntu-järjestelmän sisäänrakennettuja työkaluja. Mutta muutosten järjettömän säilyttämisen vuoksi tämä järjestelmä jouduttiin luopumaan. Lopulta päätettiin käyttää Ubiquity-nimistä asennusohjelmaa. Juuri tämä sisältyy LiveCD:hen ja asentaa sen kiintolevylle. Koska tämä vaihtoehto vaatii paljon enemmän tilaa kuin CD-oletuskuva, ostin uuden 16 Gt:n flash-aseman - Apacer AH325:

Asennusjakelu valittiin Linux Mint 12, josta jo aiemmin. Yleensä voit käyttää mitä tahansa Linux-järjestelmää, mutta on parempi valita Ubuntu tai ubuntu-pohjaiset jakelut.
Huomautus: jos aiot hyödyntää väliaikaisen osion täysimääräisesti (esimerkiksi katso suuria videoita YouTubessa), silloin on parempi nostaa 100 megatavun rajaa. En suosittele rajoituksen poistamista, koska jäätynyt sovellus voi kaataa koko järjestelmän ja täyttää väliaikaisen kansion kopioillaan.
Ensimmäinen käynnistys
...kuten aina, se kestää pitkään. Tärkeintä on odottaa, kunnes lataus on valmis, äläkä keskeytä sitä, muuten flash-aseman tiedostojärjestelmä voi vaurioitua.LightDM-valikon pitäisi sitten tervehtiä sinua. Salasanan syöttämisen jälkeen saat täysin toimivan järjestelmän. Voit aloittaa lisämäärityksen ja pakettien lataamisen. Paras asia on kuitenkin avata ensin Päivitä Manager ja päivittää järjestelmä. Kaikki muu riippuu tarpeistasi ja maustasi. Mutta se onkin toinen tarina...
Tulokset
Joten lopputuloksena on käynnistettävä flash-asema, joka on täysimittainen Linux-työpöytä, joka pystyy käsittelemään melkein mitä tahansa tehtävää.Suosittelen aina varmuuskopioimaan tärkeät tiedot "pilveen" (Ubuntu One,
Ubuntu on melko kevyt käyttöjärjestelmä, jonka asennus on yksinkertainen ja nopea. Jokainen uusi LINUX-versio on kehitetty yksinkertaisimmalla asennusvaihtoehdolla.
Toimitetut ohjeet kuvaavat tätä prosessia yksityiskohtaisesti kuvan luomisesta flash-asemalle käyttöjärjestelmän lataamiseen.
Suurin ongelma voi syntyä levyn osioinnin tai Ubuntu Linuxin asennuksen aikana Windowsin rinnalla. Näitä ja muita latausprosessin aikana mahdollisesti ilmeneviä ongelmia käsitellään artikkelin lopussa.
Lyhyt määritelmä
Ubuntu on Debian-pohjainen Linux-käyttöjärjestelmä. Sen ensisijainen tehtävä on tarjota kätevä, tehokas, mutta samalla yksinkertainen käyttöliittymä tietokoneen kanssa työskentelemiseen.
Edut sisältävät:
- saavutettavuus, koska se on täysin ilmainen eikä vaadi aktivointia;
- päivittää sovelluksia automaattisesti tarpeen mukaan;
- ohjelmien helppo asennus;
- korkea suojaus viruksia vastaan.
Asennuksen valmistelu
Linux Ubuntun asentaminen flash-asemasta tarjoaa enemmän etuja verrattuna aiemmin suosittuun asennukseen CD-levyltä:
- nykyaikaisissa kannettavissa tietokoneissa ja netbookeissa ei usein ole levyasemia;
- asennus USB-laitteelta on paljon nopeampaa kuin levyltä;
- CD vioittuu nopeasti naarmujen ja muiden vikojen takia.
Asennuksen aloittamiseksi sinun on luotava käynnistettävä USB-muistitikku. Tätä varten tarvitset Linux-levykuvan tai sen mukana olevan CD-levyn, jonka voit kopioida.
Yleinen Linuxin asennusprosessi on seuraava:
- järjestelmäkuvan lataaminen/kopioiminen;
- käynnistettävän flash-aseman luominen;
- BIOS-asetusten muuttaminen;
- Linuxin asennus.
On parasta ladata järjestelmäkuva sen viralliselta verkkosivustolta, koska siellä on uusin ja paranneltu versio. Sinun tulee myös ottaa huomioon tietokoneesi parametrit, koska uudet ohjelmistoversiot eivät välttämättä toimi hyvin vanhentuneiden laitteiden kanssa.
Video: Käynnistettävän USB-muistitikun luominen käyttöjärjestelmällä
Polta kuva
Tallennukseen käytettävän flash-aseman on oltava kooltaan vähintään 1 Gt. Ladattu kuva voidaan tallentaa seuraavilla ohjelmilla:
- Pendrive;
- Unetbootin;
- Lili USB Creator;
- UltraIso;
- Universal USB-asennusohjelma.
Kuvan luominen Windowsissa
Unetbootin-ohjelma soveltuu käynnistyslaitteen luomiseen sekä Windows- että Ubuntu-käyttöjärjestelmissä. Se on ladattava, asennettava ja käynnistettävä. Valitse sen jälkeen "Diskimage" -kohdassa haluamasi järjestelmätiedosto. Valitse "Driven" levyjen joukosta haluamasi käynnistyslaite ja vahvista kuvan luominen:

Tämän ohjelman etuna on, että se ei vaadi laitteen alustamista, vaan luo omia tiedostoja olemassa olevien tiedostojen viereen. Kun tallennus on valmis, voit aloittaa itse asennuksen.
Käynnistettävän USB-muistitikun luominen
Jos flash-asema on luotu tietokoneesta, jossa on mitä tahansa Linux-versiota, voit myös käyttää edellistä menetelmää tai tehdä sen toisin. On olemassa erityinen apuohjelma usb-creator-gtk. Käynnistä se pitämällä ALT+F2 painettuna ja kirjoittamalla "usb-creator-gtk" tai etsi sovellusvalikosta "Luo käynnistyslevy":

Ilmoita itse ohjelmassa sijainti, jossa Linuxin ISO-kuvatiedosto sijaitsee, ja valitse USB-laite alla olevasta ikkunasta:

Napsauta sen jälkeen "Luo käynnistyslevy" ja ohjelma alkaa toimia.
Bootloader BIOSissa
Seuraava vaihe on vaihtaa BIOSissa laitetta, josta käynnistys alkaa. Joissakin tietokoneissa tämä tapahtuu automaattisesti, aseta vain USB-muistitikku, käynnistä laite uudelleen ja mene käynnistyksen aikana käynnistysvalikkoon, joka avautuu, kun painat Esc-, Tab- tai F8-näppäintä:

Mutta tapahtuu, että tietokoneessa ei ole tällaista vaihtoehtoa, joten käynnistettäessä sinun on mentävä BIOSiin. Eri laitteissa BIOS-rakenne ja syöttöyhdistelmät voivat vaihdella, mutta yleensä nämä ovat Del / F2 / F12-näppäimet:

Paina avautuvassa ikkunassa "oikeaa" -näppäintä ja siirry "Boot" -kohtaan:

- valitse siinä kohta "Kiintolevyasemat";
- paina näkyviin tulevassa valikossa Enter kohdassa "1st Drive";
- avautuu luettelo, jossa sinun on valittava käynnistettävän USB-laitteen nimi;
- paina Enter ja Esc:

Tietokone käynnistyy automaattisesti uudelleen ja käynnistyy USB-laitteesta.
Kuinka asentaa LINUX Ubuntu USB-muistitikulta
Heti kun flash-asema käynnistyy, seuraava ikkuna avautuu, jossa valitaan kieli ja seuraava toiminto:

Asenna käyttöjärjestelmä napsauttamalla haluamaasi kieltä ja "Asenna Ubuntu". Seuraavaksi avautuu ikkuna nimeltä "Preparing to install Ubuntu", jossa sinun on varmistettava, että tietokoneessasi on tarpeeksi vapaata tilaa kiintolevyllä ja että se on yhteydessä Internetiin.
Jos tietokonetta ei ole yhdistetty verkkoon Wi-Fi-yhteyden kautta, tässä vaiheessa Internetiä ei ole, mutta tämä ei ole niin pelottavaa, koska uusimmat päivitykset on ladattava, mikä voidaan tehdä myöhemmin.
On parempi tarkistaa alin kohta "Asenna tämä kolmannen osapuolen ohjelmisto", niin lisäohjelmisto asennetaan.
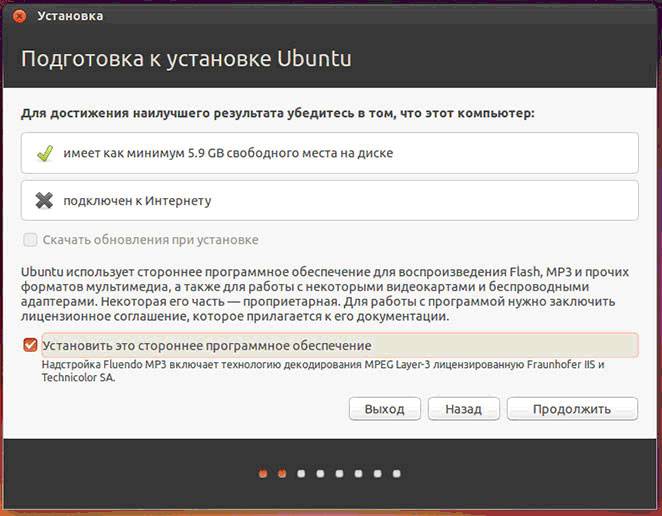
Seuraava vaihe on asennusvaihtoehto:

Asennus Windowsin vieressä
Jos haluat käyttää kahta käyttöjärjestelmää ja valitse käynnistyksen yhteydessä tarvitsemasi, napsauta ensimmäistä kohtaa. Seuraavaksi sinun on säädettävä kiintolevyn osion kokoa. Kokeneet käyttäjät voivat osioida levyn itse käyttämällä edistynyttä osioeditoria, mutta tätä ei suositella muille.

Kun olet napsauttanut "Asenna nyt", näyttöön tulee varoitus levyn osioiden luomisesta ja muuttamisesta. Tämä voi kestää kauan. Jatka järjestelmän asennusta, jonkin ajan kuluttua sinun on valittava Ubuntu Linuxin alueelliset standardit - aikavyöhyke ja näppäimistöasettelu. Sitten sinun on luotava käyttäjä ja salasana kirjautuaksesi Linuxiin. Täytä kaikki lomakkeet ja napsauta "Jatka":

Seuraavaksi sinun tulee valita kuva käyttäjällesi:
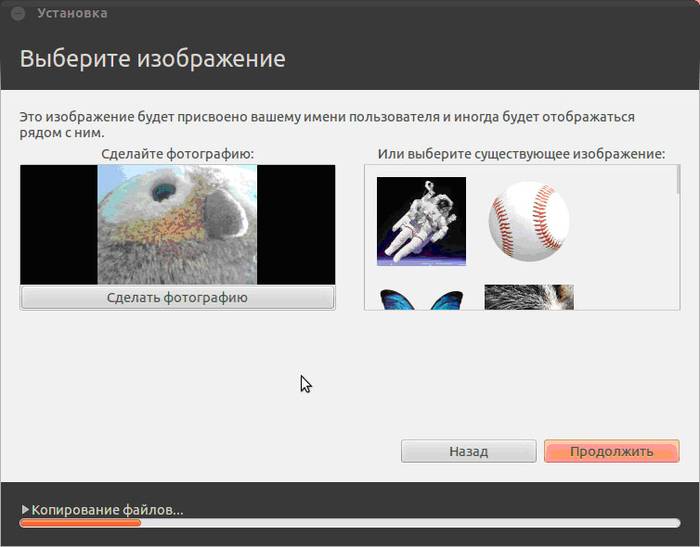
Asennusohjelma tarjoaa myös tilien tuontia muista käyttöjärjestelmistä:

Kun prosessi on valmis, sinun on käynnistettävä tietokoneesi uudelleen ja muistaa poistaa käynnistettävä USB-muistitikku.

Nykyisen käyttöjärjestelmän korvaaminen Linuxilla
Valmistele tyhjä kiintolevy tai asema, jossa on tarpeettomia tietoja. Valitse sitten asennustyyppiä valittaessa ”Tyhjennä levy ja asenna Ubuntu”, ja sitten vaiheet etenevät yllä olevien ohjeiden mukaisesti.
Toinen asennusvaihtoehto
Kun valitset viimeisen kohteen, ikkuna avautuu:

Tämä on olemassa olevien kiintolevyjen ja niiden osioiden rakenne. Kuvakaappauksessa näkyy tietokone, johon on asennettu yksi kiintolevy /dev/sda, yksi osio /dev/sda1 ja Windows. Toisin sanoen – Levy C. Osioiden ja levyjen määrä voi vaihdella. Ntfs – levylaajennustyyppi. Tehtävänä on valita käytettävissä olevista osioista sopiva, jotta uudelle järjestelmälle voidaan varata 10 Gt. Napsauta osiota ja "Muuta" -painiketta:
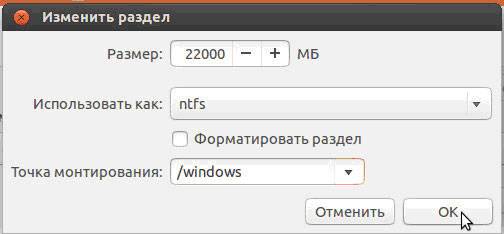
- osoita "Koko" -kohdassa haluamasi levyn koko;
- Valitse "Käytä" -sarakkeesta haluamasi levytyyppi, tässä tapauksessa "ntfs";
- Älä valitse Muotoile-ruutua, jos et halua menettää kaikkia tietojasi.
- Valitse liitoskohdassa "/windows", jotta pääset käsiksi tiedostoihisi ohjelmasta;
- Napsauta "OK".
Vahvista toimintasi:

Nyt levytaulukossa on vapaata tilaa:

Valitse uusi kohde ja napsauta "+", toinen ikkuna avautuu:

Se on suunniteltu luomaan swap-osio, jota käytetään, jos RAM-muistia ei ole riittävästi. Aseta se kuvan osoittamalla tavalla. Napsauta "Ok".


Lopullinen näkymä osioiden luettelosta on tämä:

Aseta Muotoile-valintaruutu vain kohtaan, jossa sinun on poistettava tiedot.
Linuxin käynnistäminen
Jos Linux on ainoa käyttöjärjestelmä, se käynnistyy välittömästi. Jos ei, latausvaihtoehtoja on neljä:
- Ubuntu järjestelmä
- palautustila, joka on samanlainen kuin Windowsin vikasietotila
- RAM-testin suorittaminen
Voit odottaa 10 sekuntia ja Linux käynnistyy automaattisesti, tai voit valita haluamasi kohteen itse.
Kun tietokone käynnistetään, tietokone pyytää salasanaa kirjautumiseen:
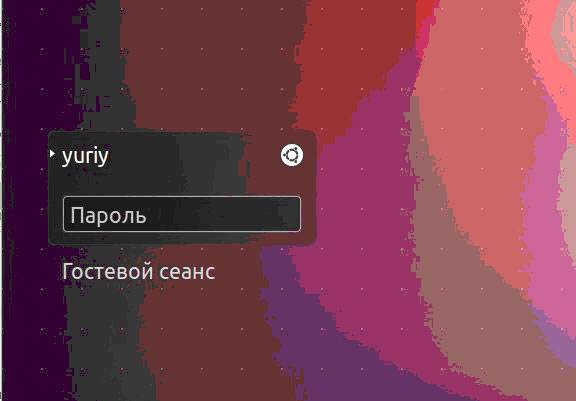
Tämän jälkeen työpöytä latautuu.
Mahdolliset asennusongelmat
Jos ohjelma ei käynnisty, kun se on asennettu flash-asemasta, syynä voi olla:
- huono flash-asema;
- väärin tallennettu kuva;
- väärin ladattu järjestelmäkuva.
Syy löytyy vain kokeellisesti. Jos sinulla on toinen flash-asema, kirjoita kuva siihen ja yritä asentaa se. Jos järjestelmä ei edelleenkään käynnisty flash-asemalta, tarkista, onko vaadittu kuva ladattu tietokoneellesi ollenkaan. Ei toimi vieläkään? Joskus ongelma on itse kuvantallennusprosessissa. Yritä tallentaa ja ajaa kuva USB-laitteelta yksitellen artikkelin alussa luetelluista ohjelmista. Joka tapauksessa ongelma on yksi asia.
Jos kun yrität käynnistää Linuxin järjestelmän asennuksen jälkeen, näkyviin tulee musta näyttö eikä mitään muuta tapahdu, ongelma saattaa olla asennetun näytönohjaimen ohjaimessa.
Voit ratkaista tämän ongelman pitämällä vasenta Shift-näppäintä painettuna saadaksesi GRUB-valikon näkyviin ennen käyttöjärjestelmän lataamista. Siirrä kohdistin yläpisteeseen ja paina "e"-näppäintä. Tätä tarvitaan käynnistysparametrien muokkaamiseen.
"Hiljaisen splashin" jälkeen sinun on lisättävä "nomodeset":

Paina sen jälkeen "F10" ladataksesi käyttöjärjestelmän syötetyillä parametreilla, mikä mahdollistaa omien näytönohjainten ajurien asentamisen "Järjestelmäasetukset" -> "Laiteohjaimet" -valikosta. Nyt sinun on käynnistettävä järjestelmä uudelleen. Ubuntu LINUX -käyttöjärjestelmä on yksinkertainen ja intuitiivinen käyttää, sen asentaminen muistitikulta on melko nopeaa ja helppoa. Pieniä ongelmia saattaa ilmetä asennuksen aikana ja sen jälkeen, mutta ne on helppo korjata.
>






