Why doesn't my iPhone load apps? App Store apps loading slowly? Solution to the problem. App Store won't load: what to do
Articles and Lifehacks
Owners of iOS devices often encounter problems downloading or updating games and programs from the store. What to do, if App Store won't download apps? Here are some valuable recommendations on this topic.
What to do if apps from the App Store won't download
If this happens, then it is quite possible that after some time the problem will be fixed by itself. In addition, you can try to perform several simple manipulations. First, you should log out of your account, restart your device and log into your account again; most often this helps. You can also try to check whether your smartphone or tablet has enough memory. Another action that sometimes helps is to reset the network settings. To do this, go to the main settings, and from there go to the “Reset” menu. Select reset network settings.
A more radical way is to roll back the device settings to its factory state - however, do not forget about the preliminary backup, otherwise all important data will be lost.
By the way, sometimes everything is much simpler than it seems. For example, regular synchronization with iTunes on your computer can help. Finally, if the issue still persists and the App Store is still not loading apps, we recommend contacting support. We can only hope that in subsequent versions of the operating system its developers will take care of fixing the problem.
Is it possible to get rid of the problem where applications from the App Store cannot be downloaded forever?
There is a fairly simple method that is worth trying. There is no guarantee that this will help for sure, but the chances are high.
So, if a person is faced with the problem of downloading programs from the store, he is recommended to do the following. Go to the settings of your smartphone or tablet and turn on “Airplane Mode” (in English – “Fly Mode”) by placing the slider on the right in the active position. You can also switch to this mode from the Control Center from the home screen. As soon as airplane mode is activated, the user will see an icon with an image of an airplane, and the error message will disappear from the screen. After 15 seconds you should turn it off. Most likely, the person will no longer face the problem of downloading and updating applications from the store.
In conclusion, we note that airplane mode has other useful functions. Firstly, it is used for its intended purpose, that is, on an airplane as directed by the airlines. As soon as this mode is activated, any communication becomes unavailable to the owner of the device (although, if desired, he can separately enable Wi-Fi or Bluetooth). Secondly, it is often activated in order to preserve the battery charge as long as possible.
PlayMarket is considered a fairly reliable and stable program, but in some cases it can also fail in ways that are not entirely understandable to the average user. Moreover, restarting the application does not help - the user again returns to the screen with an error message or to the download status bar frozen in one place. If the PlayMarket installed on your device does not download applications, you should, which will not require much time and effort.
A simple solution
If the program that provides access to online storage does not download applications, you should start by restarting the device. In some cases, the reason is a lack of free RAM, which can be cleared in this way. If this does not help, try also connecting to another free Wi-Fi access point, or clearing the settings of the current one and joining it again. This will help you ensure unhindered access that may be blocked as a result of incorrectly entered settings or the presence of certain blockages.
In addition, check the clock and date - in some cases, Google online services do not want to work with a device that has these parameters set incorrectly. If GooglePlay does not download applications, then you should just use one of the online time servers. By the way, this problem is quite common - about a third of users encounter it.

If you download using and the device does not download applications, then it is worth checking that the settings are set correctly. For those who do not have extensive data in this area, it is better to immediately call the technical support service of your mobile operator and ask them to send the required parameters in a message - they will be applied automatically. In some cases, the solution may be hidden in the “flight mode” installed on the device. This problem is especially relevant for tablets, whose owners very rarely check communication settings.
If it doesn't help...
If the Play Store does not download applications, despite all the measures you have taken, it is worth trying by removing from it all information related to the Google software store. Going to settings, open the “Applications” section, and in it - the “All” tab. Now you will need to find two programs: PlayMarket and Google Services Framework. In both cases, you must use the “Erase data” menu item. In addition, in the case of PlayMarket, you also need to additionally click the “Clear cache” button. Also pay attention to the internal memory of the device, clearing it and ensuring space for downloading.

If Google Play does not load applications even after these steps, try rolling back to the previous version of the program. This will help eliminate possible errors related to its incompatibility with your device. Alternatively, you can try completely uninstalling PlayMarket and then installing it again, selecting the previous version. As a rule, this method helps even when all other actions were ineffective. Finally, you are left with the “last argument” - after which all applications are guaranteed to restore their functionality.
Quick help
If you can't download an app using the PlayMarket service, don't panic. It is enough to use the simplest, which help in almost 80% of cases. And only when all of them have not brought the desired effect, is it worth moving on to more serious actions that involve interfering with the software.
Similar articles

When a person buys a new device from the world of technology, he wants to get a perfect device without any flaws, flaws or dead pixels. This desire is quite natural, since some gadgets cost quite a lot of money. And when the user pays the amount of his monthly salary, he wants to be sure of the quality of the purchased product and the absence of various problems. One of


If you are installing an application and see an error with some number, for example, error 919, you can use the following recommendations (the error may also appear without a code).
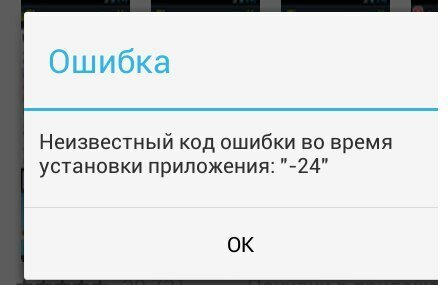
1. Restart (turn off and turn on) your phone or tablet. In most cases, this is what helps (at least that’s what I always do).
2. Free up more memory space. Check whether your phone or tablet has enough memory to download applications from the Play Store. If programs do not take up very much, then games may require a lot of free space. Remove unnecessary movies, music and applications. If you don't know how to do this, this will help you.
3. Often the cause of errors can be the Google Play application itself, when it gets stuck and starts to show off. It is recommended to select Applications in the settings, then select Google Play Market, clear the cache and erase data.


4. If the previous advice did not produce results, you need to roll back the Play Store update to the old version. To do this, select the Google Play application and click the “Uninstall updates” button. Next, go to the Play Market and try downloading the required application or game again.

5. Well, and finally, check if your Internet connection is stable. To do this, open your browser and try to access any website. If you download via 3G, disable “airplane mode” in the network access settings. If you are connecting via Wi-Fi, turn it off and on again.
In general, in any unclear situations with installing applications, try restarting the device, clearing the cache, erasing Play Store data, or clearing the memory.
Problems with mobile gadgets are a fairly common occurrence. Despite the fact that the Android operating system has the overwhelming majority of positive reviews, it is also created by ordinary people, which means problems and errors cannot be avoided. Today we will talk about why applications are not downloaded from the Play Market and how to fix this annoying misunderstanding.
Memory
Often the solution to the problem lies on the surface. For example, on the Internet you can often find questions: “Why can’t applications download from the Play Market? It says “not enough memory.” Usually such questions are asked by users who are not at all versed in technology. If you encounter a similar error, there are two ways to solve it .
- Clear space in your phone memory. Perhaps the application size is too large for her.
- Check the application installation path and change it so that installation is performed on a removable memory card.
This way you can avoid problems with insufficient space on your device. But there are other reasons why applications are not downloaded from the Play Market.
Cleaning
If the Play Market produces an incomprehensible error, the user should follow the following instructions:
- Go to your phone settings.
- Select installed applications.
- We find three processes - Google Play Market, "Services for Google Play" and Google Services Framework.
- For all three, you need to perform three sequential operations - stop, clear the cache, delete data and delete updates.
- After that, go to your account settings and remove all the checkboxes next to synchronization.
- Reboot your device.
- Change back all the settings you changed before.
- Reboot again.
After completing these operations, your Play Market should restore its functionality.

Account
There is another reason why applications are not downloaded from the Play Market. This may be due to your account settings. In order to cope with the problem in this case, you must follow one of the following two recommendations.
- Add a second Google account and use it to try downloading what you wanted. If everything goes without problems, switch back to your old account and launch the desired application. The data in it will already be yours.
- Another option is to delete your account completely. After this, clear application data as indicated in the first paragraph of the article. Then we perform another reboot. And finally, create a new account. Now everything should work.
System
If you still don’t understand why applications from the Play Market are not downloaded to your phone, you may need to follow these recommendations. You can do one of two things.
- Check for updates to your system and upgrade it to a more recent one.
- Do a full hard reset of the device and return it to factory settings.

Both methods are based on the fact that many users, trying to find out why applications from PlayMarket are not downloading, errors began to appear after the device updated the operating system version. This happens especially often on Samsung devices. So either reflash your gadget, or wait for the manufacturers to release a fix or patch for your model.
The reason why we decided to use iPhone is because the App Store has many interesting and useful applications that we can download. But recently, some users have reported an issue that App Store is not downloading or updating apps after installing the latest iOS 12 on iPhone/iPad. This is a huge problem since you can't download apps, especially since you can't update the ones you have installed. Let's see how you can solve these problems.
Troubleshooting if the App Store won't download or update apps
Before you try some of the solutions listed below, we suggest you wait a little longer. As the reason why you can't download or update an app on iPhone after iOS 12/11.2/11.1 update is probably a problem with Apple's server. When they fix the servers, the problem will go away on its own. However, if this issue still persists for more than a few hours or more, try the solutions listed below.
1. Check your internet connection
If the App Store is not downloading apps, make sure you have a stable internet connection to download and install apps from the App Store. This error may occur if your network connection is unstable or the network settings on your Apple device are not configured correctly. If necessary, reset the network settings in the menu “Settings” → “General” → “Reset” → “Reset network settings”.
2. Force restart your iPhone
Press and hold the Home button and the Wake/Sleep button until the Apple logo appears. For iPhone 7 users, press the Home button and Volume Down button to do this. For iPhone8/X users: Press and quickly release the Volume Up button, then press and quickly release the Volume Down button, finally press and hold the Side (Sleep/Wake) button until the Apple logo appears.

3. Completely remove the application from settings
This is by far the most effective method if your apps are stuck downloading/installing/updating after iOS 11 update. This will remove the stuck app from your iPhone or iPad, hence you can reinstall one app from App Store. Go to Settings → General → Storage & iCloud → Manage. Select the app that you can't download or update and uninstall it. After uninstalling it, open the App Store and reinstall the app you uninstalled earlier.

4. Download the app to iTunes and sync it with your device
If your iPhone does not download applications from the App store, an alternative method is to open iTunes on your computer and download the required application. After downloading the app, sync it with your iPhone or iPad. Here's how you can do it.
- Launch iTunes on your computer and click on App Store on the screen.
- Select the app you want to download to your iPhone.
- After downloading the app, connect your iPhone to PC using a USB cable and open it in iTunes and install it on your device.

5. Reset all settings
Another way to fix this problem is to reset all settings on your iPhone. This method has also helped some users deal with this problem. But the downside is that all your personalized data and customized app settings will also be deleted in the process.
Go to Settings > General > Reset > Erase all settings.

After resetting, try installing or updating apps again.
6. Change language and region
Go to “Settings”> “General”> “Language and region”> “Add language”> “English” After downloading the application, change the language to Russian.

7. Troubleshooting with Tenorshare ReiBoot
If you have tried all the solutions we have listed, but you are unable to download or update apps, you can fix your operating system using iPhone repair tool- Tenorshare ReiBoot, which provides a FREE solution to fix all iOS problems. Now let's see how it works.
Step 1: Click the Fix Operating System “Solve All iOS Freezes” button on the main window to enter system recovery.

Step 2: Click "Download" and download the firmware package







