Like a footnote at the end of the page in Word. How to make footnotes (bibliographical references)
Footnotes in Microsoft Word 2010 allow you to make your document more interactive and easier to read. With proper skill, their creation will not take more than two seconds, but you need to know some nuances.
Why create them?
A footnote in a document allows the author to express his thoughts more concisely. Let's look at a specific example: “You need to insert a foreign word into the text. In order not to overload the sentence with unnecessary brackets, a symbol with an explanation is added to the term at the end of the page.”
In some cases, authors use quotes from famous scientists and politicians in their texts. To avoid being labeled as plagiarists, it is necessary to insert footnotes to the original sources. This will avoid legal costs and make the work consistent with scientific style.

According to the basic rules of paperwork and registration of scientific works, the explanatory link must indicate the author, source and page from which the information was taken. Some reputable journals require their writers to include line numbers. It is also necessary to indicate the year of publication.
The third most common case of extending explanatory information beyond the main body of the work is to clarify terms.
Video: automatic links
Putting footnotes
In order to make footnotes in Word 201, you need to use the top ribbon, on which you need to select the “References” tab.
After this, the algorithm of actions will be as follows:
- you highlight the desired word, sentence, phrase or paragraph;
- Find the “AB1” icon with the caption “Insert footnote” in the previously opened tab, and then click on it (you will be redirected to the bottom of the page);
- the next step is to provide an appropriate explanation.

Explanations may appear at the end of the document, each page or section. The author himself chooses the most convenient option for him. However, there are some unwritten rules to follow.

Important rules for compiling and formatting footnotes:
- explanatory materials at the end of the page are usually indicated in Arabic numerals;
- Roman numerals are used throughout the document;
- The use of asterisks and other symbols is permitted in informal documents and journalism.
Numbering can be either general or separate. The corresponding settings can be set in the dialog box. When you remove the superscript, the information below the line will disappear.
SSHD - what is it? Types and purpose. Find out here.
At the end of every page
The author can make helpful notes, either at the end of each page or throughout the document. The first option is most often used to designate terms and decipher foreign words. The necessary information is given in small font below the text. Quick key combination: CTRL+ALT+F.

At the end of the document
The links that come to complete the entire work look the same as the previous ones. But in this case, the author can indicate 10-15 literary sources, and this will in no way affect the readability of the material. Quick combination: CTRL+ALT+D.
Settings in the dialog box
The dialog box allows you to configure the exact link parameters. The user can select the numbering type. The author also indicates which number the list he created will begin with.
It allows you to select unique symbols for numbering. Also here you can choose between a note at the end of the page and the document. At the bottom of the window you can select the scope of the changes introduced.
Footnote navigation
The system of convenient transitions between notes deserves special attention in Microsoft Word 2010. The reader just needs to hover over the icon and an explanation will appear in a small window. To follow the link, you need to click on the symbol twice.

Many users, when using transition, have difficulty finding the passage of text where they stopped reading. To return to the marked term, just double-click on the advice number below the text.
To save time, the reader can select the "Show Footnotes" feature and jump to the end of the page or document. Pressing again returns the user back to the fragment being studied.
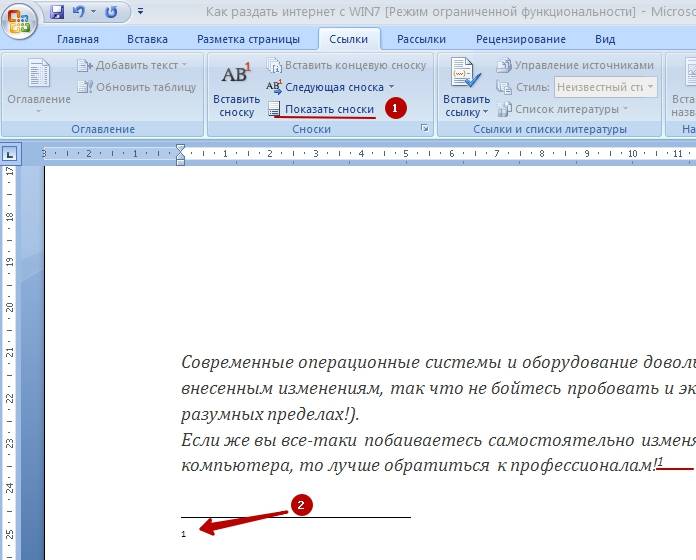
Microsoft has provided its users with a convenient tool for organizing material and cataloging it. Information is presented in a convenient format. Creating footnotes takes minimal time, and transitions are quick and easy.
>Many who don't often work with office systems such as Microsoft Office are not even aware of some of the interesting and sometimes necessary features of these programs. For example, when developing course projects or when working on a book in Microsoft Word (or simply Word), the author may need to create a footnote. This is quite a popular feature, especially among students. But how to make footnotes in Word 2007? This will have to be dealt with in order.
Why are notes needed?
First you need to understand what it is used for when writing text.
As you know, this is a kind of author’s note, placed at the bottom of the page with the text or at the end of the document, intended to explain or translate specific words, phrases, sentences. In other words, a footnote in Word 2007 is necessary so that the future reader can fully understand the author’s thoughts, the meaning of his work or project (if we are talking about a coursework or dissertation).
Types of footnotes in Word
There are two types in the program:
- A regular footnote is a note about a word, phrase, or sentence in the text on the page on which it appears. As a rule, they are necessary when creating literary works or when writing school essays.
- End note. You can make such a footnote in Word 2007 only at the end of the entire work (document) or section. This type of footnote is most often used when creating corporate or legal documents, as well as during coursework.
Inserting footnotes and endnotes: algorithm of actions

So, the text of the work (document) is ready. Now the author is faced with the question of how to make footnotes in Word 2007? If you want a regular one, that is, one that appears at the end of each page of typed text, then the easiest way to do it is by following these sequential steps:
- Place the mouse cursor after the word, phrase or sentence that needs to be explained to the future reader.
- Go to the "Links" tab.
- Select "Insert footnote" (AB icon 1).
- The footnote is almost ready.
In addition to the above steps, you will also need to type text explaining the meaning of the word, phrase or sentence. To do this you need:
- Go to the bottom of the page where the line with the serial number (symbol) of the footnote appears.
- Next to the serial number (symbol), type the desired text.
You can create an endnote just like a regular one. To do this you will need:
- Make sure that the mouse cursor is near the required word.
- Go to the "Links" tab.
- Select "Add endnote" with the icon of three sheets and the letter i.
- Go to footnote at end of document.
- Next to the serial number (symbol) write the necessary explanation.
Features of inserting and customizing footnotes

People who are looking for an answer to the question of how to make footnotes in Word 2007 are most often interested not only in the usual insertion of notes, but also in the ability to do this easily and quickly. In this program, this can be done using hot keys.
To insert a regular footnote, you will need:
- Place the mouse cursor after the required word.
- Press the key combination Alt + Ctrl + F.
Inserting an endnote works the same way, only the key combination will change. This will be Alt + Ctrl + D.
If a document has a large number of notes of one or two types that need to be quickly double-checked, rewritten, or supplemented in some way, you can use an interesting feature of Word - the transition between footnotes. For this you will need:
- Click on the "Links" tab.
- Select "Next footnote" (or "Next endnote") with the AB 1 icon and arrow.
Similarly, you can return to previously made notes by selecting Previous Footnote (or Previous Endnote).
If automatic insertion requires correction, you can go to the following path - “Links - footnotes”. After this, a small window will appear on the screen - the settings menu. Here you can select their location (at the bottom of the page or text - for regular footnotes, and at the end of the document and section - for endnotes) and format. The format can be changed as you please. Instead of a serial number, you can select letters or symbols. The numbering of footnotes can start from 1 or from any other number.
Removing footnotes

By the end of this article, every user will understand how to make footnotes in Word 2007. But what if there are unnecessary notes in the document that need to be removed?
To remove footnotes in Word 2007, you must:
- Jump to the footnote you want to delete (you can do this manually or by using the footnote jump discussed earlier).
- Select a serial number (symbol) or simply place the cursor after the number (symbol).
- Click on the right mouse button and select one of the options: “Delete” or “Cut”.
You can also delete a footnote using the Del or Backspace keys. And also with the key combination Ctrl + X.
Completing a coursework or dissertation often takes a lot of time and effort. At first glance, it seems that making a footnote in Word is a labor-intensive job, but we all make mistakes sometime. Most often you can see callouts in works of art and scientific literature. When an author uses different abbreviations in a document, then footnotes are added at the bottom of the page. Take theses, they indicate throughout the text interlinear references to the literary publications from which fragments of the text were drawn. The reader will not waste time trying to decipher an abbreviation or an unknown word; by looking down the page, he will receive the necessary explanations.
Adding footnotes at the bottom of a page in Word 2007, 2010
It is much more convenient if, when you encounter an incomprehensible word, you can immediately look at the callout on the same page from below, rather than scrolling to the end of the entire text. Let's look at this moment. The following steps will help you create links in Word 2007 and 2010 at the bottom of the page:
1. Use the cursor to indicate the place that needs a note.
3. Select Insert Endnote.

A footer will appear at the bottom of the page, under which there will be all explanations for words or phrases that have the “Footnotes” sign throughout the text of the page.
4. It remains to add an explanatory fragment.
This method is called “Page by Page”. When creating a new page footnote, the listing will be sequential (i.e. in order).

The countdown of footnotes will start over if you start adding them on a new page. The pagination of footnotes can be arranged in different ways; in the “Links” tab, select the arrow in the footnotes section. Next, a window with parameters will open, where you need to set the desired link format (option - Roman numerals).


Hotkey combination
You can quickly add endnotes by pressing the key combination Ctrl+Alt+D and a callout for writing an explanation will appear. This combination of buttons also creates a note at the bottom of the page.
Inline Links
An option for those who need callouts in square brackets immediately after the sentence. Here's what inline footnotes might look like (written manually):
- ;
- ;
- ;
- .
First of all, indicate the number of the source from which the quotes were taken (according to the literature list), add a semicolon and write down the pages, it can be one page or several. There is also a possibility that it is necessary to write “s.” - thereby indicating the word “page”. These subtleties in design should be clarified in educational institutions.
Callout after sentence
It will not appear at the end of the entire page, but after the quote. Let's see how to set it up:


Footnote numbering
If on each page you need new numbering, which will start anew (from 1 and, for example, to 7), then the following steps should be taken:

Don't forget to change the position of the leader to the one you need. In this case, the callout will be at the bottom of the text. You definitely need to make a page break. And on the new sheet the footnotes will start again from 1.
In order to set the numbering and it continues, you need to go to the “Links” tab, find the arrow in the “Footnote” area and set “Numbering - Continue” in the parameters. Even after moving to a new page, the numbering will continue.

Let's say you need to add several footnotes to the first sheet of the document so as not to confuse the numbering. To do this, set the numbering in the “Footnotes” field to “In each section.” First select “Links”, then the arrow and the main settings window will appear.

Removing numbering
To remove numbering, you need to place the mouse arrow after the word, namely behind the digital footnote, and press the “backspace” button; the second time you click, the number will be deleted. The note at the bottom of the page in the list of all notes will also be removed.
Attention! If you delete the callout numbered 7 and it was not the last one, the numbering will move automatically, and the description that related to this footnote will also be deleted.
Footnotes- These are small notes to the text, usually placed at the bottom of the page and separated from the main text by a horizontal line. The font of footnotes in documents is made smaller than the font size of the main text.
Each footnote in a document is identified in the text by a special footnote symbol—usually a small uppercase number.
Adding a footnote to a MS Word 2007/2010 document
In order to make a footnote in MS Office Word 2007 (2010), let's look at a simple example.
Let's say we have a fragment of arbitrary text in a Word document (Fig. 1):
In order to add a footnote to the text, place the cursor at the place in the text where the footnote will be - a link to the explanatory text.
Then, in the tool ribbon, select the “ Links", and in the tool block " Footnotes» click the « button Insert footnote"(Fig. 2):

After adding a footnote, the cursor will move to the bottom of the document sheet, where the footnote number and a horizontal line will be displayed. Here you need to indicate the explanatory text for the new footnote. For example, as shown in Fig. 3:

Microsoft Word offers the ability to view footnote explanations directly in the text. This means that there is no need to scroll the document to the bottom of the page to read the explanation of the footnote - you just need to move the mouse cursor to the number of the footnote or to the word after which this number appears, and hold for a couple of seconds. A tooltip will appear containing the text we added as an explanatory text at the bottom of the page (Fig. 4):

Endnotes in MS Word 2007/2010
Endnotes- These are ordinary footnotes in a Word document. The only difference is that the horizontal line and explanatory text are located at the end of the document. This means that if your document takes up less than one page, then the explanatory text will be immediately below the main text of the document (Fig. 5):

At the same time, if a document takes up, for example, 10 pages, and the index number is on the first page, then the explanatory text will be located at the end of the document, i.e. on page ten.
To add an endnote to a Word document, select the " Links", then in the tool block " Footnotes» click the « button Add an endnote"(Fig. 6):

To remove an endnote, you need to follow the same steps as when removing a regular footnote in a Word document (see below).
Removing a footnote from a MS Word 2007/2010 document
To remove a footnote, you do not need to call special commands in Word. To delete a footnote, simply place the cursor after the footnote number and press the " Backspace" (Space) on the keyboard, which will highlight the number, then press the " key Delete", i.e. just remove this character. As a result, the footnote associated with this figure will be automatically deleted.
This short article is intended to help novice users of Microsoft Office Word 2007 (2010) in working with footnotes in documents. If you have any questions or requests, please leave a comment below. We will receive notification and will try to respond as quickly as possible.
There are also social media buttons at the top of the article. If you found the article interesting, please click the “Like” button and check the “Tell your friends” checkbox. This will greatly support the project! Thank you!
One of the tasks that every author faces is to convey the meaning of his work to the reader. The presence of terms or specific vocabulary can complicate this process.
Footnotes are special links to explanatory comments. Numbers and symbols are used to indicate footnotes. The author places symbols in the text manually in the required places. Notes can be placed either at the bottom of each page or at the end of the entire text. The ability to place footnotes is also provided in the text editor MS Word.
How to make footnotes in Word: place explanations in the middle of the text
This type of link is most convenient for the reader, as it allows you to see the source of the information provided or an explanatory commentary on the same page as the main text. You won't have to get distracted and skip to the end of the document and then come back. How to set footnotes in the text?
Working with ready-made text
- Place the mouse cursor after the word that needs clarification.
- Select it.
- Select “Insert link” (or “Insert footnote”).
- The serial number of the link will appear next to the highlighted word and at the end of the page (under the line).
- Below the line you type text - an explanatory comment or the source of the information provided.
The first serial number is “1” (“A”). You can carry out continuous numbering or start from one again on each page.
Pre-setting
The issue of further placement of footnotes can be decided before writing the text.
- Go to the "Links" section.
- In the “Footnotes” block, click the icon in the lower right corner - a small arrow in a square.
- A window opens in front of you to set the format, location and numbering features of links.
- In the “Provisions” column, select the “Footnotes” item.
- In the drop-down list, indicate the position of the links - the text will be placed in one or more columns, whether the document will have continuous numbering, what symbols will be used to indicate footnotes.
- Next, press the “Apply” button.


How to make footnotes in Word: place explanations at the end of the document
Endnotes are most often used to indicate the literature that the author refers to when presenting information. They can be located either at the end of the entire document or at the end of each section. There are several ways to establish such links.
Working with a finished document
- Place the mouse cursor next to the word that requires explanation.
- Go to the "Links" tab.
- In the Footnotes section, find the Insert Endnote option.
- Click on it.
- A link symbol appears in the place where the cursor was placed, and at the end of the document a horizontal line with a similar designation appears.
- Write your comment below the line.


Pre-configuring the link
You can specify the specifics of the location and numbering of endnotes at the stage of planning and structuring the text.
- In the “Link” tab, go to the “Footnotes” block.
- Click the arrow icon in the lower right corner.
- In the window that appears, mark the “Endnotes” item and their location – the end of the text or section.
- Proceed to choosing symbols to indicate links and type of numbering.
- Click the “Apply” button.


Footnotes in Word: application features
If you place comments on each page, then you just need to decide on their appearance (number of columns) and designation.
- When the text contains chapters, sections and each such block will be numbered, be sure to set the “Section Break”. To do this, go to “Page Layout” – “Breaks” – “Section Breaks”. Select "Next Page".
- In some cases, the author prefers to set different footnote designations for different chapters or paragraphs. To do this, in the link parameters, when choosing a number format, select “Apply” - “To the current section”.


Properly placed footnotes in the text greatly facilitate the understanding of the presented material.







