Что значит конвертировать видео и с помощью чего это можно сделать
Под конвертацией файлов понимается преобразование любых данных из одного формата в другой. Этот процесс происходит, как правило, с сохранением основных логически-структурных содержаний информации. Процесс конвертации может быть, как с файлами (т.е. когда файл конвертируется в файл), или же «на лету» (конвертация происходит при экспорте/импорте данных, или же при использовании конвертеров). Сразу задумались о том, как конвертировать файлы, так давайте рассмотрим, что таит в себе данный процесс.
Проблемы конвертации
При конвертации данных у вас могут возникнуть некоторые трудности или проблемы такие, как потеря информации. Но бывают и конвертации без потерь. Как правило, это может быть связано с обширностью того или иного формата данных. Как пример можно привести следующее: при преобразовании данных из формата «plain text» в «OpenDocument Text» потери информации практически всегда нет. А все потому, что формат «OpenDocument Text» включает в себя еще больше возможностей, чем «plain text». И, наоборот, при конвертации из формата «OpenDocument Text» в простейший текстовый формат, произойдет потеря информации, в основном теряется форматирование текста (выделения курсивом, шрифт, таблицы могут быть утеряны и т.п.).
Программы для конвертации
Давайте рассмотрим, с помощью, каких программ возможна конвертация, и для каких форматов.
Для текстов:
- LaTeX2RTF - данная программа предназначена для конвертации данных из формата LaTeX в формат RTF
- LaTeX2HTML – программа, позволяющая конвертировать данные из формата LaTeX в формат HTML
Для изображений:
- dcraw – программа, с помощью которой можно преобразовать файлы из формата RAW в форматы TIFF и PPM.
- ImageMagick – данная программа создана для пакетной обработки графических данных
- XnConvert данная утилита создана для пакетной обработки графических данных, а также для преобразования графической информации из одного формата в другой
Для звуковых файлов:
- LAME – при помощи данного приложения можно кодировать аудио в формат MP3
- OggConvert – данное приложение преобразовывает медиафайлы в открытые форматы.
Следует отметить, что во многих программах для редактирования звуковых данных уже встроены конверторы. Одна из таких программ – это Audacity.
Для конвертации видео-файлов существует программа под названием VirtualDub. Данная программа считается свободным приложением для конвертации видеофайлов.
Также есть и универсальные программы для конвертации данных.
- FormatFactory – является бесплатным конвертером видео, аудио, а также графических файлов
- Any Video Converter – данная программа также является конвертом для видео и аудио файлов, она выпускается, как в платных, так и в бесплатных версиях.
Теперь вы знаете, что такое конвертация и сможете преобразовывать файлы самостоятельно, и даже выбрать, в какой формат конвертировать те или иные данные. Вам будут интересны наши статьи: «
Многие из компьютерных пользователей наверняка не раз сталкивались с такой проблемой. Нередко во время работы возникает необходимость выбрать какой-нибудь фрагмент текста, отчета или другого фрагмента для последующей работы.
Программы преобразования
Сегодня данный вопрос настолько актуален, что каждый пользователь может выбрать для себя подходящую лучше всего именно для него программу. Благодаря усилиям разработчиков, есть из чего выбрать.
PDF to Word Converter
Процесс конвертирования происходит по сокращенному сценарию (Install Now), а также по полному (Custom). В первом случае достаточно всего лишь нажать одну кнопку, поскольку все настройки применены по умолчанию. Второй вариант включает выбор самого пользователя, который сам выбирает папку, где будет храниться информация.
Интерфейс выполнен таким образом, что все необходимое находится под рукой, а также нет ничего лишнего. Все, что нужно сделать пользователю – это выбрать файл, который будет конвертироваться и, собственно, запустить процесс перевода.
Основные особенности:

Solid Converter PDF
Для преобразования файла достаточно просто щелкнуть на кнопку, которая появляется при запуске «конвертировать PDF в Word», а также указать исходный файл, который появляется на панели с правой стороны окна.
Дальше по собственному усмотрению можно менять параметры в процессе конвертирования. Когда все настройки завершены, пользователю остается просто нажать на кнопку «Запустить» и нужный документ откроется автоматически.
Она доступна в двух версиях: платной и пробной. Воспользовавшись вторам вариантом, вы получаете возможность преобразовывать файлы в форматы в течение 15 дней. А если в это время решите ее купить, программа автоматически становится полной.
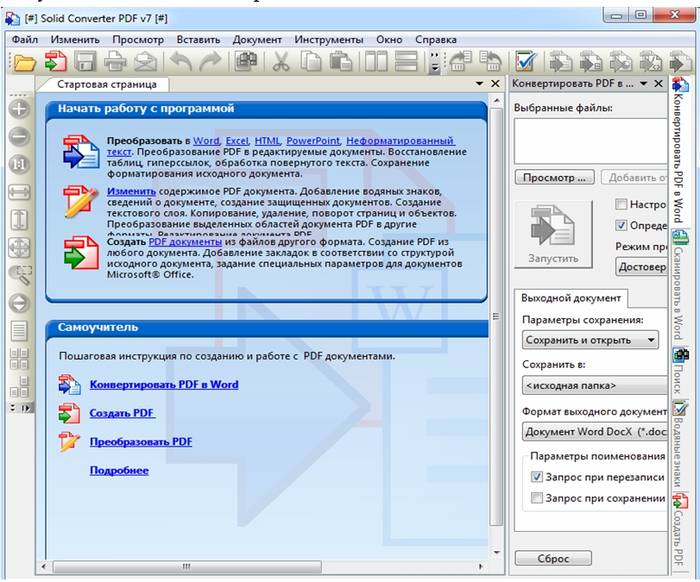
Сервис позволяет не только легко осуществлять конвертацию, но также потом редактировать материал по собственному желанию. Преобразование здесь возможно как для разного рода документов, так и для отдельных выделенных фрагментов.
Еще одной особенностью данной программы является то, что после конвертирования не требуют последующей доработки. Это значит, что вы получаете копию, с которой делаете все, что пожелаете.
First PDF
Это также вполне удобная и полезная программа, позволяющая работать не только с текстами, но также и с картинками.
Основные особенности:
- возможность работы в трех режимах: объединенный, точный и непрерывный;
- конвертация файлов в картинки с огромным количеством параметров.
- ограничений по размеру файлов здесь не существует;
- единственным минусом является то, что программа не поддерживает OCR-распознавание;
- вы можете самостоятельно выбирать нужные страницы для преобразования;
- обновленный интерфейс программы.

Для преобразования файлов в этой программе нужно сначала выбрать нужный файл и нажать на кнопку «GO». Процесс конвертирования здесь занимает не больше 3-х секунд.
Видео: pdf преобразовать в word
STDU Viewer
С помощью данной программы, больше нет необходимости получив любой документ, искать, чем его можно открыть. Это, собственно, не совсем программа, а скорее просмотрщик электронных документов.
Он поддерживает большинство самых известных и наиболее часто используемых форматов, в том числе, конечно и с возможностью конвертирования файлов в формат Word. Вы просто нужные фрагменты, или весь текст, а дальше копируете его в буфер обмена.
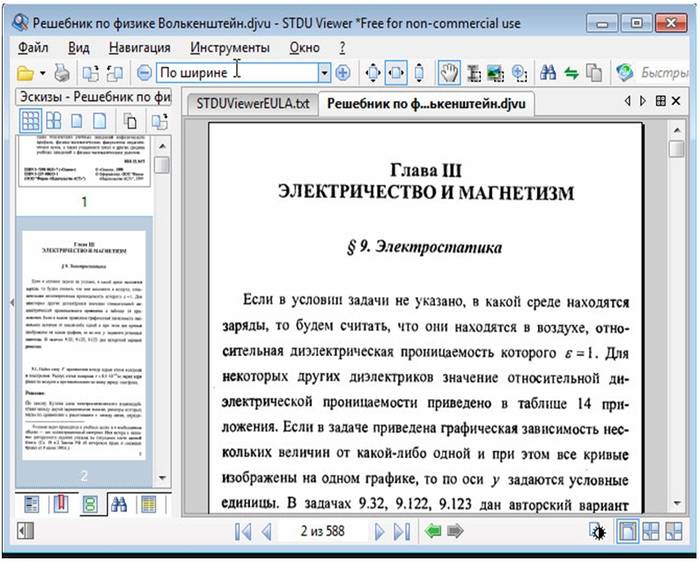
Данный преобразователь способен работать в двух режимах:
- быстрый поиск – находится сразу на панели инструментов (с его помощью вы можете найти следующее слово документа, начиная с текущей страницы);
- расширенный поиск – программа ищет все вхождения поисковых запросов.
- в результате выводится целый список, и вам достаточно кликнуть по одному из его элементов для того чтобы перейти на соответственную страницу, где эта фраза была найдена.
Конвертер PDF в Word онлайн
Нет ничего проще, чем конвертировать PDF в Word с помощью онлайн сервисов. Например, если вам нужно отсканировать документ или даже книгу для чтения на планшете, вы можете воспользоваться одним из таких конвертеров.
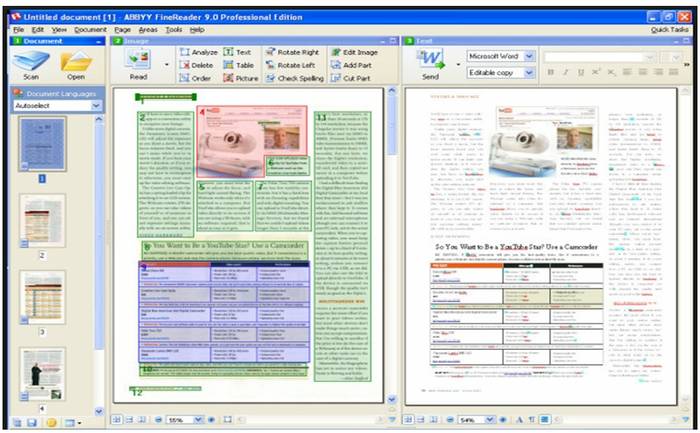
Принцип их работы достаточно простой:
- нужно выбрать страницы или фрагменты документа и загрузить их;
- выберите язык для распознавания документа, предложенный системой, с помощью которого вы будете работать;
- обязательно следует также указать формат, в котором вы желаете получить результат конвертации;
- для удобства вы можете объединить все выбранные элементы в один документ;
- после этого вам нужно просто скачать результат, и дальше уже действовать на свое усмотрение.
Если взять одну из наиболее распространенных программ, Fine Reader Online (большинство остальных имеют, в основном, те же функции), можно заметить, что после преобразования, кроме текстов есть возможность работать с таблицами, рисунками и другими фрагментами.
Впоследствии вы можете их использовать в других документах, а также обновлять исходный файл. Можно работать с документами на 42 языках, в том числе китайском, японском и корейском, а также работать со старинными книгами и документами.
PDFOnline
Данная программа, работающая в онлайн режиме, является полностью бесплатной. С ее помощью вы можете сделать скриншот страницы и конвертировать ее в нужный формат, загрузив необходимые документы в систему.
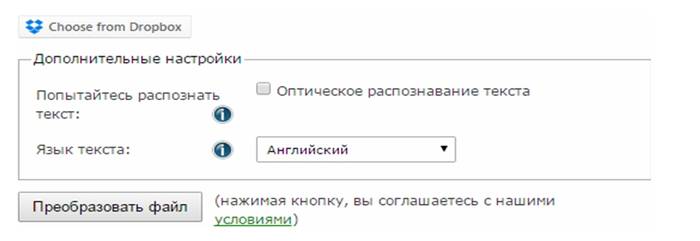
Для работы необходимо:
- загрузить необходимый документ или его фрагмент;
- после этого ввести URL-адрес того файла, который нужно конвертировать в Word;
- также альтернативным вариантом является возможность выбрать из так называемого «облачного хранилища» для преобразования.
Нужно также понимать, что это не просто конвертер из формата в формат.
С помощью данного сервиса вы имеете возможность:

Convert PDF to Word
С ее помощью вы сможете конвертировать форматы документов или его фрагментов с использованием формата RTF. Данная утилита прекрасно сохраняет исходную информацию, включая все слои, а также изображения в генерируемый документ.
С ней вы также имеете возможность работать в пакетном режиме. Для работы необходимо всего лишь файл, который вы собираетесь конвертировать и просто нажать кнопку. Результат будет сохранен в одной папке с исходным файлом по умолчанию.
Вы можете также добавлять их путем простого перетаскивания в окно данной программы.

Среди основных возможностей утилиты можно выделить следующие:
- пакетный режим;
- поддержка командной строки, а также протокола PDF 1,5;
- размер и количество страниц устанавливается автоматически;
- использование шифрованных файлов;
- преобразование без текстовых блоков.
Конвертирование на Гугл Диске
Для работы необходимо:

В заключение нужно сказать, что преобразование документов не представляет собой ничего сверхъестественного. Конечно, на определенном этапе работы с каждой программой могут возникнуть трудности, однако их решить не составит особого труда.
Для достижения наилучшего результата наиболее оптимальным вариантом будет воспользоваться хотя бы раз каждым сервисом, описанным выше и определить для себя лично, какой из них вам более всего удобен в работе.
Конвертирование аудио и видеофайлов часто бывает нужно для того, чтобы иметь возможность проигрывать данные файлы на различных устройствах. Для того чтобы не сталкиваться с такой досадной проблемой, как несовместимость плеера и формата файла, рассмотрим методы конвертирования медиафайлов.
Чтобы изменить формат видеофайла, можно использовать специальные программы или же онлайн сервисы. Давайте рассмотрим более подробно каждый из этих двух способов на конкретных примерах.
Как конвертировать форматы с помощью программ?
Вот некоторые программы, с помощью которых можно изменить форматы аудио и видеофайлов:
- Movavi Конвертер;
- Format Factory.
Принцип работы этих программ очень схож, поэтому алгоритм действий мы рассмотрим на примере программы Movavi Конвертер. Данная программа особенно удобна тем, что позволяет конвертировать видео не только в форматы wmv, avi, mp4, mov или mkv, но и имеет готовые профили для конвертирования видео для таких устройств как iPhone, iPad, iPod, XBOX 360 и Sony PSP. В области конвертирования аудио она имеет столь же широкие возможности. Например, с помощью нее можно конвертировать в форматы mp3, flac, wma, wav и ogg.
Скачать данную программу можно . Итак, после установки и запуска программы необходимо загрузить в нее файл, который мы хотим конвертировать. В случае, если нам нужно конвертировать видеофайл, в верхнем левом углу программы жмем «Добавить видео», а в случае с аудио «Добавить аудио». Выбираем нужный файл и нажимаем «Открыть».
Разверните список «Конвертировать» и выберите там «Профили для форматов». Появится список форматов, в которые можно конвертировать данный файл.
Если вам нужно выполнить какие-либо настройки качества нового файла, нужно перейти в раздел «Настройки». Там вы сможете задать ширину и высоту для видео, битрейт для аудио, продолжительность нового медиафайла, а также другие параметры, которые могут повлиять на качество файла.
Выберите нужный вам формат и директорию для сохранения видео или аудио в новом формате (по умолчанию видео сохранится на диске С в папке «Movavi Library»). После того, как все выбрано и определено, нажимаем «Старт», и процесс конвертирования начнется.
Конвертирование аудио и видео онлайн
Конвертировать аудио и видео прямо в окне браузера можно на сайтах:
Для того чтобы конвертировать видео или аудио на этих сайтах, нужно перейти на страницу видео или аудиоконвертера и выбрать там новый формат, который должен иметь файл после завершения конвертирования.
Далее на странице конвертера нужно нажать «Загрузить файл». Если это видео и оно находится в Интернет, то нужно скопировать его URL и вставить в соответствующую строку. Теперь задаем параметры для нового файла. Для видео это ширина и высота, продолжительность, качество звука и изображения, поворот. Для аудио же это битрейт, частота дискретизации, ауди-каналы и продолжительность. Если менять ничего не нужно, то можно сразу запустить процесс конвертирования.
После всех настроек жмем «Преобразовать файл» и ждем окончания конвертирования. После завершения процесса скачиваем файл себе на компьютер и проверяем результат конвертирования.
Как конвертировать другие типы файлов, вы можете прочитать .
Формат файла показывает, что вы можете с ним сделать и какие программы могут его открыть. Вы всегда можете проверить формат, посмотрев расширение имени файла.
Переведите свои файлы в нужные вам форматы
Подумайте о каждом формате, как о другом языке, некоторые из них понятны только конкретным платформам и приложениям. Чтобы получить доступ к любому файлу, вам может попробовать преобразовать его в новый формат.
Например, то, что ваш коллега создал текстовый файл на macOS, может не работать на вашем компьютере под управлением Windows 10. Или веб-сайт, который просит вас загрузить фотографию, может настаивать на том, что это определенный тип файла. В этом руководстве я порекомендую некоторые из лучших услуг конвертации любого файла в любой формат и дам вам несколько советов, чтобы вы никогда не застряли с неправильно закодированным файлом.
Первый шаг: проверьте свои приложения
Часто приложение, которое вы использовали для создания файла, в первую очередь позволяют вам сохранить его как нечто другое. Например, если вы просматриваете документ в Google Документах , вы можете нажать «Файл» и «Скачать как …» , чтобы открыть список форматов, для которых вы можете конвертировать страницу. К ним относятся Microsoft Word, PDF, обычный текст и другие. Настольные программы Word и Pages предлагают аналогичный выбор форматов.

Как и текстовые редакторы, так и программы редактирования изображений позволяют сохранять ваши изображения в виде различных типов файлов, поэтому вы можете выбрать подходящий. Экспортируйте изображение из «Фото» на macOS , например, через File и Export . Это позволит вам выбирать между форматами JPEG, PNG и TIFF .

Если вы знаете, что хотите получить доступ к определенному файлу с помощью нескольких программ, сначала вы можете сохранить файл в нескольких форматах. Конечно, у вас не всегда будет доступ к программе, которая первоначально создала файл. В этом случае вы захотите использовать программу для конвертации. Выбранная вами программа будет зависеть от типа файла, с которым вы работаете.
Для видео
Для ваших нужд конвертации видео вы не ошибетесь в выборе бесплатных программах Handbrake и VLC .
(для Windows , MacOS и Linux ) принимает видео файлы практически из любого формата и преобразует их в любой другой популярный тип видео.


Программа проста в эксплуатации и даже позволяет выбирать из стандартных предустановленных режимов, чтобы, скажем, оптимизировать видео, которое вы конвертируете для iPhone X. Вы также можете углубиться в настройки для кодеков — точные стандарты, с помощью которых сохраняются видеофайлы. Помимо этого, Handbrake копирует видео с DVD-дисков и поддерживает субтитры и маркеры разделов в ваших конвертациях.

Не менее впечатляет, (для Windows , MacOS и Linux ). Она может воспроизводить целый ряд видеоформатов, включая MPEG-4, H.264, WMV и MKV , без дополнительных плагинов. Программа также может конвертировать между широким выбором различных типов файлов. Когда программа откроется выберите «Медиа» , затем «Конвертировать/Сохранить» . Приложение попросит вас выбрать видеофайл с жесткого диска, и затем вы можете выбрать формат, на который вы хотите его изменить. Вместо записи поверх исходного файла, VLC создаст отдельную копию недавно переформатированного видео. Вы можете включать субтитры и маркеры разделов в конвертацию и даже конвертировать сразу несколько файлов.
Для изображений
Вы можете найти еще больше бесплатных программ для конвертирования ваших фотографий. Я выбрал для вас три лучших.
(для Windows , MacOS и Linux ) позволяет изменять размеры изображений, изменять глубину цвета и даже добавлять текст при конвертации фотографий. И если вы спешите, вы можете сразу конвертировать целые партии изображений.

Также очень хороша и удобна для пользователя (для Windows и MacOS ). Чтобы начать работу, перетащите файлы поверх интерфейса приложения, выберите формат и нажмите кнопку «Конвертировать». По ходу действия вы можете изменить разрешение и качество файла. Adapter может преобразовать длинный список файлов за один раз. Помимо изображений, он также преобразует популярные форматы видео и аудиофайлов.

Если вы предпочитаете что-то, что не требует установки, то попробуйте использовать универсальный , его можно запустить из любого веб-браузера.

Он поддерживает преобразования в более чем 1200 различных типов файлов, включая изображения, видео и аудио. Единственным недостатком является то, что вам нужно будет использовать ваш адрес электронной почты, чтобы использовать эту услугу: как только он преобразует файл, он отправляет ссылку на указанный вами адрес.
Для аудио
Некоторые из упомянутых выше приложений, таких как Zamzar и Adapter , также могут работать с аудиофайлами. Однако, если вам нужен отдельный аудио конвертер, вы можете найти множество других программ.

Бесплатная (для Windows , MacOS и Linux ) поддерживает широкий диапазон форматов от FLAC до MP3 . Кроме того, вы получаете несколько различных опций, которые позволяют вам возиться с качеством звука. Загрузите свои треки, используя кнопку «Добавить аудиофайлы» в верхнем левом углу, затем выберите формат вывода в разделе «Общие настройки» в меню «Параметры» . Чтобы задать параметр исходного файла более подробно, выберите «Параметры» и «Настроить выбранный кодер» . Если вы довольны настройками, нажмите зеленую кнопку воспроизведения на панели инструментов, чтобы начать процесс преобразования (кодирования).

Также есть простой и бесплатный от Freemake (только для Windows ). С помощью этого приложения вы просто перетаскиваете аудио в окно программы, выбираете свой выходной формат из списка внизу, и ждете завершения конвертации. Он поддерживает обычные аудиоформаты, такие как MP3, AAC, WMA, OGG и FLAC .

Наконец, если вы хотите больше контролировать звук при его преобразовании, то выберите бесплатный аудиоредактор (для Windows , MacOS и Linux ). В дополнение к полному набору инструментов для редактирования, он дает вам возможность конвертировать ваши файлы между различными популярными форматами. Для этого откройте соответствующий трек, нажмите в меню «Файл» и перейдите к опции «Экспорт» .
Для документов
По сравнению с музыкальными и видеофайлами, документы кажутся относительно простыми. Но преобразование форматов документов может быть более сложным, чем кажется на первый взгляд.

Одним из вариантов конвертации документов может стать бесплатная программа (для Windows и MacOS ). Она поддерживает Word, HTML, PDF и другие распространенные форматы документов, и довольна проста в использовании, обрабатывая все через один одноэкранный интерфейс. Нажмите кнопку «Добавить файлы» , чтобы создать список файлов, а затем установите параметры исходных файлов в панели внизу.

Наконец, бесплатный онлайн-конвертер файлов может грамотно обрабатывать различные типы файлов, включая форматы Microsoft Office и PDF-файлы . Как и Zamzar , он заставляет вас указывать адрес электронной почты, чтобы получить ссылку для загрузки для преобразованного файла. Но кроме этого, он прост и удобен в использовании, и вы можете запускать его из любого окна браузера.
Одними из наиболее востребованных форматов электронных документов являются DOC и PDF. Посмотрим, какими способами можно преобразовать файл DOC в формат PDF.
Преобразовывать DOC в PDF можно, как используя софт, который работает с форматом ДОК, так и применив специальные программы-конвертеры.
Способ 1: Document Converter
Вначале изучим метод с применением конвертеров, и начнем рассмотрение с описания действий в программе AVS Document Converter.
- Запустите Документ Конвертер. Щелкайте по «Добавить файлы»
в центре оболочки приложения.

Если же вы любители использовать меню, то в таком случае щелкайте «Файл» и «Добавить файлы» . Можете применять Ctrl+O .
- Запускается оболочка открытия объекта. Переместитесь в ней туда, где размещен DOC. Выделив его, нажимайте «Открыть»
.

Также можете использовать и другой алгоритм действий для добавления элемента. Переместитесь в «Проводнике» в тот каталог, где он расположен и перетяните DOC в оболочку конвертера.
- Выбранный элемент отображен в оболочке Document Converter. В группе «Выходной формат» щелкайте по наименованию «PDF» . Чтобы самостоятельно выбрать, куда отправится конвертированный материал, нажимайте на кнопку «Обзор…» .
- Появляется оболочка «Обзор папок…» . В ней отметьте каталог, куда сохранится конвертированный материал. Затем нажимайте «OK» .
- После отображения пути к выбранной директории в поле «Выходная папка» можно приступать к процессу преобразования. Нажимайте «Старт!» .
- Выполняется процедура преобразования DOC в ПДФ.
- После её окончания появляется миниатюрное окошко, сообщающее, что операция выполнена успешно. В нем же предлагается перейти в каталог, в котором был сохранен преобразованный объект. Для этого нажимайте «Откр. папку» .
- Будет запущен «Проводник» в том месте, где помещен конвертированный документ с расширением PDF. Теперь можно выполнять разные манипуляции с названным объектом (перемещать, редактировать, копировать, читать и т.д.).








К минусам этого метода можно отнести лишь то, что Document Converter является не бесплатным.
Способ 2: PDF Converter
Другим конвертером, умеющим преобразовывать DOC в ПДФ, является Icecream PDF Converter.
- Активируйте Айскрим ПДФ Конвертер. Щелкайте по надписи «В PDF» .
- Открывается окно во вкладке «В PDF» . Жмите по надписи «Добавьте файл» .
- Запускается оболочка открытия. Переместитесь в ней в ту область, где помещен искомый DOC. Отметив один или несколько объектов, нажимайте «Открыть»
. Если объектов несколько, то просто обведите их курсором с зажатой левой кнопкой мышки (ЛКМ
). Если объекты находятся не рядом, то кликайте по каждому из них ЛКМ
с зажатой клавишей Ctrl
. Бесплатная версия приложения позволяет обрабатывать не более пяти объектов одновременно. Платная версия теоретически не имеет ограничений по данному критерию.

Вместо двух описанных выше шагов можно перетащить объект DOC из «Проводника» в оболочку PDF Converter.
- Выбранные объекты будут добавлены в список преобразовываемых файлов в оболочке ПДФ Конвертер. Если вы хотите, чтобы после обработки всех выбранных документов DOC на выходе получился единый файл ПДФ, то установите галочку около пункта «Объединить все в единый PDF файл»
. Если же, наоборот, вы хотите, чтобы каждому документу DOC соответствовал отдельный ПДФ, то галочку ставить не нужно, а если она стоит, то требуется её убрать.
По умолчанию сохранение преобразованных материалов производится в специальной папке программы. Если вы хотите самостоятельно задать директорию сохранения, то щелкайте по пиктограмме в виде каталога справа от поля «Сохранить в» .
- Запускается оболочка «Выберите папку» . Переместитесь в ней в ту директорию, где находится каталог, куда хотите отправить преобразованный материал. Выделите его и нажимайте «Выбор папки» .
- После того, как путь к выбранной директории отобразился в поле «Сохранить в» , можно считать, что все необходимые настройки преобразования сделаны. Для запуска конвертирования нажимайте на кнопку «Конверт.» .
- Запускается процедура преобразования.
- После того, как она будет закончена, появится сообщение, оповещающее об успехе выполнения задачи. Нажав в этом миниатюрном окошке по кнопке «Открыть папку» , можно перейти в директорию размещения преобразованного материала.
- В «Проводнике» будет открыт каталог, где находится преобразованный PDF-файл.









Способ 3: DocuFreezer
Следующий способ преобразования DOC в ПДФ предусматривает использование конвертера DocuFreezer.
- Запустите DocuFreezer. Сначала нужно добавить объект в формате DOC. Для этого нажимайте «Add Files» .
- Открывается древо каталогов. С помощью инструментов навигации найдите и отметьте в левой части оболочки программы каталог, в котором содержится нужный объект с расширением DOC. В основной области откроется содержимое этой папки. Отметьте нужный объект и нажимайте «OK»
.

Существует и другой метод добавления файла для его обработки. Откройте директорию расположения DOC в «Проводнике» и перетяните объект в оболочку DocuFreezer.
- После этого выбранный документ отобразится в списке программы DocuFreezer. В поле «Destination» из выпадающего списка выберите вариант «PDF» . В поле «Save to» отображается путь к сохранению преобразованного материала. По умолчанию – это папка «Документы» вашего пользовательского профиля. Чтобы при необходимости изменить путь сохранения, щелкайте по кнопке с многоточием справа от указанного поля.
- Открывается древовидный список каталогов, в котором вы должны отыскать и отметить ту папку, куда хотите отправить преобразованный материал после конвертирования. Жмите «OK» .
- После это произойдет возврат в основное окно DocuFreezer. В поле «Save to» отобразится тот путь, который был задан в предыдущем окне. Теперь можно приступить и к преобразованию. Выделите название преобразовываемого файла в окошке DocuFreezer и нажимайте «Start» .
- Выполняется процедура конвертирования. После её завершения открывается окошко, в котором говорится о том, что документ успешно преобразован. Его можно найти по тому адресу, который ранее прописан в поле «Save to» . Чтобы очистить перечень задач в оболочке программы DocuFreezer, установите галочку напротив пункта «Remove successfully converted items from the list» и нажмите «OK» .






Недостаток данного способа заключается в том, что приложение DocuFreezer не русифицировано. Но, в то же время, в отличие от предыдущих программ, которые мы рассматривали, оно абсолютно бесплатно для личного пользования.
Способ 4: Foxit PhantomPDF
Документ DOC можно преобразовать в нужный нам формат с помощью приложения для просмотра и редактирования файлов ПДФ — Foxit PhantomPDF.

Способ 5: Microsoft Word
Преобразовать DOC в ПДФ можно также с помощью встроенного инструментария программы Microsoft Office или сторонних надстроек в этой программе.
- Запустите Ворд. Прежде всего, нам нужно открыть документ DOC, который впоследствии будем преобразовывать. Для перехода к открытию документа переместитесь во вкладку «Файл» .
- В новом окне щелкайте по наименованию «Открыть»
.

Также можете прямо во вкладке «Главная» применить комбинацию Ctrl+O .
- Запускается оболочка инструмента открытия объекта. Переместитесь в тот каталог, где размещен DOC, выделите его и нажимайте «Открыть» .
- Документ открыт в оболочке Майкрософт Ворд. Теперь нам предстоит, непосредственно, преобразовать содержимое открытого файла в ПДФ. Для этого снова щелкайте по наименованию раздела «Файл» .
- Далее перемещайтесь по надписи «Сохранить как» .
- Запускается оболочка сохранения объекта. Переместитесь туда, куда желаете отправить созданный объект в формате ПДФ. В области «Тип файла»
выберите из перечня пункт «PDF»
. В области «Имя файла»
можете по желанию изменить наименование создаваемого объекта.
Тут же путем переключения радиокнопки можно выбрать уровень оптимизации: «Стандартная» (по умолчанию) или «Минимальный размер» . В первом случае качество файла будет выше, так как он будет предназначаться не только для выкладывания в интернете, но и для распечатки, хотя, в то же время, размер его будет больше. Во втором случае файл будет занимать меньше места, но и качество его будет ниже. Объекты такого типа, в первую очередь, предназначены для размещения в интернете и прочтения содержимого с экрана, а для печати этот вариант не рекомендуется использовать. Если вы желаете внести дополнительные настройки, хотя в большинстве случаев этого не требуется, то жмите по кнопке «Параметры…» .
- Открывается окошко параметров. Тут можете задать условия все ли страницы документа вы желаете преобразовывать в PDF или только часть из них, настройки совместимости, шифровки и некоторые другие параметры. После того, как нужные настройки введены, нажимайте «OK» .
- Производится возврат в окно сохранения. Тут осталось нажать на кнопку «Сохранить» .
- После этого документ в формате PDF, основанный на содержимом изначального файла DOC, будет создан. Он будет располагаться в том месте, которое указал сам пользователь.







Способ 6: Использование надстроек в Microsoft Word
Кроме того, преобразовать DOC в PDF в программе Ворд можно, используя надстройки сторонних производителей. В частности, при установке описываемой нами выше программы Foxit PhantomPDF, в Word автоматически добавляется надстройка «Foxit PDF» , для которой выделяется отдельная вкладка.


Мы выяснили, что конвертировать DOC в PDF можно, как используя программы-конвертеры так и воспользовавшись внутренним функционалом приложения Microsoft Word. Кроме того, существуют специальные надстройки в Ворд, которые позволяют указать более точно параметры конвертирования. Так что выбор инструментов для выполнения описываемой в данной статье операции у пользователей достаточно велик.







