Что сделать чтобы поднять фпс в играх. Процесс контроля UAC. Почему PUBG лагает и скачет FPS
Доброго времени суток.
От показателя FPS напрямую зависит качество изображения игры, его плавность, динамичность и пр. Чем он выше - тем лучше...
Но как правило, большинство пользователей сталкиваются с тем, что FPS у них низкий и в игре очень некомфортно проводить время. Собственно, в этой статье постараюсь помочь с решением этой популярной проблемы (шутка ли сказать, как сам лет 15 назад боролся за каждую "каплю" FPS 3÷4, используя драйвера от "местных" умельцев, старую ОС и пр. хитрости. Игроман ) .
Кстати, сразу отмечу, что проблема касается не только слабых старых ПК, не редко, когда FPS падает на довольно новых и производительных компьютерах.
И так, ближе к делу...
Определяем узкое место, производим апгрейд
Несомненно, что одним из лучших и самых "сильных" способов поднять FPS в играх - является апгрейд, т.е. покупка нового железа (например, замена видеокарты на более новую производительную модель). Но, как я думаю, это довольно очевидный способ и его в статье подробно рассматривать не буду.
Хотя, не могу не отметить одну деталь: прежде чем покупать новую видеокарту, конечно, следует оценить причину тормозов - возможно виновата не видеокарта, а например, наличие проблем с жестким диском. Для этого удобно использовать утилиту FPS монитор , которая способна показать нагрузку на видеокарту, процессор, ОЗУ, диск в режиме реального времени, чтобы можно было посмотреть "узкое" место вашего ПК. Т.е. правильно определить причину из-за чего тормозит игра, чтобы правильно сделать вывод.

Оптимизируем драйвера видеокарты
Сразу же хочу сказать здесь следующее: на показатель FPS может сильно повлиять не только настройки видеодрайверов, а даже их версия. Дело в том, что не так уж редко, новые версии драйверов (для новой версии Windows) выходят не доработанными. Поэтому, во многих случаях, прежде чем делать окончательные выводы, я рекомендую попробовать несколько разных версий драйвера (и старые и новые) !
И еще один совет : не старайтесь сразу переходить на новую версию ОС Windows, по крайней мере, сразу, как только она вышла.
Вообще, у меня на блоге уже написаны несколько статей, посвященных настройке и обновлению драйверов. Поэтому, чтобы не повторяться, приведу здесь ссылку на одну из них (см. ниже).
Утилиты, которые найдут и обновят драйвера автоматически -
Настройка видеодрайверов для повышения производительности:
Отмечу, что в приведенных выше статьях, повышение производительности видеокарт достигается за счет их "точечной" настройки: отключение части эффектов, фильтров, небольшого снижения качества изображения (которое на "глаз" часто незаметно вообще!) и пр.
Для процессоров Intel: проверяем, задействован ли Turbo Boost
Если у вас современный процессор Intel Core i5, i7 (i3 8-го поколения) - рекомендую проверить, задействована ли у вас технология Turbo Boost*.
Что такое Turbo Boost:
это спец. технология Intel, которая автоматически увеличивает тактовую частоту процессора при высокой нагрузке. По сути, это есть самый настоящий "умный саморазгон" процессора.
Настраиваем графику в игре
Очень сильное значение на количество выдаваемых FPS влияют настройки графики самой игры. Чем выше требования пользователя к качеству графики - тем меньшее количество FPS вы увидите...
Практически в каждой игре есть настройки видео. Особое внимание в них нужно уделить таким моментам, как разрешению, экрана и эффектам (пожалуй, это основное, что больше всего нагружает вашу систему).
Эффекты
Очень большое влияние на картинку и ее реалистичность оказывают эффекты: дрожание и брызг воды, пыль на дороге, ветер, эффект тени и т.д. Все эти эффекты создают большую нагрузку на видеокарту, и если она не особо производительна - то обрабатывает они их дольше - а значит, количество FPS будет меньше. Отключив же эти эффекты (или снизив требования к ним) - можно существенно поднять FPS (правда, картинка в игре станет хуже).

Настройка эффектов в игре WOW (Low - эффекты выставлены на минимум)
Разрешение и вертикальная синхронизация
Сильное влияние на производительность может оказывать . Почти во всех играх его можно изменить: при тормозах, рекомендую попробовать более низкое разрешение, вполне возможно, что качество картинки останется приемлемым, а плавность и динамичность игры (FPS) вырастет существенно.

ДОПОЛНЕНИЕ!
Если у вас видеокарта IntelHD - то на сайте Intel есть специальный раздел, посвященный оптимальным настройкам игр. Т.е. разработчики сами показывают, как лучше настроить ту или иную игру (очень полезно).
Более подробно об настройках для IntelHD видеокарты -

Уменьшаем количество запущенных приложений. Проверяем нагрузку на диск
При появлении тормозов в играх, в том числе и при снижении FPS, совсем не лишним будет посмотреть, что "творится" в диспетчере задач : нет ли там процесса, который существенно нагружает систему (помимо самой игры). Например, часто идет нагрузка на ЦП, ОЗУ, жесткий диск (который аж иногда "потрескивать" начинает при 100% нагрузке) .
Например, очень часто у многих пользователей открыто по десятку вкладок в браузерах (что может существенно нагружать ЦП и оперативную память), включен Skype (при разговорах программа нагружает ПК, иногда, довольно значительно), обратите внимание так же на торренты (могут оказывать нагрузку на ЦП и жесткий диск) и т.д.
Примечание!
Чтобы войти в диспетчер задач, нажмите - Ctrl+Shift+Esc одновременно.
В диспетчере задач отсортируйте программы по нагрузке на ЦП (затем по нагрузке на память, диск), и посмотрите, нет ли там ничего лишнего. Например, у меня запущены торренты, нагружающие ЦП - их перед запуском игры рекомендуется закрыть.
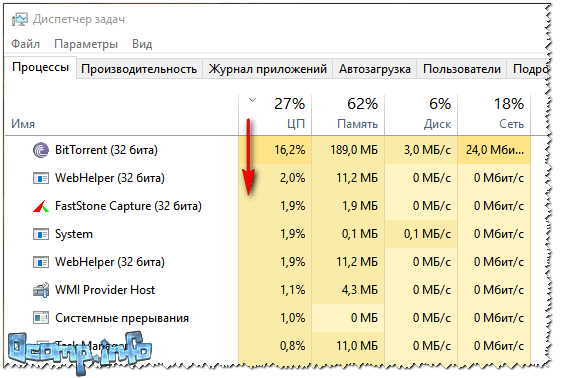
Вообще, тема нагрузки достаточно обширна, рекомендую ознакомиться со статьей, ссылка на которую, представлена ниже.
Почему тормозит процессор, хотя он ничем вроде бы не загружен -
Чистим Windows от мусорных файлов, оптимизируем систему
По мере работы в ОС Windows, хотите вы или нет, в ней скапливается большое количество "мусорных" файлов и записей: временные файлы, старые файлы от удаленных программ, ошибочные записи в реестре, куча программ в автозагрузке (т.е. стартуют вместе с включением компьютера), кэш браузеров и т.д.
Со временем, всё это начинает сказываться на производительности компьютера (в том числе и на FPS). Например, на чистой оптимизированной ОC может быть на 10-15% выше показатель FPS, чем на "забитой" под завязку всякими "украшательствами": гаджетами, дополнениями, боковыми меню и пр.
Сначала удалить все ненужные программы, очистить автозагрузку. Все это поможет вот эта утилита (в статье рассказано как с ней работать) -
Кстати, не могу не отметить, что в Windows 10 появился спец. игровой режим (разработчики Windows стараются сделать систему максимально удобной для любителей игр). Рекомендую зайти в параметры Windows и проверить (настроить) этот режим.

Снижаем температуру: чистим пыль, применяем "хитрые" способы от перегрева
Один из главных врагов компьютерного железа - это пыль (помимо самого пользователя ). Всего за несколько месяцев она может основательно забить радиатор, в следствии чего он перестанет отводить тепло и температура в устройстве начнет расти (а как следствие - вы начнете замечать притормаживания).
Как узнать характеристики компьютера (в том числе температуру основных компонентов: видеокарты, жесткого диска, процессора и пр.) -

Как почистить компьютер от пыли:
- сначала выключить его, отключить от сети, отключить все провода и штекера, идущие к системному блоку;
- затем открыть корпус;
- далее можно воспользоваться обычным пылесосом с реверсом (во многих домашних пылесосах такой режим имеется), и выдуть пыль;
- если пылесоса нет (или в нем нет такого режима) - можно купить баллончики со сжатым воздухом, и выдуть пыль ими (можно найти в компьютерных магазинах);
- радиаторы можно очистить с помощью обычных кисточек, аккуратно смахнув между решеток остатки пыли.
Совет. В жаркую погоду летом, когда за окном температура существенно возрастает, могу посоветовать следующее: открыть боковую крышку системного блока, а напротив него поставить самый обычный вентилятор. Таким образом, температура существенно снизится.
По поводу ноутбуков
С ноутбуками несколько сложнее. Выдуть пыль тоже можно, но вот разобрать их довольно не просто (особенно начинающему пользователю). Рекомендую 1-2 раза в год отдавать их на чистку. Стоит в сервисах это не очень уж дорого.
По поводу высокой температуры: для ноутбуков продаются специальные подставки, которые могут снизить температуру на 5-10 °C (градусов по Цельсию).

Проверяем работу антивирусов [ограничиваем их]
Как вирусы, так и антивирусы могут довольно сильно повлиять на производительность вашего компьютера, причем, не только в играх. Вообще, многим людям по этому вопросу существенно впадать в крайности...
Одна крайность : антивирус не нужен совсем, и все программы (из разных источников) запускаются без какой-либо проверки. В результате, многие схватывают какой-нибудь баннер на пол рабочего стола, открывающиеся вкладки, удаление файлов или сталкиваются с пропажей личной информации и т.д. Потом тратят много времени на лечение, удаление вирусного заражения (куда больше времени, чем потратили бы его на установку и настройку одного антивируса).
Другая крайность : так бояться вирусов, что устанавливают несколько защитных программ, проверяют каждый файл 2-3-мя антивирусами, постоянно что-то там тестируют и пр. На мой взгляд, для большинства пользователей, достаточно иметь на ПК один нормальный антивирус (который регулярно обновляется) и время от времени делать резервные копии важных документов, данных на другие носители.
Совет! Способы, как можно установить 2 антивируса на ПК -
Как найти и удалить вирусы, которые не видит обычный антивирус -
Лучшие 10 бесплатных антивирусов для дома -
А затем, перед запуском игры, отключите все антивирусные программы, и сравните - повысилась ли производительность игры с включенным антивирусом и выключенным. Очень часто результаты просто поразительны!

Кстати, у многих современных антивирусов есть специальный игровой режим .
Для тех у кого дискретная и интегрированная видеокарты
Если у вас две видеокарты (интегрированная и дискретная) - то вы можете столкнуться с одной "интересной" особенностью. Дело в том, что пока вы работает в Windows - то обычно задействована интегрированная видеокарта (или ее еще называют встроенной). При запуске игр - должна быть запущена дискретная, но происходит это не всегда. В результате интегрированная карта "не справляется", FPS низкий (игра начинает тормозить).
На скрине ниже показана разница в количестве FPS в игре WOW при игре на интегрированной (слева) и дискретной (справа) видеокартах. Кстати, игра работает на одном и том же ноутбуке.

Разница в FPS между дискретной и встроенной видеокартой
Если вы сомневаетесь, сколько у вас видеокарт, откройте диспетчер устройств (чтобы его открыть: нажмите сочетание Win+R , введите команду devmgmt.msc ) . Далее раскройте вкладку "Видеоадаптеры". На пример ниже представлен вариант с 2-мя видеокартами: IntelHD 5500, Nvidia GeForce 920M.

Причин тому, что игра не запускается на дискретной карте - может быть доволно-таки много. Чтобы не повторяться здесь, приведу ссылку на одну свою статью (она поможет принудительно настроить запуск игры на дискретной видеокарте) :
Дополнения, как всегда, приветствуются...
Удачи и высоких показателей FPS!
FPS (Frames Per Second) – это условное обозначение, которое обозначает количество кадров в секунду во время игры. С помощью данного показателя определяется качество графики в играх, их быстродействие , а также сам отклик операционной системы.
Как правило, сама ОС работает на низких частотах кадров (не более 30), а вот игры, которые запускаются на персональном компьютере должны отображаться не менее чем в 50-60 к.с. для плавного отображения текстур, персонажей, движений и прочее.
Как вы уже поняли, для высокого FPS необходимо иметь производительное железо, достаточный объем оперативной памяти (на сегодняшний день – это минимум 4 ГБ) и наличие свободного пространства на внутреннем накопителе для того, чтобы игра имела возможность докачивать и записывать дополнительный контент.
Но, не каждый компьютер или ноутбук, может понянуть очередной игровой хит и именно из-за нехватки производительности аппаратной части происходит просадка к.с. из-за которых, многие пользователи задаются вопросом – как, можно поднять количество кадров в секунду в играх?
Как повысить фпс
Существует множество способ для повышения фпс. Эффективность каждого зависит от того насколько требовательная игра к системным и аппаратным ресурсам, а также от мощностей самого персонального компьютера.
Завершаем ненужные процессы
Для того чтобы освободить немного оперативной памяти рекомендуется завершить все фоновые процессы перед запуском игры. Таким образом, вся оперативная память будет обрабатывать данные самой игры:

Чистка компьютера от пыли
 Немногие знают, но чистота самого персонального компьютера влияет на его быстродействие
. Связано это с тем, что пыль и прочий мусор, попадая на соединительные провода, трубки и так далее, ухудшает отдачу аппаратной части к системной. Именно по этой причине могут возникать подлагивания в системе, а также низкая производительность в играх, не смотря на актуальное железо.
Немногие знают, но чистота самого персонального компьютера влияет на его быстродействие
. Связано это с тем, что пыль и прочий мусор, попадая на соединительные провода, трубки и так далее, ухудшает отдачу аппаратной части к системной. Именно по этой причине могут возникать подлагивания в системе, а также низкая производительность в играх, не смотря на актуальное железо.
Настройка видеокарт Radeon и Nvidia
Настройка карт радеон :

Настройка карты нвидиа ничем не отличается от вышеописанной настройки радеон. Единственное, пользователю потребуется установить новую версию драйверов с официального сайта производителя.
Обновляем драйвера
Устаревшие драйвера, не поддерживающие новые форматы также могут быть причиной просадки кадров в секунду.

Меняем комплектующие ПК
 Также сделать ПК более производительным в играх поможет замена
некоторых комплектующих, обойдется это в разы дешевле, чем покупка игрового компьютера. Как правило, достаточно заменить только оперативную память с большим объемом и видеокарту (рекомендуется выбирать карту со своей памятью).
Также сделать ПК более производительным в играх поможет замена
некоторых комплектующих, обойдется это в разы дешевле, чем покупка игрового компьютера. Как правило, достаточно заменить только оперативную память с большим объемом и видеокарту (рекомендуется выбирать карту со своей памятью).
Настройка ОС Windows
Существует несколько способов настройки и оптимизации Виндовс встроенными утилитами.
Изменение параметров электропитания
:
- Чтобы изменить настройки существующего плана, откройте Панель управления -> Электропитание . Напротив, активного плана (выделен радиокнопкой) нажмите: Настройка плана электропитания -> Изменить дополнительные параметры питания.
- В открывшемся окне пользователь может изменять существующие настройки, уменьшая, либо увеличивая питание отдельных процессов ПК.
Вопрос одного из пользователей
Доброго времени суток. Можно ли как-то повысить производительность видеокарты NVIDIA (GeForce), то бишь увеличить FPS? Видеокарта у меня уже довольно старая, а запустить парочку игр - желание не преодолимое ...
Здравствуйте!
99% вопросов по поводу производительности видеокарты задают любители игр. Именно в играх, если видеокарта устарела и не тянет, вы начнете замечать притормаживания, картинка дергается, идет рывками, и играть становится очень не комфортно.
Чтобы увеличить количество FPS (это кол-во кадров в секунду, чем выше этот параметр - тем лучше!), выдаваемое видеокартой, можно прибегнуть к разным способам: разогнать видеокарту, уменьшить качество графики в настройках игры, задать оптимальные параметры драйвера видеокарты (с прицелом на производительность ). Вот о тонкой настройки видеокарты, я и напишу пару строк в этой статье...
Примечание! Возможно вам будут интересны следующие статьи по теме:
- ускорение видеокарты AMD -
- ускорение видеокарты IntelHD -
- как узнать и повысить FPS в играх - несколько способов:
Тонкая настройка драйвера видеокарты NVIDIA // для повышения производительности
Важная заметка!
Многие пользователи трактуют и понимают понятие "производительность" совсем по разному. В этой статье я буду отталкиваться от параметра FPS (именно в нем мерить производительность). Чем выше FPS - тем выше производительность!
Чтобы измерить текущее количество FPS в вашей игре - рекомендую воспользоваться программой FRAPS (о ней я рассказывал в этой статье: ).
Задайте в настройках FRAPS кнопку для показа количества FPS - и в верхнем углу экрана, после запуска игры, вы увидите значение этого параметра. Кстати, рекомендую его запомнить, чтобы сравнить с показателем, который будет после нашей настройки видеокарты...

В левом углу экрана FRAPS показывает желтыми цифрами количество кадров в секунду - то есть FPS!
Как войти в панель управления NVIDIA
Первое, что нужно сделать - это войти в панель управления и настроек NVIDIA (GeForce). Сделать это можно разными путями: например, самый простой, это щелкнуть в любом месте рабочего стола правой кнопкой, и во всплывшем контекстном меню выбрать нужную ссылку (см. скриншот ниже).

Как войти в панель управления NVIDIA // GeForce - Способ №1: с рабочего стола
Еще один способ - это зайти в панель управления Windows, затем открыть раздел "Оборудование и звук" , в этом разделе должна быть заветная ссылка (см. скрин ниже).

Способ №2 - через панель управления Windows // панель управления NVIDIA
Если такой ссылки на настройки NVIDIA у вас нет - то вероятнее всего у вас просто не установлены драйвера. Многие пользователи, например, после установки Windows вообще не обновляют драйвера, и пользуются теми, что установила сама Windows... В принципе, ничего плохого в этом нет - просто вам будут недоступны многие функции, в том числе и тонкая настройка видеокарты.
утилиты для поиска и обновления драйверов -
Быстрая настройка NVIDIA с упором на производительность
В панели управления видеокартой откройте раздел "Параметры 3D/Регулировка настроек изображения" , далее поставьте ползунок в режим "Пользовательские настройки с упором на производительность" и двиньте его до конца в левую часть (см. показательный скриншот ниже).

После чего сохраните настройки и попробуйте запустить игру снова. Как правило, даже такая простая настойка помогает поднять количество FPS.
Глобальные параметры
Гораздо более продуктивно настроить видеокарту поможет раздел "Управление параметрами 3D" , где все основные параметры можно задать в ручном режиме.
Для повышения FPS в играх, нужно задать следующее:
- Анизотропная фильтрация : влияет на производительность видеокарты очень сильно, поэтому ее отключаем.
- Сглаживание прозрачности : помогает сделать в играх более качественную картинку воды (например). Ресурсов "ест" прилично, поэтому так же отключаем. Да и вообще, все сглаживания можно отключить !
- Тройная буферизация : выключаем;
- Вертикальная синхронизация (V-Sync) : параметр, в некоторых играх, влияет очень сильно на количество выдаваемых кадров, поэтому выключаем;
- Включить масштабируемые текстуры : нет;
- Ограничение расширения : выключаем;
- Режим управления электропитанием : ставим режим максимальной производительности;
- Максимальное количество заранее подготовленных кадров : 1;
- Ускорение нескольких дисплеев/смешанных ГП : Режим однодисплейной производительности;
- Фильтрация текстур (анизотропная оптимизация по выборке): выключаем;
- Фильтрация текстур (отрицательное отклонение УД): привязка;
- Фильтрация текстур (качество): ставим ползунок на производительность;
- Фильтрация текстур (трилинейная оптимизация): выключаем;
- Фильтрация текстур (анизотропная оптимизация фильтрацией): выключаем;
- Вертикальный синхроимпульс : ставим адаптивный;
- Потоковая оптимизация : выключаем;
- PhysX : ЦП.
Замечание! Некоторые режимы и параметры, перечисленные выше, могут отсутствовать в ваших настройках (либо называться несколько иначе ("трудности" перевода )). Все зависит от модели вашей видеокарты и версии драйвера (пример, как выглядит эта вкладка, показан на скриншоте ниже).

Панель управления NVIDIA: глобальные настройки
После введенных настроек не забудьте их сохранить, в некоторых случаях желательно перезагрузить компьютер, и только потом переходить к тестам (замеру FPS). Довольно часто производительность видеокарты вырастает существенно: до 15-20% (согласитесь, что без разгона и каких-то не было рискованных дел - ускорить на такой процент, весьма не плохо)!
Важно! Картинка в игре может несколько ухудшиться. Но такова плата: видеокарта начинает работать быстрее, экономя на качестве (ведь фильтры и сглаживания мы все отключили...). Но хочу заметить, что обычно, картинка хоть и становится хуже, но далеко не на столько, чтобы серьезно помешать вам приятно провести время за любимой игрой...
Программные настройки
Если у вас тормозит какая-то конкретная игра (а с остальными все в норме) - то есть смысл изменять не глобальные параметры, а параметры для отдельно взятого приложения! Дабы в настройках NVIDIA для этого есть специальная вкладка. Таким образом, с низким качеством графики у вас будет запускаться какая-то одна конкретная игра, а не все.
Сами параметры в этой вкладке нужно задавать аналогично тем, которые я приводил чуть выше.

Панель управления NVIDIA: программные настройки
Чтобы ускорить работу игр на вашем компьютере, дополнительно посоветую следующее:
На этом у меня всё, за дельные советы и дополнения - отдельное мерси. Удачи!
Ниже будет указан список программ и приложений, которые помогут навести порядок в своем компьютере. Для начала обратите внимание, на каком диске установлена игра. Если это диске С:\, то лучше её переместить в другой раздел, иначе программное обеспечение будет несколько «подтормаживать».
Как увеличить фпс в играх – используйте эти программы:
Есть очень множество программ с помощью которых вы сможете и узнаете как увеличить фпс в играх. Давайте же рассмотрим каждую из них.
- программа MSI Afterburner позволит несколько ускорить вашу ;
- программа GameBooster поможет «подчистить» и ускорить работу операционки за счет отключения ненужных служб и фоновых процессов на время игры;
- программа CCleaner очень проста и доступна в понимании. , освобождает память компьютера от мусора;
- программа Auslogics Registry Defrag позволяет оптимизировать реестр.
Конечно же, эти программы не позволят конкретно увеличить FPS, но позволят максимально использовать все возможности Вашего «железа». Например, игра не будет «подвисать», как раньше.
- Что касается настроек игры Battlefield 3, то их низкий уровень не особо отличается от высокого. Играя на низких настройках, игрок владеет определенными преимуществами, которые представлены тем, что дым и прочие эффекты не так густо закрывают поле боя.
- А вот такие параметры как «Сглаживание» и «Качество сетки» необходимо будет выставить на высокий уровень настройки, чтобы игра была комфортной и не «резала глаза».
- Драйвера видеокарты следует установить лишь рекомендуемые, поскольку бета драйвера могут работать нестабильно.
- В процессах игры укажите приоритет «Высокий».
- Улучшить работу видеокарты поможет настройка драйверов.
Для этого:
- 1) выставьте производительность Одно дисплейную, заменив ею Много дисплейный режим;
- 2) Адаптивный режим смените на Максимальную производительность;
- 3) подключите Потоковую оптимизацию;
- 4) за состояние PhysX должна отвечать Карточка, вместо Процессора.
Все эти манипуляции позволят как можно больше увеличить фпс (FPS) в играх (в зависимости от модели компьютера). Если остались вопросы — задавайте их в комментариях. Желаю всем огромного здоровья!
С Ув. Евгений Крыжановский
Многие пользователи любят поиграть в компьютерные игры на своем ноутбуке, но часто задаются вопросом: «Как увеличить фпс на ноутбуке?». Ведь значения этого показателя должны приближаться к 60, если же кадров в секунду будет меньше 25, то комфортно поиграть не получится. Такая проблема может случиться даже на достаточно мощном компьютере. В этой статье я подробно расскажу о причинах возникновения этой проблемы и о разных способах их решения.
FPS означает количество кадров в секунду которые показывает экран. Именно столько раз в секунду меняется изображение на мониторе. Фпс в играх очень важен. Он должно быть стабильным и не опускаться ниже 25. От этого зависит плавность выдаваемого изображения. Однако стоит помнить, что большинство экранов имеют частоту обновления 60 герц. Другими словами, вы не увидите разницу между 180 и 60 фпс, так как дисплей просто не будет успевать обновлять изображение.
Причины низкого fps и способы их решения
Причин, по которым у вас может быть низкое количество кадров в секунду огромное множество, вот одни из них:
- слабое железо;
- засоренность системы;
- высокие настройки графики;
- перегрев;
- вирусы;
- программы мешают друг другу;
- антивирус нагружает компьютер.
Давайте рассмотрим каждую ситуацию.
Причина 1: слабое железо
Самая распространенная причина. Ваши комплектующие просто не тянут игру, которую вы хотите запустить. Из-за этого возможно падение фпс, лаги, вылеты и другие признаки нестабильной работы. Устранить данную причину можно только одним способом – обновить комплектующие. Однако не всегда нужно менять устройство целиком. Для современных игр самое важное в компьютере – это видеокарта, процессор и оперативная память. Необходимо выявить самое слабое звено в этой цепочке и приобрести более улучшенный вариант. Это позволит вам значительно повысить фпс на ноутбуке.

Есть метод, которые позволит немного поднять фпс на слабом ПК. Необходимо зайти в диспетчер задач. Сделать это можно, просто введя название в строку поиска Виндовс. В открывшемся окне найти процесс игры, кликнуть на него правой кнопкой мыши и увеличить приоритет до «Выше среднего» или «Высокий». Но нельзя ставить «Реального времени» . Данная операция позволит задействовать компьютеру больше ресурсов для обработки игры.
Причина 2: засоренность системы
Многие годами пользуются Windows 7 и никогда не чистят компьютер от скопившихся там ненужных файлов. В результате остатки от удаленных программ, ненужные приложения, программы, работающие в фоне, сильно нагружают компьютер. Из-за этого появляются сильные проседания фпс. Есть два способа решения этой проблемы: временный и радикальный.
Способ 1: чистка компьютера
Необходимо удалить ненужные программы, файлы. Можно воспользоваться специальной программой Ccleaner. Она удалит ненужные временные файлы и исправит ошибки в реестре. После такой несложной операции фпс может значительно подняться, но производить данную операцию надо регулярно. Минусом данного способа является то, что Ccleaner не всегда может удалить абсолютно все ненужные файлы.
Официальный сайт программы — http://www.piriform.com/ccleaner .
Способ 2: переустановка Виндовс
Этот способ более радикальный, но и более эффективный, поскольку свежеустановленная система не засорена ничем лишним. Для этого нужно сделать копию ценных данных и установить свежую операционную систему (на данный момент это Windows 10). Самый удобный способ – сделать это с флешки. Затем необходимо будет поставить все драйвера. После всех этих действий фпс должен подняться.
Причина 3: высокие настройки графики
Еще одной причиной просадок фпс могут являться высокие настройки графики, установленные в игре. Необходимо уменьшить детализацию, дальность прорисовки, качество текстур. Если уменьшить разрешение, то можно неплохо повысить фпс даже на слабом ПК. Конечно, качество картинки пострадает, но зато она станет более плавной.
Причина 4: перегрев
Из-за перегрева процессор сбрасывает частоту, вследствие этого фпс понижается. Данная неполадка может серьезно уменьшить количество кадров в секунду. В свою очередь перегрев возникает из-за пыли, которая забивает решетки радиаторов и теплообмен ухудшается. Еще одной причиной перегрева может служить неработающий вентилятор или закрытые вентиляционные отверстия.

Необходимо вычистить ноутбук от пыли и заменить в нем термопасту. Сделать это можно в специализированном сервисном центре. Нужно так же проверить работоспособность вентилятора и при необходимости заменить его.
Стоит помнить, что нельзя заклеивать вентиляционные отверстия и пользоваться ноутбуком на мягких поверхностях. Все это может привести к перегреву и уменьшения фпс.
Причина 5: вирусы
Вирусы могут серьезно нагружать компьютер. Они обычно называются «Майнеры». Стоит про сканировать компьютер на наличие вредоносных программ. А для профилактики иметь антивирус с защитой в реальном времени, это оградит вас от нежелательных программ в будущем.
Причина 6: программы мешают друг другу
Многие пользователи открывают 10 вкладок в браузере, запускают торрент, смотрят видео и при этом еще хотят играть. Если вы запускаете требовательное приложение на слабом ПК, то все остальные программы надо закрыть, так как они отбирают вычислительные ресурсы и просто мешают нормальной работе игры.
Причина 7: антивирус нагружает компьютер
Некоторые антивирусы просто неимоверно грузят процессор, проводя сканирование и обновляя свои базы. В большинстве из них есть функция «Игровой режим». Её необходимо включать перед запуском игры или пользоваться антивирусом, который не отнимает много ресурсов у ПК.







