Записать файлы на айфон. Как передать файлы с компьютера на iPhone
В компании BitTorrent, известной своим сверхпопулярным клиентом uTorrent , решили позаботиться о пользователях iOS-устройств. Разработчиками представлено новое приложение Sync , создающее безопасную среду для синхронизации файлов на iPhone и iPod Touch. По своей сути это близкий аналог небезызвестного DropBox .
Вконтакте
Принципиальная же разница между двумя сервисами в том, что Sync не использует «облачные» технологии – в качестве места хранения данных задействован персональный компьютер пользователя. Несомненный плюс такого подхода в отсутствии фактического ограничения на количество и размер файлов – в нашем распоряжении все свободное пространство жесткого диска. Непосредственно передача байтов осуществляется по принципу торрент-систем, при этом трафик автоматически шифруется. Доступ к подобному невиртуальному хранилищу есть лишь у того, кто владеет уникальным ключом – рядовые пользователи многочисленных торрент-трекеров о нем даже не узнают.
Как передавать любые файлы с компьютера на iPhone или iPad
С организационной точки зрения все просто и создание своего «облака» начинается с установки на ПК клиента BitTorrent Sync . Скачивается он с официального сайта компании, бесплатно, в списке поддерживаемых платформ – Windows XP SP3 и новые версии, OS X (от 10.6), Linux и FreeBSD (ссылки в конце статьи).
 Далее создаем каталог, который и будет служить фактическим местом хранения файлов, прописываем ее в настройках своего iPhone и вводим секретный ключ.
Далее создаем каталог, который и будет служить фактическим местом хранения файлов, прописываем ее в настройках своего iPhone и вводим секретный ключ.
 Для снижения количества опечаток предусмотрено сканирование QR-кода камерой мобильного гаджета (нажмите правой кнопкой на созданную папку и выберите пункт «Показать свойства папки
«).
Для снижения количества опечаток предусмотрено сканирование QR-кода камерой мобильного гаджета (нажмите правой кнопкой на созданную папку и выберите пункт «Показать свойства папки
«).


 После установки бесплатного iOS-приложения необходимо нажать на кнопку Добавить папку
в разделе Синхронизация
и отсканировать полученный QR-код (кнопка Сосканируйте QR код
), тем самым подключив удаленную папку компьютера к Вашему iPhone или iPad.
После установки бесплатного iOS-приложения необходимо нажать на кнопку Добавить папку
в разделе Синхронизация
и отсканировать полученный QR-код (кнопка Сосканируйте QR код
), тем самым подключив удаленную папку компьютера к Вашему iPhone или iPad.
 Количество папок для хранения, равно как и самих физических устройств ничем не ограничено – создавайте столько, сколько потребуется. Вся синхронизация данных между ними и вашим смартфоном идет в автоматическом, фоновом режиме. Автоматическая синхронизация, при необходимости без проблем отключается в настройках iOS-приложения, плюс предусмотрен режим подключения через 3G (пункт Мобильный интернет
в настройках приложения).
Количество папок для хранения, равно как и самих физических устройств ничем не ограничено – создавайте столько, сколько потребуется. Вся синхронизация данных между ними и вашим смартфоном идет в автоматическом, фоновом режиме. Автоматическая синхронизация, при необходимости без проблем отключается в настройках iOS-приложения, плюс предусмотрен режим подключения через 3G (пункт Мобильный интернет
в настройках приложения).
 Дальше все просто: Вы копируете в созданную папку на компьютере необходимые для просмотра на iPhone или iPad файлы и они автоматически (если включена автоматическая синхронизация) появляются на iOS-устройстве.
Дальше все просто: Вы копируете в созданную папку на компьютере необходимые для просмотра на iPhone или iPad файлы и они автоматически (если включена автоматическая синхронизация) появляются на iOS-устройстве.
 Работа приложения построена на сочетании трех режимов: Синхронизация
, Передача
и Бэкап
. Первый необходим для удобной передачи данных с iPhone, iPod Touch или iPad на «компьютерное облако» и обратно. Второй пригодится для передачи данных кому-либо, минуя сторонние сервисы – файлы перемещаются только между авторизированными устройствами. А Бэкап, как несложно догадаться, обеспечивает резервное копирование ценной информации с телефона на менее уязвимый при ведении активного образа жизни компьютер.
Работа приложения построена на сочетании трех режимов: Синхронизация
, Передача
и Бэкап
. Первый необходим для удобной передачи данных с iPhone, iPod Touch или iPad на «компьютерное облако» и обратно. Второй пригодится для передачи данных кому-либо, минуя сторонние сервисы – файлы перемещаются только между авторизированными устройствами. А Бэкап, как несложно догадаться, обеспечивает резервное копирование ценной информации с телефона на менее уязвимый при ведении активного образа жизни компьютер.
Приложение Sync имеет собственный просмотрщик изображений, также с помощью всплывающего меню и пункта Quick Look в iOS 7 можно воспроизводить аудио и видео файлы.



Приложение Sync поддерживает русский язык и обладает версиями не только для платформ iOS, но и Android.
Скачать BitTorrent Sync для iPhone (App Store)
Скачать BiToren Sync для Mac OS X, Linux и Windows
Начинающие пользователи техники Apple подчас думают, что перенести фотографии с ПК на iPhone так же просто, как и в обратном направлении. И ошибаются. Айфон при подключении к компьютеру не распознаётся как обычная флэшка – это одна из мер безопасности, надёжно охраняющих «яблочные» устройства от проникновения вирусов.
Разработчики рекомендуют для загрузки файлов на iPhone прибегать к посредничеству медиакомбайна iTunes – этот способ считается официальным. Однако есть и иные способы переноса изображений – в том числе позволяющие обойтись без USB-кабеля. О них также пойдёт речь в этой статье.
Прежде чем приступить к переносу фото официальным способом – то есть через iTunes – нужно произвести ряд подготовительных действий:
Копировать фото на «яблочное» устройство из разных папок невозможно – это один из существенных недостатков данного способа.
По завершении подготовительных действий можно приступать к процедуре переноса данных:
Шаг 1 . Откройте iTunes и проследуйте в меню управления устройством – нажмите на кнопку с изображением смартфона.
Шаг 2 . В блоке «Настройки » выберите вкладку «Фото ».

Шаг 3 . Поставьте галочку напротив «Синхронизировать ».

Шаг 4 . В меню «Скопировать фотографии из: » кликните на пункт «Выбрать папку ».

Шаг 5 . Через «Проводник » отыщите на ПК папку с фотографиями, которые вы желаете перенести на Айфон.

Если папка содержит ещё и видеофайлы, которые вы тоже хотели бы скопировать на «мобильник», поставьте в iTunes галочку напротив «Включать в синхронизацию видео ».

Шаг 6 . Нажмите кнопку «Применить ».

Дождитесь завершения синхронизации, затем зайдите на Айфоне в приложение «Фото». Там вы и увидите папку со снимками, которую копировали.

Фотографии, загруженные на Айфон через iTunes, не удастся удалить стандартным способом . Если вы откроете любое из этих фото, то увидите, что значка с изображением корзины на привычном месте просто нет.

Удаление таких снимков также нужно производить через медиакомбайн. Достаточно снять галочку «Синхронизировать » во вкладке «Фото » и запустить процесс синхронизации нажатием кнопки «Применить ». Папка с фотографиями исчезнет из памяти мобильного устройства.
Как загрузить фото с ПК на Айфон при помощи альтернативных файловых менеджеров?
Для загрузки фотографий на Айфон можно использовать китайскую альтернативу медиакомбайну iTunes – iTools . После установки этой утилиты необходимо действовать так:
Шаг 1 . Подключите мобильное устройство к ПК и запустите программу.
Шаг 2 . Когда iTools определит устройство, перейдите во вкладку «Фото » главного меню.

Шаг 3 . Нажмите кнопку «Импорт » и выберите через «Проводник » папку со снимками, которые хотите загрузить.

Скачивать через iTools фотографии по одной не удастся.
Шаг 4 . Подтвердите, что хотите скопировать папку на устройство – нажмите «Да ».

Не пытайтесь понять вопрос – он составлен «криво». Русификация – настоящая проблема приложения iTools.
Дождитесь завершения импорта, и вы увидите, что фотографии появились в памяти гаджета.
Фото, скачанные через iTools, также нельзя удались со смартфона напрямую – только через компьютерную утилиту. Но в чём же тогда преимущество альтернативного менеджера перед Айтюнс? Преимущества таковы:
- Через iTools на гаджет можно скинуть сколько угодно папок с фотографиями. В случае с iTunes загрузка новой папки приведёт к удалению той, которую скачали прежде.
- iTools не заставляет пользователя проводить синхронизацию. Это не только позволяет сэкономить время – это также даёт возможность не переживать по поводу сохранности на устройстве данных, которые пользователь стёр с ПК.
При необходимости скидывать фото на iPhone по одному стоит воспользоваться другим альтернативным менеджером данных – iFunBox . Скачать утилиту можно . Программа iFunBox хороша тем, что позволяет компьютеру определить «яблочное» устройство как флэшку.
Копировать снимки на iPhone через iFunBox нужно так:
Шаг 1 . После подключения смартфона к ПК и запуска утилиты проследуйте в раздел «Быстрый Toolbox » в главном меню.

Шаг 2 . Кликните на иконку «Фото ».

Шаг 3 . Нажмите «Импорт » и перетащите снимки, которые хотите скопировать, в появившееся окно.

По завершении импорта фотографии окажутся на мобильном устройстве.
iFunBox сможет работать корректно только на том компьютере, на котором установлен iTunes.
Предупреждение пользователям: не следует прибегать к услугам нескольких альтернативных менеджеров файлов для iPhone! Это может привести к сбою, в результате которого все фотоальбомы гаджета окажутся пусты, а снимки будут доступны лишь по одному в разделе «Фото » одноимённого приложения.

Загружаем фото на iPhone через «облако»
Самым известным облачным хранилищем продолжает оставаться Dropbox – несмотря на то, что другие аналогичные сервисы предлагают более привлекательные условия. Процедуру переноса данных посредством Dropbox мы рассматривали в руководствах неоднократно – например, в статье, посвящённой тому, как скачать фильм на Айфон бесплатно . Теперь покажем, как перенести снимки через «облако», на примере другого сервиса – «Облако Mail.ru».
Сначала нужно загрузить фотографии с ПК в облачное хранилище. Зайдите на cloud.mail.ru , авторизуйтесь (или зарегистрируйтесь, если пользуетесь сервисом впервые) и заведите папку для фото – через кнопку «Создать ».

Присвойте папке лаконичное и понятное название – например, «Фото ». Затем нажмите «Добавить ».
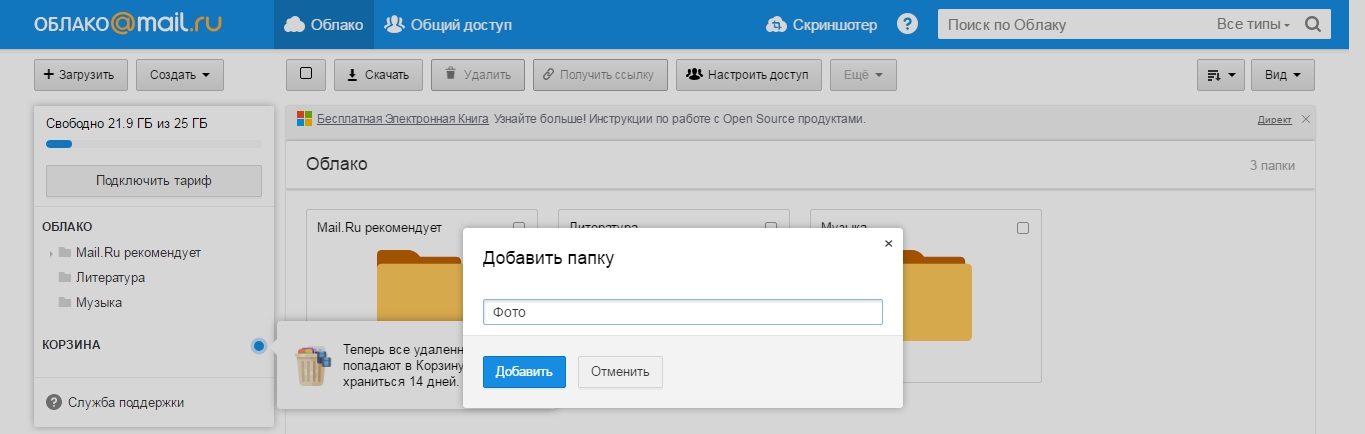
Наконец, откройте новую папку и через кнопку «Загрузить » наполните её фотографиями, которыми хотите любоваться на Айфоне.

После этого вы можете закрыть сайт на ПК и пересесть за «мобильник». Скачайте на Айфон приложение «Облако Mail.ru» , запустите его и авторизуйтесь под своими учётными данными.

В главном меню приложения выберите раздел «Облако ». В этом разделе вы и найдёте созданную на ПК папку.

После этого остаётся лишь скачать файлы из папки на телефон.
Как загрузить фото через Айклауд – «облако» от Apple?
Копировать фото на Айфон через iCloud могут только обладатели устройств с iOS версией выше 8.1 . Также, чтобы это было возможным, нужно скачать на компьютер программу «iCloud для Windows », доступную по данной ссылке , и установить её.
Как же использовать облако от Apple для переноса фотографий?
Шаг 1 . Прежде всего на Айфоне зайдите в «Настройки », проследуйте по пути «iCloud » — «Фото » и активируйте ползунок «Медиатека iCloud ».

Изображение: macrumors.com
Шаг 2 . Запустите программу на ПК и введите учётные данные от Apple ID. Затем нажмите «Войти ».


Кликните на кнопку «Параметры… » напротив пункта «Фотографии ».
Шаг 4 . В окне «Параметры фото » отыщите пункт «Выгрузить новые фото и видео с моего ПК с Windows » и нажмите кнопку «Изменить », расположенную напротив него.

Шаг 5 . Через «Проводник » выберите папку со снимками.

Затем закройте окно «Параметры фото » путём нажатия на кнопку «Готово ».

Шаг 6 . В основном окне программы кликните на кнопку «Применить ».

Подтвердите, что хотите объединить информацию, хранящуюся на ПК, с информацией, размещённой в iCloud – нажмите «Объединить ».

После этого компьютерную программу можно закрыть. Фото и видео из загруженной в iCloud папки окажутся доступными в сети, а также на всех мобильных устройствах и Маках, связанных одним Apple ID.
Перенос изображений с ПК на iPhone: другие способы
Есть и другие способы скопировать фотографии с компьютера на «яблочный» гаджет:
- Через социальные сети. В качестве посредника можно использовать, например, «ВКонтакте». Выгрузите фотографии с ПК в альбом на своей странице соцсети, затем зайдите в «ВК» со смартфона и сохраните изображения в память устройства.
- Через электронную почту. Настройте почтовый ящик на Айфоне , затем отправьте фото на этот ящик с другой почты, используя компьютер. После этого зайдите на почту с «мобильника» — во «Входящих » вы и найдёте фотографии, которые сможете сохранить в памяти смартфона. У данного способа есть минус – видео, а также снимки в высоком разрешении не удастся перебросить из-за большого веса. На почтах действует ограничение размера вложений – лимит, как правило, устанавливается на отметке в 5 Мб.
- Через флэшку. На современном рынке можно найти флэш-накопители, предназначенные для Айфонов, оснащённые штекером Lightning. Самый известный из подобных носителей — . Об оригинальной флэшке от SanDisk рассказывает это видео:
Флэшки для iPhone довольно дорого стоят (от 1.5 до 3 тыс. рублей – в зависимости от объёма памяти) и требуют установки дополнительного ПО на мобильное устройство, зато позволяют быстро переносить большие объёмы данных с ПК на гаджет без «танцев с бубном».
Заключение
Несмотря на то, что Apple не позволяет «закидывать» фотки напрямую с ПК на iPhone без iTunes, у пользователей нет оснований мириться с этим ограничением. Для переноса снимков можно прибегнуть к любой из социальных сетей, к электронной почте.
Наиболее удобный среди «беспроводных» способов – загрузка через облачные хранилища. Облачные сервисы предлагаются многими крупными интернет-компаниями. Выбор пользователя не ограничен – он может применить для переноса фото тот сервис, который ему окажется больше «по душе». Мы рекомендуем относительно новый продукт «Облако Mail.ru». К плюсам этого сервиса относятся большой объём бесплатного места (25 Гб) и низкие требования мобильного приложения от Mail к iOS — достаточно версии 7.0.
iPhone - мультимедийное устройство, с помощью которого можно слушать музыку, смотреть фильмы, читать книги и делать еще целые уйму различных вещей. Но у пользователя недавно купившего встает резонный вопрос - как же скинуть все эти файлы на мой? В этой статье мы рассмотрим процесс загрузки на iPhone различных видов мультимедийных (и не только) файлов.
Шаг 2. Подключите iPhone к компьютеру с помощью USB-кабеля
Шаг 3. Добавьте в iTunes музыку, которую вы хотите закачать на смартфон. Для этого нажмите Файл -> Добавить файл в медиатеку для открытия определенной песни или Файл -> Добавить папку в медиатеку для добавления папки с музыкой
Шаг 4. Дождитесь пока музыка определится в iTunes и выберите на панеле, расположенной справа, свой iPhone
Шаг 5. Перейдите в меню Музыка и выберите песни, которые вы хотите скинуть на iPhone. Вы также установить флажок на параметре Всю медиатеку для того чтобы синхронизировать всю музыку на устройство
Шаг 6. Нажмите Применить в правом нижнем углу iTunes и дождитесь окончания синхронизации
Для передачи фильмов на свой iPhone вы должны проделать ровно ту же операцию, что описана выше, но выбрав в Шаге 5 не Музыка , а Фильмы . Кстати, именно после нескольких таких операций пользователи не любившие iTunes за кажущуюся сложность, полностью меняют свое мнение об этом уникальном мультимедийном комбайне.
Как передать фотографии с компьютера на iPhone при помощи iTunes
Шаг 1. Откройте iTunes или загрузите последнюю версию с официального сайта Apple
Шаг 2. Подключите свой iPhone к компьютеру при помощи USB-кабеля
Шаг 3. Выберите появившееся устройство на правой панели. Если панели нет, то нажмите Вид -> Показать боковое меню или комбинацию клавиш Ctrl + S
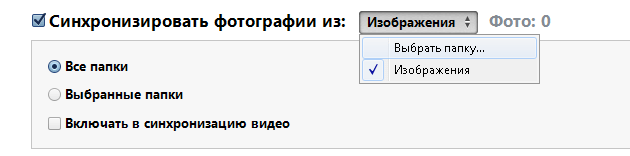
Шаг 4. Выберите меню Фото
Шаг 5. Нажмите на галочку возле надписи Синхронизировать фотографии из
Шаг 6. Справа от этой надписи расположена кнопка с надписью Изображения . Нажмите на нее и выберите пункт Выбрать папку
Шаг 7. Укажите папку с фотографиями, которые вы хотите видеть на своем iPhone
Шаг 8. Нажмите Применить в правом нижнем углу и дождитесь окончания синхронизации
Как передать книги с компьютера на iPhone при помощи iTunes
С книгами дело обстоит немного иначе. Мы уже подробно описывали три различных приложения для чтения книг на iPhone, это iBooks , Bookmate и Айчиталка. Перейдите по соответствующим ссылкам чтобы получить о данном процессе.
Как использовать iPhone в качестве флешки
Шаг 1. Загрузите и установите последнюю версию iFunBox
Шаг 2. Откройте программу и подключите iPhone к компьютеру. Для того чтобы iFunBox мог видеть ваше устройство на компьютере должен быть установлен iTunes

Шаг 3. Устройство определится в программе и вы сможете скидывать совершенно любые файлы на него, используя iPhone как флешку
Шаг 4. Скидывайте файлы, которые нужно «перенести» в папку Общее хранилище
Очень удобное решение, которое может выручить в самый ответственный момент. Например, флешки под рукой нет, но нужно скинуть важный файл «весом» в несколько гигабайт, не по почте же такой отправлять. iPhone вкупе с iFunBox отлично справляется с данной задачей - файлы не повреждаются и скидываются в целости и сохранности.
Пользователям, которые сделали джейлбрейк своих устройств повезло в несколько раз больше. Благодаря огромному выбору твиков из Cydia для работы с файловой системой , они могут распаковывать файлы, используя специальные менеджеры, загружать файлы прямиком из Safari и многое другое. О том, как сделать джейлбрейк своего устройства под управлением 7 читайте в этой статье, но будьте осторожны, закрыла возможность джейлбрейка новых прошивок и в iOS 7.1 данная инструкция уже не будет актуальна.
iOS – это одна из базовых особенностей айфона. К ней создаётся большое количество невероятно привлекательных приложений, их можно найти в App Store . Они крайне привлекательны, что позволяет пользователям получать массу дополнительных возможностей . Например, быстрее делать работу, развлекаться и так далее. Приложения загружаются, покупаются и так далее прямо с айфона. Причём для этого есть отдельное стандартное и довольно простое в использовании приложение от самого App Store, однако часты случаи и когда скидывается какое-то приложение через iTunes.
Как это сделать? Для начала – скинуть можно и бесплатное приложение , через данную программу , и платное. Одним словом, выбор богатый. Как его скачать? Открывайте саму программу. А если она не установлена по разным причинам, то нужно загрузить с официального сайта компании самую последнюю версию. Дальше на клавиатуре нажмиту клавишу «Alt», открывайте меню вид, покажите боковое меню, а дальше нужно найти пункт iTunes Store (также можно нажать «Ctrl+S»).

После у вас загрузится стартовое окно от самого iTunes Store, однако вам необходимо перейти в магазин самих приложений. Поэтому нажмите, пожалуйста, на кнопку. Она так и называется - App Store. Кнопка находится по центру, сверху. Её сложно не заметить. Что дальше? Выбирайте любое приложение, какое вам только понравилось. Это может быть редактор текстовой, для обработки изображений. Или какая-то игрушка, что угодно. Нажмите на приложение. Если оно не требует оплаты, то есть, распространяется свободно, то нужно нажать «Загрузить».

А вот если вам по душе пришлось платное приложение, нужно нажать на ценник и сделать покупку. И в том, и в другом случае нужен будет Apple ID и ввод пароля от него. Возможно, вы уже ввели раньше, но если вы не сделали этого раньше, то теперь – самое время. Приложение загрузится на компьютер. Убедиться в наличии вы сможете после перехода в «Программу» - вкладку в боковой панели. Осталось теперь сбросить само приложение на айфон. Можно пользоваться.

Для сброса нужно подключить устройство из айфона к ПК, запустить iTunes. В боковой панели выбрать непосредственно устройство. Дальше нажать на кнопку «Программы». Потом увидите все домашние экраны модели, а также доступные для загрузки приложения. Для того, чтобы установить приложения, нужно лишь нажать соответствующую кнопку, которая находится напротив требуемого приложения(в случае с новой iOS и обновлённым iTunes - если введённый в App Store и на устройстве Apple ID одинаковые, то приложения начнут перекачиваться автоматически после подключения iPhone к ПК).

После этого статус приложения меняется. Появляется значок «Будет установлено». Достаточно ещё одной синхронизации, чтобы приложения оказались загружены на айфон. Для старта нажмите в правом углу внизу на кнопку «Применить».
Иногда бывает так, что все инструкции были выполнены, а приложение всё равно не запускается. Что делать в такой ситуации? Для начала нужно запустить iTunes, выбрать пункт с названием «Магазин». Потом из него – подпункт с авторизацией компьютера. Появится окно, в которое нужно вписать данные Apple ID. А дальше – нажать на кнопку авторизации. Часто это помогает справиться с проблемной загрузкой приложений в айфоне.

В iPhone можно воспроизводить видео. Пусть у этих устройств не такой большой экран, как у современного телевизора . Но они прекрасно подходят для просмотра фильмов по дороге на работу, в очереди, на скучном мероприятии. Да и, вообще, в любом месте, в котором можно достать телефон. Но вот перенести медиафайл на гаджет так просто. С ним не получится работать, как с другими накопителями. Разберитесь, как скинуть видео с компьютера на Айфон, в каком формате оно должно быть, и какие программы лучше всего использовать для конвертирования.
Существует несколько способов перенести видео с компьютера на iPhone
- Кликните по нему правой кнопкой мыши.
- В контекстном меню выберите «Свойства».
- В строке «Тип файла» указано расширение.
- Перейдите на вкладку «Подробнее», чтобы посмотреть другие характеристики: битрейт, скорость потока, частоту кадров, размер картинки.
Большинство фильмов распространяются в AVI. Хотя встречается кино в FLV, MKV, 3GP, VOD, OGG. Поэтому перед тем как перенести видео с компьютера на iPhone, надо конвертировать файл в подходящий формат. Это можно сделать при помощи следующих программ:
- Any Video Converter (AVC). Удобная утилита - достаточно указать, на каком устройстве будет воспроизводиться фильм, и она сама выставит нужные настройки.

- Format Factory. Можно конвертировать даже DVD-диск. Восстанавливает повреждённые медиафайлы. Это онлайн-сервис. С ним не надо ничего устанавливать или запускать с компьютера. На главной странице сразу есть вариант «MP4» с необходимыми параметрами. Но бесплатно можно закачать максимум 20 Мб.

- Freemake Video Converter. Позволяет не только конвертировать, но и редактировать видеоролики: вырезать и объединять фрагменты, поворачивать, создавать слайдшоу.

Просто поменять расширение недостаточно. Характеристики останутся прежними. И iPhone не сможет его распознать. Поэтому лучше использовать конвертер.
Вам понадобится
- - USB-шнур;
- - специальная программа, установленная на компьютере;
- - приложение «Яндекс.Почта» для мобильного телефона.
Инструкция
Подключите ваш iPhone с помощью USB-кабеля, который прилагается к устройству в фирменной коробке, к ПК. iPhone распознается как программой iTunes (если она установлена), так и компьютером как флеш-носитель - откроется диалоговое окно «Автозапуск». Если откроется окно iTunes, закройте его. Телефон не должен синхронизироваться с программой.
Если нужно перенести на компьютер фотографии, то в диалоговом окне «Автозапуск» нажмите «Открыть папку для просмотра файлов». Если стоит флажок «Всегда выполнять выбранные действия», его нужно снять и только затем нажать на клавиатуре «Enter» или кликнуть «Ок». В открывшемся окне дважды нажмите на «Internal Storage».
Кликните два раза на папку «DCIM» и ту подпапку, которая в ней содержится. Откроется папка с изображениями, которые вы сделали на iPhone или сохранили из интернета. Выберите нужные вам и скопируйте на компьютер любым известным способом.
Если вы планируете переносить в компьютер музыкальные композиции, то используйте программу SharePod. Скачайте ее из интернета, нажав на странице ссылку «Download». В открывшемся окошке выберите «Запустить» или «Run». Откроется окно. .
Дважды кликните на файл SharePod.exe. Программа самостоятельно найдет iPhone и распознает те песни, которые в нем находятся. Нажмите «Copy to computer». Откроется отдельное окно.
Проверьте правильность указанных в окне данных - количество треков («n track(s) to copy»), папка, в которую будут сохраняться композиции («Copy tracks to this folder») и вид папок/треков («I want my music to look like this»). Внешний вид можно изменять простыми щелчками на представленные . Чтобы скопировать, нажмите «Ок». Все выбранные песни можно просмотреть в папке, в которую вы их сохраняли.
Чтобы перекидывать с iPhone и музыку, и фотографии, и видео, и книги, используйте многофункциональную программу, типа iPadMate. Она подходит для iPhone, iPod и iPad. Скачайте программу, нажав кнопку «Download». Подтвердите установку программы, дождитесь, пока она инсталлируется и запустите либо с рабочего стола, либо из «Пуска».
Дождитесь полной загрузки программы. Когда она установится, то автоматически найдет подключенное устройство (iPhone) и выведет его в разделе слева. Перед вами будет отображаться состояние iPhone и его заполненность. В разделе iPhone будут подразделы , фотографии, видео.
Выберите интересующий вас раздел, отметьте кликом файл и наведите курсор мышки на второй слева значок с изображением HDD и зеленой стрелки, указывающей вниз. Должно высветиться «Copy to computer». Можно нажать на файл, затем нажать на него правой кнопкой мыши в меню выбрать «Copy to computer». Нажмите и подождите, пока файл будет перенесен на компьютер.
После того как вставлена, убедитесь, что она прочиталась компьютером. Скорее всего, у вас на экране откроется новое окно с запросом, с содержимым (так карта памяти) или сразу папка с этим содержимым. При запросе выберите «Открыть папку» или «Скопировать изображения » в зависимости от того, как вы сочтете более удобным. При копировании выберите место, куда хотите ваши фото.
Если папка с фотографиями открылась автоматически, то просмотрите фото, выделите мышкой все фотографии или только нужные вам и кликните на любой из них правой кнопкой. В открывшемся меню выберите «Копировать» (в этом случае фотографии останутся ) или «Вырезать» (фото будут полностью перенесены на компьютер).
Откройте или, при необходимости, создайте папку, в которую хотите перенести фотографии, кликните на любом свободном пространстве правой кнопкой мышки и в открывшемся меню выберите «Вставить». Подождите, пока процесс копирования завершится.
Если у вас нет картридера, воспользуйтесь шнуром для соединения фотоаппарата и компьютера, обычно он идет в комплекте с фотоаппаратом. Подключите шнур в соответствующий разъем на аппарате одним концом, другим - в USB-разъем на компьютере и произведите шаги с 3 по 5.
Для копирования фотографий можно использоваться одной из предустановленных или найденных самостоятельно программ-сортировщиков.
«Яндекс кошелек» - это известная электронная платежная система, которая предназначена для оплаты услуг и товаров посредством интернета. Самый простой способ пополнения счета электронного кошелька – перевод денежных средств на него с мобильного телефона .

Инструкция
Если вы являетесь абонентом сотового оператора «МТС» или «Билайн», наберите на своем мобильном телефоне комбинацию: *112*ХХХХХХХХХХ*YYY# и клавишу посыла вызова, где ХХХХХХХХХХ – номер вашего электронного кошелька в платежной системе «Яндекс.Деньги », а YYY – сумма, которую вы желаете перевести. Например: *112*1234567890*500#.
Если вы являетесь абонентом сотового оператора « », наберите на своем мобильном телефоне комбинацию: *112*YYY*ХХХХХХХХХХ# и клавишу посыла вызова, где YYY – сумма, которую вы желаете перевести, а ХХХХХХХХХХ – номер вашего электронного кошелька в платежной системе «Яндекс.Деньги». Например: *112*500*1234567890#.За проведение данной операции с вашего мобильного счета будет списана определенная комиссия, размер которой зависит от суммы перевода. Чтобы узнать более подробную информацию, обратитесь к оператору сотовой связи «Мегафон», позвонив по бесплатному номеру 0500.
Являясь абонентом оператора сотовой связи «Мегафон», вы можете пополнить электронный кошелек в системе «Яндекс.Деньги» и посредством sms-сообщения. Для этого позвоните по бесплатному номеру 0500 и уточните у оператора номер телефона, на который необходимо отправить запрос. Данная операция будет тарифицироваться в зависимости от вашего региона и тарифного плана.
Спустя 5 -10 минут после проведения операции по пополнению вашего электронного кошелька с мобильного телефона одним из вышеописанных способов, проверьте, поступил ли платеж. Если перечисления не произведены, обратитесь к своему сотовому оператору.
Время пополнения счета может затянуться на несколько часов. Во избежание недоразумений сохраняйте все отчеты (sms-сообщения) по данной операции в своем мобильном аппарате, которые являются единственным доказательством о пополнении вами электронного кошелька со счета мобильного телефона.
Для мобильных устройств существует огромное количество разнообразных программ и приложений. Чтобы иметь возможность использовать это ПО, необходимо правильно установить его на мобильное устройство.

Вам понадобится
- - доступ в интернет;
- - кабель для iPhone.
Инструкция
Для начала зарегистрируйтесь в сервисе AppStore. Это позволит вам в дальнейшем загружать и устанавливать как платные, так и бесплатные приложения, доступные на этом ресурсе.
Подключите ваш iPhone к персональному компьютеру. После определения устройства запустите приложение iTunes. Откройте меню iTunes Store. После нахождения понравившегося приложения для мобильного устройства нажмите кнопку Free.
Заполните открывшуюся форму. Укажите имя пользователя и пароль, введенные при регистрации в сервисе. После загрузки нужных программ откройте вкладку iPhone.
Перейдите в подменю «Программы», кнопка которого расположена в верхней части рабочего окна. Поставьте галочку рядом с параметром «Синхронизировать» и нажмите кнопку «Применить». Подождите, пока скачанные приложения будут загружены в мобильное устройство.
Если вы хотите загружать программы непосредственно с iPhone, подключите это устройство к доступной сети Wi-Fi. Это позволит обеспечить высокую скорость доступа в интернет. Запустите приложение App Store. Выберите нужную программу и нажмите кнопку Free. Если вы хотите установить платное приложение, кликните по иконке с его ценой.
В следующем меню нажмите кнопку Install. При загрузке платной программы выберите пункт Buy Now. Дождитесь завершения загрузки и установки приложения.
Для установки уже загруженных игр в iPhone используйте программу Cydia. Выполните инсталляцию этого приложения в мобильное устройство.
Помните о том, что применение данной программы может привести к сбою в работе некоторых приложений. Это связано с тем, что Cydia вносит определенные коррективы в программы перед их установкой в iPhone. Не используйте указанную программу без крайней необходимости. В большинстве случаев можно найти бесплатную альтернативу дорогому приложению.
Встроенная фотокамера - вполне обычный на сегодня атрибут мобильного телефона. Современные модели телефонов позволяют выполнять снимки приличного качества. Для того чтобы обработать фото и сохранить их в альбом, требуется перекинуть фотографии на компьютер.

Вам понадобится
- - карта памяти телефона;
- - компьютер, оснащенный встроенным или автономным карт-ридером;
- - USB-кабель;
- - встроенный или отдельный адаптер Bluetooth для компьютера.
Инструкция
Воспользуйтесь картой памяти телефона (Memory Card), если она есть в вашем телефоне. Извлеките карту из слота для карты памяти телефона, вставьте в карт-ридер. Дождитесь, пока карта распознается как флеш-накопитель. После появления окна «Автозапуск» дважды нажмите на «Открыть для просмотра файлов».
Отыщите папку, которая связана с фотографиями. Выделите файлы, которые надо перенести, держа зажатой клавишу Shift или Ctrl и кликая по фотографиям. Нажмите на один из выделенных файлов правой кнопкой мыши и выберите действие «Копировать». Вставьте фото в папку на компьютере или на рабочий стол.
Используйте USB-кабель, чтобы перебросить фотографии на компьютер. Подсоедините мобильный аппарат к ПК, дождитесь появления окна «Автозапуск». Нажмите на «Открыть папку для просмотра файлов». Откройте папку с интересующими вас фотографиями. Выделите и перенесите фотографии так, как описано выше.







