Заходит tp link. Защита вашей локальной сети. Подключение к компьютеру или ноутбуку
Базовая статья, необходимая для составления более сложных статей.
Для доступа к настройкам роутера TP Link нужно в адресной строке браузера ввести сетевой адрес вашего роутера.
Существует несколько способов узнать адрес роутера TP Link:
Дата обновления статьи: 07.12.2016
Стандартный вход на роутер
Стандартный вход используется, при первоначальной настройке роутера или если не производилось ручное изменение сетевого адреса устройства.
Узнать стандартный адрес входа на роутер TP Link, можно либо из инструкции, либо перевернув роутер.
На нижней стороне роутера, будет наклейка с указанием адреса входа, логина и пароля.
Например на Изображении 1 , для роутера Tp Link WR720N — доступ к настройкам можно получить, введя в адресной строке: tplinklogin.net , этот адрес будет доступен даже без подключения к интернет.
Изображение 1. Наклейка на нижней стороне роутера TP Link, с адресом входа, логином и паролем
Вводим в браузере адрес tplinklogin.net нажимаем клавишу Enter и у нас открывается окно запроса доступа к роутеру.
ВНИМАНИЕ:
Если наклейка нечитаема, на данный момент известны два http адреса используемые для входа на роутеры TP-Link:
- tplinklogin.net
- tplinkwifi.net (для модели TP-Link AC1200, Archer C50)
Логин и пароль на доступ к роутерам TP Link, по умолчанию комбинация: admin admin
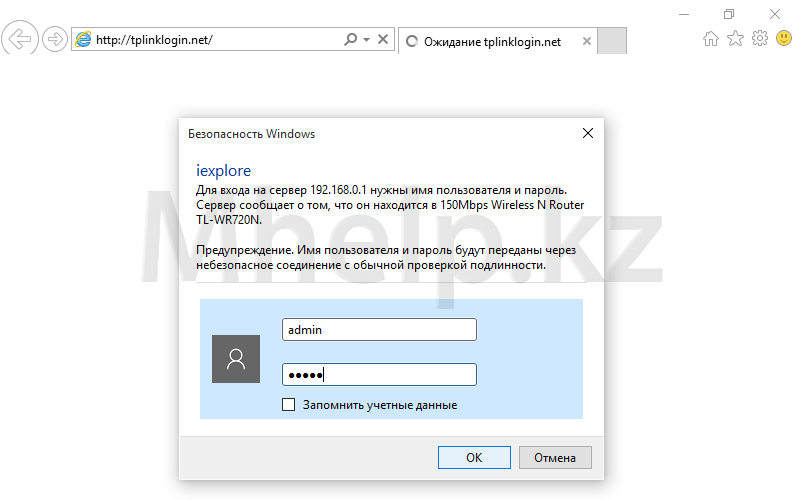
Изображение 2. Окно входа на роутер TP Link, введите логин и пароль
Вводим логин и пароль, нажимаем кнопку ОК . Вход на роутер происходит успешно.
Вход на роутер при измененном IP адресе
Если адрес роутера был изменен в процессе настройки, узнать адрес можно следующим образом.
Щелкаем по значку сетевого подключения в трее (область в правом нижнем углу рабочего стола) правой клавишей мыши, в открывшемся меню щелкаем по Центр управления сетями и общим доступом .
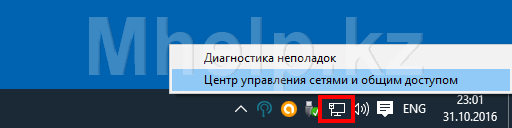
Изображение 3. Открываем Центр управления сетями и общим доступом
В левой части окна, щелкнем по пункту Изменение параметров адаптера , для доступа к имеющимся сетевым подключениям.
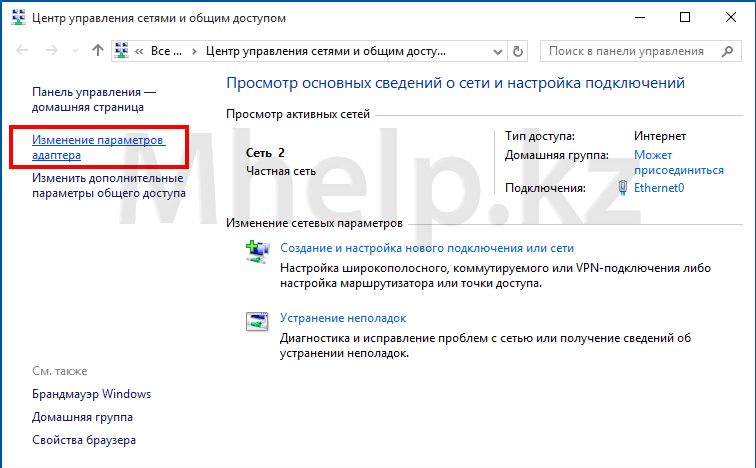
Изображение 4. Открываем список сетевых подключений
Выбираем проводное сетевое подключение, в моем случае Ethernet0 , щелкнем по нему правой клавишей мыши и выбрем пункт Состояние .

Изображение 5. Открываем свойства сетевого подключения
В окне состояния сетевого подключения щелкнем по кнопке Сведения .

Изображение 6. Адрес роутера TP Link в свойствах сетевого соединения
В окне Сведения , в строке Шлюз по умолчанию и будет указан адрес роутера TP Link.
Вводим в адресной строке браузера адрес 192.168.0.1 и переходим на страницу доступа к роутеру. По-умолчанию, логин и пароль на роутеры TP Link — комбинация admin admin

Изображение 7. Окно входа на роутер TP Link, вводим логин и пароль доступа
Привет! Почти в каждой статье, в которой я пишу о настройке роутеров, или о решении каких-то проблем с беспроводными сетями, я пишу о том, как войти в панель управления роутером для изменения каких-то параметров и т. д. И честно говоря, мне уже надоело постоянно писать одно и то же:). Вот решил написать об этом в отдельной статье. Да и писать тут не о чем, но все же, у многих возникают с этим проблемы.
Практически на всех маршрутизаторах, даже разных фирм, вход в настройки почти ничем не отличается. Но показывать я буду на примере устройств фирмы TP-Link.
Давайте сначала разберемся, как должен быть подключен роутер. Все (и я в том числе), рекомендуют на момент настройки подключать роутер по сетевому кабелю к компьютеру, или ноутбуку. Но, если Вы хотите только внести некоторые настройки, то можно подключится и по беспроводной сети и даже с телефона, или планшета, ничего страшного не случится.
Не обновляйте прошивку маршрутизатора при подключении по Wi-Fi! Только по сетевому кабелю!
С этим понятно. Вы должны быть подключены к Вашей сети. По кабелю, или по Wi-Fi.
Заходим в панель управления
Откройте любой браузер. Можно и Internet Explorer, но лучше Хром, Оперу и т. д.
Теперь внимание! Возьмите свой роутер и найдите на нем наклейку, на которой указана разная информация (модель, версия, и т. д.).
Нам там нужно посмотреть IP адрес (обычно это 192.168.0.1, или 192.168.1.1) и пароль/логин для доступа к настройкам. Если Вы их не меняли, то это скорее всего admin и admin.

Как видите, у меня IP: 192.168.1.1
. Значит набираем этот адрес в браузере, в адресной строке, и переходим по нему.
Должно появится окно с запросом пароля и логина.
Вводим логин и пароль, которые написаны на роутере. Не путать с паролем для Wi-Fi сети!
Если Вы уже меняли эти данные в процессе настройки, то скорее всего придется делать полный сброс настроек, что бы пароль и логин снова были по умолчанию.

После нажатия на кнопку Отправить
мы попадаем в настройки. В зависимости от модели (версии прошивки) и производителя, они могут отличатся.

Если у Вас возникнут какие-то проблемы, то обязательно читайте эту статью – https://f1comp.ru/sovety/ne-zaxodit-v-nastrojki-routera/. В ней я постарался рассмотреть все возможные причины, из-за которых не получается получить доступ к настройкам.
Вот такая маленькая инструкция, но я надеюсь – полезная.
TPLINKLOGIN.NET — это стандартный адрес, по которому располагается вход в роутер TP-LINK. Для входа в настройки панели управления используется логин и пароль «admin-admin». Зайти в личный кабинет маршрутизатора TP-Link можно также по его IP — 192.168.0.1 или в некоторых моделях 192.168.1.1. Но что, если вы открываете адрес http://tplinklogin.net, возникает ошибка — как ее решить? Давайте вместе разбираться, как войти в роутер TP-LINK.
tplinklogin.net — вход в личный кабинет роутера TP-Link по адресу 192.168.0.1
Данная инструкция по подключению универсальна и подходит для настройки любых роутеров ТП-Линк — TL-WR740N, TL-WR840N, TL-WR841N и т.д.
Друзья!
Прочитайте эту важную информацию — сегодня вход в личный кабинет роутера TP-Link по адресу «tplinklogin.net
» больше не доступен из-за банальной невнимательности — компания забыла оплатить домен, и он ушел в другие руки. Веб-интерфейс роутера теперь расположен либо по адресу «tplinkwifi.net
«, либо по IP «192.168.0.1». Логин и пароль для подключения остались прежние — admin-admin
Начнем, что называется, «от печки», а поможет нам в этом сегодня один из самых доступных роутеров TP-LINK TL-WR741N.

После этого большинство пользователей открывают браузер и вводят адрес http://tplinklogin.net и в 50% случаев получают одну из следующих ошибок:

Казалось бы, ошибки разные, но суть одна — невозможно зайти в по адресу tplinkwifi.net.
Как настроить компьютер, чтобы зайти в маршрутизатор ТП-Линк по адресу TPLINKLOGIN.NET?
Все дело заключается в неправильно выставленных в Windows параметрах подключения сетевой карты ПК к маршрутизатору. Поэтому мы идем в параметры сетевых подключений компьютера по следующей цепочке: Пуск - Панель управления - Сеть и Интернет - Центр управления сетями и общим доступом — Изменение параметров адаптера.

Кликаем правой кнопкой мыши по «Подключению по локальной сети» и открываем раздел «Свойства — Протокол интернета версии 4»

Здесь нужно установить на «Автоматическое получение» галочки на IP-адресе и DNS серверах — их нам будет выдавать роутер автоматически. Обратите внимание на последний пункт — в том случае, если в качестве DNS прописаны некие публичные сервера, например или 4.4.4.4, то зайти по адресу «tplinkwifi.net» или «tplinkmodem.net» не получится. Еще один возможный вариант — прописать здесь , он по умолчанию выглядит как «192.168.0.1»

Если вам нужно , то путь к выбору сетевого адаптера немного другой — надо правой кнопкой мыши нажать на «Пуск», выбрать «Сетевые подключения» и далее открыть раздел «Настройки параметров адаптера».

Сохраняем параметры кнопкой «ОК».
Ошибка входа в TP-Link — 192.168.o.1/192.168.0.l/192.168.1.1
- Еще одна очень популярная ошибка кроется в невнимательности пользователя, когда вместо чисто цифрового значения «192.168.O.1» в адресную строку вместо «ноля» вводится буква «о». Разумеется, зайти в панель управления по некорректному адресу не получится.
- То же касается, когда на конце вместо цифры «1» пишут букву «L»
- Наконец, не исключен просто неправильно выбранный IP — вместо 192.168.0.1 указывают 192.168.1.1 и наоборот
Как зайти в личный кабинет роутера TP-Link TPLINKLOGIN.NET?

Попадаем в админку — пунктов меню для конфигурации роутера TP-LINK много, но проще всего начать с «Быстрой настройки».

Сначала нужно выбрать тип вашего подключения к интернету. Полагаться на автоматический режим не стоит — лучше найти бумагу договора на предоставление услуг доступа в интернет и посмотреть там все необходимые для подключения данные. У меня интернет работает в режиме PPPoE — его я и выберу.


Далее задаем настройки TP-Link для беспроводных подключений. На начальном этапе достаточно придумать имя вашей сети WiFi (SSID) и пароль из 8 знаков. В качестве типа шифрования выбираем «WPA2-Personal». Остальное можно оставить по умолчанию.

На последнем шаге перезагружаем роутер.

Этих действий достаточно, чтобы зайти в личный кабинет роутера TP-Link через веб-интерфейс по адресу tplinkwifi.net или 192.168.0.1 и сконфигурировать его для работы с интернетом. Кстати, можно и через мобильное приложение — этому посвящена отдельная статья. Начинайте пользоваться, а остальные параметры настройки вы сможете освоить, прочитав другие статьи нашего блога.
Удачи!
Так как уже существует описание действий для входа в настройки большинства распространенных роутеров, даже общие инструкции по входу в панель управления, то имеет смысл не обойти вниманием, написав отдельный инструктаж и для качественных и пользующихся спросом устройств TP-Link.
Весомым плюсом устройств этой компании является то, что процесс получения доступа к панели управления вызывает не больше сложностей, чем на других роутерах, и почти идентичен для любой модели маршрутизаторов этой компании (TL-WR841N, TL-WR741N, TL-WR940N и т. д.).
Не стоит удивляться, что после покупки роутера для самостоятельной его установки требуется осуществить вход в панель настроек. Благодаря статье с данного сайта вряд ли останется возможность столкнуться со сложностями в настраивании маршрутизаторов. Ведь несмотря на использование услуг мастера при первоначальной настройке, когда вы начнете пользоваться роутером, наверняка возникнет необходимость внести изменения в некоторые из них: смена пароля на Wi-Fi, восстановление позабытого пароля , обновление прошивки. Постоянное обращение к мастеру удобства не прибавит, да и семейный бюджет не сэкономит. Ведь со всем можно справиться самостоятельно, а в случае возникновения затруднений обратиться за помощью на сайт.
Получаем доступ к панели настроек TP-Link
Чтобы войти в настройки необходимо осуществить следующие действия:
- Подключимся к Wi-Fi маршрутизатору. Это возможно сделать либо через сеть Wi-Fi, либо с помощью сетевого кабеля. Хотя есть возможность войти в систему настроек и через смартфон, и с планшета, все же рекомендуется воспользоваться ноутбуком или ПК.
- При помощи любого веб-браузера, в зависимости от типа роутера, перейти на один из адресов: , или . Увидеть его можно на нижней части устройства.
- При появлении запроса логина и пароля в обеих графах указать «admin » или собственную информацию, если успели поменять.
- Вы вошли в панель настроек.
Подробное описание подключения к устройству с иллюстрациями
Используем Wi-Fi, со схемой действий по подсоединению к нему можно ознакомиться здесь, или кабель для подключения к маршрутизатору. Коль скоро ваше устройство едва приобретено, название беспроводной сети должно быть типовым. Что-нибудь вроде «TP-LINK_0919».
Также для подключения к роутеру (в LAN- слот желтого цвета) и к ноутбуку либо ПК, в сетевой адаптер, можно воспользоваться кабелем, входящим в набор с маршрутизатором, как показано на фотографии ниже:

Затем нужно запустить на ПК веб-обозреватель по вашему усмотрению. В TP-Link есть не один вариант IP для входа в систему настроек, в случае с TP-LINK для входа в панель управления необходимо в адресной строке браузера написать со связкой логина и пароля admin | admin (стандартно в старый моделях используются адреса 192.168.1.1 или 192.168.0.1) . Найти его можно на бирке, приклеенной снизу к стенке устройства. На этой этикетке отображается информация об IP, шаблонных пароле и логине. Знание этих сведений в будущем принесет пользу.

Затем перепрыгиваем на введенный в веб-поисковике адрес. В раскрывшемся окне забиваем типовые логин и пароль — «admin «. В случае, если шаблонные данные были изменены, то надо ввести актуальные. Если вы нуждаетесь в использовании стандартизованных пароля и имени пользователя, например, не можете их вспомнить, вероятна необходимость сброса настроек маршрутизатора.

После осуществления описанных выше действий появится панель управления.

Таким образом, осуществляется вхождение в систему настроек роутера. В случаях, когда не получается зайти в настройки роутера , стоит прибегнуть к помощи этой статьи, в которой описываются способы решений наиболее распространенных трудностей при их возникновении.
Оставляйте отзывы, задавайте вопросы и советуйте! Удачи!
В каждой инструкции, поставляемой с роутером TP-Link, присутствует алгоритм по настройке сетевого оборудования, но вот о решении проблем с подключением - ни слова. А ведь без доступа к программной части маршрутизатора пользователю не удастся произвести настройку устройства.
В данной статье читатель узнает, TP-Link и в его настройки. Будет предложен полный алгоритм действий с пошаговым решением возникающих проблем. Естественно, для достижения результата пользователю придётся воспользоваться всеми рекомендациями.
Первое включение
Если речь идёт о совершенно новом устройстве, только приобретённом в магазине и ещё ни разу не включавшемся, то здесь результативность подключения напрямую зависит от настроек компьютера. Фактически, подсоединив правильно провода, как это описано в инструкции, пользователь без труда состыкует два устройства.

Дальше дело техники: как зайти на интерфейс роутера TP-Link, указано в том же руководстве. Нужно ввести в адресной строке браузера IP-адрес сетевого устройства и при авторизации указать логин и пароль (они идентичны - admin). Данная процедура проста и не требует от владельца роутера каких-то знаний в информационных технологиях.
Настроенное сетевое оборудование
Бывают ситуации, когда пользователь приобретает маршрутизатор, бывший в употреблении. Тут ситуация может разрешиться несколькими способами. Зная, как войти на роутер TP-Link (если продавец сменил заводские настройки и передал информацию об авторизации покупателю), можно беспрепятственно заняться перепрограммированием сетевого оборудования под себя.

Но бывают ситуации, когда пользователь не владеет информацией об IP-адресе роутера, а также о логине и пароле. Проблема решается просто - нужно оборудования до заводских параметров. Делается это специальной кнопкой Reset, которую можно найти на панели управления. Дальше подключение производится по инструкции, которая поставляется в комплекте с роутером. Там же подробно описано, как зайти на роутер TP-Link.
Хитрости провайдеров
Продукты TP-Link достаточно популярны среди провайдеров, которые предоставляют сетевое оборудование своим клиентам совершенно бесплатно (естественно, пользователь должен подключиться на контрактной основе). Здесь ситуация для владельца отягчается тем, что программисты организаций, предоставляющих услуги доступа к сети Интернет, очень часто устанавливают собственную прошивку с собственной системой авторизации. Пароль, естественно, никому не сообщается.
Прежде чем думать о том, как зайти на модем TP-Link, пользователю необходимо убедиться в целесообразности своих желаний. В большинстве случаев роутер уже настроен и предоставляет доступ как по проводному, так и беспроводному каналу в сеть Интернет. Но бывают ситуации, когда нужно изменить пароль на Wi-Fi или Проблема решается несколькими способами. Можно попросить провайдера изменить настройки либо установить заводскую прошивку производителя.
Подводные камни в процессе обновления ПО
Казалось бы, что может быть проще, чем скачать с официального сайта производителя фирменную прошивку и установить её на роутер? Но проблема имеется. Дело в том, что пользователю не удастся получить доступ к закладке «Администрирование» в панели управления устройством. Взломать можно всё что угодно - как программным, так и аппаратным способом. Вопрос здесь другой: нужно ли это на самом деле делать?

Как зайти на TP-Link, не зная ни логина, ни пароля? К тому же само сетевое устройство имеет нестандартную прошивку. Просто. Узнать IP-адрес маршрутизатора и с помощью специальной утилиты залить в устройство новую прошивку принудительно. Правда, тут возникает другой вопрос: даст ли провайдер своему клиенту настройки на сеть, узнав, что тот пользуется не фирменным устройством.
С другой стороны провода
Задумавшись над тем, как зайти на маршрутизатор TP-Link, пользователь забывает, что помимо проблем с сетевым устройством неработоспособность может быть вызвана и неделанием компьютера «видеть» роутер. Сетевая карта любого ПК умеет находиться в трёх состояниях: быть отключенной, работать в статическом режиме либо получать IP-адрес по DHCP. В последнем случае никаких проблем с подключением сетевого оборудования быть не должно. А вот с первыми двумя состояниями придётся разобраться.
Может быть отключён аппаратно и программно. Если устройство не обнаруживается операционной системой, нужно зайти в настройки BIOS и включить его (либо драйвер установить). А программно адаптер включается через Ища ответы на вопрос, как зайти на роутер TP-Link, пользователю нельзя забывать и о настройках сети.
Вмешательство пользователя
Перейдя в «Центр управления сетями», владельцу следует найти пункт «Изменение параметров адаптера». Дальше выбирается нужное сетевое соединение, и после вызова альтернативного меню выбранного значка пользователю необходимо перейти к свойствам адаптера. Тут всё просто. В списке активных компонентов нужно найти меню «IP версии 4» и перейти в его свойства.

В открывшемся меню пользователю необходимо отменить ручные настройки сети, установив флажок напротив надписи: «Получать автоматически». Сделать это нужно и для IP-адреса, и для DNS. Вообще, перед тем как зайти на TP-Link WR841N или любое другое сетевое оборудование, лучше сразу убедиться, что компьютер настроен на автоматическое получение адреса и доменного имени сервера (DNS).
В заключение
Как видно из обзора, ничего сложного в к компьютеру нет. Да, нужно затратить больше времени на лишние процедуры типа сброса, прошивки сетевого оборудования или изменение настроек персонального компьютера. Но это готовые решения, которые действительно помогут любому пользователю решить проблемы с подключением.
Задаваясь вопросом, как зайти на роутер TP-Link, любой владелец должен понимать, что в большинстве случаев (вероятность в 99 % гарантирована) решение проблемы напрямую зависит только он него. Ну и конечно же, от знаний, которые всегда помогут решить любую поставленную задачу.







