Выравнивание элементов на обычной форме. Как в фотошопе выровнять горизонт Выровнять линию

Двухкоординатная проверка на четность.
На рисунке блок данных состоит из 14 символов, каждый из которых имеет слева бит проверки на чётность, а в конце блока находится символ проверки на чётность всего блока. Бит 1 символа проверки блока, проверяет на чётность первые биты всех символов и т.д. Любой бит в этом блоке охвачен проверкой на чётность одной в горизонтальном направлении, а другой в вертикальном. Передатчик добавляет символ продольной проверки в конце блока и передаёт данные в линию. Приёмник формирует свой собственный СПБ на основе принимаемых данных, а затем сравнивает рассчитанный и принятый. Если блок данных имеет только один ошибочный бит, то его можно точно определить, поскольку соответствующие биты по горизонтали и вертикали не совпадут. Если два искажённых бита, то значение СПБ совпадёт с правильным. Однако результаты продольной проверки не сойдутся, и в блоке данных будет обнаружена ошибка, но найти её невозможно. Аналогично произойдёт по вертикали, если ошибка произойдёт в двух символах на одной и той же позиции, но поперечная проверка обнаружит ошибку.

Горизонтальная и вертикальная проверка увеличивают общую вероятность обнаружения ошибок.
На рисунке показаны некоторые возможные варианты ошибок. Одиночная ошибка в символе 2 будет обнаружена как при горизонтальной, так и при вертикальной проверках; двойная ошибка в символе 8 будет обнаружена при вертикальной проверке, а двойные ошибки символов б и 7 не будут обнаружены. В общем случае в любом варианте, когда четыре искаженных бита располагаются по углам прямоугольника, ошибка не будет обнаружена.
0 – ошибка обнаруживается продольной и поперечной проверками.
-ошибочные биты не обнаруживаются.
-ошибка обнаруживается только продольной проверкой
Методами математического анализа можно рассчитать оптимальную длину блока, обеспечивающую максимальную пропускную способность конкретной линии при заданном уровне необнаруженной ошибки.
Двухкоординатную проверку на четность легко организовать как аппаратными, так и программными средствами, но в настоящее время она обычно реализуется аппаратными средствами. Символ проверки блока формируется с помощью операции ИСКЛЮЧАЮЩЕЕ ИЛИ, производимой над всеми предшествующими символами; в зависимости от начальногосостояния (все единицы или все нули) ячейки памяти, выделенной для символа проверки, можно реализовать проверку на четность или нечетность. Правила получения символа проверки блока иллюстрируются на рис.25, на котором показаны два типичных формата сообщения, используемых в синхроннойсистеме передачи. Передатчик генерирует символ проверки блока следующим образом. Накопление символа проверки блока начинается с появления символа ИЗ (начало заголовка) или НТ (начало текста). Первый символ не включается в общую проверку блока, и система осуществляет операцию ИСКЛЮЧАЮЩЕЕ ИЛИ над всеми остальными символами до первого появления символа КБ (конец блока) или КТ (конец текста) включительно. Полученный символ проверки блока передается после символа КБ или КТ. Приемник сканирует данные до первого обнаружения символа НЗ или НТ. После приема этого начального символа приемник начинает накапливать свой собственный символ проверки блока, производя операцию ИСКЛЮЧАЮЩЕЕ ИЛИ над всеми символами, следующими после символа НЗ или НТ до первого появления символа КБ или КТ включительно. К этому времени приемник завершает формирование своего символа проверки, следующий принимаемый из линии символ является символом проверки блока, сформированным передатчиком. Если эти два символа совпадают, то дается заключение о правильном приеме блока данных. Если они не совпадают, то блок считается искаженным.(Заметим, что бит проверки на четность в символе проверки блока относится только к этому символу).

Рис.25 Формирование СПБ
Символы СИН вставляются в поток данных после накопления символа проверки блока. В некоторых системах символы СИН используются в качестве заполняющих при невозможности выдачи в линию информационных символов в темпе, достаточном для поддержания посимвольной синхронизации. Вставляемые символы СИН не участвуют в проверке блока данных; на практике в большинстве систем символы СИН изымаются из потока данных и не поступают к получателю.
Циклическая проверка

Характеристики различных способов обнаружения ошибок
Есть одна квадратная и две горизонтальные линии.
Мне нужно, чтобы эти линии были расположены в квадрате, разделяющем его на три равные части.
Возможно ли это сделать без перебора пикселей?
Как я могу выровнять линии в квадрате? И как мне обрезать их до ширины квадрата?
На это (не идеально):
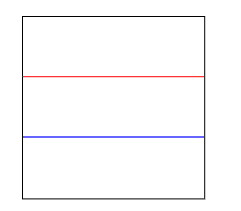
Ответы
Лорен Ипсум
Я могу придумать два пути:
1) Скопируйте квадрат. Закрой. Вставить спереди. В панели управления (CS5) сделайте глубину нового квадрата 33%. Оставьте руководство. Переместите новый квадрат вниз, чтобы он выровнялся по дну. Оставьте новое руководство.
2) Нарисуйте две дополнительные линии. Поместите один сверху верхней линии, а другой сверху вниз. ЗАКРЫТЬ площадь. Выделите все четыре строки и используйте «Выровнять» → «Распределить одинаково».
Скотт
Я бы пошел с # 2 .. самый простой метод на мой взгляд.
Скотт
У Лорен Ипсум есть пара отличных методов. Я бы, наверное, использовал # 2.
Вот третий, хотя...
- Скопируйте квадрат.
- Правка> Вставить перед
- Дважды щелкните инструмент Scale Tool
- Введите 33,3% в (неоднородном) вертикальном поле и нажмите ОК
- Теперь установите в качестве направляющих - Command / Ctrl-5
Это даст вам ориентиры ровно на 1/3 позиции.
Чтобы «обрезать» линии шириной квадрата, вы можете просто переместить точки привязки, пока они не выровняются с сторонами квадрата.
Emilie
Вы говорите о пикселях, но также используете ключевое слово Adobe Illustrator, так что это сбивает с толку. Вы можете использовать математические выражения во многих частях программного обеспечения Adobe, поэтому, если вы хотите идеальных третей, просто добавьте / 3, чтобы разделить на трети.
Я не уверен, что вы хотите сделать с этим потом, поэтому я дам вам способ сделать это так, как вы начали:
Используйте квадрат и четыре линии вместо 2. Положите верхнюю и нижнюю линии точно на свой квадрат. Выделите все линии и используйте панель выравнивания: распределите вертикально по выделению. Стереть верхнюю и нижнюю линию. Используйте следопыт, чтобы удалить оставшиеся линии за пределами вашей фигуры.
Было бы полезно использовать умные направляющие (cmd + u)
25.01.2017 28.01.2018
Добрый день, дорогие посетители сайта Pixelbox!
Завал горизонта – это изъян фотографии при котором линия горизонта расположена не прямо, а под наклоном. Завал горизонта используют как художественный прием для придания картине или фотографии трагизма, движения и динамики. Если же завал горизонта получился случайно и не несет в себе никакого посыла, то стоит исправить недочет.
Завал горизонта может получиться как у начинающего фотографа, так и у профессионалов, в этом нет ничего страшного, завал горизонта легко исправить в программе . Давайте же узнаем, как выровнять горизонт в фотошопе. Я вам покажу два способа, как это сделать – легкий и более сложный.
В этом уроке вы научитесь:
- Два способа как выровнять горизонт в фотошопе
- Как удалить лишнее с фотографии после выравнивания
Как выровнять горизонт в фотошопе (1 способ)
Открываем фото с заваленным горизонтом в фотошопе (Ctrl + O).
Переходим в меню Фильтр-Коррекция дисторсии (Filter-Lens Correction):
![]()
Откроется следующее окно, в котором выбираем второй сверху инструмент, Выпрямление :
![]()
При помощи мыши проводим линию, соприкасающуюся с горизонтом. На рисунке ниже линия отмечена красным:
![]()
Когда линия готова, отпускаем клавишу мышки. Вуаля!
![]()
Заваленный горизонт выровняли в несколько кликов мышью!
![]()
Как выровнять горизонт в фотошопе (2 способ)
Второй способ более трудоемкий, но все же имеет право на жизнь.
Активируем инструмент Линейка (Ruler Tool), I .
![]()
Снова проводим линию, соприкасаясь горизонта, присутствующего на фото:
![]()
И нажимаем кнопку «Выровнять слой»:
![]()
Результат:
![]()
Как видите, в отличии от первого способа на краях фото появились пустые области. Их необходимо либо обрезать, либо дорисовать. Если оставить так, после сохранения участки, обозначенные в документе в виде «шахматной доски» на изображении, будут уметь сплошной белый цвет.
Обрезаем лишнюю часть изображения после выравнивания горизонта
Чтобы обрезать пустые области, активируйте инструмент Рамка (Crop Tool), горячая клавиша вызова инструмента – C .
![]()
Потянув за стрелочки внутрь изображения, уберите пустые области и нажмите «галочку» для подтверждения действий:
![]()
Результат:
![]()
Зарисовываем пустые области при помощи инструмента Штамп
В случае, если вам не хочется менять размер изображения, что происходит при кадрировании, можно воспользоваться инструментом Штамп (Stamp Tool). Горячая клавиша вызова инструмента – S .
![]()
Зажимаем клавишу Alt на клавиатуре и берем образец с фото, переносим этот образец на пустую область, кликаем клавишей мышки, как бы прикрепляя участок на новое место. Проходимся по всех пустых участках, при необходимости меняем размер кисти в верхней панели настроек инструмента
Образцы берем часто, следим, чтобы не было повторов. Окончательный результат после работы инструментом Штамп :
![]()
Вот вы и узнали, как легко и просто, за 5 минут, выровнять горизонт и получить качественную фотографию. Делайте свои фото еще привлекательнее и не переживайте, если они не получились с первого кадра.
Основным назначением выравнивающих линий служит помощь в аккуратной расстановке элементов управления и упрощения повторного редактирования форм. Также их можно использовать для визуального деления формы на смысловые части, понятные дизайнеру формы.
Выравнивающие линии являются свойством панели, т.е. у каждой панели и даже у каждой страницы панели может быть свой набор краевых и обычных выравнивающих линий.
Указатель курсора мыши над выравнивающими линиями появляется не сразу, а с некоторой задержкой (0.5 сек). Этот временной интервал позволяет, например, начинать групповое выделение элементов управления с области, расположенной вне краевых линий. В противном случае, вместо начала выделения произошел бы сдвиг краевой линии. Зона чувствительности курсора мыши совпадает с зоной захвата (см. ниже).
Все нижесказанное справедливо только для панелей с установленным свойством "использовать видимую область".
Добавление и удаление
Каждая страница панели может содержать неограниченное количество выравнивающих линий. Добавить новую линию можно двумя способами:
- используя команду "Добавить новую линию" контекстного меню, возникающего при нажатии правой кнопки мыши
- перетаскивая имеющуюся выравнивающую линию, в т.ч. и краевую, с нажатой клавишей "Ctrl"
- перетащить ее на другую выравнивающую линию, в результате чего они сольются в одну
- использовать команду "Удалить выравнивающую линию" контекстного меню, которое возникает при нажатии правой кнопки мыши над нужной линией
Приоритет выравнивающих линий
Выравнивающие линии, как видимые, так и невидимые, имеют приоритет над сеткой. Например, можно отключить сетку, поставить выравнивающую линию в точное положение и включить сетку. Тогда редактируемые элементы управления будут выравниваться по сетке только в том случае, если им не удалось "прилипнуть" к выравнивающей линии.
Видимые линии имеют приоритет над невидимыми.
К раевые выравнивающие линии
Краевые выравнивающие линии формируют визуальный зазор между краем формы и размещенными на ней элементами управления, не допуская их вылезания за установленные границы. Назначение зазора - облегчить восприятие формы не допуская слияние элементов управления с границами формы.
Краевые выравнивающие линии участвуют в определении диапазонов полос прокрутки для панелей с не установленным свойством "использовать только видимую область". Т.е. при наличии краевой линии панель будет прокручиваться не до границы последнего элемента управления, а прибавлять к ней зазор, сформированный выравнивающей линией.







