Восстановление файлов на андроиде после форматирования. Как восстановить удаленные данные на андроид. Восстановление удаленных файлов без ПК
Почти все пользователи какого-либо электронного гаджета встречались со случайным удалением нужной информации на мобильном устройстве. Если же удаленные данные не были слишком важными, то с этим можно смириться. Но все же бывает такое, что происходит потеря нужной информации, иногда это происходит ещё из-за сброса настроек до первоначального состояния гаджета. Что же делать? Как восстанавливать удаленные файлы на "Андроиде"? Все же есть способы по устранению этого неприятного положения.
Использование специальной программы на PC
Этот способ частично поможет ответить на вопрос, как восстанавливать удаленные файлы на "Андроиде". Для возврата утерянной информации подойдет программа 7 Data Android Recovery, а также 7 Data Android Recovery Suit. Она восстанавливает все типы файлов: фото, изображения, музыка и т. д. Гарантирована полная конфиденциальность программы лично разработчиками.
Пошаговое руководство пользования программой:
О том, как восстанавливать удаленные файлы на "Андроиде", мы поговорим ниже:
- Установить на персональный компьютер программу. Ее можно найти в бесплатном доступе. Она подходит для систем с "Виндовс" 8.1; 8.7 и "Виста". Поэтому большинство обладателей смогут легко с помощью неё работать.
- Подключить через USB-кабель свой телефон к PC.
- Необходимо включить режим откладки в разделе «Настройки» на мобильном устройстве.
- На ПК открыть данную программу (7 Data Android Recovery) и в открывшемся окне щёлкнуть на «далее».
- Будет предложено выбрать накопитель (встроенная память или же карта памяти). Нужно выбрать накопитель, на котором была удалена необходимая информация.
- Выбрать место сохранения файлов. Для подстраховки сохранить все файлы на своём PC.
Данная программа не сложна в использовании. Не захватывает большого количества места на ПК и позволяет быстро и качественно разобраться с вопросом, как восстанавливать удаленные файлы на "Андроиде".

Утилита для восстановления данных на Android на компьютере
Также, ответить на вопрос, как восстанавливать удаленные файлы с телефона ("Андроид"), поможет и другая специальная программа под названием Dr. Fone. Качество этой программы на высоком уровне, так как разработчиком является Wondershare. Эта программа предоставляется в качестве утилиты. Она распространяется на платной основе, но есть возможность опробовать её в деле на демо-версии.
Инструкция к программе:
- Установить на свой PC демо-версию (обычно её срок использования 30 дней).
- Подключить телефонный аппарат к PC через USB-кабель и в «настройках» включить режим откладки и при подключении к ПК по USB.
- Далее нажать кнопку «старт» для обрабатывания информации на мобильном гаджете.
- В открытом окошке программы появятся файлы. Необходимо отметить те данные, которые нужно возобновить и нажать на кнопку «recover».
- В конечном итоге выбрать место сохранения данных.
Эта программа отлично подойдет для пользователей телефонов с системой "Андроид".
Таким образом можно восстановить удаленные файлы на "Андроиде" через компьютер.

Телефонное приложение для восстановления информации
Как восстановить удаленные файлы на "Андроиде" ("Самсунг", а также на многих других моделях) телефонов. С этим вопросом справится ныне существующее приложение Dumpster. Оно сделано на примере «корзины» на ПК. Как же этот способ работает?
Детальная инструкция:
- Скачать приложение Dumpster на свой телефон из Play Market.
- Установить это приложение и настроить его для личного удобства. Удалив случайно файл на "Андроиде", не означает, что его обязательно сохранять. Будет только занимать память телефона. Поэтому желательно выбрать в настройках программы только те файлы, которые приложение будет сохранять при удалении.
- Указать временной интервал для окончания работы удаления файлов.
- Далее включится процесс обработки и сканирования информации телефона.
- Восстановить и полностью удалить данные в приложении не очень сложно. Для этого необходимо выбрать файлы и нажать пару необходимых кнопок.

Приложение Undeleter
Как восстановить удаленные файлы на "Андроиде"? На этот вопрос нам поможет ответить надежное приложение Undeleter. Оно доступно для скачивания на Google Play и выложено в двух экземплярах: платная и бесплатная версии.
Бесплатная версия может восстанавливать только изображения, а платная все типы данных, как с флешки, так и из встроенной памяти. Довольно простое управление у данного приложения:
- После выбора необходимой папки начинает проводиться сканирование и высвечивается список файлов, которые можно восстановить.
- Далее нужно выбрать необходимые данные из этого списка, восстанавливаются они в то же место, где они хранились до процесса удаления.
Единственный недостаток приложения- это необходимость наличия Root для работоспособности Undeleter.

Программа Titanium Backup
Если пользователь случайно удалил файлы с телефона ("Андроид"), восстановить поможет приложение Titanium Backup. Это приложение помогает в восстановлении не только обычных данных, но и системных файлов.
Данная программа работает в режиме «корзины», но все же имеет более обширный функционал и может восстанавливать: фотографии, видеозаписи, программные обеспечения, контактные номера и SMS. Только чтобы вернуть номера из телефонной книжки, их заранее необходимо сохранить на карте памяти. Данные для восстановления сохраняются в папке Titanium Backup на флэш-карте.

Восстановление файлов с помощью программы GT Recovery
Данное приложение функционирует на всех видах телефонов, которые работают на платформе "Андроид".
Предоставляется она в бесплатном доступе, найти можно в интернет-магазине приложений Google Play.
Восстанавливает программа файлы любого формата: фотографии, видеозаписи и т. д. Отзывы о приложении хорошие и подразумевают быстрое и качественное восстановление данных в короткие сроки.
Недостатком этого приложения является получение Root-права для пользования. Это легко сделать, если есть инструкция от своего мобильного телефона, но есть и версии программы, для которых не нужны специальные права (GT Recovery no Root).

Полезная программа Photorec для восстановления фотографий на мобильном устройстве
Можно восстановить удаленные файлы с "Андроида" при помощи полезного приложения Photoret. Она функционирует по своей уникальной системе, работая исключительно с подслойными данными, исходя из этого, она эффективно ведет себя, даже если файлы были в поврежденном состоянии или полностью форматированы.
Чтобы найти форматированные картинки с электронного гаджета, приложение сначала совершает попытки отыскать блок с информацией и определяет размер кластеров. Если же система была в порядке, без всяких повреждений, то возможно будут считываться различные основные блоки или файлы загрузки. Можно сказать, что данное программное обеспечение сканирует или же по-другому читает носитель, по всем секторам мобильного устройства отыскивая первые 10 файлов, на основе которых подсчитывается размер блока или кластера на их месте пребывания. То есть, где они находятся. Как только определяется размер выше названных структур, программа делает сканирование каждого блока. Все блоки включены в базу "сигнатур".
Итак, Photorec определяет, есть ли возможность восстановить удалённые фотографии с мобильного устройства.
Еще разработчик данного приложения говорит о том, что она в силах восстановить около четырёхсот файлов разного типа (то есть, не только фото). Программа может восстановить архив файлы (rar или zip), различные видео и т. д.
Некоторым пользователям, возможно, не понравится интерфейс, оформление приложения. Но, несмотря на столь неуникальное оформление, свою работу она выполняет, показывая отличные результаты.
Как мы можем понять из вышесказанного, вопрос о том, как восстановить удаленные файлы с телефона ("Андроид") не так уж и сложно. И тут речь может идти не только об "Андроиде", но и о других, не менее известных платформах. Главное, быть уверенным в своих силах и четко следовать установленной инструкции.
Случайно удалили со смартфона фото или контакт? Со всеми бывает. Восстановить их можно с помощью программы EaseUS MobiSaver. Работает она через ПК и со смартфоном на Android. Разбираемся, насколько утилита хороша, и стоит ли ради неё «ломать» прошивку смартфона.
Принцип работы
Программа устанавливается на компьютер, к ней при помощи USB подключается смартфон. Его внутренности сканируются для поиска оставшихся «ниточек», благодаря которым удаление контактов / фотографий / сообщений и вообще любых файлов можно предотвратить, а вернее, отменить вовсе.
Для этого и нужно установить на смартфоне права суперпользователя – иными словами, Root. Без него MobiSaver не сможет получить такой доступ и забраться так глубоко в файловую систему, чтобы вытащить удалённые элементы из памяти.
Подробнее узнать про Root и выяснить, как получить заветные права суперюзера, можно на просторах Интернета, причём без особого труда. Мы же сосредоточимся на программе и посмотрим, как именно она работает.
Технические особенности
Для поиска данных MobiSaver может проникать как во внутреннее хранилище устройства, так и на SD-карту. Программа поддерживает работу с Android 5.0 и выше, а среди компьютерных операционных систем признаёт все версии Windows, начиная ещё с Windows XP. По данным производителя, их детище приспособлено к работе с более чем 6000 моделями Android-смартфонов.
Как всё происходит?
Подробно и по пунктам рассмотрим весь процесс работы с MobiSaver, чтобы выявить, насколько технология удобна и практична. А также, чтобы познакомиться с её глюками и багами. Которые, сразу замечу, присутствуют.

При запуске нас ждёт такой вот приветственный экран. Да, всё на английском, русской локализации нет. Но читать тут надо не так уж и много. При подключении смартфона к компьютеру программа быстро определяет модель устройства. В моём случае – это . Итак, если аппарат подключен и на нём активирован Root, жмём кнопку Start.

Кстати, почти сразу же после нажатия программка просит включить на телефоне режим отладки USB и переподключить его. Так что лучше активировать этот режим заранее через меню разработчиков (активируется при многократном нажатии на версию сборки в настройках смартфона).

Итак, начинается подключение нашего устройства к программе. MobiSaver просит нас быть терпеливыми, и не просто так – коннект затягивается минут на 15. И лично у меня соединение один раз прервалось, и пришлось начинать заново. Но такое долгое ожидание предстоит только при первом соединении аппарата с программой, при повторном всё уже гораздо быстрее.

Когда смартфон и программа подружились, надо пару раз нажать «Разрешить» в приходящих на телефон запросах, и вуаля – MobiSaver открывает новый экран и начинает сканировать данные на смартфоне.
Все файлы рассортированы по разделам: картинки, аудио, видео, контакты, сообщения и документы. Последний раздел – самый общий, с кучей разносортных данных вперемешку, и разобраться в файлах там труднее всего. Та информация, которая была утеряна из памяти и которую можно восстановить, отображается красным цветом.

Сканирование происходит, мягко говоря, небыстро: в правом верхнем углу сообщается, что анализ займёт полчаса, но на практике ушло почти два часа! И это при том, что на смартфоне было минимум информации: несколько сторонних приложений, не больше десяти контактов, пара-тройка фотографий, а всё остальное – исключительно системное. Даже страшно представить, сколько программе потребуется времени на сканирование данных, если устройство, особенно с большим накопителем, будет забито под завязку. Хотя может быть добавиться всего лишь 10 минут сверху — заранее не угадаешь.
И самое главное: если вдруг при синхронизации или даже после неё MobiSaver теряет с устройством соединение (что у меня произошло даже с нормально подключенным UBS-проводом), то всё придётся начинать сначала.

Итак, обнаружение данных закончено.
Я отметил галочками всё красненькое (то есть удалённое с устройства), доступное в каждом разделе, и начал восстановление. При этом почти сразу мне сообщили, что мой телефон якобы отсоединён (хотя всё было подключено), но восстановление не обрывалось. Правда, до поры – буквально через 5 минут приложение выдало ошибку и благополучно закрылось, заставив меня в очередной раз начать всё заново.
И вот что удивительно – при третьем (!) сканировании MobiSaver начал обнаруживать куда больше данных, чем в прошлые разы. Например, сначала в «Галерее» он не выдавал мне моих фотографий (ни удалённых, ни тех, что ещё были в памяти), а только системные картинки. А на третий раз утилита начала находить, вместе с моими фотками, любые смайлики и прочие мелочи, которые сохранены во внутренней памяти в виде изображений. Появились также системные звуки.

Третья попытка сбора информации со смартфона заняла просто уйму времени – около трёх с половиной часов. Но тут надо кое-что отметить: приложение позволяет начать восстановление найденных файлов в любой момент, то есть ещё до окончания полного сканирования. Однако это не даёт гарантию, что потом сканирование продолжится: ибо после очередного восстановления удалённых данных у меня опять случился вылет. Файлы, правда, на компе при этом сохранились, а в первый раз при ошибке — нет. Как это вообще работает, я так и не понял.
Так или иначе, при успешном исходе нас ждёт папка на компьютере под названием «Export», в которой лежат возрождённые файлы. А само восстановление, после выбора конкретных файлов для него, длится около 5-7 минут.
Выводы
Что получается на выходе? EaseUS MobiSaver – годная прога, которая позволяет вернуть себе случайно удалённые данные типа фотографий, контактов и сообщений. Незаменима она в тех случаях, когда удалено что-то действительно важное, и вернуть его нужно любыми доступными способами.
Перечислим основные достоинства и плюсы инструмента:
- Полноценное сканирование внутренней памяти и SD-карт, установленных в смартфон.
- Вся работа заключается в двух кликах: сначала нажал кнопку Start для сканирования, потом кнопку Recover для восстановления выбранных файлов.
- Понятный и удобный интерфейс с разделами: сразу видно, куда нужно идти и что восстанавливать.
Что по недостаткам?
- Общая стабильность работы: смартфон нередко отключается от программы по ходу сканирования, появляются различного рода глюки и сбои, а при подключении мне иногда приходилось раза по три перезагружать и телефон, и MobiSaver. Короче говоря, баги для этой программы – не редкость.
- Странные результаты сканирования.
- Необходимость Root-прав. Да, сейчас их легко получить за пару минут с помощью какого-нибудь приложения. Но надо помнить, что Root автоматически лишает смартфон гарантии, а также очень глубоко проникает в систему, что иногда приводит к ошибкам и сбоям в работе. Но фишка в том, что без рута утилита просто не сможет нормально функционировать.
Пробную версию можно получить бесплатно, а для полноценного и долгого использования придётся заплатить почти $40. Дороговато, конечно, но тут всё зависит от степени важности удалённых файлов. Главное, что MobiSaver добивается результата, хоть и не всегда с первой попытки.
Если что, скачать приложение можно по этой ссылке .
Официальный сайт EaseUS Цена: $39,95Причин потери файлов из памяти телефона или microSD карты может быть множество. Практически любой человек, лишившийся ценной для него электронной информации, задумывался, как восстановить удаленные файлы. Независимо от причины удаления файлов, будь то вынужденное обновление системы, ее сбой или банальная неосторожность, утраченные данные вернуть можно, и не одним способом.
Восстановление файлов с SD карты
SD представляет собой съемный накопитель, который в любой момент можно извлечь из смартфона. Если утеряны файлы, хранившиеся именно на карте памяти, то восстановить их можно несколькими способами:
- При помощи утилиты CardRecovery.
Это наиболее удобная программа, которая, помимо регенерации файлов с карты microSD, восстановит и данные с USB накопителя или карты SD. Программа работает только со следующими типами файлов:
- изображениями (форматов JPG и RAW);
- аудио- и видеофайлами (форматов MPG, MP3, WAV, AVI, MOV).
При сканировании карты памяти программа не затрагивает другие документы, некоторые типы изображений, например, PNG, архивы и другие распространенные форматы. Программа доступна в сети для скачивания, правда, ее бесплатная версия предназначена для работы лишь с изображениями. За полную версию пользователю придется заплатить около 30 долларов.
После скачивания на ПК, программу необходимо установить и запустить. Используйте адаптер для того, чтобы вставить microSD карту в соответствующее гнездо компьютера.
На начальном этапе при запуске программы выберите подключенный к ПК съемный диск. Затем обозначьте на компьютере директорию, куда впоследствии будут сохранена восстановленная информация.
После этого введите в программе общий объем восстанавливаемой карты. Затем программа запустит процесс сканирования. После завершения поиска программа оповестит о его завершении и выведет итог с числом найденных файлов.
В результате всех операций пользователь сможет просмотреть и отсортировать найденные файлы. После нажатия клавиши «Preview» можно запустить предпросмотр. После этого отметьте галочками необходимые фото и нажмите «Next». Завершить работу программы можно кнопкой «Finish». В выбранной ранее директории будут сохранены восстановленные файлы.
- C помощью утилиты R Saver.

Утилита считается одной из лучших для восстановления утраченных данных. Интерфейс программы максимально упрощен специально для удобства пользователей. Аналогично, как и в случае с предыдущей программой, необходимо подключить к ПК адаптер с картой памяти, после чего нажать на «Обновить». Среди всех найденных и отображенных на экране дисков необходимо отыскать свой и нажать на «Сканировать».
Продолжительность времени сканирования зависит от объема информации на карте. После этой операции программа списком выведет то, что ей удалось найти, и пользователю останется лишь выбрать необходимый файл, выделить его и кликнуть на «Сохранить выделенное». Выбрав папку для сохранения на ПК, стоит нажать на «Сохранить».
Это 2 наиболее распространенных способа, которыми можно вернуть хотя бы часть утраченных с карты microSD данных. Однако, 100% гарантии полноценного результата даже эти способы дать не могут.
Восстановление файлов из внутренней памяти смартфона
Если удаленный файл хранился не на карте microSD, а во внутренней памяти смартфона, восстановить его также можно:
- При помощи утилиты 7-Data Android.

Этот способ также подразумевает использование ПК. Установить программу можно с официального ресурса разработчиков. После установки программы на компьютер, подключите к нему ваш смартфон. Выберите его их списка подключенных устройств.
Эта программа также позволяет работать и с удаленными данными на карте памяти. После сканирования устройства, на экран будет выведен список с данными, которые удалось отыскать. Нажав на «Сохранить», выберите на компьютере папку, куда будут сохранены файлы.
Завершив работу программы, можно перекинуть файлы по USB кабелю обратно на телефон или же оставить их храниться на ПК.
- При помощи программы Wondershare Dr. Fone for Android.

Программа устанавливается на ПК. Она, к сожалению, платная. Бесплатная версия также доступна, однако, при помощи нее возможно лишь только ознакомиться с файлами, доступными для восстановления.
Механизм работы программы схож с уже описанными. Необходимо установить ее на ПК и подключить телефон через USB. После программа попытается определить ваше устройство и установить на него root доступ. При успешности этой операции возможно восстановление файлов. Но для некоторых устройств это не удается.
- Без использования компьютера, при помощи приложения Undeleter for Root Users.

Приложение работает только для пользователей, имеющих root права. Работать с ним довольно просто: необходимо загрузить на устройство с Android, запустить и активировать действие программы. После сканирования, выведется список удаленных программ. После нажатия на кнопку «Restore», файлы будут восстановлены и сохранены на устройстве.
- При помощи приложения GT Recovery for Android.

Приложение бесплатное и эффективное, однако, для его работы также необходимы root права на устройстве. Отзывы, оставленные пользователями в Play Market, говорят об эффективности этого приложения в отношении работы с восстановлением удаленных видеофайлов, фото и иных данных. По отзывам людей, которые уже воспользовались приложением, оно позволяет вернуть хотя бы часть утерянной информации.
- При помощи программы Recuva.

Программа не требует наличия root прав, в отличие от 2 предыдущих приложений. Желательно скачивать русскоязычную версию программы. Можно установить ее бесплатную версию.
При запуске программы необходимо выбрать тип файлов, которые вы хотите восстановить ‒ видео, картинки, музыку, документы и другое. Есть возможность восстановления файлов из указанного места, поэтому, если вы не знаете, что конкретно хотели бы восстановить, но помните папку, где файлы хранились, то необходимо ее указать. Следуйте подсказкам программы. Она укажет те места, в которых реально восстановить данные, и начнет восстановление.
Вероятность успеха восстановления файлов из внутренней памяти смартфона ниже, чем с карты памяти. После восстановления удаленных файлов, сначала лучше сохраните их на ином устройстве, не на том, где они находились ранее. Можно сохранять восстановленные данные и в исходные папки, однако, это может привести к конфликту.
Лучше всего, если вы восстановили утраченные файлы со смартфона, перезаписать из на ПК, а уже потом перекинуть заново на гаджет.
Root права
Приложения Undelete for Root Users и GT Recovery for Android требуют наличие root прав. Что это такое? В переводе на русский, это означает «права суперпользователя». Иначе говоря, эти права предоставляют пользователю полное контролирование системы, что разрешает изменять и редактировать все системные папки и файлы и устанавливать приложения, требующие наличия данных прав.
Есть несколько возможных способов их получения. Рассмотрим наиболее простой, который поможет получить права за «1 клик». Программа носит название Kingo Android Root, она подойдет даже для новичков.

Важно! Использование программы может привести к неработоспособности устройства, лишению возможности его включить. Так что использовать ее необходимо под свою ответственность.
Скачать программу можно с официального сайта производителя. Необходимо установить ее на ПК и подключить через USB к нему телефон, нажав «отладку по USB» на своем устройстве. После запуска программы начнется установка драйвера. Процесс может занять определенное время. После установки будет предложено получение root прав на устройстве. После того, как вы нажмете на кнопку с согласием, появится предупреждение о возможной ошибке. Если она произойдет, у телефона могут возникнуть проблемы с загрузкой. Если вы убеждены, что операция необходима, что нажимайте «OK».

После этого устройство начнет перезагрузку и операцию по установке root прав. Во время этого необходимо сделать:
- после появления надписи «Unlock Bootloader», используя клавиши громкости, перейти на «Yes» и подтвердить выбор нажатием кнопки питания;
- возможно, придется перезагрузить устройство самостоятельно: это также делается путем выбора соответствующего пункта в открывшемся меню при использовании клавиш громкости.
После завершения работы, в окне программы появится сообщение об успешном получении root прав.
Если не получилось восстановить данные
Вполне возможна ситуация, когда ни один из предложенных способов восстановления не справился со своей задачей. В таком случае возможно следующее:
- Если были удалены фотографии.
Если ваш смартфон на ОС Android, то стоит зайти на сайт photos.google.com, использовав для входа собственную учетную запись на устройстве. Вполне может так получиться, что фото, которые нужно восстановить, были синхронизированы ранее с учетной записью. Если это так, то они будут обнаружены в сохранности на этом сайте.
- При удалении контактов.
При утрате контактов стоит аналогичным образом зайти на сайт contacts.google.com. Существует вероятность, что утраченные контакты обнаружатся там вперемешку с использованными вами адресами e-mail.

Вывод
Если ни одним из предложенных способов не удалось восстановить потерянные файлы, а они содержали важную для вас информацию, то можно попробовать обратиться в специализированный сервис, оказывающий услуги по ремонту телефонов. Естественно, цена на эту операцию может быть не маленькой, а 100% гарантии восстановления данных также никто дать не сможет.
Возможно ли восстановить данные, не прибегая к помощи сторонних программ и приложений? За исключением описанных методов восстановления без программ, таких способов, к сожалению, практически не существует.
От утери данных не застрахован никто, и, чтобы не огорчаться в будущем от потери важной информации, стоит пользоваться хранилищем Google или же иными облачными хранилищами, к примеру, One Drive.
Бывает, что на телефоне с операционной системой Android «случайным образом» удалились файлы в результате действий пользователя или глюков самого телефона, а на компьютере копии не осталось.
Файлы могут быть различного назначения: аудио, документы и т.д. И их очень жалко терять безвозвратно.
Что делать в этом случае? Читай в нашей статье.
Программы для восстановления на телефоне
Большинство пользователей предпочитают безопасное скачивание и установку приложений на Андроид.
Поэтому используют PlayMarket , где это можно сделать бесплатно. Мы советуем скачивать приложения именно оттуда.
Рассмотрим самые популярные программы для восстановления файлов из PlayMarket.
DiskDigger

Это узконаправленное приложение, которое восстанавливает именно фотографии , Причем, как удаленные до загрузки DiskDigger, так и после.
Оно работает на так, как большинство приложений с аналогичными функциями. Потому что они предлагают, по сути, корзины для мусора, откуда можно будет потом через определенное время или неопределенный период вернуть. DiskDigger способно работать после удаления.
Еще одно из преимуществ, которое играет очень важную роль, это очень маленький объем самого приложения .
Оно легко и быстро закачивается, немного места занимает, работает исправно и довольно быстро.
Для того, чтобы воспользоваться программой, надо:
1 Зайти в приложение, то есть, коснуться его иконки на экране мобильного телефона.
3 Такое право дает возможность поиска тех фото и картинок, которые имеют большие размеры. Упрощенный вариант предоставляет только миниатюрные варианты больших изображений.
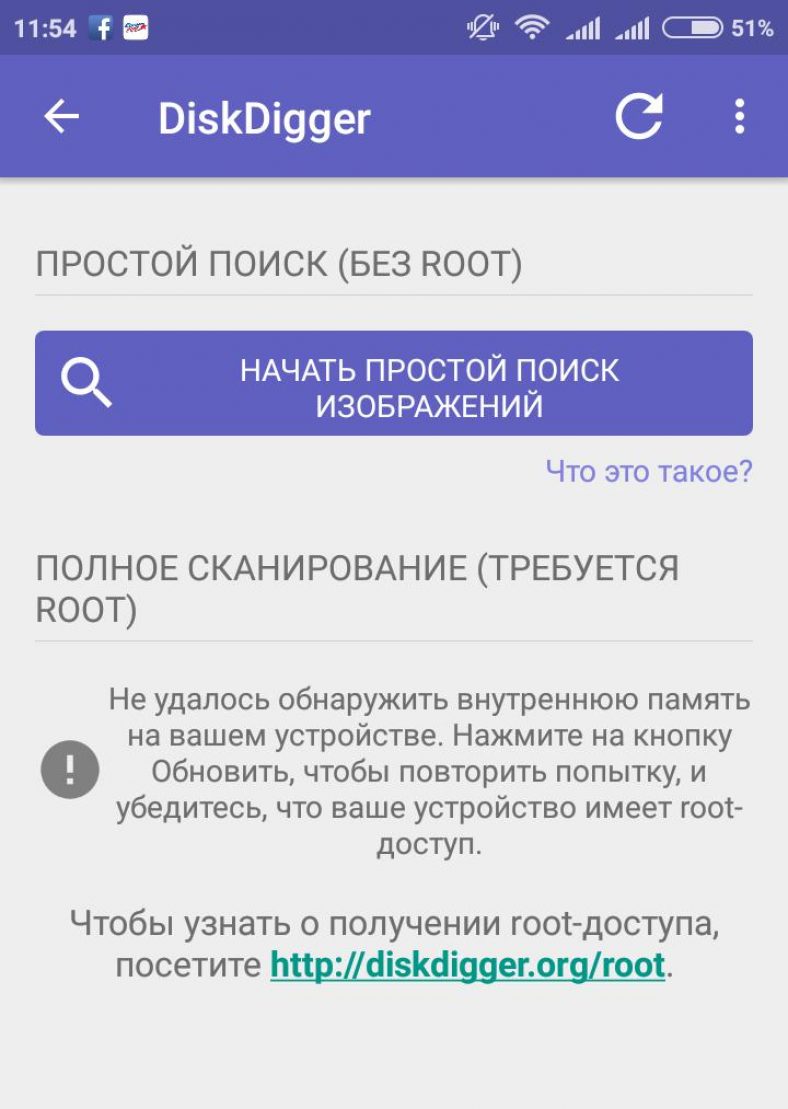
5 При использовании первого метода поиска нажимается фиолетовая кнопка, затем происходит поиск. При этом на нижней панели отображается информация о скорости обработки данных, а также о количестве найденных элементов.
6 С самого начала юзер может отмечать галками те изображения, которые хотел бы восстановить в итоге.
7 По окончании предполагается нажатие на верхней панели «восстановить», радом с этой кнопкой будет условное изображение скачивания (стрелка вниз).
Результат достигнут, фото и картинки, которые, казалось, навсегда пропали, теперь снова в распоряжении владельца.
СкачатьDumpster

Приложение Dumpster корзина знает, как восстановить удаленные файлы с телефона андроид.
Разработчики гарантируют, что ее использование абсолютно бесплатно. Утверждают, что это может пригодиться людям, случайно удаляющим периодически какие-либо файлы.
Когда эта программа будет установлена, на свой телефон можно будет качать самые важные данные и не бояться, что они по какой-нибудь причине пропадут.
Здесь можно восстановить свои фото, видео или аудио, зайдя в аккаунт корзины и нажав «восстановить».
Можно сказать, что это своеобразное облако для хранения, что помогает освободить объем памяти, только за эту функцию надо будет внести символическую сумму.
Также большим плюсом можно назвать, что здесь можно работать с четырнадцатью языками, что очень удобно, если хочется выучить английский или немецкий.
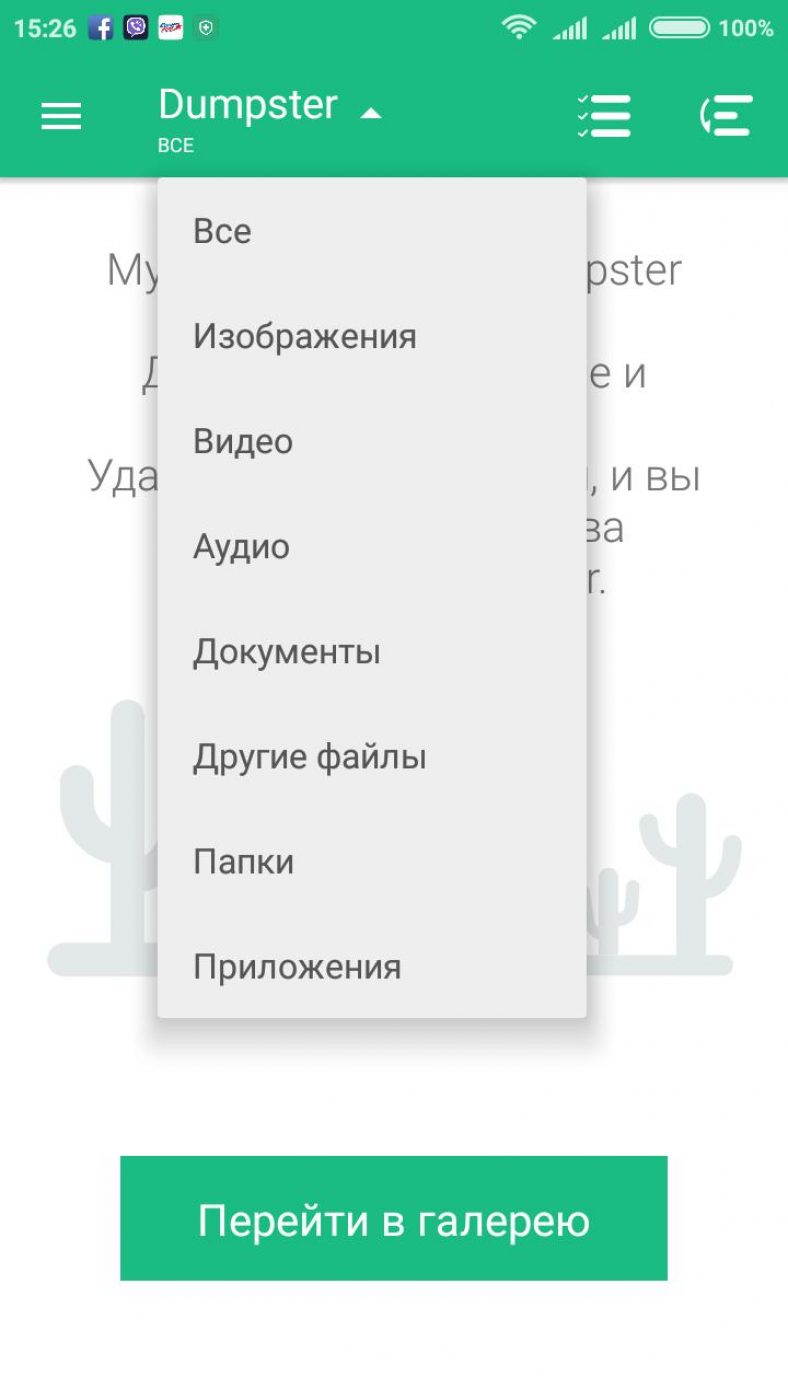
Его устанавливают для того, чтобы была максимальная вероятность вернуть информацию вновь.
Лишь при наличии Dumpster корзины можно иметь доступ к удаленным данным спустя некоторое время, при бесплатном контенте, а также использовать ее в качестве мусорного облака, если имеется платная подписка .
Как показано на рисунке, предоставлен список тех типов файлов, которые, после избавления от них, остаются доступными, благодаря этому сервису.

Чтобы восстановить необходимые файлы, надо зайти в приложение, отыскать в шторке пункт с условным обозначением мусорного ведра.
Там нужно будет нажать на кнопку посередине, затем остановить свой выбор на том положении, которое соответствует типу искомого.
Это приведет к тому, что на центральном экране будет показан список удаленных пунктов .
Достаточно коснуться того, который все-таки нужен. Затем откроется шторка справа с информацией об этом наполняющем:
- расположение;
- размер;
- дата и время, когда удалено.
Стоит отметить такую настройку, как автоочистка. Здесь можно отрегулировать период нахождения мусора в этой корзине. То есть, период настраивается на: 1 неделю, 1 месяц, 3 месяца.
СкачатьВосстановить все мои файлы
Как восстановить удаленные файлы на андроиде самсунг или телефоне любой другой фирмы? Можно использовать сервис «Восстановить все мои файлы».
Он, судя по интерфейсу и возможностям, ориентирован именно на поиск изображений, скриншотов .
Это очень удобно в плане того, что они рассортированы по группам, темам. Там учтены все мелочи в виде открытых когда-то больших файлов в том числе.

Для установки надо нажать зеленый прямоугольник. Затем появится строка загрузки и установки.
Нажав на кнопку открытия, пользователь видит первую страницу с группами, в которых рассортированы сразу фото, картинки, скрины и т.д.
Для того, чтобы детальнее разобраться в том, какие именно в группе находятся изображения, надо коснуться один раз нужного квадратика.

На рисунке представлена одна из тех групп, что показаны на исходной страничке. Надо коснуться тех, которые нужно восстановить, разместить в галерее, затем просто коснуться кнопки «restore» розового цвета вверху экрана.
Для того, чтобы проверить результаты сохранения, надо отыскать икону галереи на рабочем столе мобильного устройства, потом нажать на нее и найти ту папку, которая имеет название «restored pictures».
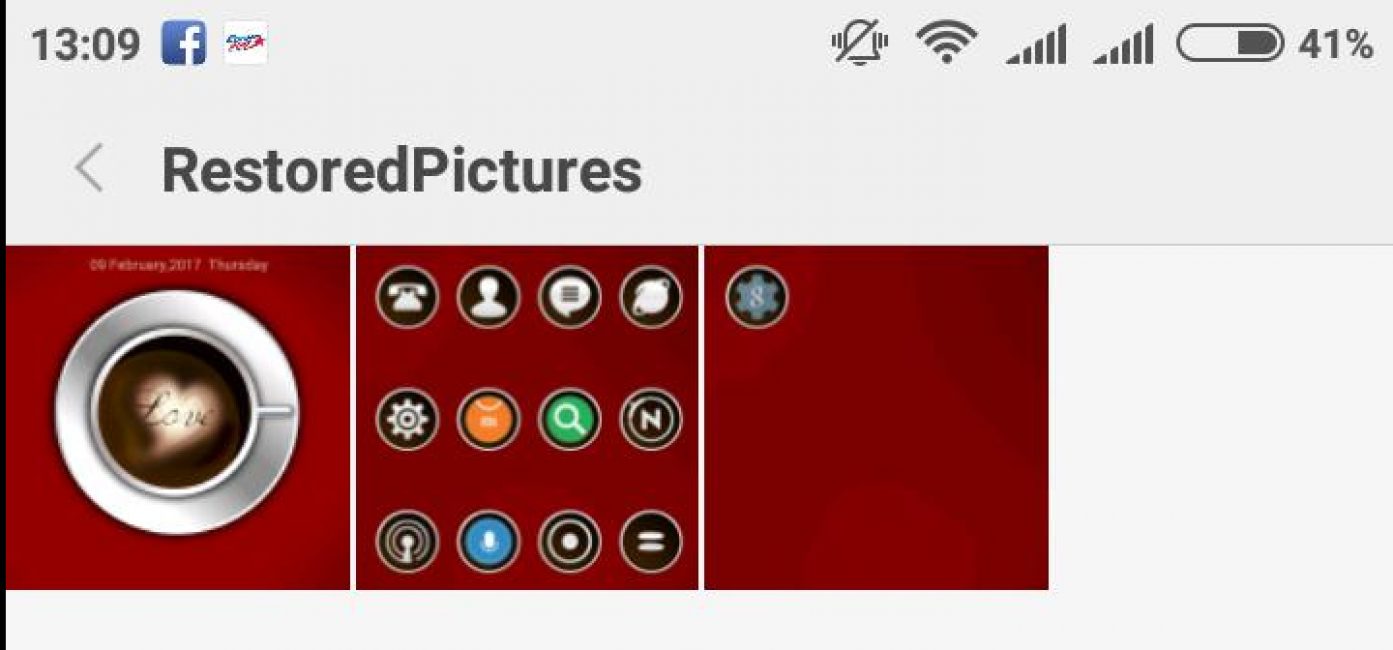
«restored pictures» - папка с сохраненными восстановленными изображениями в приложении «восстановить все мои файлы»
Скачать
Это яркий представитель приложений «корзин». Здесь разработчики приняли решение сделать приложения узконаправленные. То есть, они создали отдельные корзинные сервисы для хранения СМС, изображений, видео и т.д.
Обратите внимание!
Сервисы, которые утверждают, что восстанавливают все-все данные с телефона, часто не работают нужным образом. Они могут запрашивать деньги для открытия контента. Бывает, они продают ключи для расширения таких возможностей, но эта функция то ли не доработана, то ли вообще мошенничество.
Здесь же сделан упор на девиз: меньше, но лучше. Условие для более универсального варианта приложения лишь одно. Оно указано в описании: наличие рут-прав, которые получить несложно.
Скачать
Для того, чтобы его скачать, надо посетить PlayMarket. Следуя по указателям, открыть после установки.
Там будет предоставлен сразу список тех смс, что можно восстановить. Их можно просмотреть, нажать соответствующую кнопку, чтобы осуществить возврат.
Также здесь можно настраивать время нахождения данных в корзине или же вовсе отключить автоматическое удаление.
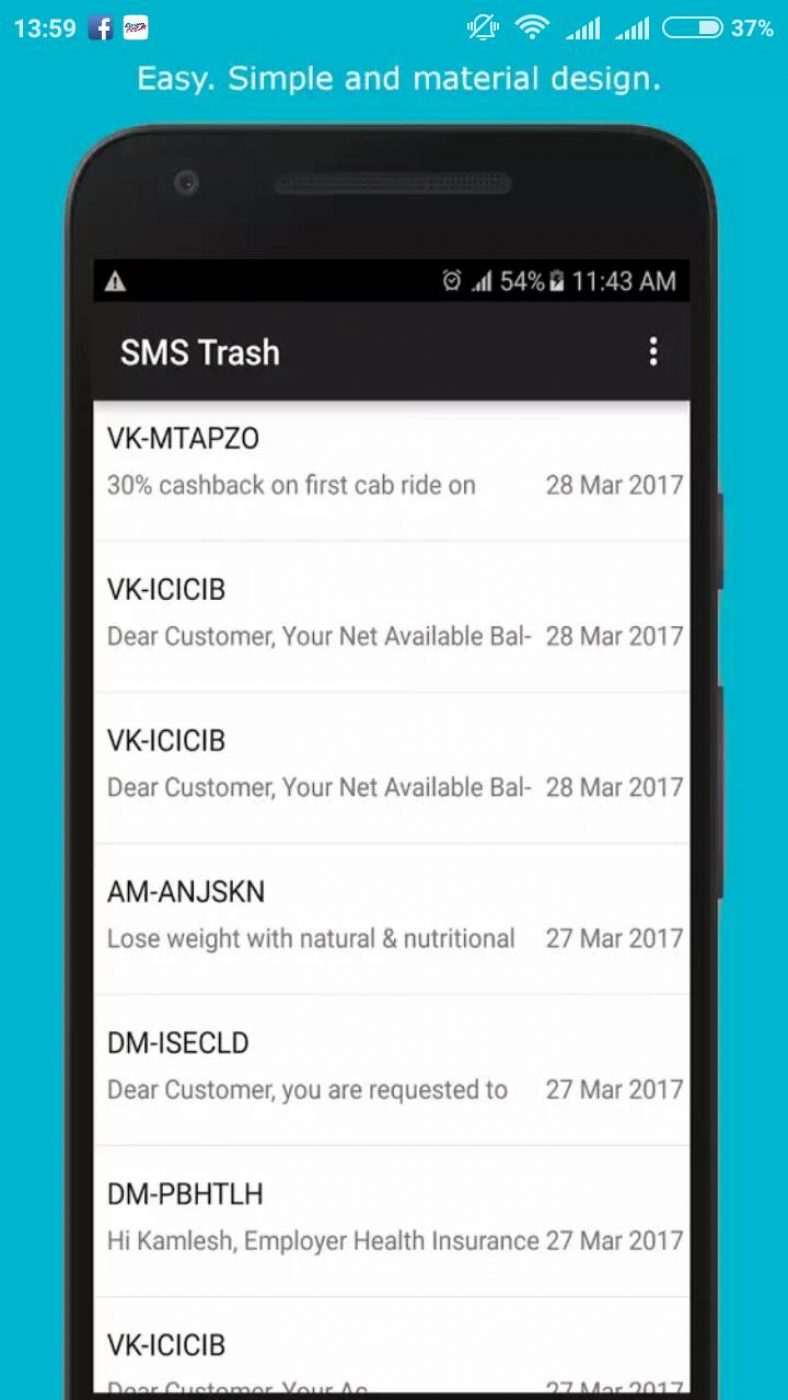
Интересно, что здесь также можно осуществлять поиск по датам поступления смс или же по числу и месяцу удаления .
Начальная страничка для установки приложения-корзина, чтобы легко восстанавливать аудиофайлы
В первую очередь, надо произвести установку.
Теперь, когда мы находимся в приложении, можем увидеть те аудио, которые будут удаляться владельцем.
Можно регулировать настройки автоматического удаления через какое-то время или же, наоборот, отключить такое удаление.
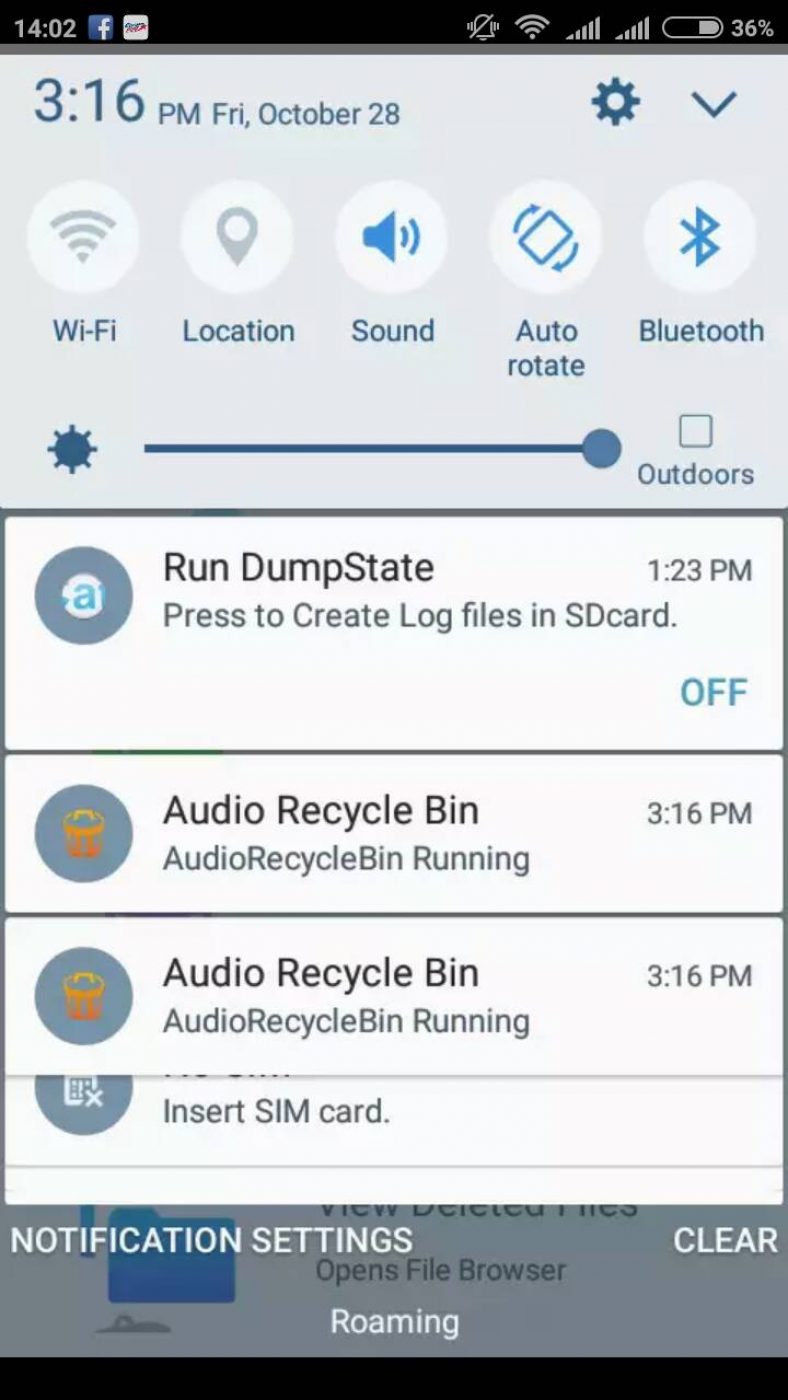
Страничка приложения-корзины, предназначенная для хранения и/или восстановления видеозаписей с телефона андроид
Здесь можно поступать аналогично с аудиоверсией.
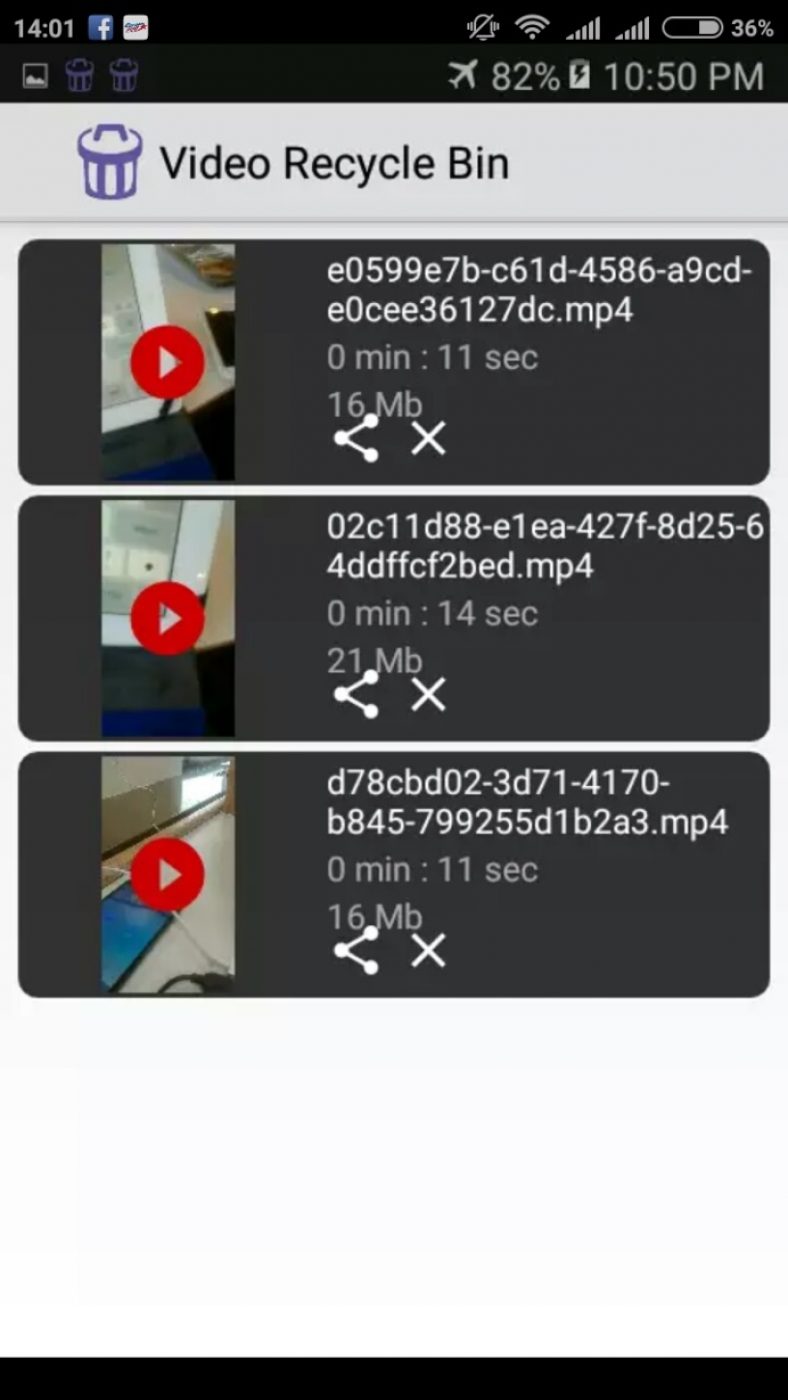
Здесь отображается продолжительность видео, его объем, а также название.
Поэтому, при возврате видео в память достаточно убедиться, что памяти хватит, и что видео действительно то, которое ищем.
С каждой новой версией восстановление удаленных файлов на Android становится сложнее. Впрочем, в любой ситуации есть выход: читайте о трех способах вернуть свои данные.
Проблема восстановления удаленных файлов на Android
Внутреннюю память Android-смартфона больше нельзя подключать к компьютеру по протоколу USB, . Соответственно, она не распознается компьютером как дисковый накопитель. Как следствие, на ней нельзя использовать обычные , например, Recuva или DiskDrill.
Это значительно усложняет восстановление удаленных файлов на Android. Для этого теперь требуется или синхронизация, или специальный софт, или права суперпользователя. Ниже читайте несколько актуальных способов восстановить пользовательские данные.
Простой способ: поищите файлы в облаке Google
Первый способ восстановления удаленных данных подходит для всех, но работает наудачу. Попробуйте проверить облачные хранилища Google - ваши данные могли с ними автоматически синхронизироваться, и в облаке могла остаться их резервная копия. В зависимости от того, что вы ищете, войдите с логином и паролем от вашего аккаунта Google на один из следующих сервисов:
- mail.google.com - хранит копии ваших электронных писем (удаленные могут лежать в Корзине);
- contacts.google.com - хранит копии ваших контактов из памяти телефона (не с SIM);
- photos.google.com - хранит копии ваших фотографий, если вы открывали их через приложение Google Photos;
- play.google.com - хранит информацию об установленных вами приложениях, а также музыке, книгах, играх, фильмах, которые вы загружали через Google Play;
- drive.google.com - хранит документы и таблицы, если вы открывали их офисными приложениями Google, а также все, что вы сохраняли через приложение Google Диск.
На будущее: чтобы не терять свои данные, заведите привычку архивировать их время от времени. Для этого прямо сейчас зайдите на сайт takeout.google.com , нажмите Создать архив и выберите, какие данные вы хотите архивировать. После завершения процедуры вы сможете скачать их копию с этого сайта и затем восстанавливать данные из нее.
На сайте takeout.google.com можно создать резервную копию своих данных.
Способ сложнее: воспользуйтесь программами для ПК
Второй способ подойдет для подавляющего большинства пользователей Android. Существует огромное количество программ для персонального компьютера, которые умеют получать доступ к внутренней памяти Android и сканировать ее на наличие удаленных файлов. Вот перечень самых популярных программ для восстановления удаленных данных на Android с ПК:
Все программы работают совершенно одинаково: вы устанавливаете программу на ПК, подключаете смартфон по USB и запускаете сканирование. Вопрос заключается только в том, какая из них сможет «подружиться» с вашим смартфоном и восстановить именно то, что вам нужно. Чтобы выяснить это, нужно скачивать и пробовать. Еще одна проблема: многие приложения являются платными, так что придется решить, что важнее - расстаться с данными или с деньгами.
 По отзывам пользователей, лучший результат дает программа Wondershare Dr.Fone.
По отзывам пользователей, лучший результат дает программа Wondershare Dr.Fone.
Сложный способ: воспользуйтесь приложениями для смартфона
Этот способ восстановления удаленных файлов на Android подойдет только для пользователей, у которых на смартфоне есть root-права. Если у вас их нет, нужно предварительно их получить, в чем и заключается сложность. Для быстрого получения root можно попытаться скачать на телефон одно из следующих приложений:
Если у вас поддерживаемая модель телефона, то вы сможете «рутировать» его нажатием одной кнопки. Если нет, инструкцию по пошаговому взлому Android можно прочесть
 Undeleter проникает глубоко в память телефона и позволяет восстанавливать самые разные файлы.
Undeleter проникает глубоко в память телефона и позволяет восстанавливать самые разные файлы.
Как восстанавливать файлы в будущем
Установите приложение Dumpster . Root-доступ для него не нужен. Оно заменит собой корзину на вашем устройстве. Приложение позволяет выполнять мягкое удаление файлов с последующей возможностью восстановления через его интерфейс.







