Восстановить файлы apk. Как восстановить удалённые файлы на Андроиде без ПК – детальный мануал
Бывает, что на телефоне с операционной системой Android «случайным образом» удалились файлы в результате действий пользователя или глюков самого телефона, а на компьютере копии не осталось.
Файлы могут быть различного назначения: аудио, документы и т.д. И их очень жалко терять безвозвратно.
Что делать в этом случае? Читай в нашей статье.
Программы для восстановления на телефоне
Большинство пользователей предпочитают безопасное скачивание и установку приложений на Андроид.
Поэтому используют PlayMarket , где это можно сделать бесплатно. Мы советуем скачивать приложения именно оттуда.
Рассмотрим самые популярные программы для восстановления файлов из PlayMarket.
DiskDigger

Это узконаправленное приложение, которое восстанавливает именно фотографии , Причем, как удаленные до загрузки DiskDigger, так и после.
Оно работает на так, как большинство приложений с аналогичными функциями. Потому что они предлагают, по сути, корзины для мусора, откуда можно будет потом через определенное время или неопределенный период вернуть. DiskDigger способно работать после удаления.
Еще одно из преимуществ, которое играет очень важную роль, это очень маленький объем самого приложения .
Оно легко и быстро закачивается, немного места занимает, работает исправно и довольно быстро.
Для того, чтобы воспользоваться программой, надо:
1 Зайти в приложение, то есть, коснуться его иконки на экране мобильного телефона.
3 Такое право дает возможность поиска тех фото и картинок, которые имеют большие размеры. Упрощенный вариант предоставляет только миниатюрные варианты больших изображений.
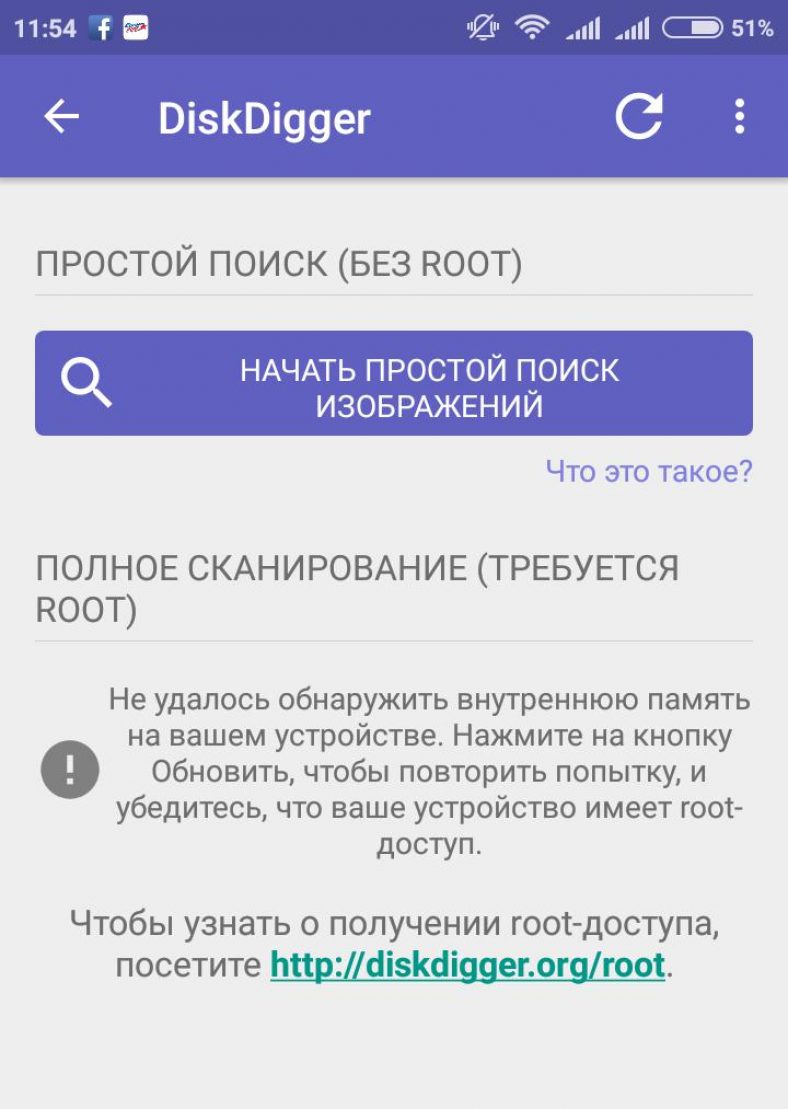
5 При использовании первого метода поиска нажимается фиолетовая кнопка, затем происходит поиск. При этом на нижней панели отображается информация о скорости обработки данных, а также о количестве найденных элементов.
6 С самого начала юзер может отмечать галками те изображения, которые хотел бы восстановить в итоге.
7 По окончании предполагается нажатие на верхней панели «восстановить», радом с этой кнопкой будет условное изображение скачивания (стрелка вниз).
Результат достигнут, фото и картинки, которые, казалось, навсегда пропали, теперь снова в распоряжении владельца.
СкачатьDumpster

Приложение Dumpster корзина знает, как восстановить удаленные файлы с телефона андроид.
Разработчики гарантируют, что ее использование абсолютно бесплатно. Утверждают, что это может пригодиться людям, случайно удаляющим периодически какие-либо файлы.
Когда эта программа будет установлена, на свой телефон можно будет качать самые важные данные и не бояться, что они по какой-нибудь причине пропадут.
Здесь можно восстановить свои фото, видео или аудио, зайдя в аккаунт корзины и нажав «восстановить».
Можно сказать, что это своеобразное облако для хранения, что помогает освободить объем памяти, только за эту функцию надо будет внести символическую сумму.
Также большим плюсом можно назвать, что здесь можно работать с четырнадцатью языками, что очень удобно, если хочется выучить английский или немецкий.

Его устанавливают для того, чтобы была максимальная вероятность вернуть информацию вновь.
Лишь при наличии Dumpster корзины можно иметь доступ к удаленным данным спустя некоторое время, при бесплатном контенте, а также использовать ее в качестве мусорного облака, если имеется платная подписка .
Как показано на рисунке, предоставлен список тех типов файлов, которые, после избавления от них, остаются доступными, благодаря этому сервису.

Чтобы восстановить необходимые файлы, надо зайти в приложение, отыскать в шторке пункт с условным обозначением мусорного ведра.
Там нужно будет нажать на кнопку посередине, затем остановить свой выбор на том положении, которое соответствует типу искомого.
Это приведет к тому, что на центральном экране будет показан список удаленных пунктов .
Достаточно коснуться того, который все-таки нужен. Затем откроется шторка справа с информацией об этом наполняющем:
- расположение;
- размер;
- дата и время, когда удалено.
Стоит отметить такую настройку, как автоочистка. Здесь можно отрегулировать период нахождения мусора в этой корзине. То есть, период настраивается на: 1 неделю, 1 месяц, 3 месяца.
СкачатьВосстановить все мои файлы
Как восстановить удаленные файлы на андроиде самсунг или телефоне любой другой фирмы? Можно использовать сервис «Восстановить все мои файлы».
Он, судя по интерфейсу и возможностям, ориентирован именно на поиск изображений, скриншотов .
Это очень удобно в плане того, что они рассортированы по группам, темам. Там учтены все мелочи в виде открытых когда-то больших файлов в том числе.

Для установки надо нажать зеленый прямоугольник. Затем появится строка загрузки и установки.
Нажав на кнопку открытия, пользователь видит первую страницу с группами, в которых рассортированы сразу фото, картинки, скрины и т.д.
Для того, чтобы детальнее разобраться в том, какие именно в группе находятся изображения, надо коснуться один раз нужного квадратика.

На рисунке представлена одна из тех групп, что показаны на исходной страничке. Надо коснуться тех, которые нужно восстановить, разместить в галерее, затем просто коснуться кнопки «restore» розового цвета вверху экрана.
Для того, чтобы проверить результаты сохранения, надо отыскать икону галереи на рабочем столе мобильного устройства, потом нажать на нее и найти ту папку, которая имеет название «restored pictures».
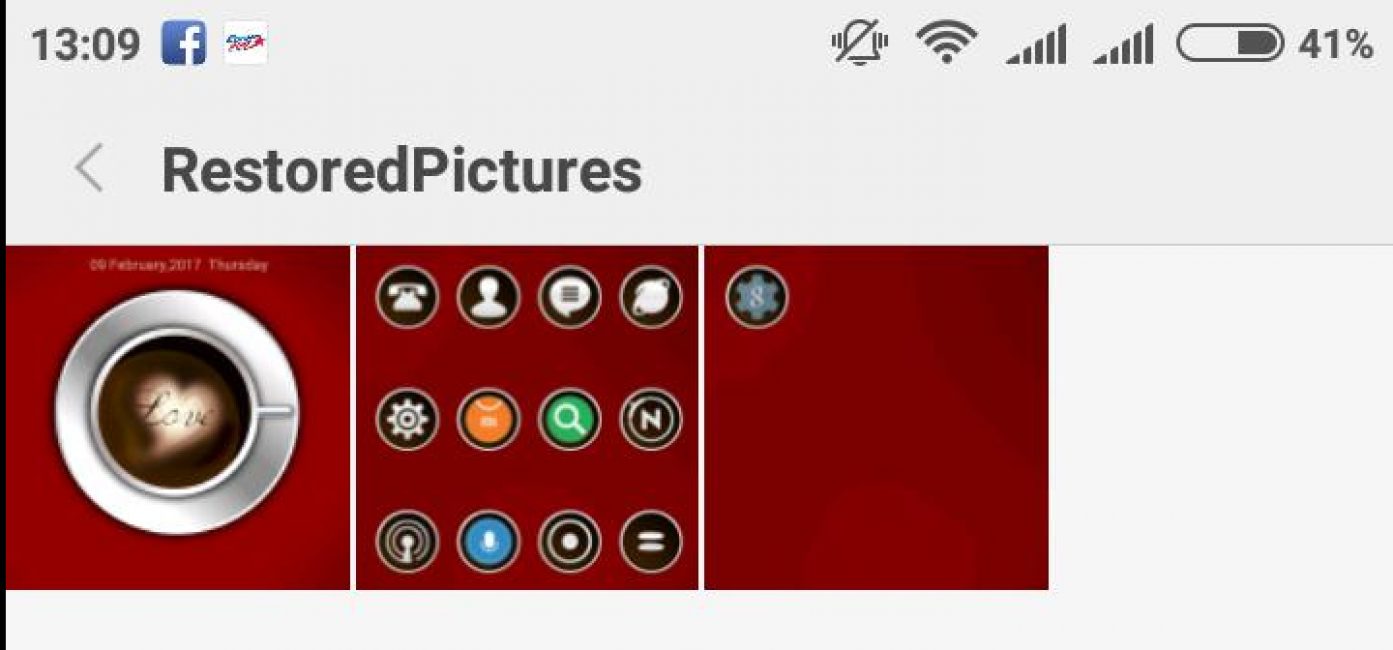
«restored pictures» - папка с сохраненными восстановленными изображениями в приложении «восстановить все мои файлы»
Скачать
Это яркий представитель приложений «корзин». Здесь разработчики приняли решение сделать приложения узконаправленные. То есть, они создали отдельные корзинные сервисы для хранения СМС, изображений, видео и т.д.
Обратите внимание!
Сервисы, которые утверждают, что восстанавливают все-все данные с телефона, часто не работают нужным образом. Они могут запрашивать деньги для открытия контента. Бывает, они продают ключи для расширения таких возможностей, но эта функция то ли не доработана, то ли вообще мошенничество.
Здесь же сделан упор на девиз: меньше, но лучше. Условие для более универсального варианта приложения лишь одно. Оно указано в описании: наличие рут-прав, которые получить несложно.
Скачать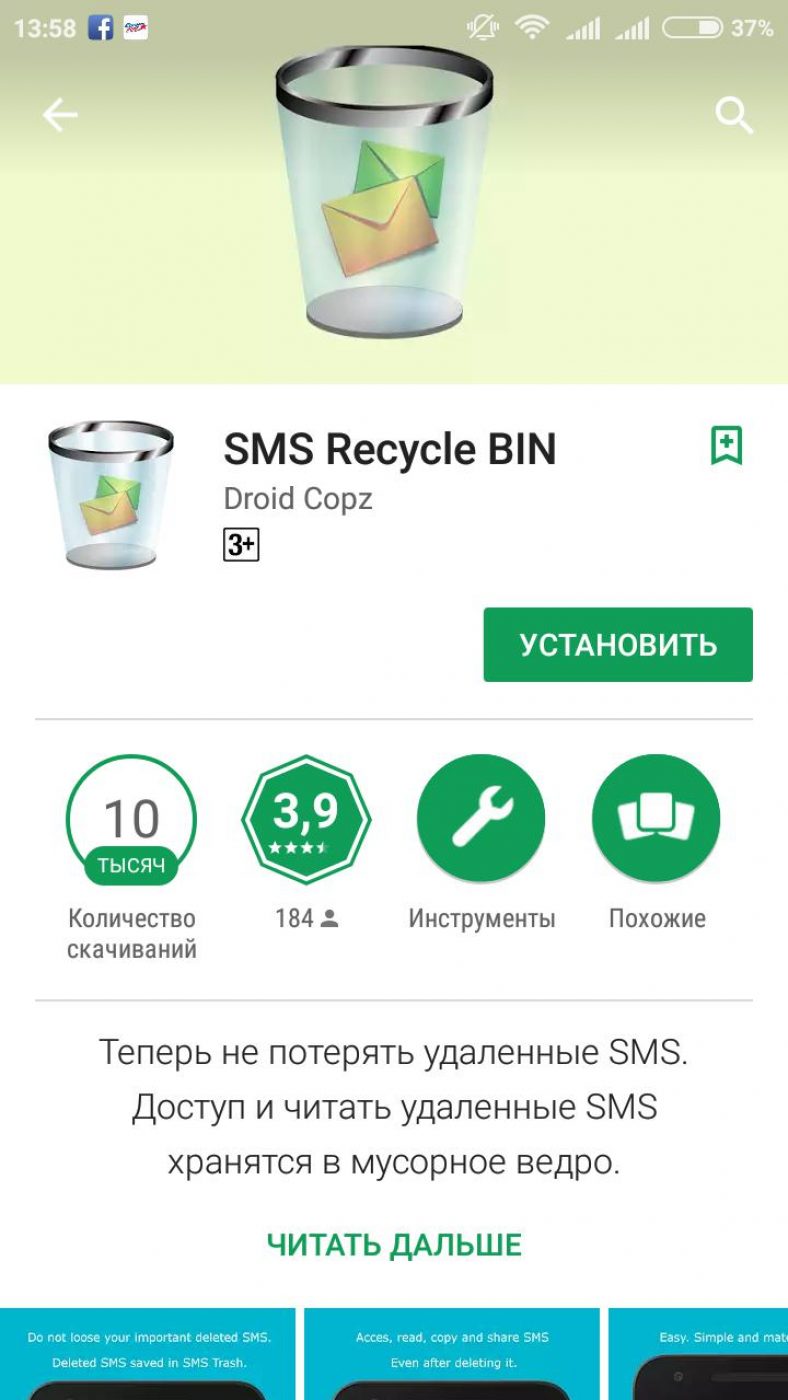
Для того, чтобы его скачать, надо посетить PlayMarket. Следуя по указателям, открыть после установки.
Там будет предоставлен сразу список тех смс, что можно восстановить. Их можно просмотреть, нажать соответствующую кнопку, чтобы осуществить возврат.
Также здесь можно настраивать время нахождения данных в корзине или же вовсе отключить автоматическое удаление.
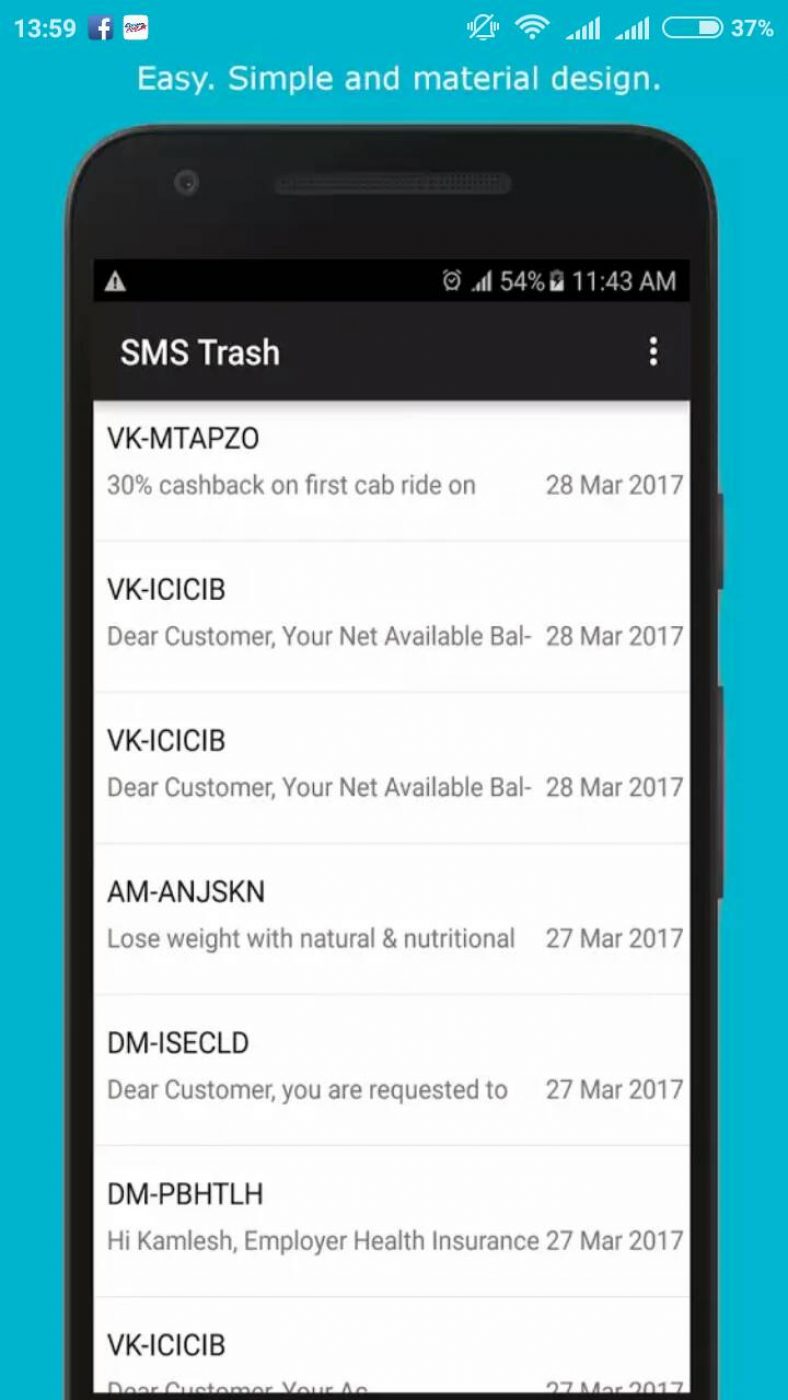
Интересно, что здесь также можно осуществлять поиск по датам поступления смс или же по числу и месяцу удаления .
Начальная страничка для установки приложения-корзина, чтобы легко восстанавливать аудиофайлы
В первую очередь, надо произвести установку.
Теперь, когда мы находимся в приложении, можем увидеть те аудио, которые будут удаляться владельцем.
Можно регулировать настройки автоматического удаления через какое-то время или же, наоборот, отключить такое удаление.

Страничка приложения-корзины, предназначенная для хранения и/или восстановления видеозаписей с телефона андроид
Здесь можно поступать аналогично с аудиоверсией.
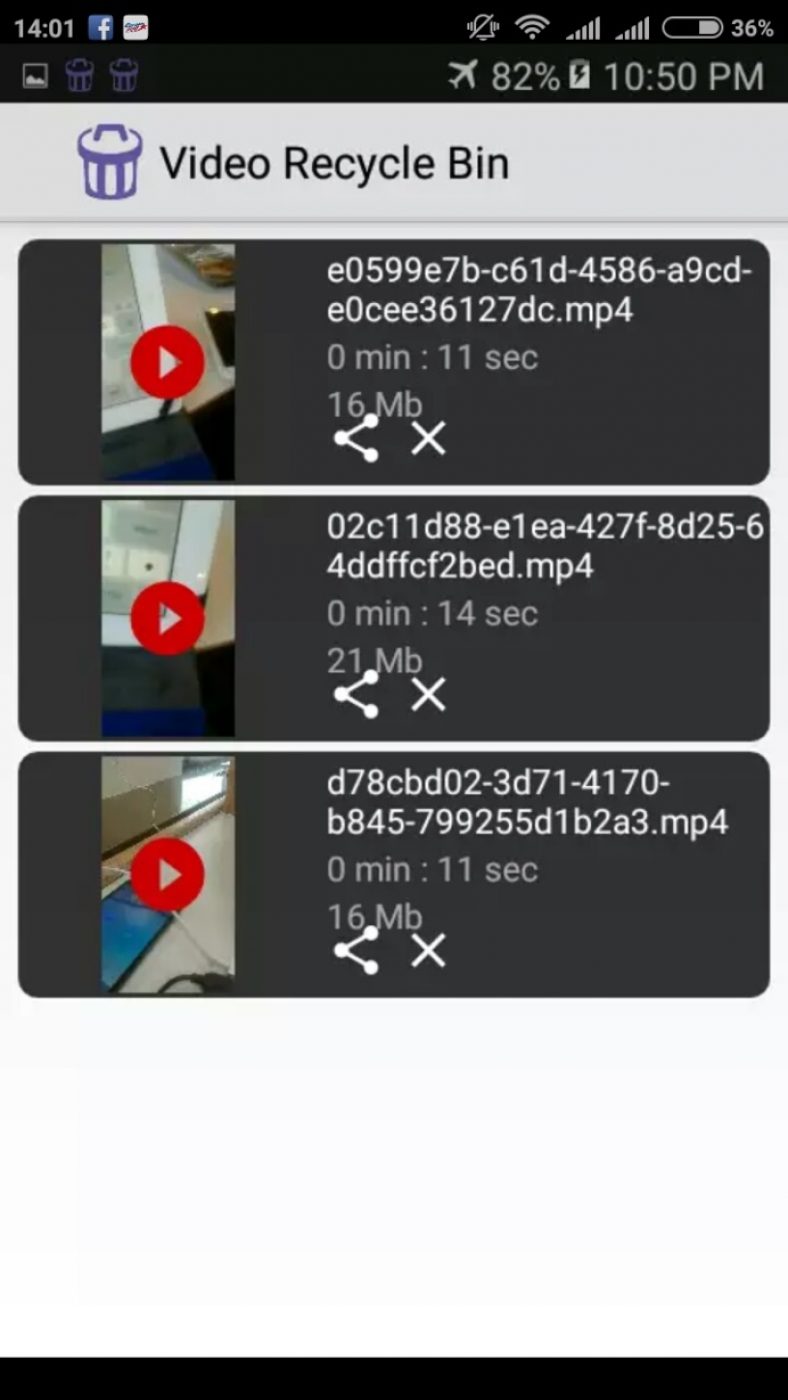
Здесь отображается продолжительность видео, его объем, а также название.
Поэтому, при возврате видео в память достаточно убедиться, что памяти хватит, и что видео действительно то, которое ищем.
С каждой новой версией восстановление удаленных файлов на Android становится сложнее. Впрочем, в любой ситуации есть выход: читайте о трех способах вернуть свои данные.
Проблема восстановления удаленных файлов на Android
Внутреннюю память Android-смартфона больше нельзя подключать к компьютеру по протоколу USB, . Соответственно, она не распознается компьютером как дисковый накопитель. Как следствие, на ней нельзя использовать обычные , например, Recuva или DiskDrill.
Это значительно усложняет восстановление удаленных файлов на Android. Для этого теперь требуется или синхронизация, или специальный софт, или права суперпользователя. Ниже читайте несколько актуальных способов восстановить пользовательские данные.
Простой способ: поищите файлы в облаке Google
Первый способ восстановления удаленных данных подходит для всех, но работает наудачу. Попробуйте проверить облачные хранилища Google - ваши данные могли с ними автоматически синхронизироваться, и в облаке могла остаться их резервная копия. В зависимости от того, что вы ищете, войдите с логином и паролем от вашего аккаунта Google на один из следующих сервисов:
- mail.google.com - хранит копии ваших электронных писем (удаленные могут лежать в Корзине);
- contacts.google.com - хранит копии ваших контактов из памяти телефона (не с SIM);
- photos.google.com - хранит копии ваших фотографий, если вы открывали их через приложение Google Photos;
- play.google.com - хранит информацию об установленных вами приложениях, а также музыке, книгах, играх, фильмах, которые вы загружали через Google Play;
- drive.google.com - хранит документы и таблицы, если вы открывали их офисными приложениями Google, а также все, что вы сохраняли через приложение Google Диск.
На будущее: чтобы не терять свои данные, заведите привычку архивировать их время от времени. Для этого прямо сейчас зайдите на сайт takeout.google.com , нажмите Создать архив и выберите, какие данные вы хотите архивировать. После завершения процедуры вы сможете скачать их копию с этого сайта и затем восстанавливать данные из нее.
На сайте takeout.google.com можно создать резервную копию своих данных.
Способ сложнее: воспользуйтесь программами для ПК
Второй способ подойдет для подавляющего большинства пользователей Android. Существует огромное количество программ для персонального компьютера, которые умеют получать доступ к внутренней памяти Android и сканировать ее на наличие удаленных файлов. Вот перечень самых популярных программ для восстановления удаленных данных на Android с ПК:
Все программы работают совершенно одинаково: вы устанавливаете программу на ПК, подключаете смартфон по USB и запускаете сканирование. Вопрос заключается только в том, какая из них сможет «подружиться» с вашим смартфоном и восстановить именно то, что вам нужно. Чтобы выяснить это, нужно скачивать и пробовать. Еще одна проблема: многие приложения являются платными, так что придется решить, что важнее - расстаться с данными или с деньгами.
 По отзывам пользователей, лучший результат дает программа Wondershare Dr.Fone.
По отзывам пользователей, лучший результат дает программа Wondershare Dr.Fone.
Сложный способ: воспользуйтесь приложениями для смартфона
Этот способ восстановления удаленных файлов на Android подойдет только для пользователей, у которых на смартфоне есть root-права. Если у вас их нет, нужно предварительно их получить, в чем и заключается сложность. Для быстрого получения root можно попытаться скачать на телефон одно из следующих приложений:
Если у вас поддерживаемая модель телефона, то вы сможете «рутировать» его нажатием одной кнопки. Если нет, инструкцию по пошаговому взлому Android можно прочесть
 Undeleter проникает глубоко в память телефона и позволяет восстанавливать самые разные файлы.
Undeleter проникает глубоко в память телефона и позволяет восстанавливать самые разные файлы.
Как восстанавливать файлы в будущем
Установите приложение Dumpster . Root-доступ для него не нужен. Оно заменит собой корзину на вашем устройстве. Приложение позволяет выполнять мягкое удаление файлов с последующей возможностью восстановления через его интерфейс.
Бывает, что из-за собственной невнимательности, программного сбоя или вирусной атаки на телефоне или планшете с ОС Android происходит удаление важной информации. Если своевременно заметить пропажу, то утерянные данные можно вернуть с большой вероятностью.
Процесс восстановления можно запустить непосредственно с девайса или воспользоваться ПК. Во втором случае вам потребуется:
- стационарный компьютер или ноутбук с установленной ОС Виндовс;
- USB-переходник для подключения девайса к ПК;
- специальная программа-реаниматор.
После удаления файлов не копируйте на гаджет какую-либо информацию, так как существует большая вероятность того, что новые данные запишутся поверх старых. Тем самым вы значительно уменьшите шансы на благополучное восстановление.
Процедура восстановления информации на Android через ПК
Для восстановления утраченной информации через компьютер необходимо:
- Скачать и установить на ПК приложение-реаниматор. С этим проблем возникнуть не должно, так как требуемую утилиту можно найти в сети абсолютно бесплатно.
- Установить драйвера для распознавания планшета (телефона) вашим компьютером. Обычно они предоставляются в комплекте с девайсом.
- Подсоединить гаджет к ПК через USB-переходник.
- Открыть установленное приложение и запустить процедуру восстановления.
Успешность реанимирования во многом зависит от применяемых программ, которых в интернете имеется достаточно много. При этом самыми популярными средствами восстановления считаются:
- 7-Data Android Recovery;
- Dr.Fone.
Восстановление файлов через 7-Data Recovery
Данная программа является идеальным вариантом для восстановления утерянных с планшета или телефона данных через персональный компьютер. Она позволяет реанимировать не только установленную флешку, но и непосредственно саму память девайса, в том числе и системный раздел . При этом возврату подлежат практически все существующие типы файлов (текст, музыка, видео, образы и т.п.).
Для восстановления информации с помощью 7-Data Android Recovery нужно делать следующее:
Сохранив реанимированные файлы в указанном месте, можно делать проверку Android на ошибки, ставшие причиной утери информации.
Использование утилиты Dr.Fone
Dr.Fone является еще одним эффективным приложением для восстановления файлов на Android через компьютер. Для нормального функционирования данной программы необходимо делать права суперпользователя (root-права). Root – это профиль главного администратора в системе. После получения доступа к этой учетной записи перед пользователем планшета или телефона откроется масса дополнительных возможностей, которые будут недоступны в обычном режиме (удаление системных файлов, блокирование всплывающей рекламы, перенос кэша браузерных приложений на флешку и многое другое).
Получив root-доступ, нужно делать любые изменения в системе очень осторожно, так как при удалении не того файла гаджет может безвозвратно выйти из строя.
Еще одним недостатком root-прав является то, что при их открытии на девайс аннулируется гарантия.
Разберем, как восстановить удаленные файлы на Андроид с помощью Dr.Fone при наличии root-прав.

Восстановление файлов без использования ПК
Возвратить утерянную информацию можно и без компьютера, установив приложение-реаниматор непосредственно на Android устройство. Однако в этом случае делать root-доступ нужно в обязательном порядке, так как все программы полностью раскрывают свою функциональность только при его наличии.
С восстановлением файлов на Android без компьютера прекрасно справляется программа Dumpster. Все знают, что такое «Корзина» в ОС Windows и как она работает. Так вот, в системе Андроид данная функция не предусмотрена. Если вы хотите, чтобы после удаления какой-либо информации она еще некоторое время сохранялась на флешке или в памяти девайса, можно установить приложение Dumpster, которое выполняет функцию своеобразной корзины.
Данная программа инсталлируется на Android точно так же, как и большинство других приложений, так что с этим у вас не должно быть никаких заморочек. После ее запуска откроется окно. В нем можно задавать типы файлов, которые после удаления будут проходить через корзину.
Следующим шагом является сканирование встроенного и установленного носителя информации. Данная процедура может занять более 10 мин. Все зависит от объема карты памяти.
Корзина будет автоматически удалять данные, находящиеся в ней, через определенное время, которое можно задавать вручную в разделе «Настройки».

- Tutorial
Сейчас всё больше смартфонов идут без слота для sd-card, и информацию приходится хранить на встроенной памяти с доступом к ней по MTP. Такой режим подключения не позволяет стандартными средствами восстановить данные телефона после wipe’а или случайного удаления.
Сегодня на примере связки Xiaomi Mi2s и Windows 8.1 я постараюсь рассказать, как можно восстановить утерянные данные, кому интересно, добро пожаловать под кат.
Следует заметить, что если вы по ошибке отформатировали внутреннюю память смартфона/планшета/смартпэда, то не стоит расстраиваться, а главное, ни в коем случае не нужно ничего записывать в память устройства, так у вас получится восстановить больше данных.
Протокол MTP не позволяет компьютеру распознать подключенный девайс как USB-накопитель и программы для восстановления не могут просканировать такое устройство и спасти данные, поэтому нам потребуется скопировать весь внутренний раздел памяти в виде образа системы.
Подготовка Android-устройства
Вам понадобится root и включенная отладка по USB.Подготовка PC
Для того, чтобы скопировать раздел системы, нам понадобится:- Драйвера для вашего устройства (в случае проблем habrahabr.ru/post/205572);
- ADB (adbdriver.com или developer.android.com);
- Сервер FileZilla .
VHDtool
Создаём папку с адресом C:\cygwin64\000 (имя не имеет значения, не стоит только использовать буквы отличные от латиницы), здесь будет лежать наш образ. Копируем в папку VHDtool.exe.FileZilla
В ходе инсталяции соглашаемся на все стандартные установки.После установки FileZilla запустится автоматом, но из программы необходимо выйти и запустить её от имени Администратора .
При запуске FileZilla спросит имя сервера, оставляем всё как есть.
Listen on those ports 40
timeout settings - по умолчанию стоит 120, 60, 60, а мы ставим везде 0 и нажимаем ОК.
Заходим в edit - users. В окошке users создаем нового юзера. В моем случае это юзер qwer.
Нажимаем Add - пишем имя - пароль pass - нажимаем ОК.
Далее в том же меню Users, слева выбираем закладку Shared folders. Заходим туда и добавляем папку в которую будет заливаться наш блок. Нажимаем Add и добавляем папку C:\cygwin64\000. В окошке появится путь к этой папке. Если слева от надписи C:\cygwin64\000 не будет буквы H, то нужно нажать Set as home dir. Затем выделив строчку C:\cygwin64\000 нужно отметить права Read и Write галочками. Затем нажать ОК.
ADB
Нам понадобятся следующие файлы:- adb.exe
- AdbWinApi.dll
- adb-windows.exe
- AdbWinUsbApi.dll
- fastboot.exe
Скачать их можно на .
Или вытащить из дистрибутива Android SDK.
Копируем их в папку C:\cygwin64\bin
Проверка работы ADB
Запускаем консоль из папки C:\cygwin64\bin, для этого достаточно вписать cmd в адресную строку проводникаВводим команду:
Список подключенных девайсов не должен быть пуст, если после строчки List of devices attached пусто, то вы не установили USB-драйвера или не включили отладку по USB.
Когда всё идет хорошо, консоль выглядит так:

20352f2c – мой Xiaomi Mi2s
Режим модема по USB
Нам понадобится подключить аппарат по USB к вашему ПК и включить режим модема по USB. Я использую CyanogenMod 11 и у меня этот режим находится по пути: Настройки > Беспроводные сети > Ещё… > Режим модема > USB-модемСкриншот

Теперь нам необходимо узнать, какой IPv4 адрес получил ваш компьютер.
Используем команду ipconfig в командной строке
или
Идем по пути: Панель управления\Сеть и Интернет\Центр управления сетями и общим доступом
Кликаем по надписи ’Подключение по локальной сети’ далее Сведения и копируем адрес IPv4.
В моём случае это 192.168.42.79
Важно! При каждом переподключении USB кабеля и вкл/выкл режима модема IPv4 будет меняться.
Какой блок памяти нам нужен?
Вся память в вашем устройстве делится на логические блоки, нам не нужно качать все, достаточно понять, какой раздел содержит стёртую информацию.Теперь нам необходимо посмотреть список блоков памяти, для этого вводим построчно следующие команды:
Adb shell
su
find /dev/block/platform/ -name "mmc*" -exec fdisk -l {} \; > /sdcard/list_of_partitions.txt
Hint: если вам лень вручную переписывать команды или вы боитесь допустить ошибку, то можно воспользоваться копированием, но вставить привычным способом строчку в консоль не выйдет, поэтому необходимо кликнуть правой кнопкой мыши по окну консоли, далее выбрать изменить > вставить.

После чего во внутренней памяти появится файл list_of_partitions.txt, который нам необходимо скопировать на ПК и изучить.
Скопировать его можно в нашу папку 000 с помощью простой команды (выполнять её следует в отдельном окне командной строки):
adb pull /sdcard/list_of_partitions.txt C:/cygwin64/000
Мой файл имеет вид
Disk /dev/block/platform/msm_sdcc.1/mmcblk0p27: 25.6 GB, 25698483712 bytes 4 heads, 16 sectors/track, 784255 cylinders Units = cylinders of 64 * 512 = 32768 bytes Disk /dev/block/platform/msm_sdcc.1/mmcblk0p27 doesn"t contain a valid partition table Disk /dev/block/platform/msm_sdcc.1/mmcblk0p26: 3758 MB, 3758096384 bytes 4 heads, 16 sectors/track, 114688 cylinders Units = cylinders of 64 * 512 = 32768 bytes Disk /dev/block/platform/msm_sdcc.1/mmcblk0p26 doesn"t contain a valid partition table Disk /dev/block/platform/msm_sdcc.1/mmcblk0p25: 402 MB, 402653184 bytes 4 heads, 16 sectors/track, 12288 cylinders Units = cylinders of 64 * 512 = 32768 bytes Disk /dev/block/platform/msm_sdcc.1/mmcblk0p25 doesn"t contain a valid partition table итд…
Внутренней памяти в моём аппарате 32 GB. Поэтому я ищу самый большой раздел, в моём случае это mmcblk0p27 размером 25,6 GB, у вас он скорее всего будет иметь другое имя, или вообще не будет иметь приписки p**. Безусловно, никто не гарантирует что именно самый большой раздел окажется тем самым на котором еще совсем недавно лежали ваши фото, видео, документы и тд., но в 90% случаев это оказывается именно тот раздел памяти который нам нужен. В противном случае вам придется по порядку копировать все образы и проверять каждый из них.
Копируем раздел памяти на ПК.
Если вы уже закрыли окно cmd, то запускаем его снова.
Вводим команды построчно:
Adb shell
su
mkfifo /cache/myfifo
ftpput -v -u qwer -p pass -P 40 192.168.42.79 mmcblk0p27.raw /cache/myfifo
Не забудьте внести соответствующие корректировки в код!
Расшифруем написанное:
Qwer – имя учетной записи в FileZilla (у вас свой если меняли)
pass – пароль от учетной записи в FileZilla (у вас свой если меняли)
40 – порт сервера FileZilla
192.168.42.79 – адрес сервера FileZilla (у вас свой)
mmcblk0p27.raw – копируемый блок памяти (у вас свой)
Открываем второе окно командной строки и вводим команды:
Adb shell
su
dd if=/dev/block/mmcblk0p27 of=/cache/myfifo
Смотрим в окно FileZilla и видим, что скачивание mmcblk0p27.raw в папку C:\cygwin64\000 началось, теперь можно закрыть окна cygwin и сделать перерыв на чай.
Конвертируем и восстанавливаем
Вернулись? Файл скачался? Отлично. Отключаем телефон, подключаем интернет. Запускаем Cygwin.bat и вводим следующие команды.Cd C:/cygwin64/000/
VhdTool.exe /convert mmcblk0p27.raw
Не забудьте исправить mmcblk0p27 на номер своего блока!
У меня конвертирование заняло пару секунд. На выходе у нас получается всё тот же файл mmcblk0p27.raw в папке C:\cygwin64\000, но уже немного другой. Этот сконвертированный файл можно смонтировать как виртуальный диск, или, например через R-studio, произвести восстановление данных непосредственно из нашего образа. Я так и поступил.
Hint: важные моменты пометил желтым.
Итоги
Моей целью было популярным языком объяснить способ копирования системного раздела с android-девайса на ПК, возможно, некоторые упрекнут меня в сложностях, связанных с USB-модемом и ftp, и скажут, что наверняка можно было проще вытащить образ. Отвечу так: я пробовал другими способами, описанными на 4pda и xda-developers, у меня не вышло, зато с ftp получилось со второй попытки, а входе написания статьи всё вообще прошло как по маслу.У меня получилось восстановить все утерянные фото без потерь в качестве и даже то, что я и не думал восстановить. В ходе восстановления обнаружились фотографии, которые делал в августе прошлого года, когда только купил телефон и тестировал камеру.
В завершении хочется также упомянуть еще одну небольшую утилиту, которая восстанавливает данные -
Любой технический эксперт подтвердит, насколько важно регулярно делать резервное копирование файлов на Андроид-смартфоне. Ведь случайное нажатие на кнопку «Удалить» приведет к тому, что пользователь потеряет важные документы, фотографии и прочие данные. То же самое происходит, если производится откат смартфона к заводским настройкам.
Но если все же это произошло, как восстановить данные на Андроиде после сброса или случайного удаления? Во-первых, важно выяснить, где хранились удаленные файлы: на SD-карте или в памяти телефона. Во-вторых, нужно выбрать способ восстановления:
- Через мобильное приложение
- Через программу на ПК
Первый способ довольно распространен, учитывая огромное количество специальных утилит в Google Play, предназначенных для восстановления данных. Однако все они обладают одним существенным недостатком. Для работы подобных приложений необходимо рутирование смартфона.
Следует помнить, что данная процедура автоматически выводит гаджет из гарантийного обслуживания. Более того, малейшая ошибка при получении рут-прав или манипуляциях с глубокими системными настройками может превратить телефон в неисправный кусок железа.
Поэтому наиболее безопасным способом является восстановление данных на ПК.
Подготовка смартфона
В зависимости от того, на каком носителе хранились удаленные файлы, можно выбрать соответствующую программу. В любом случае стоит учесть, что ПК-утилиты доступны для бесплатного скачивания только в формате «trial-версии». С другой стороны, пробника будет вполне достаточно, если процедуру восстановления провести всего один раз, после чего приучить себя постоянно копировать важные файлы.
Перед запуском той или иной программы необходимо подготовить смартфон к восстановлению:
- В настройках выберете раздел «О телефоне» и 7 раз тапните по номеру сборки.
- После этого в основном меню перейдите к пункту «Для разработчиков»
- Включите режим «Отладка по USB»
- Подключите смартфон к компьютеру с помощью USB-кабеля
- Выберете режим подключения «Медиа-устройство»
ПК-программы для восстановления
Для восстановления данных на карте памяти самыми удобными являются следующие программы:
- Recuva
- 7-Data Android Recovery
- TestDisk
- PhotoRec
Проще всего вернуть стертые данные через утилиту Recuva. Скачиваем триал-версию, устанавливаем на компьютер, запускаем программу, подключаем телефон и следуем подробным инструкциям. Сама процедура восстановления несложная. Достаточно выбрать нужный диск в селекте, нажать кнопку Scan и по завершении сканирования нажать Recovery.

С восстановлением данных в памяти телефона тоже не должно возникнуть каких-либо сложностей. Единственное, что мы рекомендуем сделать перед тем, как восстановить данные на Андроид - перевести телефон в режим полета и отключить все сторонние приложения, чтобы они не мешали процессу восстановления.
Среди доступных программ, с помощью которых можно вернуть стертые данные, самыми популярными являются:
- GT Recovery
- iCare Recovery
- iMobie PhoneRescue
- Jihosoft Android Phone Recovery
Во время тестирования утилиты мы пришли к выводу, что наиболее удобной и надежной является iSkySoft Android Data Recovery. На примере смартфона Fly Cirrus 12 мы покажем, как пошагово провести процедуру восстановления данных.
Как восстановить данные на Андроид с помощью iSkySoft Android Data Recovery
Установите и запустите программу на ПК




ВАЖНО! Обратите внимание на 2 и 3 пункт инструкции. Программа сообщит, что для восстановления файлов она ВРЕМЕННО установит рут-права на телефон, а, завершив процесс, вернет гаджет в нерутированное состояние. Отдельно прописано, что данная процедура никак не влияет на гарантийное обслуживание девайса. По сути, программа восстановления на время сканирования просто получает доступ к системным папкам, никоим образом не трогая тонкие системные настройки.

После сканирования нажмите кнопку Restore и скопируйте восстановленные файлы на жесткий диск или в «облако».
Теперь вы знаете, как восстановить данные на Андроиде после сброса настроек или случайного удаления. Еще раз обращаем ваше внимание на то, что безопаснее всего выполнять данный процесс с помощью компьютерных программ, не рискуя довести телефон до полной поломки. А если вы знаете еще более надежные способы и удобные утилиты, поделитесь своим мнением в комментариях к данной статье.







