Внезапное выключение компьютера. Возможные причины самопроизвольного выключения компьютера
Почему отключается компьютер и как найти причину
В первую очередь - разделим проблему на две совершенно разные по сути причины. Ваш компьютер отключается сам по себе практически сразу после включения или в определенный момент во время непосредственной загрузкой операционной системы? Если отключение происходит мгновенно - вероятно из строя вышел какой-либо компонент ПК или ноутбука, например, произошло короткое замыкание, которое повредило блок питания, материнскую плату или процессор.
Если же компьютер отключается во время игры или загрузки операционной системы, то это также аппаратная часть, но локализовать ее проще, поскольку можно провести тестирование специальными программами. Здесь рассмотрим общий подход - когда компьютер отключается периодически или почти сразу после нажатия кнопки включения.
Существует несколько причин почему компьютер отключается, поэтому важно определится - какая причина является наиболее вероятной
Компьютер выключается во время игры
Многие пользователи начинают пенять на видеокарту. Но стоит заметить, что видеокарту при такой ситуации стоит рассматривать после проверки других двух компонентов компьютера. Обычно симптомы, если при игре выключается компьютер и виновата видеокарта, другие. ПК при этом не выключается, а зависает или на мониторе появляются артефакты.
Компьютер выключается из-за проблем с блоком питания
Если у вас периодически компьютер выключается во время игры, то скорее всего причина в блоке питания. Выключение, вероятно, происходит по двум причинам. Первая: во время компьютерной игры возрастает нагрузка на видеокарту.
При этом блок питания, который либо не рассчитан на такую пиковую нагрузку, либо просто является некачественным, не выдерживает. Поэтому происходит перезагрузка системного блока.
Проверьте блок питания. Если компьютер и загружается в течение некоторого времени, то это не означает, что блок питания в компьютере работает нормально. По опыту, блок питания достаточно часто бывает причиной отключения, чем любая другая часть системы. В идеале, нужно заменить блок питания, чтобы убедиться на 100% в его исправности
Почему еще обычно выключается компьютер?

Проблемы с процессором
Еще одной причиной, когда при запуске игры компьютер выключается, является процессор. Точнее, его критическая температура. Связано это также с повышением нагрузки - во время игры возрастают требования к вычислительной мощности процессора. Соответственно, растет и температура. Если охлаждение на сокете ЦП некачественное, то срабатывает защита, и компьютер внезапно выключается.
Описанные симптомы не обязательно касаются компьютерных игр. Если у вас выключается компьютер при просмотре видео или запуске “тяжелых” приложений, то скорее всего это также связано с возникающей повышенной нагрузкой на БП или процессор.
Компьютер включается и сразу выключается
Тут возможно сложнее. Наряду с вышеописанными причинами могут проявиться неисправности с другими узлами системы. Если при включении компьютер выключается, то, возможно, причина в материнской плате или оперативной памяти.

Проблемы с оперативной памятью
Диагностику поломки совет начинать с простого - с оперативной памяти. Симптомы неисправной памяти разнообразны. Это и зависания системы, и «тормоза» приложений и игр, и даже банальная перезагрузка компьютера. Как видите, не все так однозначно.
Но проверять оперативку следует одной из первых, поскольку это менее накладно и затратно по времени по сравнению с материнской платой. Более подробно как проверить оперативную память - читайте здесь же ниже.

Проблемы с материнской платой
Если же с памятью все в порядке, а компьютер выключается при загрузке, совет обратить внимание на материнскую плату. Тестирование материнской платы дело для неподготовленного человека - непростое. Сейчас же - давайте опишем некоторые симптомы, которые помогут определить, что при включении компьютер выключается именно по причине неисправности материнской платы.
Первая причина - материнская плата вообщем-то уже изношена. Соответственно, и ремонтировать ее смысла скорее всего не имеет по причине экономической составляющей. Если компьютер еще не сильно устарел, то можно попробовать купить замену. Если же ПК еле шевелит мозгами, то стоит задуматься о покупке нового компьютера. В данном случае ничего не поделать - выход из строя матплаты сильнее всего бьет по карману владельцев устаревших компьютеров.
Вторая причина - микротрещины в пайке материнской платы. Здесь есть два варианта - подобный дефект может пройти сам, на какой-то период времени, что случается редко. Либо придется купить новую материнскую плату.
Третья причина, когда компьютер выключается сразу после включения, - выход из строя конденсаторов на материнской плате. Это тоже лечится, путем перепайки конденсаторов на новые. Как узнать - какой конденсатор плохой, а какой нет - описано ниже.
Четвертая причина. Если выключается компьютер при загрузке Windows, то, возможно, на материнской плате перегревается чипсет. Проверить можно мультиметром. Пальцем или языком лучше не проверять, можно обжечься.
Компьютер выключается и включается по другим причинам
На самом деле причин может быть множество, и если не обладаете соответствующим навыками тестирования и проверки оборудования, то, возможно, лучше вызвать специалиста.
Помимо описанных проблем, самопроизвольно выключается компьютер по следующим причинам:

Неисправная проводка
неисправный удлинитель или ИБП
пыль в системном блоке (см фото)
перепады напряжения
пониженное напряжение в сети
Все это не стоит сбрасывать со счетов, тем более, что проверка этих факторов не займет много времени. Кстати, причины могут быть и программного свойства. Например, если компьютер выключается каждые 2 часа, то возможно в компьютере вирусы и необходимо их удаление.
Убедитесь, что напряжение питания переключатель установлен правильно. Это касается старых компьютеров, современные блоки питания не страдают этим архаизмом. Тем не менее, если входное напряжение для питания не соответствуют нормам (сильно занижено), компьютер может не включиться. Скорее всего компьютер вообще не включится или будет постоянно перезагружаться, если в сети будет недостаточное напряжение.
Проверьте возможные причины короткого замыкания внутри компьютера. Это очень часто является причиной выключения компьютера, когда ПК вроде бы стартует, но потом сразу же отключается. Конечно, это совет для тех, кто обладает необходимыми знаниями.
Проверьте кнопку включения питания на передней панели корпуса компьютера. Часто бывает, что кнопка залипает, и поэтому компьютер не может включиться, постоянно отключаясь.
Также совет попробовать переустановить все компоненты компьютера:
Проверьте все кабели, идущие от блока питания
Переустановите модули памяти
Переткните видеокарту в другой разъем, если это возможно
Отключите и повторно подключите клавиатуру и мышь. Конечно, это маловероятно, что они являются причиной такой серьезной проблемы, но и исключать их не стоит. Переустановите процессор, если подозреваете, что он неправильно охлаждается. Шанс, что компьютер отключается из-за процессора, не самый большой, поэтому данную процедуру нужно выполнять после проверки других компонентов компьютера.
Попробуйте включить компьютер только с самым необходимым: процессором, оперативной памятью и видеокартой. Если после этого он заработает, то проблема в отключенном оборудовании. Если же компьютер все еще отключается, то можно вернуть все на место и искать причину дальше.
Как проверить почему компьютер выключается сам по себе
Итак, теперь непосредственно к проверке причины по которой компьютер постоянно выключается. Проверить что именно сбоит проще всего заменой той части системы на которую пало подозрение. Но для начала совет провести чистку компьютера от пыли.
Чтобы удалить из подозреваемых процессор - необходимо заменить термопасту и протестировать его специальными программами, например, с помощью программы для тестирования процессора и оперативной памяти S&M. Лучше всего проверять температуру процессора через BIOS, в соответствующем разделе:

Оперативную память можно также проверить специализированной программой MemTest86, для проверки памяти в DOS. Если в процессе проверки она найдет критические ошибки - стоит задуматься об ее исправности.
Блок питания можно проверить с помощью мультиметра. Естественно, эта возможность доступна для подготовленного человека. Предупреждение - НЕ ЛЕЗЬТЕ В ОБОРУДОВАНИЕ ПОД БОЛЬШИМ НАПРЯЖЕНИЕМ, БЕЗ СООТВЕТСТВУЮЩЕГО НАВЫКА
Материнская плата достаточно легко проверяется визуально - на предмет вздутых конденсаторов. Конечно, микротрещины так не проверить. Но если все дело в микротрещинах, то плату можно выкинуть со спокойной душой, либо попробовать аккуратно и качественно ее пропылесосить.
Все это можно заменить одной проверкой, - исключая компонент, который находится под подозрением, и заменив его 100% рабочим. Правда, такой способ доступен не каждому, но он эффективен и относительно прост. Особенно это касается материнской платы, симптомы неисправности которой, когда компьютер выключается после включения, могут быть настолько разнообразны, что можно перебрать половину системного блока, прежде чем доберетесь до нее
Самопроизвольное отключение питания компьютера - это одна из самых больших неприятностей, которая может произойти с любым пользователем. Из-за того, что внезапно отключается компьютер сам по себе
в процессе работы, могут не сохраниться важные документы, прерваться игра или просмотр фильма. А если выключение произойдет во время обновления системы, то последствия и вовсе невозможно предсказать. Поэтому важно не только уметь быстро исправить подобную неполадку, но и знать, как предотвратить ее. По каким причинам компьютер может произвольно отключаться?

Перегрев компьютера
Перегрев видеокарты или процессора - основная причина, по которой компьютер может отключаться. Происходит это обычно во время запуска ресурсоемких приложений - современных игр, программ для обработки фото и видео, фильмов в высоком разрешении.В любом компьютере установлена система охлаждения - она может состоять из вентиляторов и радиаторов или системы трубок с теплоносителем, отводящим лишнюю энергию от комплектующих.
 В любом случае со временем на деталях ПК оседает пыль, которая не дает теплу быстро уходить, особенно, когда компьютер находится под сильной нагрузкой.
В любом случае со временем на деталях ПК оседает пыль, которая не дает теплу быстро уходить, особенно, когда компьютер находится под сильной нагрузкой.
 Для проверки рабочей и максимальной температуры комплектующих следует воспользоваться программой AIDA64 или Everest. Сразу после включения их нужно запустить и открыть раздел «Датчики».
Для проверки рабочей и максимальной температуры комплектующих следует воспользоваться программой AIDA64 или Everest. Сразу после включения их нужно запустить и открыть раздел «Датчики».
 Обратить внимание нужно на пункты «Графический процессор» и «Центральный процессор». Первый в режиме простоя не должен нагреваться сильнее 50–60 °С, второй должен быть не горячее 45 °С. Под нагрузкой допустимая температура зависит от модели комплектующих, но в среднем максимум составляет 90 °С и 65 °С соответственно.
Обратить внимание нужно на пункты «Графический процессор» и «Центральный процессор». Первый в режиме простоя не должен нагреваться сильнее 50–60 °С, второй должен быть не горячее 45 °С. Под нагрузкой допустимая температура зависит от модели комплектующих, но в среднем максимум составляет 90 °С и 65 °С соответственно.
Чтобы узнать, при какой температуре комп отключается сам по себе , нужно включить запись логов в программе и запустить ресурсоемкое ПО. После перезапуска ПК данные можно будет найти в текстовом файле.Если компьютер перегревается, нужно сделать следующее:
 Чистить компьютер и проверять систему охлаждения следует регулярно, не реже 2–3 раз в год.
Чистить компьютер и проверять систему охлаждения следует регулярно, не реже 2–3 раз в год.
Компьютер тормозит и отключается из-за программных сбоев
Если выключается компьютер сам по себе температура нормальная , проблема может быть в программных неполадках. Самая распространенная из них - это заражение вирусным ПО.
Заражение вирусами
Компьютерные вирусы многочисленны, новые появляются ежедневно, и, несмотря на регулярное обновление антивирусного ПО, заразиться ими очень просто.Чаще всего вирусы скрытно воруют данные пользователя, захватывают ресурсы компьютера или блокируют доступ к ОС, но могут и приводить к выключению ПК. Чтобы избежать такой проблемы, необходимо установить и постоянно обновлять антивирусную программу. Подойдет практически любая - с большинством атак справится даже встроенный в Windows 10 «Защитник Windows». Для экстренной проверки можно воспользоваться бесплатной программой Dr. WebCureIt!
 Даже после удаления вредоносной программы последствия ее деятельности могут влиять на работу ПК. Для устранения неполадок можно воспользоваться утилитой «Восстановление системы», если в Windows включена функция создания точек восстановления.
Даже после удаления вредоносной программы последствия ее деятельности могут влиять на работу ПК. Для устранения неполадок можно воспользоваться утилитой «Восстановление системы», если в Windows включена функция создания точек восстановления.

Некорректная установка ОС и ее компонентов
Если Windows была установлена неправильно, компьютер не может нормально запуститься и отключается через некоторое время после включения. Определить конкретную причину неполадки и восстановить систему непросто, поэтому лучше будет просто переустановить ее, следуя инструкции.Во время работы в некоторых случаях компьютер отключается сам по себе из-за неработоспособности драйверов, отвечающих за функционирование комплектующих ПК и периферийного оборудования.Проверяются драйвера так:
 Если система не может найти нужный драйвер, найдите программу на сайте производителя компьютера.
Если система не может найти нужный драйвер, найдите программу на сайте производителя компьютера.
Конфликты между ПО и комплектующими
Программы постоянно развиваются, внедряются новые технологии, которые могут не поддерживаться старым «железом».Если ваш компьютер или ноутбук был выпущен достаточно давно, современное ПО может вступать в конфликт с комплектующими, вызывая отключение ПК.В особенности это касается «тяжелых» программ - попробуйте запустить последнюю версию Photoshopна ноутбуке 2006 года выпуска, и он наверняка отключится. Однако проблемы могут возникать даже с простым ПО - например, браузерами. Выхода два - обновлять комплектующие или искать старые программы, совместимые с компьютером.
Проблемы с комплектующими
Зачастую к тому, что компьютер тормозит и выключается в процессе загрузки, приводят механические неполадки комплектующих или проблемы с электропитанием.
Короткое замыкание и другие проблемы с проводкой
Короткое замыкание может происходить из-за попадания влаги на микросхемы или при подключении большого числа периферийных устройств к системному блоку. Справиться с этим можно, отключив все оборудование и подключая устройства по очереди. Другая возможная проблема с электропитанием - скачки напряжения в электросети. Если в доме старая проводка, стоит проверить все розетки и отключить мощных потребителей энергии. Помните, что скачки напряжения и короткие замыкания - худшие враги электроники, которые могут привести к полному уничтожению микросхем и даже возгоранию системного блока. Защитить компьютер можно при помощи сетевого фильтра или ИБП.
Другая возможная проблема с электропитанием - скачки напряжения в электросети. Если в доме старая проводка, стоит проверить все розетки и отключить мощных потребителей энергии. Помните, что скачки напряжения и короткие замыкания - худшие враги электроники, которые могут привести к полному уничтожению микросхем и даже возгоранию системного блока. Защитить компьютер можно при помощи сетевого фильтра или ИБП.

Нехватка мощности блока питания
Блок питания - это сердце компьютера, устройство, преобразующее 220 В электросети в более подходящие компьютеру токи. Он питает материнскую плату, а через нее - все комплектующие. Оборудование имеет определенную мощность, и, если сумма мощностей комплектующих и периферии превысит возможности БП, компьютер выключится. Проверить это можно, отключив все и подключая оборудование по очереди.Узнать, в этом ли проблема, можно, подключив другой БП. Впрочем, такая вероятность крайне мала, поскольку эта деталь - одна из самых надежных в компьютере.С блоком питания могут случаться и другие проблемы - он может забиться пылью и перегреваться или просто сломаться.
Поломка конденсаторов на материнской плате
Если внимательно осмотреть материнскую плату, можно увидеть множество медных дорожек, чипов, резисторов и других деталей. Самые хрупкие из них - конденсаторы, выглядящие как цилиндры. Если они вздулись или потекли, тормозит и выключается компьютер , скорее всего, из-за этого. Конденсаторы можно заменить, имея достаточный опыт и необходимый инструмент. Однако проще и надежнее будет приобрести новую материнскую плату.
Конденсаторы можно заменить, имея достаточный опыт и необходимый инструмент. Однако проще и надежнее будет приобрести новую материнскую плату.
Неисправность жесткого диска
Жесткий диск необходим для нормальной работы ПК - с него загружается система, и при неработоспособности этой детали компьютер может отключаться в процессе загрузки. По своей конструкции жесткий диск - это тяжелая магнитная болванка, быстро вращающаяся внутри корпуса; информацию с нее считывают специальные головки. Чаще всего поломки HDD связаны с механическим повреждением диска. Внешне это проявляется в непривычном шуме - скрежете, появляющимся при чтении диска или остановке вращения. Проверить жесткий диск на ошибки можно как при помощи стандартных утилит Windows, так и с использованием сторонних программ. Если ошибки найдены, стоит сделать резервную копию всех данных и заранее приобрести новый жесткий диск.
Чаще всего поломки HDD связаны с механическим повреждением диска. Внешне это проявляется в непривычном шуме - скрежете, появляющимся при чтении диска или остановке вращения. Проверить жесткий диск на ошибки можно как при помощи стандартных утилит Windows, так и с использованием сторонних программ. Если ошибки найдены, стоит сделать резервную копию всех данных и заранее приобрести новый жесткий диск.

Залипание кнопки питания
Банальная, но возможная причина того, что компьютер выключается во время работы - это залипание или ложное срабатывание кнопки питания. Она расположена на корпусе, подключается тонким проводком к разъему на материнской плате. Этот проводок следует внимательно осмотреть - если оболочка повреждена, возможны ложные срабатывания кнопки. Стоит разобрать и саму кнопку - возможно, после нажатия контакты не размыкаются. Таким образом, компьютер может отключаться по самым разным причинам, но в первую очередь нужно проверить его на перегрев, вирусы и работоспособность всех комплектующих. Если неполадку не удается устранить самостоятельно - обращайтесь к специалистам!
Таким образом, компьютер может отключаться по самым разным причинам, но в первую очередь нужно проверить его на перегрев, вирусы и работоспособность всех комплектующих. Если неполадку не удается устранить самостоятельно - обращайтесь к специалистам!
Иногда компьютеры начинают жить по какому-то неведомому для пользователя распорядку, самовольно выбирая момент отключения. Подобное проявление самостоятельности мало кому нравится, ведь если компьютер выключается сам по себе, то велик риск потерять важные данные, которые могут не сохраниться или просто оказаться поврежденными.
Ниже мы посмотрим, почему это происходит, что делать пользователям и как избежать появления подобной проблемы в будущем. За основу будет взята машина с установленной системой Windows 7, но указанные в статье рекомендации подойдут для любого компьютера.
Аппаратные причины
Для удобства мы разделили статью на две части, в которых отдельно описываются аппаратные и программные причины. Начинать диагностику можно как со стороны софта, так и со стороны харда – принципиальной разницы нет.
Перегрев процессора
Первая причина выключения, с проверки которой следует начать самостоятельную диагностику компьютера – возможный перегрев процессора.
Если через какое-то время после включения компьютера от отключается, а при следующем запуске работает еще меньше по времени, чем в первый раз, то вы имеете дело с перегретым процессором.
Для полного прояснения картины установите утилиты для мониторинга температуры комплектующих системного блока – Speccy, HWmonitor, SpeedFan. Подробно от этих и других программах вы можете почитать в другой нашей публикации, рассказывающей,
Чтобы решить проблему с перегревом (если вы его диагностировали), почистите системный блок от пыли и попробуйте подключить кулер, заменив старое устройство новым оборудованием для охлаждения. Часто помогает замена термопасты – если вы никогда этого не делали, обратите внимание на нашу инструкцию , о том, как счистить старый слой и нанести новое вещество.
Проблемы с видеокартой
Перегреваться может не только процессор, но и видеокарта. Особенно часто это происходит, если вы не достаточно сильно её охлаждаете, но при этом запускаете «тяжелые» игры и программы.
Если видеокарта «не тянет» графику игры, то компьютер может выключиться.
Проверьте температуру видеокарты с помощью Speccy или других подобных программ и подумайте о замене устаревшего оборудования, если оно не отвечает вашим пользовательским запросам.
Проблема со шлейфами и разъемами
Рассказывая о том, почему не включается компьютер, мы рассматривали вопрос неисправности шлейфов, кабелей и разъемов. Если компьютер выключается самостоятельно, то эти рекомендации тоже могут помочь. Попробуйте выполнить следующие действия:
- Вытащите из системного блока все кабели и аккуратно установите их заново.
- Установите только необходимое для работы оборудование (питание, монитор, мышь, клавиатура). Периферию пока не подключайте.
- Включите компьютер и проверьте, начали ли он работать корректно.
Если машина работает нормально и не отключается, начинайте по очереди подключать периферию – колонки, принтер, роутер, USB-хабы и т.д.Подобная процедура поможет вам определить, какой разъем мог выйти из строя.
Не забывайте проверить не только внешние устройства, но и внутренние. Отключить по очереди все кабели (главное не торопитесь и запоминайте, что куда вставляется). Лучше делать это постепенно, тогда вы точно не запутаетесь.
Попробуйте переставить планки оперативной памяти и видеокарту в другие слоты. Иногда это тоже помогает исправить возникающие проблемы с самовольным отключением компьютера.
Отключите жесткий диск, оптический привод, устройства для чтения карт памяти – всё, что можно отсоединить. Затем аккуратно подключите всё оборудование на место, проверив, что оно надежно держится в слотах и разъемах.
Осмотр материнской платы
Раз уж вы проверяете все кабели, слоты, шлейфы и разъемы внутри, обратите пристальное внимание на материнскую плату. На ней не должно быть никаких вздутых конденсаторов, подтеков, трещин и других неприятных поломок.
Вздутые конденсаторы при определенных навыках можно выпаять и заменить самостоятельно, но лучше не рисковать и сразу обратиться в сервисный центр.
Часто только после замены материнской платы становится ясно, что именно она была источником всех проблем, поэтому без профессиональной помощи в таких случаях обойтись удается редко.
Если внешне материнская плата выглядит работоспособной, проверьте состояние литиевой батарейки, которая хранит настройки BIOS и времени компьютера. Когда она разряжается, начинаются различные проблемы с компьютером: он не включается, неправильно отображает время, самостоятельно отключается.
Если есть возможность, измерьте напряжение мультиметром. Номинальное значение соответствует 3 В; если напряжение ниже 2,5 В, лучше заменить батарейку.
Нехватка мощности
Если вы подключаете слишком много периферийных устройств или серьезно модернизировали его комплектующие, забыв установить более мощный блок питания, то не удивляйтесь, что в одни момент компьютер начнет самостоятельно выключаться.
Новое оборудование требует большей мощности, чем устаревшие устройства, поэтому, производя модернизацию, не забывайте о честном и незаметном труженике – блоке питания. Он должен соответствовать тем требованиям, которые вы предъявляете к своему усовершенствованному компьютеру, поэтому позаботьтесь об установке более мощного оборудования.
Диагностика комплектующих
Чтобы удостовериться в том, что комплектующие исправны, необходимо протестировать их под нагрузкой. Сделать это можно с помощью утилиты OverClock Checking Tool (OCCT). Благодаря этой программе вы можете провести стресс-тест, в ходе которого компоненты компьютера будут подвержены максимальной нагрузке.

После окончания тестирования откроется папка, в которой будут графики работы различных параметров. Если в ходе теста проявятся ошибки, то вы сразу видит соответствующее уведомление. Соответственно, если компьютер выключится, то искать причину нужно в одном из тестируемых компонентов — материнской плате, оперативной памяти или процессоре.
Программные причины
Наиболее часто встречающиеся аппаратные причины мы разобрали, теперь можно переходить к софту. Здесь вариантов чуть меньше, поэтому вы можете быстро всё проверить и отмести неподходящие ситуации.
Важно: если компьютер начал самостоятельно выключаться после установки какой-либо игры, программы, драйверов и т.д., то в первую очередь нужно обратить внимание именно на инсталлированные компоненты системы.
Удаление неподходящего софта (если именно его инсталляция стала причиной некорректной работы системы) приведет к исправлению возникшей ошибки. Если попасть в привычную среду Windows не получается, попробуйте загрузиться в безопасном режиме и отсюда уже выполнить все необходимые действия.
Вирусное заражение
Вирусы бывают разные – некоторые из них вполне могут стать причиной самостоятельного выключения компьютера. Чтобы исключить этот вариант, необходимо провести всестороннюю проверку системы с использованием нескольких антивирусов и чистящих утилит.
Необязательно приобретать лицензионный антивирус – можно воспользоваться пробной версией (обычно она работает 30 дней), после чего удалить программу.
У известных компаний-разработчиков антивирусного ПО есть специальные чистящие утилиты, которые постоянно обновляются и распространяются бесплатно. Единственный их недостаток – отсутствие функции защиты в реальном времени. Если же вредоносный код уже проник в систему, то его можно обнаружить с помощью следующих утилит:
- Web CureIt.
- Kaspersky Virus Removal Tool.
Загрузить эти программы можно бесплатно с официального сайта разработчика. Помните, что вирусная база в них не обновляется, поэтому загружать и использовать нужно только самую последнюю версию.
Поврежденные файлы системы
Иногда системный файлы приходят в такое состояние, что компьютер не может корректно работать и самостоятельно завершает работу Windows. Проверить систему на предмет наличия поврежденных файлов можно с помощью командной строки:

Если найденные ошибки были исправлены, попробуйте перезагрузить компьютер и проверить стабильность его работы. Однако иногда файлы так повреждены, что проще переустановить Windows, чем исправить все ошибки.
Не нужно выполнять простое обновление системы – если вы взялись за переустановку, лучше отформатировать системный раздел и произвести чистую установку Windows.
Приступая к удалению старой системы и установке чистой Windows, не забывайте сохранить данные на съемном носителе – так вы точно сохраните всю нужную информацию. Кстати, если у вас ноутбук, то можно попробовать откатить его к заводскому состоянию: он снова начнет работать так, будто вы его только купили, если причина проблем имела программный характер.
Работа с BIOS
Если вы меняли что-то в настройках BIOS, после чего компьютер начал самостоятельно выключаться, то исправить это можно сбросом базовой системы ввода-вывода до заводского состояния. Сделать это можно несколькими способами:
- Вытащить батарейку, о которой мы говорили выше, и затем вставить её обратно.
- Использовать перемычку на три контакта, чтобы прервать передачу тока от батарейки к материнской плате.
- Выбрать при выходе из BIOS пункт «Load Setup Default».
Иногда помогает противоположная процедура – обновление БИОС. О том, как обновить БИОС материнской платы, вы можете узнать из нашей статьи. Но помните, что процедура эта требует особого внимания и аккуратности, поэтому если не уверены в своих знаниях, то лучше обратиться к профессионалам.
Нередко бывает ситуация, когда у простого пользователя, после длительного периода нормальной эксплуатации, компьютер, внезапно, начинает самостоятельно отключаться. Довольно часто причина этого достаточно легко устранима собственными силами. Попробуем разобраться – от чего это происходит, и как исправить возникшие неполадки.
Причины выключения ПК и их решения
Отключаться компьютер может из-за множества различных причин, среди которых можно выделить как программные, так и аппаратные. В целом можно примерно определить – какова причина, по поведению. Так, если операционная система не успевает начать загружаться – то высока вероятность именно аппаратных проблем.
В противном случае могут быть проблемы любого характера, в том числе и программные, чаще из-за различного рода вредоносного ПО. Однако в первую очередь необходимо узнать - почему такое происходит.
Вредоносные программы
Различного вида программ, создающих многие неприятности для пользователей, притом самостоятельно распространяющихся, существует великое множество. Есть и такие, которые после своей загрузки производят отключение ПК.
Разберём – что делать, чтобы либо исключить такой вариант, либо устранить проблему.
В первую очередь необходимо создать загрузочный диск, или флэш-накопитель с антивирусным ПО. На сайтах производителей антивирусных программ бесплатно предлагаются такого рода образы, с полной инструкцией по созданию загрузочных дисков. Хотя для этого и потребуется «здоровый» компьютер, с доступом в интернет.

Создав такой накопитель, следует:

Примечание. Полная проверка может происходить длительное время, вплоть до нескольких суток – зависит от количества и характера записанной информации, а также от общей производительности системы.
Если же после проверки система аналогично отключается при работе, или вовсе не успевает загрузиться – то проблема однозначно аппаратного характера.
Низкое питание или неисправность БП
Когда ПК даже ещё не успевает начать загрузку, либо предыдущий вариант однозначно указал на аппаратную проблему, то нередко виновником проблем становиться источник вторичного питания в самом компьютере. Или, как вариант, попросту слишком низкое напряжение в сети переменного тока 220В.

В первую очередь необходимо проверить напряжение сети переменного тока. Помочь в этом может либо «знакомый электрик», либо универсальный прибор – мультиметр. В идеале напряжение сети должно быть 220 Вольт, однако допускаются отклонения в размере 10%. Т.е. при 240 или 200 В блок питания должен работать нормально.

В случае отклонения напряжения за допустимые пределы, необходимо либо решать проблему, обращаясь к электрикам, либо установить стабилизатор напряжения, коих в продаже представлено достаточное количество.
В самом блоке питания, если проблема не в розетке, могут быть неисправности следующего характера (когда компьютер периодически отключается):
- аварийное отключение, в результате перегрева – возможно, вышел из строя вентилятор охлаждения, либо внутренняя часть блока питания сильно загрязнилась;
- физическая деградация компонентов схемы (чаще конденсаторов) – обычно после «прогрева» начинает работать нормально;
- чрезмерная нагрузка компонентов системного блока – аварийное отключение, в результате перегрузки;
- сигнал аварии от материнской платы – неисправности работы встроенных преобразователей или др. (хоть это уже и не сам БП).
Что необходимо делать, чтобы исправить ситуацию:

По большому счёту, если очистка от пыли решила проблему, то хорошо. В остальных случаях (кроме варианта, когда система не работает с заведомо исправным БП) источник вторичного питания лучше всего заменить. А вот в варианте неработоспособности системы при заведомо исправном блоке питания проблема кроется в иных компонентах.
Перегрев процессора или видеокарты
После длительной эксплуатации, либо же при изначальном браке некоторых комплектующих, возможна ситуация, когда компьютер отключается из-за перегрева важных компонентов. К примеру – радиаторы охлаждения центрального или графического процессора могут «зарасти» пылью и перестать выполнять свои функции.

Если компьютер выключается сам по себе, через 5 минут работы, то в первую очередь необходимо проверить именно системы охлаждения.
На что изначально обратить внимание, подскажет характер поведения ПК:

Когда воспользоваться, программными средствами для определения повышенной температуры возможности нет, а в BIOS отображаются вполне адекватные значения (ведь нагрузка в этом режиме отсутствует), то следует просто провести визуальный осмотр и профилактику систем охлаждения.
В первую очередь необходимо убедиться, что охлаждающие системы надёжно зафиксированы на своих местах, а вентиляторы на них (если есть) вращаются без посторонних звуков и усилий. Когда вентилятор сильно шумит, или трудно вращается, то его следует заменить.
Профилактика СО производится следующим образом (достаточно просто):

Однако возможны случаи, когда профилактика не помогает (либо компьютер вовсе новый). В таком случае возможно система охлаждения попросту не справляется с поставленной задачей, т.к. ей не хватает производительности. Это может быть как неверный расчёт ещё при производстве, так и потеря эффективности, ввиду износа.
Потому необходим более тонкий подход, который пригодиться также в случае разовых неполадок, которые ещё не «вылились» в серьёзную проблему. К тому же такой контроль поможет не допустить появления проблем.
Видео: Компьютер отключается
Завышена температура, значения узнаём в AIDA
Все основные системы ПК оснащены встроенными компонентами контроля и самодиагностики. Так и центральный процессор, видеокарта и чипсет, оснащены температурными датчиками. Их показания можно увидеть в BIOS, либо же воспользоваться специальными программами в среде ОС.

Одна из наиболее распространённых программ такого рода (а также обладающая многими другими полезными функциями) – это AIDA. Потому ей и воспользуемся. Установки она не требует – достаточно скачать, и можно сразу запускать. Программу скачивать необходимо соответствующей версии. Если у вас 64 битная версия ОС (сейчас таковых уже большинство), то и программа необходима AIDA64.
Сам запуск осуществляется двойным кликом по исполнительному файлу программы (aida64.exe или aida.exe, соответственно для 64 битной и 32 битной версии). После запуска, в левой части окна программы (озаглавлено «Меню») необходимо выбрать пункт «Датчики», после чего справа отобразятся показания всех температурных датчиков, имеющихся в системе. Полезно проверить температурные показания при работе ресурсоёмких приложений, т.к. при нагрузке они повышаются.
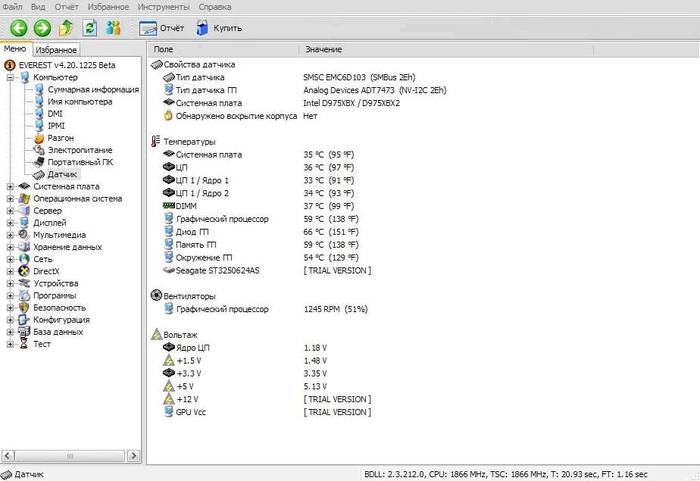
Температура не должна (в идеале) превышать 70 градусов по Цельсию. Однако многие мощные решения допускают нагрев кристалла вплоть до 100 градусов. Однако чем ниже температура – тем лучше. Когда же она подходит к критической отметке – то вывод явный – система охлаждения соответствующего компонента не справляется.
Почему самопроизвольно выключается компьютер
Выше перечислены лишь основные, наиболее часто встречающиеся проблемы. Однако всё может быть и значительно проще. Например, может запросто западать кнопка включения на системном блоке. Обладая небольшим опытом – можно такой дефект запросто определить на ощупь, но не помещает исключить этот вариант более точными методами.
К примеру, можно её попросту отключить от материнской платы, запустив ПК вручную замкнув соответствующие контакты. Если компьютер перестал выключаться – то причина определена. Останется лишь устранить дефект.

Во многих случаях необходимо начать проверку именно с этой позиции. Но если причина не в кнопке, то переходить к проверке других возможных вариантов, описанных выше.
Отключается через некоторое время, что делать…
Разберём – по какому алгоритму определять неисправность такого рода:

Для того, чтобы произвести все вышеописанные операции, необходимо обладать хотя бы минимальными познаниями строения ПК. Если же устранить проблему не удалось (что маловероятно), то следует обратиться к специалистам. Хотя можно и заменить ПК целиком, что тоже выход.
В итоге рассмотрена основная часть возникающих проблем с самопроизвольным отключением, согласно статистическим данным.
В 99% случаев проблемы носят именно такие, относительно простые причины. Устранить их также труда не составляет.
Однако возможны и неисправности другого рода, с аналогичными симптомами, например – нестабильная работа преобразователя тока на материнской плате (справедливо и для видеокарты). В таком случае можно либо заменить основной компонент, либо обратиться в сервисный центр.
Обновлено: 17.12.12
Компьютер выключается сам по себе - причины
Итак ваш компьютер стал самостоятельно выключаться В первую очередь компьютер выключается во время игры, при просмотре видео и в интернете .
Причиной вышеперечисленных симптомов, когда компьютер работает и внезапно выключается сам , прежде всего может быть перегрев центрального процессора. Дело в том, что на всех современных материнских платах стоит защита от перегрева процессора. При достижении определенной максимальной температуры, компьютер просто самостоятельно выключается .
Причиной перегрева большинства компонентов является пыль.
Пыль забивается между ламелями радиатора и не дает вентилятору продувать через них воздух. Соответственно радиатор практически не охлаждается и процессор тоже.
Косвенным подтверждением того, что причиной является перегрев процессора является то, что компьютер сам выключается при большой нагрузке на ЦП .
Чаще всего выключается компьютер во время игры , ведь современные компьютерные игры требовательны к ресурсам компьютера и сильно загружают процессор и видеокарту. Так же компьютер может выключаться при просмотре видео или при активном просмотре интернет страниц.
Если компьютер выключился из-за перегрева процессора, то при повторном включении он может не включиться совсем или выключиться при загрузке Windows. Это происходит из-за того, что процессор нагрелся до предельно допустимой температуры и еще не успел остыть.
Итак, ответ на вопрос "Почему компьютер сам выключается " в большинстве случаев прост. Это перегрев процессора, причиной которого является пыль. В некоторых случаях причиной перегрева процессора может быть механическое повреждение крепежа кулера или неправильная установка кулера, в следствии чего он неплотно прилегает к поверхности процессора и не охлаждает его должным образом. Подробнее об этой проблеме .
Менее распространенными причинами самостоятельного выключения компьютера во время работы являются неисправности материнской платы или блока питания.
Компьютер самопроизвольно выключается - диагностика
При самопроизвольном выключении компьютера в первую очередь нужно проверить температуру центрального процессора. Существует несколько способов это сделать.
Самый простой - посмотреть температуру процессора в БИОСе. Но не все версии BIOS поддерживают эту функцию, особенно на ноутбуках.
В зависимости от версии БИОСа это может быть PC Health Status или Hardware Monitor.


Параметр CPU Temperature и показывает температуру центрального процессора.

Температура процессора только что включенного компьютера не должна превышать 70 градусов.
Однако, намного точнее определить имеет место перегрев процессора или нет можно с помощью программы Everest или Aida64 . Скачать можно .

В левом окне откройте вкладку Компьютер и выберите элемент Датчик . В правом окне посмотрите температуру ЦП. Если она больше 70 градусов, то скорее всего имеет место перегрев. Для точного определения необходимо загрузить процессор и отследить рост температуры.

Откройте вкладку Тест в левом окне и выберитетест FPU Julia . Для запуска теста нажмите кнопку Обновить на верхней панели инструментов. Проведите тест несколько раз. После каждого раза отслеживайте температуру процессора. Если температура резко вырастет до 85-100 градусов и очень медленно будет падать, причиной того, что компьютер выключается сам по себе является перегрев процессора.
Самостоятельное выключение компьютера во время работы - что делать если компьютер сам выключается
Компьютер сам выключается что делать ?
В случае перегрева процессора необходимо открыть корпус и аккуратно пропылесосить его, чтобы ничего не зацепить. Затем необходимо снять кулер процессора и очистить его от пыли. Вентилятор необходимо снять, чтобы более качественно очистить радиатор от пыли.

Радиатор и процессор необходимо очистить от остатков термопасты. Тонким слоем нанесите новую термопасту на процессор и установите кулер на место.
После того, как вы соберете компьютер, еще раз проведите тесты в Everest"е и убедитесь, что температура стала нормальной. Во время тестов она должна увеличиваться, но по окончанию быстро падать до 55-65 градусов или ниже.







