Вход в систему тп линк. Подключение TP-Link TL-WR841N. Как настроить роутер tp link предисловие
В принципе, если Вы купили новый роутер TP-LINK, то все необходимые данные для входа в настройки роутера , нанесены на корпусе самого роутера, на наклейке с моделью.
Обычно там указан IP-адрес 192.168.1.1, логин admin и пароль admin. Это первичные данные для входа в настройки роутера, которые потом можно поменять.
Итак, чтобы зайти в настройки роутера TP-LINK , подключаем его USB-кабелем к компьютеру и включаем. Затем открываем браузер и вводим в строку адреса цифры, которые указаны на корпусе роутера, обычно 192.168.1.1. Появится окно для входа, куда вводим наши логин и пароль (admin) и жмем кнопку Отправить.
Вот, собственно и все, что нужно, чтобы зайти в настройки роутера TP-LINK.
Зайти в настройки роутера tp-link очень просто. Открываем браузер, затем заходим по адресу
Откроется диалоговое окно, в котором надо ввести ваш логин и пароль. Вводим везде слово admin.
Вот и все! У нас открываются все доступные нам настройки. Вы можете все отрегулировать под себя, но лучше не трогать того, чего вы не знаете...
Для начала нужно подсоединить его к компу. Затем уже войти браузер который станет в данной ситуации поисковиком адреса вашего роутера.Затем введите эту комбинацию цифр и она обеспечит вам вход. Затем в продолжении во всех двух строчках набираете админ и вы у цели.
Войти в роутер совсем несложно, и в любом из них все действия аналогичные. Сначала его следует установить и соединить с компьютером.Это можно сделать при помощи диска установочного или вручную, все зависит от модели.
После этого следует открыть браузер в компьютере и в поисковой строке ввести вот такой адрес: .
После этого откроется окошко и туда следует ввести пароль и логин, все на английской языке-админ.
После этого перед вами откроется слева полное меню роутера, где можно проводить любые манипуляции и делать настройки нужные, там же его можно обнулить и перезагрузить до заводских настроек.

Для входа в настройки роутера TP-LINK нужно чтобы сам роутер был подключен к компьютеру.
В адресную строку браузера Internet Explorer или GoogleChrome, Mozilla нужно вписать этот адрес:
Если кто-нибудь поменял имя и пароль, то нужно сбросить настройки роутера путем нажатия иголкой или скрепкой в отверстии на задней панели с надписью Reset
Зайти в настройки такого роутера как tp-link довольно таки просто. Для этого вам потребуется всего зайти в ваш браузер. После этого в адресной строке нужно будет ввести такую комбинацию: и перейти. Перед вами откроется окно, где будет нужно ввести пароль и логин - одно и тоже слово admin. Вот и вс, что нужно для перехода в настройки.
Зайти в настройки роутера TP-LINK довольно несложно,Ю но только для тех кто это уже делал и знает премудрости этой процедуры. Для тех, кто еще этого не знает я выкладываю видео полного процесса, смотрите и повторяйте пошагово:
Так же кто желает прочесть и самостоятельно настроить роутер, можно ознакомиться со следующей статьей: подключение и настройка роутера ТР-Линк.
КАК ЗАЙТИ В НАСТРОЙКИ РОУТЕРА ?
Зайти в настройки роутера ТП- ЛИНК можно точно так же как и во многие другие настройки роутера.
Зайдите в любой браузер,будь то Amigo, google chrome, opera, mazilla и т.д.
Главное в адресной строке,ввести: 192.168.1.1
Затем нужно ввести в обеих строчках admin
Вот вы и зашли в настройки вашего роутера.
Если что-то не понятно посмотрите этот обучающий ролик.lt;lt;lt;lt;lt;
Многим кажется что сделать это сложно, но это не так
Что бы зайти в настройки, нужно сделать следующее:
Вводите в поисковую строчку адрес 192.168.0.1
(Раньше вводила 192.168.1.1 а теперь 192.168.0.1)
Все, Вы в настройках роутера. Ничего сложного как видите/
Перед тем как это сделать зайти в настройки роутера TP - LINK убедитесь, что ваш роутер подключен к компьютеру, а также был включен.
После этого открываем имеющийся у вас браузер и в адресную строку вбиваем следующее сочетание цифр 192.168.1.1.
Затем появиться окошко для идентификации/авторизации:
В строку Имя пользователя вписываем admin, точно также в строку Пароль вбиваем слово admin.

Нажимаете отправить и сразу же открывается вот такая страница настроек роутера:

Заходите в Ваш браузер, в адресной строке прописываете tplinklogin.net
Появится окно ввода логина и пароля, по умолчанию логин и пароль - admin.

Вот само окно настройки маршрутизатора.
Базовая статья, необходимая для составления более сложных статей.
Для доступа к настройкам роутера TP Link нужно в адресной строке браузера ввести сетевой адрес вашего роутера.
Существует несколько способов узнать адрес роутера TP Link:
Дата обновления статьи: 07.12.2016
Стандартный вход на роутер
Стандартный вход используется, при первоначальной настройке роутера или если не производилось ручное изменение сетевого адреса устройства.
Узнать стандартный адрес входа на роутер TP Link, можно либо из инструкции, либо перевернув роутер.
На нижней стороне роутера, будет наклейка с указанием адреса входа, логина и пароля.
Например на Изображении 1 , для роутера Tp Link WR720N — доступ к настройкам можно получить, введя в адресной строке: tplinklogin.net , этот адрес будет доступен даже без подключения к интернет.
Изображение 1. Наклейка на нижней стороне роутера TP Link, с адресом входа, логином и паролем
Вводим в браузере адрес tplinklogin.net нажимаем клавишу Enter и у нас открывается окно запроса доступа к роутеру.
ВНИМАНИЕ:
Если наклейка нечитаема, на данный момент известны два http адреса используемые для входа на роутеры TP-Link:
- tplinklogin.net
- tplinkwifi.net (для модели TP-Link AC1200, Archer C50)
Логин и пароль на доступ к роутерам TP Link, по умолчанию комбинация: admin admin
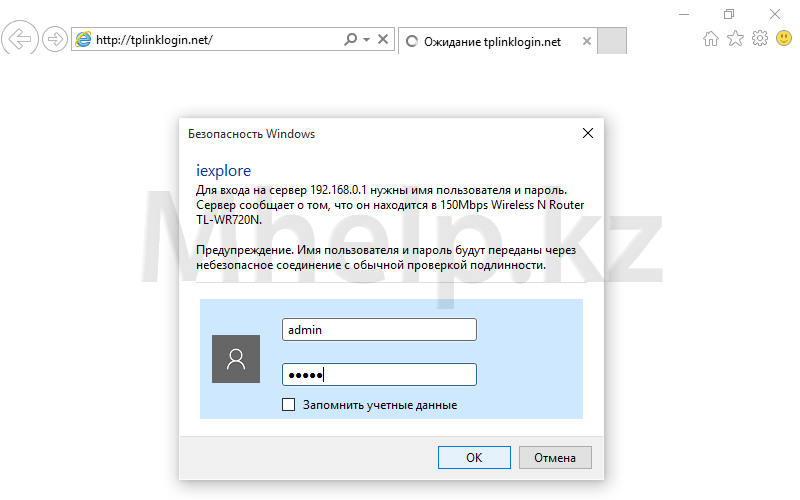
Изображение 2. Окно входа на роутер TP Link, введите логин и пароль
Вводим логин и пароль, нажимаем кнопку ОК . Вход на роутер происходит успешно.
Вход на роутер при измененном IP адресе
Если адрес роутера был изменен в процессе настройки, узнать адрес можно следующим образом.
Щелкаем по значку сетевого подключения в трее (область в правом нижнем углу рабочего стола) правой клавишей мыши, в открывшемся меню щелкаем по Центр управления сетями и общим доступом .
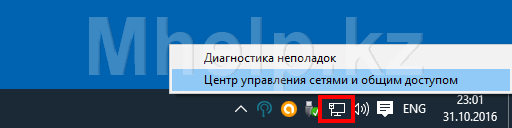
Изображение 3. Открываем Центр управления сетями и общим доступом
В левой части окна, щелкнем по пункту Изменение параметров адаптера , для доступа к имеющимся сетевым подключениям.

Изображение 4. Открываем список сетевых подключений
Выбираем проводное сетевое подключение, в моем случае Ethernet0 , щелкнем по нему правой клавишей мыши и выбрем пункт Состояние .

Изображение 5. Открываем свойства сетевого подключения
В окне состояния сетевого подключения щелкнем по кнопке Сведения .

Изображение 6. Адрес роутера TP Link в свойствах сетевого соединения
В окне Сведения , в строке Шлюз по умолчанию и будет указан адрес роутера TP Link.
Вводим в адресной строке браузера адрес 192.168.0.1 и переходим на страницу доступа к роутеру. По-умолчанию, логин и пароль на роутеры TP Link — комбинация admin admin

Изображение 7. Окно входа на роутер TP Link, вводим логин и пароль доступа
Вопрос входа в роутер с телефона по алресам 192.168.1.1 и 192.168.0.1 актуален в том случае, если под рукой нет компьютера. Решение имеется, ведь сегодня для большинства современных маршрутизаторов для первичной настройки не требуется подключение по кабелю, как это было еще несколько лет назад.
Как подключиться и зайти на роутер через телефон — 192.168.0.1?
Как только вы включите устройство, оно автоматически начинает раздавать незапароленный WiFi. Сеть обычно называется по производителю + приставка в виде ID роутера, например «TP-Link_1234»
Если же он защищён, как например у Zyxel Keenetic, то данные для коннекта напечатаны на наклейке, расположенной на корпусе маршрутизатора.
Соответственно, подключиться к нему мы можем с любого ноутбука или смартфона, у которого есть беспроводной модуль.
В случае, если пароль не подходит, либо стандартное название сети было изменено, это означает, что устройство уже настраивали до вас и для входа в роутер с телефона предварительно нужно сделать полный сброс кнопкой «Reset» или «Default».
Вход в роутер с телефона по 192.168.1.1 через браузер
Итак, наш порядок действий таков:
- Вставляем кабель от интернет провайдера в порт, обозначенный как «WAN» на панели разъемов роутера
- Втыкаем его в розетку и включаем WiFi
- Переворачиваем корпус и на наклейке находим имя сети, которую он по умолчанию создает, а также адрес для входа в администраторский раздел, логин и пароль для входа
- Теперь нужно зайти в настройки маршрутизатора с телефона через браузер с использованием этих данных, и далее настроить связь с интернетом и задать параметры беспроводной сети — точно так же, как если бы вы это делали с компьютера.
Вход в роутер с телефона происходит тоже идентично — по IP адресу роутера, который имеет вид . Какой именно нужен в вашем случае — смотрим опять же на наклейке.
Запускаем мобильный браузер — Opera, Crome или любой, каким обычно пользуетесь, и вводим в адресную строку «http://192.168.0.1 «, либо «http://192.168.1.1 «.

Как зайти на роутер через приложение?
Описанный выше вариант подходит для абсолютно всех маршрутизаторов.
Однако, сегодня все больше производителей сетевого оборудования приходят к разработке собственных кроссплатформенных мобильных приложений для того, чтобы процесс настройки роутера через телефон был более удобным и интуитивно понятным.
Компания TP-LINK является одним из ведущих брендов по производству сетевого оборудования. Модемы этого бренда отличатся доступной ценой, надежностью и достаточным для домашнего использования функционалом. Многие пользователи этой продукции интересуются, как зайти в системные настройки роутера TP-Link. Делается это буквально за пару минут. Необходимо знать данные авторизации и правильно выполнить подключение устройства.
Подключение к компьютеру или ноутбуку
Выполнить настройку маршрутизатора можно напрямую (через кабель) и по Wi-Fi. Часть юзеров используют обычный (не вайфай) модем, поэтому мы рассмотрим способ, как выполняется классическое подключение роутера к Интернету и ПК/ноутбуку. Обратите внимание, если в комплекте нет LAN-провода (или он неподходящей длины), придется докупить его отдельно.
После того как выбрано место для размещения (учитывая и наличие розетки), выполните следующие шаги инструкции:
- Возьмите блок питания и вставьте в розетку. Штекер провода подключите к разъему питания на маршрутизаторе (обозначено аббревиатурой 5V-XA, где вместо Х будет стоять число в зависимости от ампеража модели).
- Интернет-кабель подключите в порт WAN (INTERNET). Как правило, он представлен в единственном экземпляре, при этом отличается цветом от остальных.
- Возьмите сетевой кабель, а затем соедините порт сетевой карты на компьютере и один из разъемов LAN. Как видно, вы можете подключать к модему несколько устройств (для маршрутизатора на изображении только 4).
Обратите внимание, что на сетевой карте компьютера разъем имеет светодиоды, которые должны мигать при поступлении пакетов. Как только роутер TP-Link подключен, заходите в основное меню.
Вход в web-интерфейс
Маршрутизатор имеет больше 20 различных функций, управление которыми выполняется через специальный интерфейс. Чтобы зайти в него, необходимо знать три основных параметра:
- IP-адрес устройства;
- имя пользователя;
- пароль.
При отсутствии хотя бы одного параметра, войти не получится. Но эта ситуация из разряда маловероятных. Нужная информация находится на этикетке, прикрепленной к корпусу. Она обозначается блоком Default Settings (Доступ по умолчанию). Запишите поля IP, Username и Password.

- На ноутбуке или персональном компьютере откройте браузер (Chrome, Opera, Firefox или стандартный).
- В адресной напечатайте IP, указанный на этикетке роутера. Клацните Enter.
- Вы попадете на страницу авторизации. Здесь следует ввести Username (как правило, это слово admin) и password.

При ошибке ввода вы только получите сообщение, что вводимые данные неверны. Количество попыток неограниченно. Так осуществляется вход в настройки маршрутизатора TP-LINK. В меню выполняются все необходимые изменения (вплоть до настройки подключения).
Сброс к заводским настройкам
Неопытные пользователи могут поставить неправильные параметры, соответственно, нарушить работу устройства. Вернуть стандартные настройки поможет заводской сброс. Он предусмотрен на аппаратном и программном уровне. Сброс также поможет вернуть стандартные пароль и логин авторизации. Это бывает полезно, когда злоумышленники получили доступ к аппарату и сменили данные.
Аппаратный сброс к заводским настройкам выполняется через специальную кнопку на панели – RESET. Ее необходимо удерживать от 10 секунд. Индикатором успешного выполнения станет одновременное загорание и потухание всех светоиндикаторов на передней панели. Как правило, кнопка «вдавлена» в корпус (чтобы вы случайно ее не нажали), поэтому используйте скрепку, ручку или зубочистку.

Часть моделей имеют совмещенную кнопку WPS/RESET. Если нажимать ее на 5-7 секунд, то активируется функция WPS. Сброс выполняется при длительном удержании 10+ секунд.

Сброс к заводским настройкам – это самый простой и быстрый метод вернуть на роутере стандартные параметры, а затем начать настройку сначала.
Программный сброс выполняется в системном меню:
- Откройте раздел «Система». Нажмите на вкладку «Заводские настройки».
- В окне будет только одна кнопка под названием «Восстановить». Кликните по ней и дождитесь завершения процесса.

Выполнить сброс можно по нескольким причинам: обнаружились неполадки в работе, вы потеряли данные для входа в web-интерфейс, нужно откатить состояние для повторной настройки.
Возможные проблемы со входом и их решения
В некоторых ситуациях пользователи не могут попасть в меню маршрутизатора. Это может быть связано со следующими причинами:
- отсутствует соединение с устройством (поврежден кабель, порты, не установлены драйверы на сетевую карту или плата нерабочая);
- не включено автоматическое поучение IP-адресов;
- вы используете неверный адрес для входа;
- роутер имеет аппаратную поломку, что делает невозможным попадание в веб-интерфейс.

- Обновите драйвер на сетевую карту или попробуйте подключить маршрутизатор к другому компьютеру/ноутбуку. Драйвер скачивайте только с официального сайта производителя. Стандартное средство обновления «Виндовс» не всегда находит актуальные версии.
- Установите автоматическое получение IP-адресов.
Последний пункт можно сделать через интерфейс операционной системы Windows. Инструкция включает следующие шаги:

В большинстве ситуаций этот ход позволяет войти в настройки без проблем. Также попробуйте выполнить сброс протоколов TCP/IP через консоль. Это делает одна команда. После ее ввода перезагрузите компьютер, а затем попробуйте попасть в настройки роутера.
Справочник пользователя сети LDS.ua
Настройка TP-link - Вариант 2
1. Предварительные данные.
Перед непосредственным подключением и настройкой роутера необходимо зайти в Личный кабинет и записать Ваш текущий «MAC–адрес» .
Следует учитывать, что МАС адрес может содержать только цифры 0, 1, 2, 3, 4, 5, 6, 7, 8, 9 и буквы латинского алфавита a, b, c, d, e, f
2. Правильное подключение.
На обратной стороне роутера имеется пять разъемов. Четыре из них подписаны LAN, один - WAN(Internet). Для правильной работы устройства необходимо подключить кабель Интернета к порту WAN, а еще одним проводом соединить один из портов LAN с разъемом сетевой карты Вашего компьютера, с которого будет производиться последующая настройка.

3. Вход в настройки роутера.
Запускаем любой браузер, где в адресной строке прописываем http://192.168.1.1 (возможен вариант http://192.168.0.1) и нажимаем клавишу «Enter» . В появившемся окне в полях «User Name» и «Password» вводим admin и нажимаем клавишу «OK»

4. Настройка подключения.
Необходимо выбрать раздел «Network» , далее «WAN» .
В открывшемся окне заполняем поля:
WAN Connection Type: PPPоE/Russia PPPoE;
User Name: Ваш логин пользователя ЛДС;
Password: Ваш пароль;
WAN Connection mode: ставим галочку Connect Automatically.

И в завершение сохраняем настройки «Save» .
После этого заходим в «МАС Clone» и нажимаем кнопку «Clone MAC Address» .
Если в поле MAC Address появится адрес, не совпадающий с тем, что вы записали из своей статистики, то поправить его вручную.
Завершаем настройку кнопкой «Save» .

5. Настройка параметров Wi-Fi подключения.
Теперь настроим подключение по WiFi. Выбираем пункт «Wireless», а затем нажимаем кнопочку «Wireless Settings».

Заполняем поля:
Wireless Network Name: придумаем имя для WiFi сети;
Region: Ukraine;
Channel: Auto;
И нажимаем кнопку «Save» . После чего переходим к «Wireless Security»

Заполняем поля:
Галочка WPA/WPA2 - Personal
Version: Automatic
Encryption: AES
PSK Password: пароль для сети Wi-Fi
И в завершение настройки нажимаем кнопку «Save» .
6.Загрузка программного обеспечения.
Обновление программного обеспечения роутера не является обязательной процедурой его настройки, но эту процедуру желательно выполнить, т.к. в противном случае корректная работоспособность не гарантируется. Обновление ПО способно решить проблемы предыдущих программных версий и улучшить текущую работу устройства.
Перед тем как начать обновление необходимо определится с версией аппаратной части (ревизия) роутера и загрузить программное обеспечение с сайта производителя. Для этого смотрим на нижнюю часть корпуса роутера, где ищем строку H/W Ver.:

Заходим по адресу https://www.tp-link.com/ru/download-center.html . и выбираем модель вашего роутера. В открывшейся странице выбираем аппаратную версию роутера (Ver.) в соответсвии с ревизией вашего роутера.
Если для данной модели есть актуальная версия программного обеспечения, появится пункт «Встроенное ПО» , в разделе которого можно скачать интересующий нас архив.

В данном примере файл с программным обеспечением будет заархивирован (zip) . После извлечения из архива получим файл с расширением bin .
7.Обновление программного обеспечения.
Осуществляем вход в управление роутером, в открывшемся окне переходим в раздел «System Tools» , далее нажимаем «Firmware Upgrade» . В новом окне с помощью копки «обзор» находим файл с программным обеспечением, который предварительно загрузили, после чего нажимаем «Upgrade» . После обновления программного обеспечения роутер автоматически перезагрузится.
Во время обновления нельзя отключать кабель питания.








