Установка программ центр приложений в elementary os. Установка и настройка дистрибутива Elementary OS
Самая свежая версия Elementary OS вышла в сентябре 2016 года. Следующая версия будет основана на Ubuntu 18.04 LTS и выйдет приблизительно через год, а пока мы можем устанавливать только Elementary OS Loki, которая была разработана на Ubuntu 16.04. Система до сих пор получает обновления с исправлениями критических ошибок, так что все в порядке.
Обычно, сразу же после установки система не совсем пригодна для использования, как минимум, вам нужно установить программное обеспечение, необходимое для вашей работы. А также поменять некоторые настройки, чтобы сделать систему более удобной для вас. В этой статье мы рассмотрим как выполняется настройка Elementary OS после установки.
НАСТРОЙКА ELEMENTARY OS ПОСЛЕ УСТАНОВКИ
Перейдем сразу к действиям и начнем с обновления.
1. ОБНОВЛЕНИЕ СИСТЕМЫ
С момента релиза операционной системы уже прошло очень много времени. А значит было выпущено множество обновлений, которые необходимо установить для вашей же безопасности. Просто откройте терминал и наберите команду:
sudo apt-get update && sudo apt-get upgrade
Есть еще один способ выполнить обновление системы. Откройте Док панель -> «Центр приложений» -> Обновления. А затем нажмите кнопку «Обновить все» . После этого вам останется ввести пароль администратора:

Теперь, если что-то работает не так, или, например, в меню приложений пусто - просто перезагрузите систему.

2. УСТАНОВКА GDEBI
Еще одна проблема Elementary OS в том, что вам придется устанавливать *.deb пакеты только через терминал. Видимо, разработчики отключили эту возможность. Но установка приложений из deb пакетов - довольно частое дело, поэтому мы можем установить утилиту gdebi:
sudo apt install gdebi

Теперь, когда вы выполните двойной клик по deb пакету, откроется программа Gdebi и дальше вы сможете все установить.
3. АКТИВИРУЙТЕ PPA
PPA репозитории Ubuntu очень полезны, так как там есть множество программ, которых нет в официальных репозиториях. К тому же часто там есть самые новые версии программ. Для включения поддержки PPA нужно установить пакет software-properties-common. Разработчики удалили его по соображениям безопасности:
sudo apt-get install software-properties-common
Если вы не установите этот пакет, то при попытке установить PPA получите ошибку: sudo: add-apt-repository: command not found .
4. УСТАНОВИТЕ ELEMENTARY TWEAKS
Не только у Ubuntu есть множество утилит для настройки системы и внешнего вида. Эта утилита позволяет настроить рабочий стол, изменить темы, иконы, док, кнопки окна, эффекты и другие параметры. Инструмент написан на Vala и выпущен под лицензией GPLv3.
sudo add-apt-repository ppa:philip.scott/elementary-tweaks
sudo apt update
sudo apt install elementary-tweaks

5. ИЗМЕНИТЕ ТЕМУ ИКОНОК
Для Linux дистрибутивов доступны различные темы иконок и оформления. Вы можете выбрать ту тему, которая вам больше всего нравится. Вы можете использовать любую тему, совместимую с Ubuntu.

6. ИЗМЕНИТЕ ТЕМУ GTK
Точно так же, как и темы иконок, вы можете поменять тему GTK, выберите ту тему, которая вам больше всего нравится. Скопируйте ее файлы в папку ~/.themes, а затем активируйте с помощью Elementary Tweaks.

7. УСТАНОВИТЕ БРАУЗЕРЫ
По умолчанию в Elementary OS используется браузер Epiphany, он имеет намного меньше возможностей, чем Firefox или Chrome. Выполните такие команды, чтобы установить эти браузеры:
sudo apt install firefox
sudo apt install chromium-browser
8. УСТАНОВКА КОДЕКОВ
Кодеки медиа по умолчанию не поставляются с дистрибутивом, но они нужны нам почти каждый день для воспроизведения видео и музыки. Но они есть в официальном репозитории, так что для установки достаточно выполнить команду:
sudo apt install ubuntu-restricted-extras libavcodec-extra ffmpeg
Также установите плеер VLC для воспроизведения видео и аудио:
sudo apt install vlc
9. УСТАНОВКА ФЛЕШ ПЛЕЕРА
Несмотря на то что технология Flash уже считается устаревшей и не поставляется в большинстве дистрибутивов Linux, еще много сайтов используют ее для предоставления видео контента. Чтобы воспроизводить флеш контент в вашем браузере выполните:
sudo apt install adobe-flashplugin
sudo apt install pepperflashplugin-nonfree

10. УДАЛИТЕ ГОСТЕВУЮ СЕССИЮ
В Elementary OS есть гостевой аккаунт, с помощью которого в системе может авторизоваться кто угодно без пароля. Чтобы система была более безопасной отключите его:
sudo sh -c "echo "allow-guest=false" >> /usr/share/lightdm/lightdm.conf.d/40-pantheon-greeter.conf"

11. УСТАНОВИТЕ TLP
TLP - это набор утилит для управления питанием и экономии заряда батареи. Уже после установки утилиты вы получите систему, настроенную на максимальное энергосбережение при работе от батареи:
sudo add-apt-repository ppa:linrunner/tlp
sudo apt update
sudo apt install tlp tlp-rdw
sudo tlp start
12. УСТАНОВИТЕ ДОПОЛНИТЕЛЬНЫЕ ПРОГРАММЫ
При работе с системой вам могут понадобиться различные программы. Вот список самых популярных и инструкции, как их установить их после установки elementary os loki:
Плеер Rhythmbbox:
sudo add-apt-repository ppa:fossfreedom/rhythmbox
sudo apt update
sudo apt install rhythmbox
Плеер DeadBeeF:
sudo add-apt-repository ppa:starws-box/deadbeef-player
sudo apt update
sudo apt install deadbeef
Видеоплеер MPV:
sudo add-apt-repository ppa:mc3man/mpv-tests
sudo apt update
sudo apt install mpv
Редактор изображений Gimp:
sudo add-apt-repository ppa:otto-kesselgulasch/gimp
sudo apt update
sudo apt install gimp
Векторный редактор Inkscape:
sudo apt install inkscape
Офисный пакет LibreOffice:
sudo add-apt-repository ppa:libreoffice/libreoffice-prereleases
sudo apt update
sudo apt install libreoffice
Мессенджер Skype:
sudo sh -c "echo "deb http://archive.canonical.com/ubuntu/ `lsb_release -cs` partner" >> /etc/apt/sources.list.d/skpye.list"
sudo apt update
sudo apt install skype
Мессенджер Telegram:
sudo add-apt-repository ppa:atareao/telegram
sudo apt-get update
sudo apt-get install telegram
Менеджер приложений Synaptic:
sudo apt install synaptic

13. УСТАНОВИТЕ JAVA МАШИНУ
Многие кроссплатформенные программы написаны на языке программирования Java и требуют для своего выполнения Java машину. Также нужно включить Java плагин, его используют апплеты на Java и онлайн игры. По умолчанию во всех браузерах Java отключена. Для установки необходимых компонентов выполните:
sudo apt install openjdk-9-jre-headless icedtea-plugin
Затем включите плагин в браузере:

14. ФОРМАТЫ АРХИВОВ
Время от времени нам нужно использовать архивы для работы или хранения данных, но по умолчанию система поддерживает далеко не все форматы. Для полной поддержки RAR и ZIP установите
sudo apt install p7zip p7zip-plugins unrar
15. ИСПОЛЬЗУЙТЕ REDSHIFT
Когда вы используете компьютер после заката, вы будете чувствовать усталость глаз из-за очень холодных цветов экрана. Поэтому в Apple был разработан ночной режим, который делает цвета экрана более теплыми. Вы можете использовать эту функцию в Linux установив пакет RedShift:
sudo apt install redshift
16. ВКЛЮЧИТЕ КЛИК КАСАНИЕМ
При использовании тачпада на ноутбуке будет очень удобно, если вы сможете выполнять клик просто касаясь. Чтобы включить эту возможность откройте меню приложений, найдите «Мышь и тачпад» и включите переключатель «Tap to click» :
ВЫВОДЫ
Это вся настройка Elementary OS после установки, которую вам предстоит выполнить. Возможно, вам нужно будет сделать еще кое-что, но большинство действий мы рассмотрели. Если вы знаете еще какие-либо полезные вещи по настройке Elementary, напишите о них обязательно в комментариях!
На самом деле, с 2003 года, когда я скачивал пакеты kdebase и kdelibs версии 3.2 на нашей кафедре редактирования и издательского дела, почти ничего не изменилось. Во всяком случае, я по-прежнему использую самую лучшую и мощную среду рабочего стола (KDE) и не могу нарадоваться этому. Поэтому в новом году я постараюсь писать больше именно о возможностях KDE Plasma Desktop.
3. Красивые флажки для индикатора клавиатуры
8. Дополнительные значки в стиле Elementary:
sudo add-apt-repository ppa:varlesh-l/ppa-elementary-add
sudo apt-get update
sudo apt-get install elementary-add-icon-theme
9. Сайт для автоматической установки тем оформления и значков
Отмечаем галочками все интересующие пункты и затем нажимаем кнопку Generate . Получившуюся команду следует скопировать в терминал и выполнить.
10. Прозрачная версия темы Elementary
sudo add-apt-repository ppa:yunnxx/elementary
sudo apt-get update
sudo apt-get install elementary-transparent-theme
Полюбоваться на красоту заранее можно .
11. Установка Skype
Поставить сам Skype — дело нехитрое. Заходим на официальный сайт, скачиваем deb и устанавливаем его стандартным способом. Давайте теперь позаботимся об интеграции скайпа в интерфейс ElementaryOS. Сначала подхватим общую тему оформления:
sudo apt-get install gtk2-engines-murrine:i386 gtk2-engines-pixbuf:i386
Теперь сделаем красивый значок в системном лотке:
sudo add-apt-repository ppa:rpeshkov/ppa
sudo apt-get update
sudo apt-get install sni-qt sni-qt:i386
15. Облачные сервисы: Dropbox и Megasync
Особенностью ElementaryOS Freya является то, что по умолчанию сервис Dropbox здесь успешно стартует и выполняется, но значок в лотке не отображается. К счастью, это нетрудно починить. Для начала удалите какие-либо пакеты с dropbox, если ранее их ставили, и доустановите git (sudo apt-get install git). Далее:
17. Полезное приложение: 2GIS
Это карта-справочник со всеми крупными городами России. Нативная версия для Linux, написана на Qt5/QML. Подробнее о программе можно почитать . Устанавливаем:
20. Полезное приложение: переводчик текстов
Поддерживает английский, французский, немецкий, русский и украинский.
sudo apt-add-repository ppa:grabli66-r/eos
sudo apt-get update
sudo apt-get install translator
21. Microsoft Office для ElementaryOS
Неплохой заголовок, не правда ли? 🙂 На самом деле, речь идёт о сетевой версии Офиса, которая ловко интегрируется в ElementaryOS посредством стандартного веб-браузера Midori. Подробнее .
Чтобы два раза не вставать, напишу здесь и о клоне MS Office, доступном в нативном виде под все платформы, включая Linux. Это китайский Kingsoft WPS Office. Существует инструкция по его установке в ElementaryOS:
sudo apt-get install gdebi
sudo dpkg --add-architecture i386
sudo apt-get update
wget http://kdl.cc.ksosoft.com/wps-community/download/a16/wps-office_9.1.0.4945~a16p3_i386.deb
sudo gdebi wps-office_9.1.0.4945~a16p3_i386.deb
wget http://wps-community.org/download/tools/fix-menu.sh
sudo chmod +x fix-menu.sh
./fix-menu.sh
22. Много дополнительных приложений для ElementaryOS
Для начала приведу известный список приложений:
Тем временем, нашёлся ещё один малоизвестный репозиторий, в котором имеется 55 пакетов для Freya. Кое-что работает нестабильно, о чём автор предупреждает на страничке:
Используйте осторожно.
23. Мега-скрипт, которые сделает всё за вас
Оказывается есть и такой, ловите . Имейте в виду, что автор писал его под себя, поэтому советую сначала прочитать и ознакомиться с действиями скрипта, и при необходимости поправить его на свой вкус. По умолчанию скрипт сносит половину «ненужных» стандартных приложений ElementaryOS, ставит Chromium, Steam, драйвер Nvidia и т.п. Но в целом — очень толковая штука.
|Автор atolstoy
Дистрибутив Elementary OS позиционируется как быстрая и открытая замена Windows и MacOS. Дистрибутив основан на Ubuntu LTS и использует графическую среду рабочего стола Pantheon. Система имеет простой и красивый интерфейс и не требовательна к ресурсам компьютера.
Я очень хотел дождаться выхода новой версии Elementary OS Juno, но разработчики не называют сроков выхода релиза, поэтому я не стал ждать и делаю обзор Elementary OS Loki. А когда выйдет Juno (вышла 16 октября 2018 г), будет обзор нововведений .
Бесплатно или платно? Как скачать?
Для начала хотелось бы прояснить — платно или бесплатно распространяется Elementary OS.
Дело в том, что если вы перейдете на сайт дистрибутива (https://elementary.io) и решите его скачать, то вас могут смутить кнопки с указанием стоимости 5$ , 10$ , 25$ и главная кнопка — Купить elementary OS . На самом деле это всего лишь добровольное пожертвование.
Elementary OS полностью бесплатный дистрибутив!
Чтобы скачать Elementary OS бесплатно, нужно нажать на кнопку Другая сумма и ввести в текстовое окошко 0. Тогда текст на кнопке поменяется на — Загрузить elementary OS . Не все догадываются об этом и ошибочно считают, что дистрибутив платный.

Есть два варианта загрузки Elementary OS. Можно скачать ISO файл напрямую, а можно через Torrent (по magnet-ссылке). Второй вариант предпочтительнее, так как загрузка через торренты выполняется намного быстрее.
Среда рабочего стола Pantheon
Elementary OS использует собственную среду рабочего стола, которая называется Pantheon.

Для новичков — пара слов о том, что же такое вообще среда рабочего стола. Если очень кратко, то среда рабочего стола отвечает за внешний вид и за базовые утилиты системы. Это внешний вид окон, их поведение (например, переключение между окнами), фон рабочего стола, часы и индикаторы в области уведомлений, док с иконками, главное меню для запуска программ, утилиты для настройки и некоторые другие компоненты.
Pantheon разрабатывается специально для Elementary OS и, насколько мне известно, используется по умолчанию только в этом дистрибутиве, но его можно установить и в других дистрибутивах. В основе Pantheon лежат компоненты среды рабочего стола GNOME.
В отличии от большинства других сред рабочего стола, которые разрабатываются обычными программистами, Pantheon разрабатывается группой дизайнеров, а это значит, что внешнему виду уделяется максимум внимания.

Рабочий стол в Elementary OS прост и лаконичен. Снизу расположен док с иконками, сверху прозрачная горизонтальная панель на всю ширину экрана.
Разработчики не делают акцента на том, как называются эти компоненты, но дам их названия, так как это может помочь вам искать решение проблем, если таковые возникнут, или понимать о чем идет речь при чтении других обзоров или руководств. Верхняя панель называется Wingpanel, главное меню называется Slingshot, а док называется Plank.
В отличии от других сред рабочего стола Pantheon имеет очень скудные возможности кастомизации внешнего вида и поведения. Но это не является его недостатком. Наоборот, это его особенность — простота, минималистичность и готовность к работе.
Рассмотрим компоненты Pantheon более подробно.
Верхняя панель
На верхней панели рабочего стола размещается кнопка Приложения для открытия главного меню, через которое можно запускать программы.
Посередине панели выводится время и дата. При клике по ним открывается апплет календаря.
В правой части располагается область индикаторов и уведомлений — это индикатор раскладки клавиатуры, регулятор громкости, сетевой индикатор, колокольчик уведомлений, кнопка выключения системы.
Главное меню
Главное меню очень простое. Приложения можно отобразить в виде списка с категориями или сеткой с иконками. Сверху расположена строка поиска, которая поддерживает поиск по именам, ввод и выполнение команд. Ничего лишнего, свежо и удобно.



Док
Док расположен в нижней части экрана. Он очень простой и понятный. Каждое открытое окно подсвечивается кружочком. Какая-либо анимация иконок в доке отсутсвует.
При клике правой кнопкой мыши по иконкам открытых приложений открывается контекстное меню, и можно выполнять различные действия. Например, для файлового менеджера можно открыть Новое окно от имени Администратора.
По умолчанию, если активное окно размещается поверх дока, то он автоматически скрывается. Данное поведение можно исправить в настройках системы.
Рабочие столы
Работа с несколькими рабочими столами организована просто замечательно. Это лучшее решение, с которым я сталкивался — максимально удобно и в то же время очень просто.
Для работы с рабочими столами в Elementary используется так называемый Многозадачный вид. При открытии Многозадачного вида окна приложений можно перетаскивать мышкой между рабочими столами.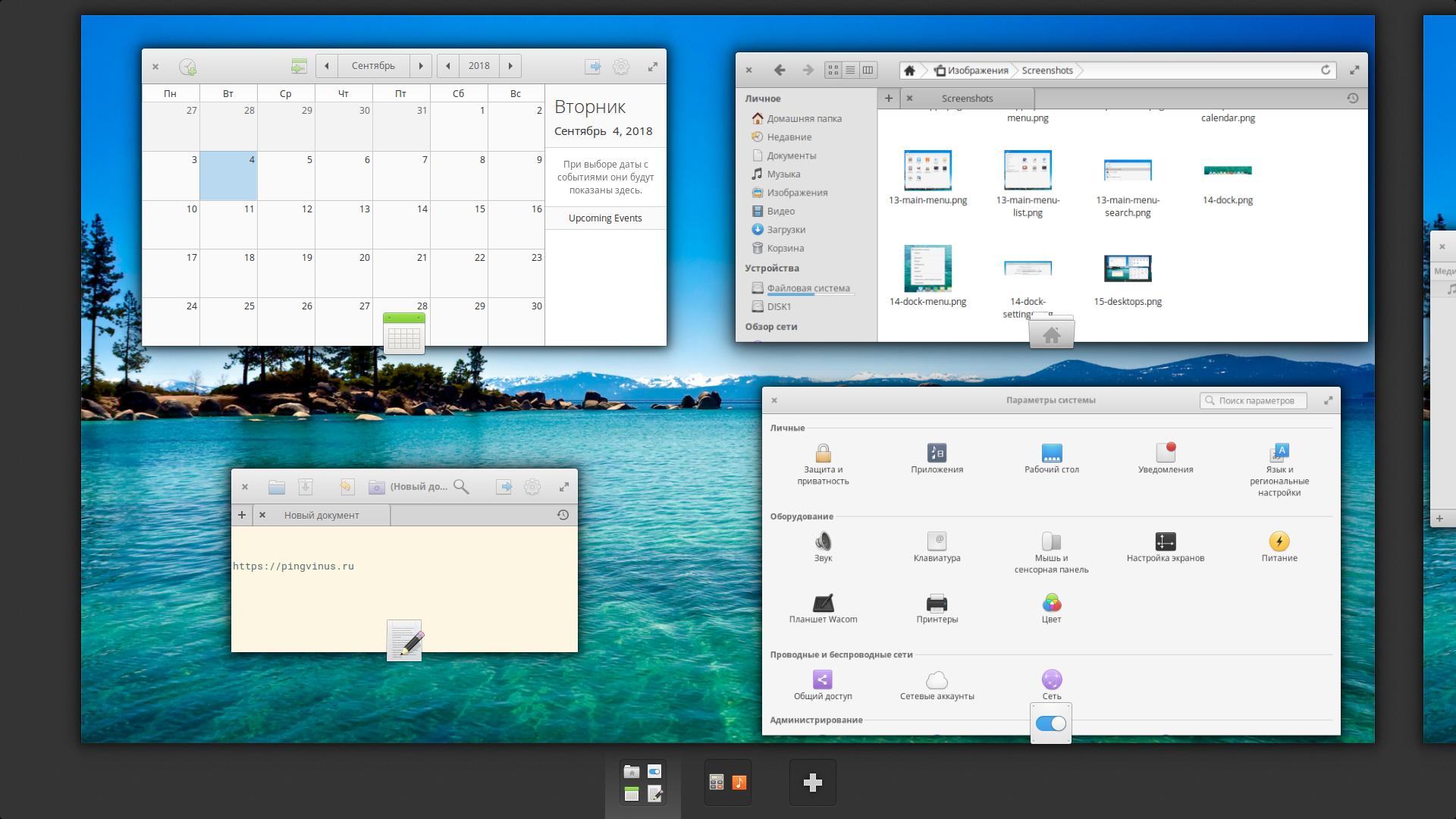
Для управления Многозадачным видом предусмотрено множество горячих клавиш. Все они задействуют клавишу Win
на клавиатуре. Например, для простого переключения между рабочими столами достаточно нажать Win+1
, Win+2
и т.д. или использовать комбинации Win+Стрелка влево
, Win+Стрелка вправо
. Чтобы переместить окно на другой рабочий стол используется комбинация Shift+Win+2
(2
это номер рабочего стола).
Предустановленные приложения
В Elementary OS входит минимальный набор предустановленных приложений. Это почтовый клиент, браузер, текстовый редактор, видео-проигрыватель, музыкальный проигрыватель, приложение для организации фото библиотеки и некоторые другие.
Все эти приложения разрабатываются в общей идеологии и стилистике Elementary OS. У них простой современный интерфейс, они не перегружены лишними функциями и возможностями, которые не нужны большинству пользователей.
Большинство программ написано специально для Elementary OS. Некоторые являются форками.
Думаю, нет смысла сейчас описывать подробно каждую программу, поэтому ограничимся краткими комментариями про некоторые из них.
Браузер Epiphany
В качестве браузера используется браузер Epiphany . Браузер хороший, но, уверен, что большинство пользователей устанавливают Firefox или Google Chrome .

Почта (Mail)
Почтовый клиент с простым названием Почта (Mail) является форком программы Geary . Решение отделиться от Geary и продолжить разработку отдельно было принято в ноябре 2015 г. С этого момента в программу было внесено уже множество изменений.

Текстовый редактор (редактор кода) Scratch (Code)
В качестве текстового редактора, а если быть более точным — редактора кода , используется собственная разработка — Scratch. Он довольно функционален, возможности можно расширить с помощью плагинов.

С 2018 года было принято переименовать Scratch в Code, так как уже существует программа Scratch (визуальная среда программирования) и их часто путали.
Видео (Videos)
Видео проигрыватель с минимальным функционалом.
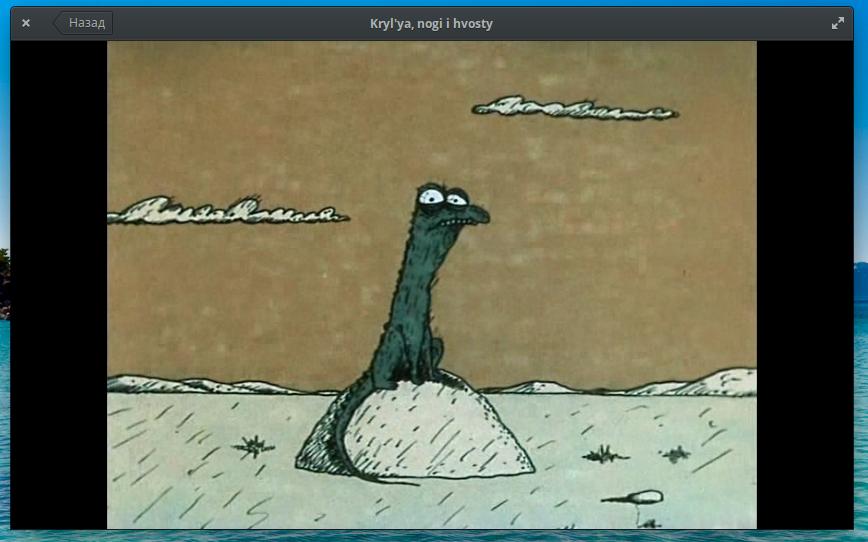
Музыка (Music)
Организация библиотеки музыки с возможностью создания плейлистов, просмотра альбомов и быстрого поиска треков.

Фотографии (Photos)
Программа для каталогизации и удобного просмотра фотографий. Фотографии организуются в события.

Календарь (Calendar)
Очень удобный календарь с возможностью добавления событий. События можно настраивать — напоминания, повтор, локация, участники и некоторые другие параметры. Поддерживается синхронизация с Google.Календарь.

Файлы (Files)
Файловый менеджер является форком легковесного файлового менеджера Marlin . Поддерживаются вкладки, три режима просмотра (иконки, таблица, колонки). Слева расположена панель со списком быстрого доступа к директориям, устройствам, сетевым ресурсам.

Терминал (Terminal)
Терминал в Elementary OS предельно простой и красивый. Окно терминала имеет темный полупрозрачный фон. Поддерживаются вкладки. Дополнительные возможности и настройки отсутствуют.

Магазин приложений AppCenter
AppCenter — это магазин приложений для Elementary OS.

Почему магазин? Возможно предполагается, что в будущем в него будут добавлены платные приложения. Сейчас же в нем есть несколько приложений с возможностью добровольных пожертвований. Это значит, что любой пользователь дистрибутива может внести добровольно некоторую сумму в качестве пожертвования для разработчика, если же вы не хотите этого делать, то можно скачивать программы бесплатно, вписав в текстовое поле 0$.

Но главная особенность AppCenter это наличие в нем программ, которые были специально разработаны для Elementary OS. Такие приложения проходят специальный отбор. Они должны соответствовать определенным требованиям к интерфейсу и функциональности. Для разработчиков приложений для Elementary OS существует SDK (software development kit — набор средств разработки) и документация. Именно приложения, написанные специально для Elementary OS, разрешается монетизировать пожертвованиями в AppCenter.

Elementary OS использует PPA репозитории. Но при этом команда add-apt-repository по умолчанию недоступна. Вы можете установить ее, выполнив команду sudo apt install software-properties-common . Сделано это, скорее всего, не просто так, а именно для того, чтобы обеспечить стабильность системы, ограничив вторжения пользователя.
Производительность
Так совпало, что именно на таком компьютере я и работаю в системе — 4Гб оперативной памяти, двухядерный процессор AMD и SSD. Поэтому я могу точно сказать, что заявленные минимальные системные требования полностью соответствуют реальности.
Пока для бытовых нужд мне полностью хватает такой конфигурации. Система не тормозит, окна открываются быстро, задержки минимальны. Загружается система также очень быстро.
Ничего лишнего
Одна из особенностей Elementary OS это строго минимальное количество предустановленных программ. Есть только самые необходимые приложения. Да, кому-то и они будут не нужны и он установит альтернативы, но речь сейчас об отсутствии другого ПО.
Нет предустановленных офисных пакетов, нет ненужных игрушек, нет всяческих утилит, которыми никто никогда не пользуется, нет еще много чего.
После установки система не перегружена, она чиста для дальнейшей работы. Вы устанавливаете то, что вам нужно. И это однозначно большой плюс.
Популярность
Система быстро завоевала большую армию поклонников. Elementary OS входит в пятерку самых популярных дистрибутивов на DiwstroWatch на равне с Ubuntu, LinuxMint и другими.
Многие детские болезни излечены. Проблемы, с которыми столкнулись пользователи, уже имеют решение.
Дистрибутив сильно выделяется своим внешним видом. Если взять для сравнения другой дистрибутив, то интерфейс Elementary OS будет легче, воздушнее. Нет лишних кнопок, панелей, полосок, иконок и других ненужных элементов. Интерфейс Elementary OS смотрится легко и сбалансированно.
Elementary OS и MacOS
Стоит обратить особое внимание и на сходство интерфейса Elementary OS с MacOS. Хотя в интернете вечно кричат — «А где вы там MacOS увидели?», я уверен, что разработчики-дизайнеры Elementary вдохновлялись именно внешним видом MacOS. У низ действительно есть много общих черт.
Конечно, первое, что бросается в глаза при взгляде на рабочий стол это док. Да, он совсем не похож на маковский док, он не блещет анимацией, иконки простоваты, функциональность сильно ограничена. Но с другой стороны для Linux дистрибутивов это хороший простой док, который, кстати, у меня ни разу не заглючил.


Для примера сравним некоторые программы Elementary OS с маковскими аналогами.
Например, посмотрим на штатный файловый менеджер. Есть явные сходные элементы с файловым менеджером Finder от MacOS — похожий внешний вид, сворачиваемые ссылки быстрого доступа слева.
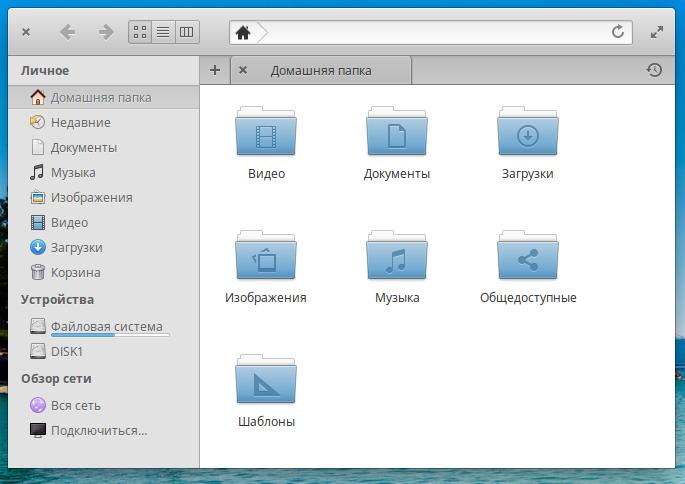

Или, например, Окно Параметров системы имеет схожую стилистику с Системными настройками MacOS.
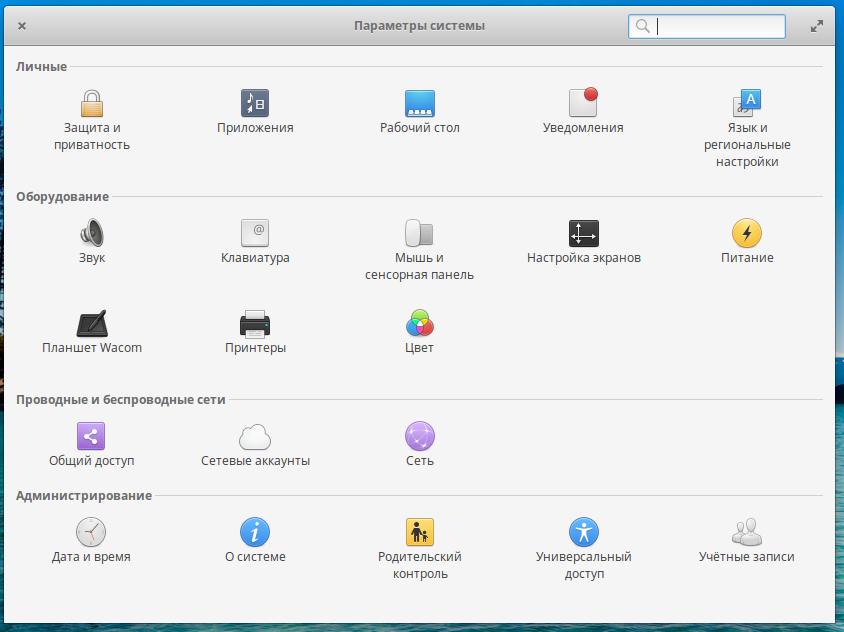

Некоторые другие приложения и отдельные элементы интерфейса также перекликаются с MacOS.
Откуда деньги
Elementary OS разрабатывается за счет пожертвований, которые может сделать абсолютно любой. Как было сказано выше, перед тем как скачать дистрибутив, вам сначала предложат указать сумму добровольного пожертвования.
В августе 2018 г. стало известно, что анонимный доброжелатель внес очень большое пожертвование на развитие Elementary OS. Сумма оказалась настолько большой, что это позволило нанять на полную ставку одного из разработчиков, который до этого занимался над Elementary OS только в свободное время и в выходные.
Установка и LiveCD
Вопросы установки выходят за рамки данного обзора. Скажу только, что поддерживается LiveCD режим, а установка Elementary OS выполняется через простой инсталлятор почти полностью повторяющий установщик Ubuntu. В новой версии Elementary OS Juno возможно появится новый инсталлятор, над которым ведется работа.
А что с недостатками?
Какие же недостатки есть у Elementary OS? Они, конечно, есть.
Система разрабатывается и глобально обновляется довольно медленными темпами. Очень медленными темпами. Четкого графика выхода релизов нет. Каждый релиз выходит только тогда, когда разработчики посчитают его готовым. Прошлые релизы выходили с периодичностью примерно 1-2 года.
Еще можно достоинства и особенности дистрибутива преобразовать в недостатки. Например, лаконичный и простой интерфейс для кого-то не будет достоинством. Он может показаться скучным. Ведь кто-то, напротив, хочет видеть яркие и сочные иконки, анимированные кнопочки, взрывающиеся окна и прочую мишуру.
Также у всех штатных приложений отсутсвует привычное для многих пользователей горизонтальное меню. Могут сбить с толку и кнопки для управления открытым окном. По умолчанию у окон нет кнопки для сворачивания. Чтобы мышкой свернуть окно нужно щелкнуть по его иконке в доке. Кнопка закрытия окна расположена слева, а разворачивания окна справа.
Наверное, один из основных недостатков Elementary OS — это отсутсвие возможностей кастомизации. Да, настройки есть, но для тех, кто привык изменять под свои нужды каждый уголок, их будет катастрофически недостаточно. Штатные приложения либо вообще не имеют настроек, либо их минимум. Внешний вид также заточен под конкретный стиль и изменить его без сторонних средств нельзя.
Заключение
Elementary OS отличный современный дистрибутив в котором приятно работать. Красивый, легкий, простой и удобный. Однозначно один из самых красивых Linux-дистрибутивов.
Версия Loki, которую я тестировал, работает стабильно, без зависаний и глюков. Штатные приложения вполне подойдут для большинства рядовых пользователей. Elementary OS подойдет для новичков и простых пользователей. Для заядлых линуксоидов он скорее всего будет скучноват.
Очень хочется услышать в комментариях ваши отзывы и впечатления об Elementary OS.
Мы уже много раз говорили, про ElementaryOS . Эта операционная система основа на Ubuntu и считается одной из лучших в плане оптимизации и дизайна. На этот раз мы поговорим, о том, как происходит настройка некоторых важных вещей.
Если Вы установили эту систему, то, основные особенности знаете. В этом случае давайте приступим к основе нашего обзора. Настройка ElementaryOS после установки для начинающих .
Особенности Elementary OS
Если Вы новичок в Mac OS и хотите использовать Linux, я бы рекомендовал вам установить и использовать Elementary OS. Эта ОС — один из лучших и прекрасных дистрибутивов Linux, доступных в сообществе Linux.
Эта система устойчива и надежна , как и другие дистрибутивы, поскольку она основана на Ubuntu LTS. В дополнение к Ubuntu, он поставляется с потрясающим и элегантным пользовательским программным обеспечением, которое увеличивает и улучшает пользовательский интерфейс и обеспечивает стабильную систему .
Настройка ElementaryOS после установки
Сегодня я буду делиться некоторыми полезными вещами после установки Elementary OS. Хотя то, что должно быть сделано, зависит от того, как пользователь будет использовать систему для какой-либо конкретной задачи. Но здесь все советы и шаги очень просты, поэтому любой пользователь может использовать все настройки, или некоторые из них.
Как я уже говорил ранее, Elementary OS основана на Ubuntu, поэтому вы можете проверить мои другие учебники на тему «Лучшие вещи ». Вы можете найти множество эффективных и полезных советов и трюков для внедрения в вашей Elementary OS системе, если думаете, что это соответствует требованиям.
1. Включить дополнительные репозитории
Настройка ElementaryOS после установки, включает в себя обновление программ. Прежде чем выполнять обновление программ и обновление системы, вы должны включить дополнительные репозитории, такие как программное обеспечение, упакованное Canonical. Перейти к программному обеспечению и обновлениям, а на другой вкладке программного обеспечения — «Canonical партнеры». Теперь закройте приложение, и если он запрашивает перезагрузку программного обеспечения, игнорирует его.
2. Обновление вашей системы

Это первое и самое главное, что нужно сделать после установки любых дистрибутивов Linux. Опция обновит все файлы и пакеты в репозитории в соответствии с последним. Вы должны запускать обновление по крайней мере один раз в неделю(или месяц), чтобы все библиотеки и пакеты оставались обновленными. Здесь вам нужно выполнить следующую команду в терминале.

sudo apt-get update
sudo apt-get upgrade
sudo apt-get dist-upgrade
3. Установите мультимедийные кодеки и включите воспроизведение DVD
По умолчанию Elementary OS не предоставляет медиа-кодек для воспроизведения мультимедийных файлов. Поэтому, чтобы наслаждаться фильмами, музыкой и развлекательным приложением, вам необходимо установить медиакодеки.
sudo apt-get install ubuntu-restricted-extras
sudo apt-get install libavcodec-extra
sudo apt-get install libdvd-pkg
4. Установите некоторое важное программное обеспечение
Здесь я поделюсь списком лучшего программного обеспечения, использую его согласно вашему требованию. Вся инструкция по установке предназначена для терминала, поэтому запустите команды.
VLC Media Player
Лучшее мультимедийное программное обеспечение, доступное в репозитории программного обеспечения.
sudo apt-get install vlc
Проигрыватель Flash Player и Pepper Flash
Хотя все современные браузеры уходят с помощью флеш-плагина или поставляются с заранее построенным, как Google Chrome, если вы используете firefox, тогда установите Plugin Flash Player и Pepper Flash, выполнив следующую команду в терминале.
sudo apt-get install flashplugin-installer pepperflashplugin-nonfree
Java
Java является одним из важных программ для любого вида веб-элемента. Установите его, выполнив команду ниже.
sudo add-apt-repository -y ppa:webupd8team/java
sudo apt-get update
sudo apt-get install oracle-java9-installer
Форматы архивов и ограниченные возможности
sudo apt-get install unace rar unrar p7zip-rar p7zip sharutils uudeview mpack arj cabextract lzip lunzip
LibreOffice Suites

Это приложение для офисного пакета позволит вам забыть о офисе Microsoft. Это лучшая альтернатива офисному приложению ms. LibreOffice — обязательное программное обеспечение для всех дистрибутивов Linux.
sudo apt-get install libreoffice
Установка других веб-браузеров
Элементарная ОС поставляется с другим браузером, называемым веб-браузером Epiphany, поэтому вы можете захотеть установить google chrome или firefox. Выполните следующую команду в терминале.
sudo apt-get install chromium-browser firefox
Торрент-приложение

Эта система не поставляется с любым торрент-программным обеспечением, поэтому установите свой любимый.
sudo apt-get install transmission
Deluge
sudo apt-get install deluge
qBittorrent
sudo apt-get install qbittorrent
KTorrent
sudo apt-get install ktorrent
Установить Steam
sudo apt-get install steam
Установка программного обеспечения для Windows
Установив Wine, вы можете установить много оконных приложений в Elementary OS.
sudo apt-get install wine
Сервер OpenSSH
Это приложение является обязательным, если вы хотите получить доступ к командной строке с удаленного компьютера в вашу систему.
sudo apt-get install openssh-server
GIMP

Говорят, что это лучшая альтернатива Photoshop для сообщества Linux. Но, я так и не привык к этому редактору.
sudo apt-get install gimp
Inkscape
Это позволяет создавать и управлять векторными изображениями и рисунками.
sudo apt-get install inkscape
Это идеальное приложение для 3D моделирования, анимации и редактирования видео.
sudo apt-get install blender
Kdenlive
Если вы ищете только лучшее программное обеспечение для редактирования видео, установите один и только Kdenlive.
sudo apt-get install kdenlive
Ardor
Это программное обеспечение для тех людей, которые серьезно редактируют аудио.
sudo apt-get install ardor
Shutter
sudo apt-get install shutter
Scribus
sudo apt-get install scribus
Audacity
Это позволит вам делать легкое и основное редактирование звука.
sudo apt-get install audacity
Программное обеспечение для образования

GCompris
sudo apt-get install gcompris
Kalzium
sudo apt-get install kalzium
sudo apt-get install drgeo
5. Установите gdebi
Почему я сделал отдельную подзаголовок этой установки? Я мог бы включить это в вышеупомянутую группу. Это приложение действительно важно, если вы хотите установить некоторые приложения из-репозитория, такие как Chrome, Skype и Dropbox. После установки gdebi вы просто загружаете формат скомпилированных приложений «deb» с определенного официального сайта и нажимаете для установки.
sudo apt-get install gdebi
6. Установите программное обеспечение для резервного копирования
Здесь я буду рекомендовать вам использовать программное обеспечение резервного копирования Timeshift для дальнейшей меры предосторожности. Это программное обеспечение резервного копирования не только берет системное резервное копирование, но также позволяет использовать эту резервную копию на другом компьютере. Таким образом, вы можете создать дистрибутив главной копии и установить эту копию столько, сколько хотите. Выполните следующую команду для установки Timeshift.
sudo apt-add-repository -y ppa:teejee2008/ppa
sudo apt-get install timeshift
7. Управление мощностью и теплом
Что еще включает в себя, настройка ElementaryOS после установки? — Правильно! Настройка производительно устройства. Эти два самых лучших и полезных приложения управления питанием являются обязательными для вашей системы. Это поможет свести к минимуму потребление энергии и уменьшить проблему с нагревом Elementary OS, если вы столкнулись с ней.
Установка TLP
sudo add-apt-repository ppa:linrunner/tlp
sudo apt-get update
sudo apt-get install tlp tlp-rdw
Установка инструментов режима ноутбука
sudo add-apt-repository ppa:ubuntuhandbook1/apps
sudo apt-get install laptop-mode-tools
После установки запустите GUI для дальнейшей настройки, выполнив следующую команду.
8. Тонкая настройка вашей системы
Elementary Tweak помогает вам изменить многие аспекты системы, такие как темы изменений, значки, различные кнопки увеличения и уменьшения окна, включить двойной щелчок и т. д. Запустите следующую команду на терминале, чтобы установить Tweak Tool.
sudo add-apt-repository ppa:mpstark/elementary-tweaks-daily
sudo apt-get update
sudo apt-get install elementary-tweaks
9. Установите темы и значки
Настройка ElementaryOS после установки не требует обязательной установки тем или значков. Но если, нужно индивидуализировать рабочее окружение, то этот пункт, как рас расскажет как это сделать даже новичку. Установив темы и значки, вы можете изменить общий внешний вид вашей системы на что-то элегантное и приятное.
Поскольку Elementary OS основана на Ubuntu, вы можете посмотреть «», который в основном написан для Ubuntu, но вы также можете использовать эти великолепные темы и значки на своей Elementary OS. И узнайте, как установить красивые темы и иконки Linux на любой Linux дистрибутив.
Как Вы поняли, настройка ElementaryOS после установки является индивидуальной для каждого, и особенно в настройках оформления. Если Вы знаете вещи, которые также необходимы после установки операционной системы - расскажите нам о этом в комментариях. Нам очень важно, именно Ваше мнение!
Упорядочить иконки рабочего стола

Чтобы добавить значок для док-станции, например: откройте меню рабочего стола> щелкните правой кнопкой мыши значок «Файлы»> «Добавить в док-станцию».
Чтобы удалить значок из док-станции: также, нажимаете на правую кнопку мышки на значок> снимите флажок «Keep in Dock».
Ускорьте свою систему
Elementary OS — это надежная и безопасная система, которая оптимизирована для более высоких характеристик, но иногда вы можете почувствовать, что система становится вялой после использования какого-то периода. Итак, здесь вы можете найти несколько лучших советов для ускорения работы системы, следуя удивительным и простым полезные советам для . Он написан, главным образом, для Ubuntu, но аналогичные советы применимы и для Elementary OS, так как он основан на Ubuntu.
Перевод Ubuntutip.
Заключительная мысль
Вот и все! Настройка ElementaryOS после установки уже приближается к финишу. Теперь остается все программы настроить для себя и использовать эту замечательную, быструю и производительную операционную систему.
Все вышеупомянутые настройки и советы тестируются в последней версии Elementary OS 0.4 Loki. Но здесь вы могли заметить, что я не удалял «-get» после «apt», как удаленную из последней версии, так что пользователи из старой версии также могут использовать команды для установки предпочтительного программного обеспечения.
Если вы нашли ошибку, пожалуйста, выделите фрагмент текста и нажмите Ctrl+Enter .
Самая свежая версия Elementary OS вышла в сентябре 2016 года. Следующая версия будет основана на Ubuntu 18.04 LTS и выйдет приблизительно через год, а пока мы можем устанавливать только Elementary OS Loki, которая была разработана на Ubuntu 16.04. Система до сих пор получает обновления с исправлениями критических ошибок, так что все в порядке.
Обычно, сразу же после установки система не совсем пригодна для использования, как минимум, вам нужно установить программное обеспечение, необходимое для вашей работы. А также поменять некоторые настройки, чтобы сделать систему более удобной для вас. В этой статье мы рассмотрим как выполняется настройка Elementary OS после установки.
НАСТРОЙКА ELEMENTARY OS ПОСЛЕ УСТАНОВКИ
Перейдем сразу к действиям и начнем с обновления.
1. ОБНОВЛЕНИЕ СИСТЕМЫ
С момента релиза операционной системы уже прошло очень много времени. А значит было выпущено множество обновлений, которые необходимо установить для вашей же безопасности. Просто откройте терминал и наберите команду:
sudo apt-get update && sudo apt-get upgrade

Есть еще один способ выполнить обновление системы. Откройте Док панель -> «Центр приложений» -> Обновления. А затем нажмите кнопку «Обновить все» . После этого вам останется ввести пароль администратора:

Теперь, если что-то работает не так, или, например, в меню приложений пусто — просто перезагрузите систему.

2. УСТАНОВКА GDEBI
Еще одна проблема Elementary OS в том, что вам придется устанавливать *.deb пакеты только через терминал. Видимо, разработчики отключили эту возможность. Но установка приложений из deb пакетов — довольно частое дело, поэтому мы можем установить утилиту gdebi:
sudo apt install gdebi

Теперь, когда вы выполните двойной клик по deb пакету, откроется программа Gdebi и дальше вы сможете все установить.
3. АКТИВИРУЙТЕ PPA
PPA репозитории Ubuntu очень полезны, так как там есть множество программ, которых нет в официальных репозиториях. К тому же часто там есть самые новые версии программ. Для включения поддержки PPA нужно установить пакет software-properties-common. Разработчики удалили его по соображениям безопасности:
sudo apt-get install software-properties-common
Если вы не установите этот пакет, то при попытке установить PPA получите ошибку: sudo: add-apt-repository: command not found .
4. УСТАНОВИТЕ ELEMENTARY TWEAKS
Не только у Ubuntu есть множество утилит для настройки системы и внешнего вида. Эта утилита позволяет настроить рабочий стол, изменить темы, иконы, док, кнопки окна, эффекты и другие параметры. Инструмент написан на Vala и выпущен под лицензией GPLv3.
sudo add-apt-repository ppa:philip.scott/elementary-tweaks
sudo apt update
sudo apt install elementary-tweaks

5. ИЗМЕНИТЕ ТЕМУ ИКОНОК
Для Linux дистрибутивов доступны различные темы иконок и оформления. Вы можете выбрать ту тему, которая вам больше всего нравится. Вы можете использовать любую тему, совместимую с Ubuntu.

6. ИЗМЕНИТЕ ТЕМУ GTK
Точно так же, как и темы иконок, вы можете поменять тему GTK, выберите ту тему, которая вам больше всего нравится. Скопируйте ее файлы в папку ~/.themes, а затем активируйте с помощью Elementary Tweaks.

7. УСТАНОВИТЕ БРАУЗЕРЫ
По умолчанию в Elementary OS используется браузер Epiphany, он имеет намного меньше возможностей, чем Firefox или Chrome. Выполните такие команды, чтобы установить эти браузеры:
sudo apt install firefox
sudo apt install chromium-browser
8. УСТАНОВКА КОДЕКОВ
Кодеки медиа по умолчанию не поставляются с дистрибутивом, но они нужны нам почти каждый день для воспроизведения видео и музыки. Но они есть в официальном репозитории, так что для установки достаточно выполнить команду:
sudo apt install ubuntu-restricted-extras libavcodec-extr a ffmpeg
Также установите плеер VLC для воспроизведения видео и аудио:
sudo apt install vlc
9. УСТАНОВКА ФЛЕШ ПЛЕЕРА
Несмотря на то что технология Flash уже считается устаревшей и не поставляется в большинстве дистрибутивов Linux, еще много сайтов используют ее для предоставления видео контента. Чтобы воспроизводить флеш контент в вашем браузере выполните:
sudo apt install adobe-flashplugin
sudo apt install pepperflashplugin-nonfree

10. УДАЛИТЕ ГОСТЕВУЮ СЕССИЮ
В Elementary OS есть гостевой аккаунт, с помощью которого в системе может авторизоваться кто угодно без пароля. Чтобы система была более безопасной отключите его:
sudo sh -c "echo "allow-guest=false" >> /usr/share/lightdm/lightdm.conf.d/40-pan theon-greeter.conf"

11. УСТАНОВИТЕ TLP
TLP — это набор утилит для управления питанием и экономии заряда батареи. Уже после установки утилиты вы получите систему, настроенную на максимальное энергосбережение при работе от батареи:
sudo add-apt-repository ppa:linrunner/tlp
sudo apt update
sudo apt install tlp tlp-rdw
sudo tlp start
12. УСТАНОВИТЕ ДОПОЛНИТЕЛЬНЫЕ ПРОГРАММЫ
При работе с системой вам могут понадобиться различные программы. Вот список самых популярных и инструкции, как их установить их после установки elementary os loki.







