Установка ios 6.1 6 на 3gs джейлбрейк
С выпуском новой версии Redsn0w хакерская группа iPhone Dev Team предоставила пользователям iPhone 3GS со старым bootrom возможность осуществить непривязанный джейлбрейк iOS 6. О том, как сделать непривязанный джейлбрейк iOS 6, вы можете узнать из нашей инструкции далее.
Если вам посчастливилось оказаться обладателем одной из ранних моделей iPhone 3GS, то уже сейчас вы можете насладиться прелестями полноценного непривязанного джейлбрейка iOS 6, загрузив Redsn0w 0.9.15b1 для Windows или Mac.
Как сделать непривязанный джейлбрейк iOS 6 для iPhone 3GS (старый bootrom)
Шаг 1 : Создайте папку на рабочем столе и назовите ее Pwnage. Загрузите Redsn0w и поместите файл в папку Pwnage. Скачайте официальный файл прошивки iOS 6 и скопируйте его в ту же папку. Извлеките Redsn0w из архива.
Если вы не обновились на iOS 6, сейчас самое время. Если у вас залоченный iPhone 3GS/iPhone 4, обновляться следует с сохранением прошивки модема.
Шаг 2 : Запустите Redsn0w 0.9.15b1 в режиме администратора, если вы на Windows или сделайте клик, удерживая кнопку Ctrl, и выберите «Открыть» из нового меню, в том случае, если вы пользователь OS X Mountain Lion.
Шаг 3 : Подключите устройство к компьютеру и нажмите кнопку Jailbreak.
Шаг 4 : Выключите iPhone и нажмите кнопку Next.
Шаг 5 : По инструкции на экране переведите устройство на iOS 6 в режим DFU. Для этого удерживайте кнопку блокировки 3 секунды. Не отпуская кнопку блокировки, нажмите кнопку Домой на 10 секунд. Удерживая кнопку Домой, отпустите кнопку блокировки. Продолжайте удерживать кнопку 30 секунд.
Шаг 6 : Redsn0w приготовит все необходимое к джейлбрейку. Поставьте галочку напротив пункта меню Install Cydia и нажмите Next.
Шаг 7 : После автоматической перезагрузки у вас будет iPhone на iOS 6 с джейлбрейком.
Примечание : Если вы увидели надпись «Tethered Jailbreak», значит ваша модель iPhone 3GS имеет новый bootrom и вам нужно загрузить смартфон в «привязанном» режиме.
С этого момента при каждой перезагрузке или выключении вам придется подключать девайс к компьютеру и переводить его в режим джейлбрейка при помощи специальной функции Redsn0w. Для этого откройте раздел «Extras» и щелкните кнопку «Just boot».
По данной инструкции прошил свой iphone 3gs купленный и присланный из Америки, который до смены прошивки имел версию 4.1.
Имеем такие данные:
- iphone 3gs
- версия модема 06.15.00
- телефон со старым бутромом (смотреть серийный номер, мой **920****** если третья цифра 9 а четвертая и пятая не больше 41 то старый бутром, все что выше новый бутром).
В течении нескольких дней и разных вариантов прошивки, загружал обычные версии прошивки, а так же ставил кастомное версии, но без результатов, пытался прошить с помощью программы redsn0w_win_0.9.10b6. Прошивалось все нормально джейлбрейк также удавалось ставить, но модем заново перепрошить неудавалось. Программа мне понравилась по ее функционалу и работе, все понятно и доступно, но мне она не помогла.
Так же в интернете видел что прошивают еще с помощью программы Sn0wBreeze, решил попробовать.
Из опыта предыдущей программы я уже точно знал что мне необходимо. Настроил быстро, обязательно надо ставить кастомную прошивку, и обязательно (в моем случае) надо заново прошивать модем поставить галочку.
Данную операцию по прошивке я проводил лично, телефон работает без проблем.
Ниже приведена инструкция по обновлению программного обеспечения на iphone 3gs:
UPDATE : Apple выпустила прошивку iOS 5.1, которую можно джейлбрейкнуть только привязанным способом. Apple перкратила подписывать iOS 5.0.1, так что вам больше не удастся восстановиться на 5.0.1 (ни на обычную, ни на кастом). Исключение составляют только те пользователи, которые успели сохранить ключи SHSH своего устройства для iOS 5.0.1. Если у вас стоит прошивка iOS 5.0.1 — вы можете сделать джейлбрейк с помощью RedSn0w.
Данное пошаговое руководство позволит вам сделать кастом прошивку , джейлбрейк и при необходимости анлок прошивки iOS 5.0.1 для iPhone 3GS . В качестве утилиты будет использоваться Sn0wBreeze 2.9.3 для Windows .
Вне зависимости от версии бутрома джейлбрейк будет отвязанным . Отвязанный джейлбрейк означает то, что при каждой перезагрузке устройства НЕ требуется его подключение к компьютеру и загрузка с помощью утилит.
Sn0wBreeze также позволит сохранить старую версию модема, это актуально тем, кому необходим анлок (отвязка от сотового оператора). Здесь также будут даны инструкции по обновлению baseband до версии 06.15 , если это необходимо для анлока (отвязки от оператора сотовой связи). Повышение модема до 06.15 даст анлок только тем пользователям, у кого старый iPhone 3GS, который выпущен не позже 28 недели 2011 года. Если вам не нужен анлок — ни в коем случае не повышайте модем до 06.15.
Если вам не нужен анлок, вы можете сделать только джейлбрейк.
Мы не создавали эти утилиты, так что не можем нести ответственность за них, как и не можем гарантировать, что у вас все получится. Но мы специально проверили это руководство на нескольких устройствах, и у нас все получилось. Будут вопросы — задавайте.
Шаг 1
Создайте папку «Pwnage». Скачайте в нее все необходимое:
- Скачайте Sn0wBreeze 2.9.1 или выше .
- Скачайте официальную iOS 5.0.1 для iPhone 3GS: iPhone2,1_5.0.1_9A405_Restore.ipsw .
Распакуйте Sn0wBreeze из архива zip в тот же каталог.

Подсоедините iPhone 3GS к компьютеру и загрузите iTunes.

Сделайте резервную копию. Выберите ваш iPhone слева. Сделайте резервную копию, кликнув правой клавишей мыши на значке устройства и выбрав Back Up .

Помните, что Sn0wBreeze не будет обновлять baseband (modem), оставив старую версию. Если вам это не нужно, например, вам не нужен анлок (отвязка от оператора), рекомендуется обновиться на iOS 5.0.1 в iTunes:
Если вам нужен анлок, переходите сразу к Шагу 2. Это касается и тех, к кого модем 06.15 (!!!).
Если у вас уже версия прошивки iOS 5.0.1 , можете переходить к Шагу 2 .
Откройте iTunes и нажмите одновременно на клавиатуре клавишу Option (Mac)или Shift (Windows) и кликните на кнопку Restore .

Перейдите в папку Pwnage и выберите скаченную прошивку iOS 5.0.1. Затем нажмите клавишу Open .

После обновления iTunes, возможно, спросит, хотите ли вы использовать iPhone как новое устройство или восстановить данные из резервной копии. В связи с тем, что вы будете прошивать кастом прошивку, лучше этот вопрос проигнорировать, либо выбрать что-нибудь.

Шаг 2
Запустите Sn0wbreeze кликнув на иконке.
Запустится приложение. Жмите кнопку Ok .

Появится основное окно с версиями поддерживаемых прошивок. Просто нажмите на голубую стрелку снизу справа.

Появится окно с выбором IPSW. Нажмите кнопку Browse .

Снавигируйтесь в каталог со скачанной прошивкой (шаг 1), выберите ее и нажмите кнопку Open .

Sn0wBreeze проверит прошивку и задаст вопрос про версию bootrom.
Если у вас старый 3GS со старой версией bootrom, то нажмите кнопку Old-bootrom
. Если вы купили 3GS недавно и у вас новая версия bootrom, нажмите New-Bootrom/i don’t know.

Вы также можете попросить snowbreeze определить версию bootrom. В этом случае нажмите Detect it for me и запустится iDetector. Просто следуйте инструкциям.
Вы также можете определить версию бутрома по серийному номеру следуя этому руководству
.
После верификации Sn0wBreeze сообщит информацию о прошивке — версию и к какому устройству она подходит. Убедитесь, что это именно iPhone 3GS и жмите голубую стрелку.

Шаг 3
Вам будет предоставлен выбор из четырех вариантов.

Нажмите на большую кнопку Expert Mode .

Вы увидите меню с кнопками General, Custom boot logos, Custom packages, Build IPSW. Некоторые будут недоступны, в зависимости от устройства и прошивки.
Жмите на General и затем на голубую стрелку.

Шаг 4
Появится окно с различными опциями.
Внимание: ВыберитеActivate только если вам нужна хактивация, то есть если у вас залоченный аппарат и вы будете использовать его с другим оператором.

Нажмите голубую стрелку.
Появится окно с предложением обновить baseband до версии 06.15 для анлока.
Внимание:
- Если нужен анлок и у вас 05.13 baseband и ниже — этот модем ломается старыми способами, не надо обновляться 06.15.
- Нет возможности вернуть назад версию baseband, если вы ее обновите до 06.15. Нет возможности спрятать версию от Apple. Вы нарушаете условия гарантии обновляя версию baseband.
- В будущем вы не сможете прошиться ни на какую версию серии 05.xx (если вам нужен анлок, то вам это и не надо).
- Если у вас baseband 06.15 на iPhone, вы никогда не сможете обновиться на обычную официальную версию прошивки от Apple. Но вы сможете обновиться на custom IPSW (созданную redsn0w, sn0wbreeze или pwnagetool, если таковые будут). Но если вам нужен анлок, то официальные прошивки вам и не нужны.
- Вы можете потерять GPS , обновив версию модема.
- Если ваше устройство выпущено на 28 неделе 2011 года или позже (3-я цифра серийника 1 , 4 и 5 цифры больше или равны 28) — нельзя обновлять модем до 06.15, вы, скорее всего, испортите модем навсегда.
Не обновляйтесь на 06.15, если вам этого не надо. Обновляйтесь только если вы застряли с кирпичом на 05.14 или 05.15, и если вы принимаете риски описанные выше. Вы можете узнать версию baseband в Settings -> General -> About -> Modem Firmware .
Итак если вы внимательно прочли все вышеизложенное и хотите обновить модем, установите галку на Install 06.15 iPad Baseband .

Если вы выбрали обновить модем до 06.15, всплывет окно с предупреждением. Ознакомьтесь и нажмите OK .

Всплывет еще одно окно с предупреждением. Ознакомьтесь и нажмите OK .

Нажмите голубую стрелку.

Если у вас старый bootrom, вы сможете выбрать пользовательские логотипы во время загрузки iPhone. Если вы хотите оставить стандартные логотипы Apple — уберите галки с Use Custom Logo .

Шаг 5
Вы увидите окно, где вы сможете установить дополнительные пакеты из Cydia . Они будут включены в прошивку.
Данная опция будет полезна тем, у кого нет WiFi. Например, можно в прошивку можно включить ultrasn0w для анлока или appsync 5.0+ для запуска пиратских приложений.

Вы увидите основное меню. Нажмите Build IPSW и затем голубую стрелку.

Приложение начнет создавать прошивку. Вы можете во время ожидания поиграть в игру PamMan или отказаться.

Когда процесс закончится вы увидите окно предложением отблагодарить хакеров деньгами. Нажмите да или нет.

Затем появится окно с надписью Done !:

Нажмите Ok .
Шаг 6
Теперь вам предстоит перевести ваше устройство в режим DFU.
Подключите ваш iPhone к компьютеру и убедитесь, что он выключен.
Нажмите кнопку Start в приложении Sn0wBreeze.

1. Нажмите и удерживайте кнопку питания (сверху с торца) и кнопку Home (снизу круглая) в течение 10 секунд.

2. Отпустите кнопку питания, продолжая удерживать кнопку Home пока Sn0wBreeze не увидит устройство.

Если вам не удалось перейти в режим DFU, попытайтесь снова.
Шаг 7
Если вы все сделали правильно появится окно, сообщающее, что вы успешно перешли в DFU режим:

Закройте все окна Sn0wbreeze и запустите iTunes.
В iTunes выберите свое устройство слева. Теперь нажмите на клавиатуре Shift и кликните на кнопку Restore .

Появится диалоговое окно. Перейдите в десктоп и выберите созданную пользовательскую прошивку IPSW (!) . Прошивка будет назваться sn0wbreeze_iPhone_3GS-5.0.1-9A405.ipsw .
Нажмите кнопку Open . iTunes начнет прошивать. После окончания готово, у вас джейлбрейкнутое устройство.
iTunes спросит, хотите ли вы использовать iPhone как новое устройство или восстановить данные из резервной копии. Следует выбрать Restore from Backup , если вы хотите сохранить ваши прежние настройки.

Шаг 8
Запустите Cydia и дайте ей установить обновления. Если будет задан вопрос «Who are you?» cмело выбирайте Developer . Возможно потребуется перезагрузка.
Шаг 9
Если вы хотите пользоваться пиратскими приложениями, вам необходимо установить пакет AppSync 5.0+ , добавив репозиторий http://cydia.hackulo.us/
Для добавления репозитория запустите Cydia. Перейдите в Manage -> Sources . Нажмите кнопку Edit (верхний правый угол), затем Add (верхний левый угол), введите адрес репозитория и нажмите Add Source . Затем жмите Return to Cydia и Done .
Шаг 10
Если вам нужен анлок (отвязка от оператора) и у вас программно разлачиваемый baseband – установите ultrasn0w в Cydia.
Ultrasn0w поддерживает iPhone 4 baseband 01.59.00 и iPhone 3G/3GS baseband 04.26.08, 05.11.07, 05.12.01, 05.13.04, 06.15.00.
- Запустите Cydia.
- Перейдите в Manage , затем кликните на Sources.
- Если в списке естьhttp://repo666.ultrasn0w.com — переходите к пункту 8
- Нажмите кнопку Edit в верхнем правом углу.
- Затем нажмите кнопку Add в левом верхнем углу.
- Введите адрес http://repo666.ultrasn0w.com и жмите Add Source.
- Затем жмите Done
- Кликайте на репозиторий http://repo666.ultrasn0w.com
- Теперь необходимо выбрать ultrasn0w и нажать кнопку Install сверху справа.
- Перезагрузите iPhone.
- Для T-Mobile USA выключите 3G.
- Должна появиться сеть. Поздравляем вы разлочили ваш iPhone!
Шаг 11
Опционально: для доступа к файловой системе iPhone с помощью файл-менеджеров (iFunBox или ) установите пакет afc2add в Cydia.
Данную операцию по прошивке я проводил лично после
В в качестве источникаинформации использовался сайт — iphoneroot.com
Два дня назад по семейным причинам я поменял iPhone 4S на 8-гигабайтный 3GS, купленный летом прошлого года. Уже на следующий день нервы начали сдавать: устройство периодически тормозило так, как не удавалось делать оригинальной модели на последней официальной прошивке. iOS 6 нагружает девайс 2009 года так сильно, что впору разбивать его об стенку. Вместо того, чтобы лезть на барахолку за «пятеркой», я решил вернуться к старому, дедовскому способу ускорения работы любого мобильного гаджета Apple.
Но сначала - джейлбрейк .
Иного пути при таком раскладе нет. Для того, чтобы приступать к поверхностной очистке, нам понадобится полный доступ к файловой системе. Ситуацию будем рассматривать на примере самой «свежей» прошивки на данный момент - iOS 6.0.1. Для начала скачиваем программу Redsn0w и файл прошивки 6.0 (да-да):
Далее мы приступим к процедуре привязанного джейлбрейка . Если он у вас уже есть - пропускаем эти пункты, а если нет - читаем внимательно. После каждой перезагрузки устройства вам придётся подключать его к компьютеру и запускать Redsn0w, проделывая пару несложных действий в программе. Без этого вы не сможете пользоваться некоторыми ключевыми встроенными приложениями - к примеру, почтой или браузером Safari, а также Cydia. Если вы установили оттуда какие-либо «твики», телефон вообще не будет включаться до того, как вы запустите Redsn0w. Теперь вы предупреждены, и все дальнейшие действия выполняются вами на свой страх и риск .
Джейлбрейк iPhone 3GS на iOS 6.0.1

1. Подключите свой iPhone к компьютеру, выключите его (именно в таком порядке) и положите рядом с собой. Откройте Redsn0w и взгляните на нижнюю часть окна.

Здесь отображается версия загрузчика вашего iPhone - либо «old BR», либо «new BR». Пока что запомните, что там написано и продолжайте.

2. Нажимаем на Extras , затем на Select IPSW . В открывшемся окне выбираем скачанный файл прошивки iOS 6.0 (iPhone2,1_6.0_10A403_Restore.ipsw).

Первое окно

Второе окно
Важно! Далее появится два всплывающих окна. На первом мы нажимаем единственную кнопку «ОК», а на втором останавливаемся. Вспомните, что ранее написала программа в нижней части окна. Если там было «new BR» - выбираете «Да» . Если там было «old BR» - выбираете «Нет» .

3. Нажимаем Back и выбираем Jailbreak . Возьмите телефон в руки и следуйте подсказкам на экране для ввода смартфона в режим DFU. Как только вы сделаете всё правильно, программа сама продолжит работу, и вскоре процесс продолжится на самом телефоне.

Не закрывайте программу и не отключайте устройство от компьютера вплоть до того момента, когда оно отобразит экран блокировки iOS.

4. Теперь нам нужно «пробудить» джейлбрейк. Вновь подключаем iPhone к компьютеру, выключаем его и кладём рядом с собой. Повторяем 2 пункт этой инструкции целиком. Сразу после этого нажимаем «Just boot». Берём в руки подключенный и выключенный iPhone, нажимаем Next и следуем подсказкам на экране программы. По завершению процесса устройство перезагрузится в нормальном режиме. Только вместо «яблока» вы увидите ананас - легендарный логотип Pwnagetool.

Cydia появится, но нам вообще не понадобится. Пришло время переходить к основной части - удалению лишних процессов.
Удаляем лишние процессы. Осторожно
Подключаем iPhone к компьютеру. Скачиваем и устанавливаем программу iFunBox :
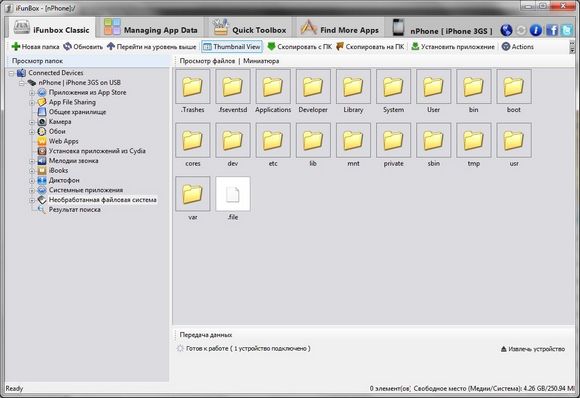
Кликабельно
Открываем iFunBox, затем выбираем вкладку iFunBox Classic . В левом окне выбираем «Необработанная файловая система» . Теперь в правом окне щелкаем сначала по папке System, затем по Library и находим в этой куче папку LaunchDaemons. Щёлкаем по ней правой кнопкой мыши и выбираем «Скопировать на ПК» . На всякий случай.
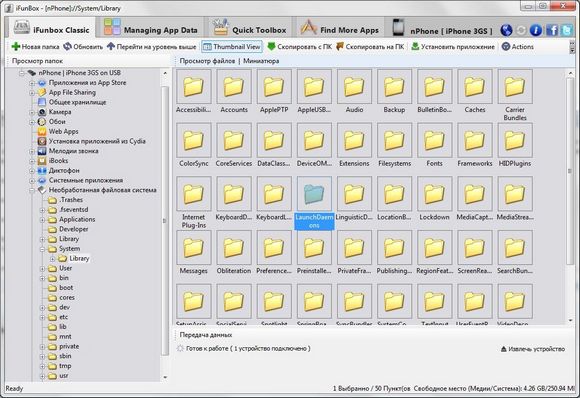
Про только что сделанный бекап пока забудем, а сейчас вернёмся и всё-таки откроем LaunchDaemons. Совет: нажмите на Thumbnail View на верхней панели программы, чтобы видеть полные имена файлов.

Итак, перед нами раскинулись файлы системных процессов. Наугад их удалять нельзя ни в коем случае. Чтобы разобраться, от чего в этом списке можно избавиться, следуйте нашему упрощённому «гайду». Каких-то процессов из этого списка у вас изначально может не быть - это нормально.
Процессы, которые можно удалить без последствий
com.apple.appsupport.cplogd.plist
com.apple.apsd.tcpdump.en0.plist
com.apple.apsd.tcpdump.pdp_ip0.plist
com.apple.aslmanager.plist
com.apple.certui.relay.plist
com.apple.chud.chum.plist
*
com.apple.chud.pilotfish.plist
*
com.apple.crash_mover.plist
com.apple.CrashHouseKeeping.plist
com.apple.DumpBasebandCrash.plist
com.apple.DumpPanic.plist
com.apple.fseventsd.plist
com.apple.marcoagent.plist
com.apple.OTACrashCopier.plist
com.apple.ReportCrash.XXXXX
.plist
– 5-6 шт.
com.apple.sharktrace.plist
*
com.apple.syslogd.plist
* - не удаляйте, если являетесь разработчиком ПО.
Процессы, которые можно удалить с последствиями
com.apple.mobile.softwareupdated.plist
- отключаются OTA-обновления. Можно удалить, если не планируете обновлять устройство «по воздуху».
com.apple.OTATaskingAgent.plist
- отключается проверка OTA-обновлений по расписанию.
com.apple.softwareupdateservicesd.plist
- отключаются OTA-обновления. Удаляйте, если уже удалили один из вышеописанных процессов.
com.apple.AddressBook.plist - замедляется скорость открытия приложения Контакты . Через Телефон всё останется по-прежнему.
com.apple.AdminLite.plist - зависшие приложения больше не будут «вылетать» самостоятельно.
com.apple.AOSNotification.plist
- отключает всю функциональность iCloud.
com.apple.apsd.plist
- отключает iMessage и Push-уведомления.
com.apple.assitivetouchd.plist - отключает Assistive Touch. Если вы не знаете, что это такое - удаляйте без вопросов.
com.apple.awdd.plist - отключает логи отправленных/переданных данных по сетям оператора.
com.apple.calaccessed.plist - отключает напоминания календаря
com.apple.daily.plist - отключает проверку приложений на обновления раз в день. Можно делать это вручную.
com.apple.dataaccess.dataaccessd.plist - отключайте, если не пользуетесь Microsoft Exchange и Google Sync. Но лучше оставьте.
com.apple.datamigrator.plist - отключает функцию переноса контактов с SIM в телефон.
com.apple.gamed.plist - отключает Game Center.
com.apple.itunescloudd.plist - отключает функции iTunes Match и iCloud Sync.
com.apple.mobile.accessory_device_arbitrator.plist - отключает проверку подключаемых аксессуаров на соответствие стандартам Apple.
com.apple.MobileInternetSharing.plist - отключает Режим Модема.
com.apple.mobile.obliteration.plist - отключает возможность очистки всех данных через Основные-Система-Сброс, а также удалённо.
com.apple.mobile.profile_janitor.plist - отключает возможность устанавливать приложения через профили ad-hoc. Редакциям профильных блогов лучше это не удалять.
com.apple.printd.plist - отключает AirPrint.
com.apple.powerlog.plist - отключает логи статистики зарядки.
com.apple.racoon.plist - отключает поддержку VPN-сетей.
com.apple.scrod.plist - отключает Voice Control.
com.apple.Springboard.SetupHelper.plist - отключает мастер первоначальной настройки системы.
com.apple.vsassetd.plist
- отключает Voice Control. Удаляйте, если удалили предыдущий процесс.
com.apple.voiced.plist
- отключает Voice Control. Удаляйте, если удалили два предыдущих процесса.
com.apple.VoiceOverTouch.plist
- отключает Voice Over Touch. Удаляйте, если не пользуетесь диктовкой.
com.apple.searchd.plist
- отключает функционал страницы поиска на Home-экране. Сама страница останется на месте.
com.apple.search.appindexer.plist
- отключает индексацию приложения для поиска. Удаляйте, если удалили предыдущий процесс.
com.apple.storage_mounter.plist - отключает возможность подключить Camera Connection Kit. Не лучший процесс для удаления.
com.apple.twitterd.plist - отключает встроенный функционал социалки Twitter.
com.apple.vibrationmanagerd.plis - отключает кастомные ритмы вибрации. Если вы никогда их не устанавливали - можете удалить этот процесс.
com.apple.wapic.plist - удаляйте, если живёте вне Китая.
com.apple.webinspectord.plist - отключает режим разработчика в Safari.
После выхода стал доступен непривязанный Jailbreak для iOS 6
Поддерживаются следующие устройства:
- iPod touch 4G
- iPhone 3GS
- iPhone4 (GSM)
- iPhone4 (CDMA)
Нижеследующая инструкция поможет сделать непривязанный Jailbreak прошивок 6.1.3/6.1.4/6.1.5
(До 13 шага это ранее хорошо известная процедура установки привязанного Jailbreak , если знаете как сделать привязанный Jailbreak можете сразу перейти к 13 шагу)
Внимание! Все делаете на свой страх и риск!
1. Скачиваем последнюю версию RedSn0w ( , ) и распаковываем
2. Подключаем устройство к компьютеру, запускаем redsnow
3. Нажимаем Extras
4. Нажимаем Select IPSW и указываем на скаченную ранее для вашего устройства.
5. Возвращаемся назад и нажимаем кнопку Jailbreak
6. Видим инструкцию для процедуры Jailbreak (следуем указаниям программы)

Подробнее: Нужно перевести устройство в режим DFU (если не получается посмотрите многочисленые видео инструкции в youtube)
а. Выключите устройство, с включенным кабелем
б. Нажмите одновременно кнопки Home и Power и удерживайте 10 секунд
в. Отпустите кнопку Power (верхнюю) и продолжайте держать Home еще 10 секунд
г. Устройство должно перейти в режим DFU (экран должен быть черным)
7. RedSn0w начнет процедуру

8. После окончания Jailbreak, выберите опцию Install Cydia

9. На данном этапе получаем привязанный Jailbreak
10. Для включения устройства необходимо кликнуть по кнопке Extras, выбрать прошивку iOS 6, нажав кнопку Select IPSW, а потом нажать кнопку Just boot
11. Опять переходим в режим DFU как в пункте 6
12. Теперь устройство загружено и вы должны видеть иконку Cydia на рабочем столе

13. Теперь необходимо в Cydia воспользоваться поиском и установить твик

14. После перезагрузки получите непривязанный Jailbreak iOS 6
Пока устройство находится в режиме привязанного Jailbreak вы не сможете его нормально включать без выполнения шагов 10, 11 (6)
Напоминаем все вы делаете на свой страх и риск! Мы не поддерживаем пиратства!
Хакерская группа Evad3rs выпустила приложение Evasi0n, с помощью которого впервые за все время существования шестой версии операционной системы Apple можно сделать . Релиз осуществили четыре известных хакера – Pod2g, MuscleNerd, Planetbeing и Pimskeks.
Для того, чтобы выполнить jailbreak iOS 6 / 6.1, не требуются особые навыки – достаточно кликнуть по одной кнопке в окне программы. Evasi0n совместим со всеми версиями смартфонов iPhone, плееров iPod touch и планшетов iPad, а также телеприставкой Apple TV второго поколения.
Перед тем, как взломать iГаджет, рекомендуется установить финальную версию операционной системы iOS 6.1, используя и iTunes. Хотя, по первым отзывам пользователей, устройства могут быть взломаны и без этого шага. Обязательным условием является отключение пароля на локскрине iPhone и iPad. Подробную инструкцию по jailbreak iOS 6 / 6.1 на платформе Mac OS X вы можете найти .
Требования :
- iPhone 5 / 4S / 4 / 3GS, iPod touch 4G / 5G, iPad 4 / 3 / 2, iPad mini.
- Компьютер на операционной системе Windows, Mac OS X или Linux.
- Обычный USB-кабель.
Jailbreak iOS 6.1 / 6 для iPhone, iPad и iPod touch с помощью Evasi0n:
Шаг 1 : Скачайте актуальную сборку iTunes 11 и новое приложение Evasi0n . Откройте архив и запустите Evasi0n для Windows.
Шаг 2 : Подключите свой iГаджет к компьютеру, переключитесь на iTunes и выполните резервное копирование данных.
Шаг 3 : Запустите Evasi0n и убедитесь, что на устройстве отключен пароль на экране блокировки. Программа определит модель устройства.
Шаг 4 : Кнопка «Jailbreak» в окне программы станет активной, сделайте по ней клик.
На данном этапе программа произведет взлом, перезагрузит устройство и закачает Cydia. Процедура может занять некоторое время. Будьте терпеливыми, не прерывайте установку и не отключайте девайс от компьютера!
Шаг 5 : Когда на экране появится сообщение «To continue, please unlock your device and tap the new ‘Jailbreak’ icon», разблокируйте гаджет и найдите на рабочем столе новую иконку «Jailbreak». Кликните по ней один раз. Экран iPhone или iPad на мгновение станет черным, а затем появится спрингборд.
Шаг 6 : Evasi0n продолжит jailbreak iOS 6.1 / 6: вы увидите на экране программы сопроводительную информацию о взломе устройства.
Шаг 7 : Когда появится надпись Done, можно закрыть приложение. Сейчас ваш iPhone или iPad перезагрузится. Процесс запуска устройства может занять длительное время.
Шаг 8 : После загрузки вы увидите логотип Evasi0n на белом фоне. iOS-устройство перезагрузится второй раз.
Шаг 9 : Поздравляю, вы успешно сделали jailbreak iOS 6.1 / 6 на Windows! Откройте девайс и запустите Cydia!







