Тп линк подключение к планшету. Как подключить свой планшет к Wi-Fi
Стационарные компьютеры уходят в небытие. На смену им пришли более удобные и портативные вещи, имя которым планшеты. Развитие современной технической мысли уже сейчас позволяет их создавать в формальном выражении ничуть не уступающими обычным ПК.
Девайсы нового поколения многофункциональны, «выносливы», максимально портативны и оснащены клавиатурой. Они позволяют использовать безграничные информационные возможности интернета в любом времени и месте, но для этого, вне зависимости от выбранной модели, допуск к Сети придётся устанавливать.
Зачем подключать планшет к Интернет
Переносные ПК многофункциональны и удобны, но не лишены недостатков обычной техники. Портативные компьютеры нуждаются в настройке соединения со Всемирной паутиной. Единственным исключением из правила можно считать более дорогие модели со встроенными 4 и 3G-модемами.
Но и такой расклад не освобождает от проведения элементарных настроек.
Обладатели бюджетных моделей не могут рассчитывать на раздачу в любой точке, где есть прием сотового оператора. А ведь, по сути, планшет не может нормально функционировать без Интернета. Слаженная работа всех приложений зависит от него. Именно поэтому необходимо знать основные способы подключения гаджета через WIFI-интерфейс.
Настройка Wi-Fi
Почти все современные планшеты позволяют подключаться к Интернету через wifi-точку доступа.

Существуют два основных способа настройки:
- автоматическая;
- в ручном режиме.
Для домашнего подключения лучше всего подойдёт режим роутера (когда модем раздаёт интернет для всех устройств). Соединение по типу моста имеет более ограниченные возможности.
Автоматическая
Для того чтобы устройство выполнило настройку соединения в автоматическом режиме необходимо провести ряд следующих действий:

После проведения всех необходимых действий нужно закрыть все вкладки и проверить работоспособность заданных параметров. Иногда бывают проблемы, которые требуют ручного вмешательства.
Нужно отметить, что скорость Wi-Fi-соединения намного выше, чем у встроенных 3 и 4G-модулей.
Ручная
На некоторых портативных ПК необходимо прописывать настройки беспроводного соединения вручную. Это может случиться, если на роутере не включён DHCP.
Лучше всего это делать по следующему алгоритму:
- заходим в меню «Settings», затем «Wi-Fi»;
- выбираем пункт «Присоединение вручную»;
- вводим сетевое имя и останавливаемся на пункте «Дополнительно»;
- настройки IP выбираем «Пользовательские»;
- после того как возникнут поля для ввода необходимо прописать IP и DNS-адреса, воспользовавшись данными из подсети роутера (в ином случае адреса можно узнать у поставщика веб-услуг).
- через Wi-Fi-роутер (после приобретения, настройки и установки роутера проблем с соединением не должно возникать, но в данном случае речь идёт только о территории ограниченной вашим жилищем);
- через ноутбук (удобно, если в доме несколько компьютерных устройств);
- с помощью 3G-модема (если он не встроен в гаджет, то его всегда можно купить отдельно);
- при использовании хотспотов и городских точек доступа от разных операторов.
- подключаем модем и ждём обнаружения устройства;
- поочерёдно заходим во вкладки «Настроек…» и «Передачи данных»;
- сдвигаем виртуальный рычаг «Мобильный трафик» в положение «ВКЛ»;
- дальше следуем путем вкладок «Еще», «Мобильная сеть», «Точка доступа»;
- добавляем новую точку, предварительно узнав ее параметры у провайдера.
- Connectify;
- MyPublicWiFi;
- mHotSpot.
- в специальной вкладке находим необходимый соединительный модуль;
- в окне беспроводных сетей сдвигам ползунок в состояние «ВКЛ»;
- нажимаем на раздел wi-fi подключения и ждём возникновения списка доступных сетей;
- выбираем раздаваемую вашим роутером; если она защищена, возникнет окно для авторизации, в котором нужно задать сетевое имя и пароль.
После этого необходимо выбрать тип безопасности и нажать на кнопку «Подключить». Стоит отметить, что 1 и 2 DNS-адреса имеют стандартный вид по типу «8.8.8.8» и «8.8.4.4».
Способы подключения
Существует четыре основные возможности для подключения портативной таблетки к скоростному беспроводному интернету:

Подключение с помощью ноутбука является довольно простым и удобным. Почти каждый современный портативный ПК имеет встроенный wifi-интерфейс. Мощный функционал ОС Windows 7 и 8 позволяет сделать из любого ноутбука роутер, вне зависимости от того, проводное или беспроводное включение было создано изначально.

Что касается 3g модема, то при его приобретении в первую очередь нужно обратить внимание на совместимость с имеющимся портативным устройством. Кроме того, купить придётся еще и кабель OTG. Он будет служить связующим звеном между разъемом гаджета и модемом. Это хорошее решение для устройств, работающих на основе ОС Android, но iPadов такой способ не подойдёт.
Люди, которые часто посещают торговые комплексы, кафе и рестораны, могут воспользоваться «рекламным» интернетом. Владельцы одних заведений сделали веб-доступ свободным, а иные используют его как мотивацию для клиентов (то есть, бесплатным он становится при заказе или покупке товара на определённую сумму денег).
Этот способ хорош для простого сёрфинга по бескрайним просторам сети. Но для постоянной работы он никак не подходит.
Подключаем через ноутбук
Для того чтобы подключить портативное устройство к Интернету с помощью ноутбука нужно превратить его в раздающий модуль. Новые серии ОС Windows позволяют это сделать с помощью изначально встроенных средств. Основные требования – наличие беспроводного адаптера или карты, поддерживающей wi-fi.
Алгоритм наладки следующий:

После проведения всех этих действий вопросы о том, как подключить планшет к интернету через ноутбук по wifi, возникнуть не должны.
3G-модем
Если есть желание сделать не только переносной ПК, но и аналогичный Интернет, нужно покупать или модели со встроенным 3g модемом, или его отдельно. Модемное устройство должно быть совместимо с планшетом.

Понадобится также специальный OTG-шнур, но после этого отладка будет максимально простой:
После того как появится значок 3g, Сеть можно считать доступной к использованию.
Беспроводная сеть через компьютер
Если не удаётся оформить раздачу wifi на ноутбуке с помощью средств операционной системы, это возможно осуществить при помощи специальных установочных программ.
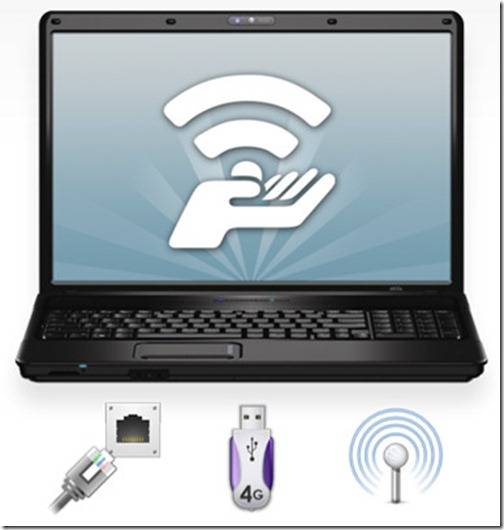
Хорошим приобретением в этом плане станут:
Они имеют свои отличия, но отладка осуществляется практически одинаково:

Видео: Интернет для планшета
Подключение планшета к интернету через WiFi роутер
Портативный ПК можно без особых сложностей подключить и напрямую через wi-fi роутер. Для этого проверяем активность беспроводной сети. Желательно чтобы был включен DHCP-сервер в разделе LAN-интерфейса, ведь это избавит от постоянного прописывания рабочих адресов вручную.
Если все функционирует можно переходить к непосредственной наладке:
Все настройки завершаются нажатием кнопки «Подключить».

Дорогостоящие современные планшеты оснащены 3 и 4g модемами, которые позволяют осуществлять сетевой сёрфинг без особых проблем. Но такой доступ нельзя назвать неимоверно быстрым. Значительно его превосходит по качеству передачи данных самый простой wi-fi. Его интерфейс присутствует практически на всех современных ПК.
Монтаж данного типа подключения может осуществляться различными способами. Для домашнего пользования лучше всего настроить ноутбук в режиме роутера, и он сам будет «раздавать» нет для других устройств. Можно подключить планшет и напрямую к беспроводному адаптеру. Но наладка может быть как автоматической, так и требующей введения данных вручную.
Если есть желание и средства, то можно приобрести портативный модем для создания мобильного подключения. Но при этом забывать нельзя, что данный способ не подходит для iPad-ов. В любом случае сразу после покупки ПК-таблетки нужно настроить точку доступа. С ее помощью можно узнать о преимуществах хотспотного интернета в кафе, торговых центрах и прочих заведениях, которые все мы любим посещать.

Если у вас есть планшет на Андроид ОС, то скорей всего у него будет встроенный модуль Wi-Fi. Я еще ни разу не видел планшета без Wi-Fi, даже самые дешевые китайские модели оснащаются данным типом беспроводной связи.
Инструкция будет представлена в двух частях, сначала идет настройка модема/роутера, затем – подключение планшета к точке доступа Wi-Fi. Если вы давно уже пользуетесь данной технологией, но не знаете только как настроить Wi-Fi на планшете, можете пропускать первую часть и приступать сразу ко второй.
Часть 1. Включение Wi-Fi на модеме или роутере
Я предполагаю, что вы вообще понятия не имеете что такое этот «Вайфай», как его включить и как пользоваться. Если я прав, то тогда вы правильно сделали что начали читать статью отсюда, с первой части. Повторюсь, если у вас все настроено давно, вы пользуетесь вайфаем на ноутбуке, то читайте часть 2.
Прежде чем пользоваться домашним Wi-Fi на планшете, необходимо его включить на вашем модеме. Я надеюсь, ваш модем умеет создавать Wi-Fi сети. Чтобы в этом убедиться, почитайте инструкцию к модему или посмотрите его характеристики на сайте. Ищите там такие слова как «802.11» или «Wi-Fi». Самый простой способ это узнать — найти на модеме индикатор-лампочку с надписью «WLAN». Если она есть, значит и Wi-Fi есть.
Подключайтесь к интернету, и в браузере (Opera, Chrome, Firefox, Internet Explorer) открывайте адрес http://192.168.1.1.


Если вы не в курсе что сюда писать, попробуйте узнать эти данные у того кто вам настраивал интернет или у того, кто вам этом модем продал. Как вариант можете обратиться к своему интернет-провайдеру.
Дальнейшие действия зависят от модели вашего модема. Необходимо найти пункт меню с названием вроде «WLAN» или «Wireless Lan». Поищите слева в меню. Ставите галочку напротив «Active Wireless LAN» или «Enable». Установите тип защиты сети в «WPA2-PSK». Задайте имя вашей сети Wi-Fi в поле «SSID» и введите пароль какой хотите вашей сети в поле «Pre-Shared Key». Нажмите кнопку «Apply» или «Submit» чтобы сохранить настройки.

Но это еще не все. Идем в настройки DHCP (эта штука каким-то образом раздает IP-адреса всем, кто подключается к сети). В зависимости от модели модема, эти настройки могут быть в самых разных местах. На скриншоте показано возможное месторасположение таких настроек. Хотя в моем модеме от Zyxel они запрятаны по пути Network -> LAN -> DHCP Setup. Включаем DHCP, если выключен, переключив галочку на Enable. Если DHCP включен, читайте следующий абзац. Если галочек нет, но есть список — выберете пункт Server напротив пункта DHCP. После включения перезагрузите модем (это можно сделать как в интерфейсе настроек модема, в котором вы сейчас собственно и находитесь, или же просто кнопкой на модеме).

Часть 2. Подключение планшета по Wi-Fi
Осталось только подключить планшет к только что созданной сети. Действия будут зависеть от версии Андроид на вашем планшете. Если у вас 4-я версия и выше, прямо в настройках первый пункт Wi-Fi. Включаем. Если у вас Андроид 3-й версии, необходимо еще зайти в пункт настроек беспроводных соединений. И там уже включить Wi-Fi.

После того, как устройство подумает, оно вам покажет список с найденными сетями. Выбираете ту сеть, что создавали в 1-й части (называться эта сеть будет так, как вы ее назвали в поле «SSID»), ну или которая у вас и так уже есть и к которой вы уже давно подключаете ноутбук. Далее вас попросят ввести пароль для нее. Опять же, вводите тот пароль, что вы задавали в поле «Pre-Shared Key». После всех действий планшет должен подключиться к сети, о чем вы узнаете по появившемуся значку антеннки рядом с часами.
Часть 3. Бесконечное получение IP адреса…
Самая частая проблема, которая возникает у пользователей при подключении планшета по Wi-Fi — это постоянная надпись «Получение IP-адреса». Дальше ее подключение не идет. Есть несколько решений данной проблемы:
— Переименовать Wi-Fi сеть на английский язык. Как подсказывают в комментариях, иногда планшеты не подключаются к сетям, в названиях которых есть русские буквы.
— Включение сервера DHCP . Как его включить, читайте выше, в 1-й части этой статьи в самом конце.
— Изменение типа шифрования сети Wi-Fi . Вы можете поменять тип защиты в настройках безопасности Wi-Fi (это там же, где вы задавали пароль и имя сети). Попробуйте задать какое-либо другое значение в выделенных пунктах. Не бойтесь, вы не запорите модем своими экспериментами. Чтобы изменения вступили в силу, перезагрузите модем.

— Прописать вручную IP-адреса и DNS-сервера в настройках соединения на планшете . При подключении к сети Wi-Fi в том окошке, где вас просят ввести пароль откройте меню дополнительных настроек. И там выберете Настройки IP -> Пользовательские. В поле IP-адрес вводите свой адрес, он имеет вид 192.168.1.*** (например — 192.168.1.128). В поле Шлюз вводим 192.168.1.1 или 192.168.0.1 (уточните у своего правайдера). И осталось ввести DNS, которые у всех разные, но которые тоже можно узнать у своего интернет-провайдера.

Незамысловатое видео по подключению планшета на Android к интернету по Wi-Fi:
Нашу современную жизнь давно нельзя представить без компьютера, планшета или смартфона. Введение в обиход беспроводных технологий намного упростили пользование гаджетами и компьютерами, так как появилась возможность быть «онлайн» всегда, не зависимо от места нахождения. Для этого следует лишь знать, как подключить планшет к роутеру через Wi-Fi соединение двух устройств при помощи открытой и защищенной сети. Сделать это самостоятельно вовсе не проблема, существует несколько способов сделать это.
Главные способы подключить планшет к WiFi
Всем известен тот факт, что современные мобильные телефоны и планшеты, в комплектации которых предусмотрен встроенный модуль для подключения устройства к беспроводной сети. Рассматривая вопрос соединения двух гаджетов, существует четыре основных способа сделать это:
- При помощи маршрутизатора (непосредственно роутера);
- Путем создания «коннекта», используя компьютер или ноутбук для раздачи;
- Используя внешний модем;
- Установив соединение, получая услуги поставщика сотовой связи.
Подключение планшета к роутеру WiFi
Все больше и больше людей на сегодняшний день забывают о проводной домашней сети и отдают предпочтение беспроводному варианту входа в сети Интернет. На первый взгляд, подключить планшет к беспроводной сети – самое простое, что может быть . Чтобы Интернет при помощи WiFi стал доступным на планшете, следует проверить, правильно ли настроен маршрутизатор, конфигурация сети в разделе настройки.
Сделать это можно следующим образом: входим в интерфейс маршрутизатора путем набора определенной комбинации – 192.168.0.1.
Некоторые модели роутеров требуют ввода иных цифр – 192.168.1.1 в графе адреса какого – либо из браузеров для входа в Интернет.
Далее переходим в раздел «Настройка DHCP». Включиться конфигурация должна автоматически, как это предусмотрено настройками по умолчанию, но не всегда так бывает. В конкретном случае нахождение опции, вкладки может быть разным, все зависит от фирмы – производителя роутера. На любой вкладке необходимо запустить функцию DНРС. Такой способ исключает необходимость настройки конфигурации ручным способом на планшете, так как устройство «получит» свой IP - адрес автоматически.
Следующим шагом будет активация подключения к WiFi соединению. Сделать это можно в настройках устройства: перетаскиваем индикатор в положение включения. Ожидаем несколько секунд, пока активированный модуль смартфона обнаружит все доступные беспроводные сети, расположенные в радиусе его видимости. Далее выбираем подходящую сеть и подключаемся. Если сеть защищена паролем, то для подключения вводим ключ и снимаем защиту.
В некоторых случаях конфигурацию необходимо активировать ручным способом, если элемент настройки роутера отключен. Для этого используется установка IP-адреса с комбинацией 192.168.1.2 - 1.254, либо от 0.2 до 0.254, в зависимости от адреса, который используется маршрутизатором для подачи сигнала. DNS – сервер позволяет применить 8888 или две 8, или две 4. Комбинация, используемая подсетью – универсальная, и состоит из четырех значений – 2550.
Соединение с WiFi посредством использования ноутбука
Предлагаем ознакомиться с инструкцией, как соединить планшет и беспроводное соединение WiFi при помощи ноутбука. Для этого, прежде всего, следует провести настройку персонального компьютера так, чтобы он выполнял функции раздающего устройства. В рамках использования установленной на ноутбук Windows, это несложно, но большинству пользователей необходима помощь, так как они сталкиваются с трудностями при вводе данных в разделах, выполнении команд операционной системы.
В связи с этим, лучшим способом будет использовать специальные автоматизированные утилиты. К примеру, Virtual Router, Connectify, которые можно использовать совершенно бесплатно. Для настройки необходимо лишь вести имя своей сети и пароль для доступа. Чтобы подключиться к сети, которая была создана заново, применить можно ту же методику, что и для установки соединения, используя универсальный маршрутизатор.
Создание соединения посредством модема 3G
Для того, чтобы подключить планшет к беспроводной сети WiFi, используя модем «3G», следует приобрести кабель OTG, который имеет определенную совместимость с модемом. Кабель OTG дает возможность подключения к планшету любых периферийных гаджетов. Следует обратить внимание, что соединение устройств таким образом возможно, если операционная система, установленная на телефоне– Android. К сожалению, в отличие от Аndroid, техника производства Apple, которые используют систему IOS, не предназначены для использования такой технологии.
Приступив к настройке, система android потребует задать необходимые параметры в разделе «Передача данных». Для этого в меню главных настроек следует выбрать подходящую опцию. Далее находим индикатор активации, включаем мобильный трафик. Находим закладку параметров «Ещё», ставим отметку выбора на мобильной сети и точке доступа APN. Последним шагом в настройках подключения при помощи 3G остается ввод нужных параметров, которые можно получить у провайдера, поставляющего вам Интернет.
Разбираясь, каким образом, помимо данного способа, можно осуществить подключение планшета к беспроводной сети, то в подобной ситуации настройка схожа с методикой установки «коннекта» посредством модема «3G». Но тут внимание следует уделить тому, что подключение устанавливается ручным способом, чтобы работал WiFi модуль. Любая сеть, которую устройство обнаружит, может находиться под защитой пароля. Поэтому следует применить SSID значение, а после определить вид безопасности. Проделав эти процедуры, можно подключить устройство к сети.
Услуги мобильного оператора
Еще один из довольно популярных вариантов, которые используют для подключения электронного устройства к WiFi – использование услуг, которые предоставляют мобильные операторы связи. Множество современных гаджетов позволяют установить SIM – карту, такую же, как на мобильный смартфон, которая будет привязана к оператору сотовой связи. Существует большое количество пакетов услуг, включая получение доступа сетей 4G и 3G. В таком случае разница заключается в получении от оператора стандартных настроек, позволяющих войти в интернет или использовать прямой доступ, активируя модуль, передающий данные с мобильного устройства.
В таком случае дополнительная настройка не нужна и планшет подключится к беспроводной сети автоматически. Нельзя забывать, что трафик, поставляемый оператором мобильной связи, ограничен. За превышение нормы, которая предусмотрена пакетом услуг, будет взиматься дополнительная оплата.
Подводя итог, можно сказать, что подключить планшет к роутеру через WiFi несложно. Главную трудность составляет ввод данных, которые запрашивает система Windows. Выбор способа пользования Интернетом зависит от пользователя, который будет пользоваться дома WiFi или отдаст предпочтение мобильному интернету, получаемого в пакете услуг от мобильного оператора.
Планшетные компьютеры, приобретающие всё большую популярность среди мобильных переносных компьютерных устройств, в первую очередь создаются компаниями-разработчиками для удовлетворения потребности пользователя в веб-серфинге. Естественно, помимо этого они обладают большим количеством возможностей, способны предоставить самые разные возможности своим владельцам в сфере игр и развлечений, могут выполнять функции многих других мобильных гаджетов, таких, как телефоны, навигаторы, медиа-проигрыватели. Но, тем не менее, первый возникающий вопрос у новоиспеченных обладателей планшетных устройств звучит так: как осуществить подключение планшета к Интернету?
Для реализации этой задачи есть несколько способов. Их выбор зависит, прежде всего, от модели планшета, его технических характеристик, а также от операционной системы, на которой базируется данный гаджет. И не последнюю роль в этом деле играет оператор связи, выбранный владельцем устройства.
Выход в интернет на планшете
Варианты подключения
Подключение по Wi-Fi
Пожалуй, любая мало-мальски приличная модель оснащена таким способом беспроводной связи, как Wi-Fi. Даже самые недорогие китайские варианты имеют такой встроенный модуль. Несомненно, это делает его самым популярным способом для веб-серфинга.
Владельцы девайсов на базе ОС Android могут подключить свой планшет к уже существующей сети Wi-Fi. Их действия будут зависеть от той версии операционной системы, которая поддерживает работу их устройства. Если это Android 4.0 и выше, то сразу в настройках нужно выбрать первый пункт Wi-Fi, и включить его. Если же это Android 3.0, то необходимо зайти в раздел настроек беспроводных соединений, а там уже включить Wi-Fi.

Настройка беспроводной сети
После активирования Wi-Fi устройство предложит список, состоящий из имен всех найденных им беспроводных сетей. Пользователю достаточно выбрать ту, от которой он знает пароль, или сеть с открытым доступом. Далее появится диалоговое окно, в котором необходимо ввести пароль от выбранной сети.

Ввод пароля сети
После всех этих манипуляций планшет сможет подключиться к сети. Если этот процесс прошел успешно, то рядом с часами должен появиться значок антенки.
При следующих подключениях к сети пользователю уже не нужно будет вводить пароль, т. к. ОС Android его запоминает автоматически.
Возможные проблемы с подключением
Довольно часто, когда пользователь хочет подключить планшет к Интернету посредством Wi-Fi, у него возникает следующая проблема: фраза «Получение IP-адреса». На этом дело дальше не идет, поэтому владельцу нужно знать возможные пути решения этой проблемы:
- Смена имени сети Wi-Fi на английский язык;
- Включение сервера DHCP;
- Смена типа шифрования сети Wi-Fi;
- Прописывание IP-адреса и DNS-сервера вручную в настройках соединения.

Смена типа шифрования сети Wi-Fi
Также важно убедится в том, что у пользователя отсутствует блокировка по MAC-адресу. В случае ее присутствия необходимо просто добавить MAC-адрес в настройках модема в список исключений.
Интернет через сотового оператора
Ещё одним распространенным вариантом, как подключить планшет к Интернету, может стать следующий способ. Он также довольно прост в применении. В его основу положен тот же принцип, что и при работе с мобильными телефонами. В гаджет в соответствующий слот вставляется SIM-карта. Далее включается планшет, и в настройках выбирается пункт «Передача данных». Многие операторы связи сразу присылают смс сообщение с настройками Интернета. Но, помимо этого, все эти инструкции можно почитать на официальных сайтах операторов связи, что и рекомендовано, так как на официальных ресурсах самые актуальные данные, в нашей статье данные могли устареть.
Практически все они выглядят одинаково - нужно прописать точку доступа. К примеру, это можно сделать так:
APN (точка доступа): internet.life.com.by.
Для Android 4.0 и выше необходимо зайти в Настройки-Беспроводные сети-Еще. Там выбрать пункт «Мобильная сеть», далее «Точки доступа (APN)» и здесь можно задать новую точку с параметрами оператора.

Настройка точки доступа
Подключение через 3G-модем
В этом способе пользователь должен иметь ввиду, что не все 3G-модемы можно подключить к планшетным устройствам. Этот момент следует из некоторых конструктивных особенностей модемов. При этом и не все гаджеты могут обладать USB-портами или MicroUSB-портами для организации данного вида подключения.
Важно знать, что при наличии на планшетном устройстве MicroUSB-порта пользователю понадобится OTG-кабель для реализации подключения к сети.
При выполнении всех условий пользователь первым делом подключает модем к компьютеру. На этом шаге устанавливаются все драйвера и приложения. Далее в опциях мобильного клиента на ПК нужно отключить проверку PIN-кода.

Отключение PIN-кода
Затем надо переключить модем в режим «Только модем». Если этого не сделать, то планшет распознает модем, как флеш карту, и не более.

Меняем режим работы модема
Далее зайти в настройки сети планшета, поставив галочку напротив пункта «Передача данных» и «3G». Далее необходимо вставить модем в планшет и немного подождать, при этом модем должен мигать. Потом нужно нажать «Точки доступа APN». Здесь создается новая точка и вводятся данные для доступа в Интернет. После этого надо сохранить все изменения. Убедиться в том, что новая точка создана можно путем определения её активности, а она обозначается зеленым цветом.

Окно настроек мобильных операторов
Подключение с помощью кабеля
Для обеспечения Интернета на планшете будут необходимы USB-кабель от девайса и программа Android SDK. Она представляет собой очень удобный в использовании эмулятор, предназначенный для мобильных платформ Android. С её помощью осуществляется доступ к системной части прошивки для её последующего изменения, и владелец может получить рут-права.

Окно программы Android SDK
После скачивания программы пользователю надо выполнить ряд шагов:
- Установить программу Android SDK на свой компьютер;
- Разрешить ему делиться сетью с другими устройствами (в Панели управления выбрать пункт «Сеть и Интернет», в нем «Центр сети и общего доступа», далее «Управление сетевыми подключениями», в появившемся окне выбрать «Подключение к Интернету», нажать правой кнопкой на нём, и открыть свойства подключения, перейти на вкладку «Общий доступ» и отметить галочкой «Разрешить другим пользователям сети использовать подключение к Интернету данного компьютера»);
- Для подготовки самого планшета к соединению в его настройках нужно выбрать раздел «Для разработчиков» и активировать режим «Отладка по USB» (для этого поставить галочку напротив него);
- Соединить оба устройства USB-кабелем.
Важно знать, что если Windows выдает запрос для установки драйверов, то нужно с этим согласиться и подождать их установки.
- Произвести перезагрузку компьютер, и опять подключить по USB планшет;
- Далее нужно найти в списке имеющихся файлов приложение AndroidTool.exe и его запустить.

Окно программы Android Reverse Tethering
Здесь для активации поиска подключенных устройств необходимо нажать кнопку 1 «Refresh». Затем, когда поиск будет завершен, в разделе «Select a device» появится идентификатор планшетного устройства. Далее в списке «Select DNS to use» нужно выбрать второй DNS адрес сверху и нажать кнопку 3 «Connect». В случае успеха пользователь в конце текста обнаружит слова «Connection Done», и его компьютер приступит к раздаче Интернета по USB кабелю.
Важно знать, что данный способ требует наличия рут-доступа в модели, подсоединяемой к компьютеру.
Подключение по Ethernet
Этот способ довольно необычен, и применяется в том случае, если пользователю нужен наиболее быстрый Интернет на планшетном гаджете. Для реализации этого варианта понадобится USB-RJ45 адаптер


Ethernet-кабель
Установка рут прав
Чтобы установить вышеописанную программу, требуются рут-права. Скачиваем и устанавливаем на планшет программу Ginger break, запускаем ее, и в главном окне жмем «Root device».

Рут права
Видео инструкция по подключению Интернета
К сети wifi, в первую очередь нужно включить беспроводное соединение. Для этого следует открыть настройки и включить модуль wifi. Настройки немного отличаются в зависимости оттипа операционной системы, установленной на вашем .
Если вы отдали предпочтение iPad, то вам следует открыть первый экран, далее зайти в «Настройки», выбрать пункт «wifi» (в самом верху). Включив «рычажок», вы сразу увидите список доступных сетей.
В планшетах, на которых установлена платформа Android, принцип действия примерно такой же. Чтобы включить модуль соединения, нужно также зайти в «Настройки» и выбрать пункт «Беспроводные соединения».
После включения соединения перед вами откроется список доступных сетей. Для успешного подключения вам остается лишь выбрать нужную вам сеть. Если рядом со значком wifi находится , изображающая замок, то эта сеть защищена паролем, без которого подключиться к ней не удастся. Если «замочка» нет, то , что сеть открыта, и к ней можно подключиться беспрепятственно.
Бывают случаи, когда вы точно знаете, что в месте вашего нахождения есть сеть, но автоматически она не находится. Здесь пригодится функция добавления сети вручную. Для этого надо выбрать пункт «Другая» (в iOS) или «Добавить сеть» (в Android), после чего ввести имя сети, параметры безопасности (обычно WPA/WPA2 PSK) и пароль.
Обратите внимание на дополнительные настройки. В iPad есть кнопка «Подтверждать подключение». Если вы ее нажмете, то при каждой попытке подключиться к точке доступа, к которой вы уже подключались, устройство будет спрашивать разрешение у вас. Для домашней сети это неудобно, но если вы однажды подключились в кафе и больше этого не хотите, эта функция окажется весьма полезной.
При вашем желании устройство может «забыть» сеть, к которой подключалось. Тогда при повторном вам придется вновь вводить пароль.
Подключение wifi дома
Домашняя сеть wifi очень удобна и позволяет выполнять те же операции, что и на компьютере с сопоставимой скоростью. Используя специальные приложения переписываться с друзьями во ВКонтакте или смотреть на YouTube можно и не вставая с дивана.
Создать домашнюю точку может любой, у кого дома есть подключение . Для этого нужно приобрести маршрутизатор и настроить его по инструкции.
Чтобы защитить ваше соединение, нужно прописать .
К одной точке доступа вы можете подключить несколько устройств: ноутбуки, планшеты, телефоны и пр.
Подключение wifi в общественных местах
Вдали от дома тоже можно использовать сеть wifi. Сейчас практически во всех кафе и ресторанах, во многих магазинах, торговых центрах, музеях и других местах есть точки доступа wifi. Как правило, они открыты. Если на них установлен пароль, его можно узнать у администраторов.
Обратите внимание на то, что открытые сети создают уязвимость для ваших данных. Ни в коем случае не пользуйтесь интернет-банком через открытые сети wifi. Также не нужно, подключившись к интернету через открытый wifi, вводить на сайтах пароли, логины и другие секретные данные.
С осторожностью следует пользоваться почтой и социальными сетями, будучи подключенными к открытому wifi. Если вам часто приходится это делать, то в настройках социальных сетей и почтовых серверов (где есть такая возможность) следует указать, чтобы вы всегда использовали безопасное соединение.







