Температура процессора без программ. Программы для мониторинга температуры процессора и видеокарты
Перегрев ПК не приводит ни к чему хорошему. Из-за высокой температуры процессора компьютер или ноутбук может начать работать нестабильно. И это самый благоприятный исход. В худшем случае могут выйти из строя комплектующие ПК. Чтобы избежать подобных неприятностей, необходимо следить за температурой компьютера. В данной статье мы обсудим лучшие программы для мониторинга температуры процессора.
Небольшая утилита, которая осуществляет контроль температуры процессора. Приложение получает данные с температурных датчиков, которые имеются в каждом ПК или же лептопе. Софтина показывает не только температуру каждого ядра, но и его загруженность, частоту и т.д. Утилита отображает нормальную температуру процессора ноутбука (для каждой модели лептопа этот показатель немного разнится).
Если температура превышает допустимые нормы, то Core Temp не только сообщает об этом пользователю, но и пытается предотвратить перегрев. Для этого утилита переводит ПК в спящий режим, активирует гибернацию или же попросту отключает ПК. Поведение в экстренных ситуациях юзер может настроить самостоятельно. Среди достоинств приложения также:
- Простой и понятный на уровне интуиции интерфейс.
- Наличие русскоязычной локализации.
- Программу можно скачать совершенно бесплатно.
Open Hardware Monitor
Еще один программный инструмент, позволяющий измерять температуру. Примечательно то, что данная утилита может мониторить нагрев не только процессора, но и других комплектующих ПК (жесткий диск и пр.). Программа подключается сразу ко всем датчикам, которые есть на системной плате. Благодаря этому можно получить исчерпывающую информацию о комплектующих.
Интерфейс программы удобен и не вызывает нареканий. В окне отображается текущая температура аппаратного компонента и максимально допустимые показатели, при которых наступает перегрев оборудования. Пользоваться утилитой просто. Понаблюдав за температурой процессора всего пару минут можно понять, есть ли тенденция к перегреву. Чтобы облегчить процесс мониторинга можно закрепить выбранные показатели на панели задач. И это далеко не все достоинства рассматриваемой программы. К плюсам также можно отнести следующее:
- Программа распространяется в виде исполняющего файла. Соответственно, устанавливать утилиту на ПК не нужно.
- Софтина распространяется бесплатно, и скачать ее можно на официальном интернет-сайте разработчика.
- Приложение работает на различных версиях ОС Виндовс начиная с XP и заканчивая десяткой.
CPU-Z
Программа, которая предоставляет исчерпывающую информацию о процессоре. Помимо температуры утилита позволяет узнать о производительности ПК, устойчивости центрального процессора к различным перегрузкам и т.д. И это далеко не все на что способен CPU-Z. Функционал данной утилиты довольно-таки обширен.
Например, с помощью этой программы можно считывать информацию о системной плате, получать сведения о различных аппаратных комплектующих и т.д. Причем софтина выдает не только марку и название железа. Программа предоставляет полные сведения вплоть до даты выпуска. Всю полученную информацию можно сохранить в виде текстового файла или же страницы HTML. Среди достоинств приложения также стоит подметить:
- Мультиплатформенность. Утилита работает не только на ОС семейства Виндовс. CPU-Z можно запустить и на обычном телефоне.
- Простой интерфейс. Произвести проверку процессора можно нажатием одной кнопки.
SpeedFan
Основное предназначение данной утилиты – разгон системы охлаждения. Тем не менее с помощью этой программы можно не только увеличить производительность вентиляторов, но и проверить температуру процессора и даже видеокарты. Именно по этой причине SpeedFan и попала в данный список.
Приложение удобно в плане эксплуатации. Все данные о температуре аппаратных компонентов отображается прямо на панели задач. Если температура какого-то программного компонента подобралась к критической отметке, то посредством SpeedFan можно предотвратить перегрев. Интерфейс у софтины дружелюбный. Поэтому разогнать кулеры сможет даже человек, который далек от мира информационных технологий. Если говорить о других достоинствах, то:
- Программа распространяется бесплатно.
- С помощью утилиты можно наблюдать за динамикой роста температуры посредством графика.
MSI Afterburner
Достойная программа для разгона CPU, видеочипа и оперативки. Утилита может похвастаться отличным функционалом. С помощью проги также можно произвести и его отдельных компонентов. Софтина берет данные с внутренних датчиков устройства.
Если вам нужна программа исключительно для мониторинга температуры, то, к сожалению, MSI Afterburner – это не ваш выбор. Отслеживать конкретный параметр в данной проге не особо удобно. Ведь помимо температуры в окне указано огромное количество конфигураций. Понять что к чему довольно трудно и на это требуется время. MSI Afterburner следует скачать, если вы заядлый геймер или графический дизайнер. Ведь в отличие от других прог, обозреваемая софтина позволяет:
- Получать различные параметры системных компонентов, начиная со скорости вращения вентиляторов и заканчивая напряжением, которое поступает на блок питания.
- Проверять корректность установленных конфигураций с помощью бенчмарка.
AIDA64
Вот еще одна хорошая программа для мониторинга температуры процессора и видеокарты. Приложение имеет доступ ко всем датчикам на системной плате. Поэтому через прогу можно измерить температуру любого аппаратного компонента. Однако это далеко не все возможности рассматриваемой софтины. AIDA64 включает в себя не один десяток тестов, с помощью которых можно проверить работу процессора, оперативной памяти, винчестера, видеоадаптера и прочих комплектующих.
В программе также есть комбинированный режим тестирования. Он сразу нагружает все аппаратные компоненты, проверяя ноутбук на устойчивость. Если в подобном режиме работы девайс продержался хотя бы 10 минут, можно сделать вывод, что ПК находится в отличном состоянии. Среди плюсов данной проги стоит отметить:
- Условно-бесплатная модель распространения. Программа платная, однако на протяжении 30 дней можно использовать пробную версию.
- Отчеты о проведенных тестах. Сведения о работоспособности различных системных компонентах можно сохранять в различных форматах.
- Детальная информация о процессоре, видеокарте и прочих комплектующих. С помощью проги можно определить оптимальную температурную нагрузку для любого компонента системы.
HWMonitor
Одна из самых популярных программ для измерения температуры процессора и видеокарты. Утилита выглядит просто и незамысловато. Однако внешность обманчива. Софтина подключается к огромному количеству датчиков чтобы узнать точную информацию о нагреве аппаратных компонентов ПК.
HWMonitor способна отображать как мгновенное значение температуры, так и диапазон параметров на протяжении определенного времени (в виде графика). Помимо этого с помощью софтины можно мониторить другие параметры процессора и видеокарты: частоту, энергопотребление, вольтаж и т.д.
CPU Thermometer
Простейшая, минималистичная температуры CPU. В отличие от вышеописанных утилит не обладает какими-то наворотами или же дополнительными функциями.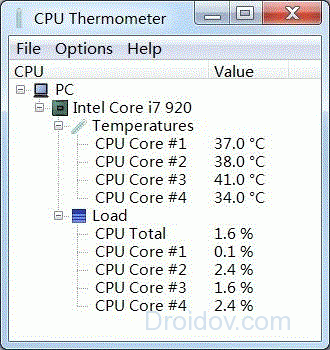
При запуске софтина выводит на экран информацию о загруженности ядре CPU и их общую температуру. Для удобства можно закрепить прогу на панель задач и в настройках включить «Запуск с ОС». CPU Thermometer – идеальное решение для неопытных пользователей, которым нужна лишь информация о температуре процессора.
Узнать температуру без программ
Опытные пользователи ПК наверняка знают о том, как узнать температуру процессора в ОС Windows 10 и 7 без использования стороннего программного обеспечения. 
Перед тем, как проверить температуру процессора в ОС Windows 10, надо зайти в БИОС. Для этого во время загрузки ПК нажмите на клавишу F2 или же F10 (все зависит от конкретной модели устройства). После этого отыщите раздел, в котором имеется информация о температуре CPU. Директория с нужными данными может называться по-разному. Вот список самых распространенных вариантов:
- Power
- PC Health Status (в некоторых случаях просто Status)
- Hardware Monitor (в некоторых случаях просто Monitor)
Проверка температуры через БИОС не может дать исчерпывающие сведения. Ведь по сути происходит мониторинг компонентов без всякой нагрузки. Во время работы БИОС процессор не задействован. Поэтому не удивляйтесь, если значение температуры CPU сильно изменится во время загрузки Виндовс или при запуске игр и прочих программ.
Вывод
В данной статье мы говорили о том, как посмотреть значения температуры процессора и видеокарты. Для этого нужно скачать одну из вышеперечисленных программ. Каждая из них способна подключаться к внутренним датчикам ПК и давать точную информацию. Конечно узнать температуру CPU можно и без применения стороннего ПО. Однако такие данные могут быть недостоверными и не отображать реального положения дел.
Процессоры нового поколения не выходят из строя из-за перегрева, как раньше. Специальная функция контролирует температуру устройства и при ее критическом значении принудительно завершает работу. Но обычному пользователю при поиске вариантов решения возникающих проблем в работе операционной системы, все равно необходимо знать температуру CPU. Это поможет найти причину нестабильной работы ОС, например, при частом отключении компьютера.
Посмотреть температуру можно, как программными методами (загрузкой сторонних приложений), так и службами самой операционной системы. Все они применимы для всех последних версий Windows. Узнать температуру процессора без труда, сможет даже неподготовленный пользователь. Программы, описанные ниже, также применимы для просмотра температуры и на других комплектующих компьютера. Из этого руководства также вы узнаете, за какие пределы не должна выходить температура центрального процессора, чтобы операционная система работала без лагов и сбоев.
Просмотр температуры процессора без программ
Чтобы не загружать и устанавливать программное обеспечение со стороны, зайдите в БИОС или UEFI (новый интерфейс). Там можно узнать информацию о температуре оборудования, в частности центрального процессора. Эти данные можно найти в отдельном разделе, и его название зависит от того, какая материнская плата установлена на вашем устройстве: компьютере или ноутбуке. В старых компьютерах БИОС не поддерживает русского языка, поэтому необходимо искать следующую строчку: CPU Temp (или полное название Temperature). Если у вас новая модель материнской платы, например от Asus, базовая система ввода-вывода русифицирована, следовательно, ищите такую информацию: ЦПУ Температура.Ищите в этих разделах:
- Hardware Monitor (или сокращенно: Monitor, H/W Monitor).
- Power.
- PC Health Status (или сокращено Status).
- Если материнская плата на ПК поддерживает новую спецификацию, UEFI, температуру ЦПУ можно увидеть сразу при входе.


Командная строка и инструмент PowerShell, предустановленный в операционной системе, тоже выдают информацию о температурах центрального процессора. Как узнать ее, мы расскажем чуть позже. А сначала - сторонний софт, позволяющий в режиме реального времени мониторить степень нагрева ЦПУ.
Core Temp
Это небольшая утилита выпускается в одной версии, бесплатной, и позволяет получить необходимую информацию. Уникальность софта в том, что показывается температура отдельных ядер, и за колебаниями температурных значений можно наблюдать в реальном времени.Результаты мониторинга выводятся на Панели задач ОС. Можно запустить утилиту фоном и наблюдать за данными о температурах при разной степени загрузки операционной системы и разных состояниях.

Также утилита предоставляет основные данные о центральном процессоре и может работать в комплекте с гаджетом нагрузки All CPU Meter. Последний мониторит систему, и в реальном времени информирует пользователя о нагрузке ЦПУ, его частоте и загрузке ОЗУ. Пользователи, у которых установлена Windows 7, могут скачать дополнение к утилите - Core Temp Gadget. Этот виджет информирует пользователя о загрузке оперативной памяти и процессора, и результаты выводит на экран Рабочего стола.
CPUID HWMonitor
Эта утилита, несмотря на компактность, очень популярна и востребована. HWMonitor, софт от CPUID, выпускается в Freeware версии и предназначен для контроля за различными компонентами персонального компьютера. В том числе утилита показывает и температуру центрального процессора.
Также с помощью этого инструмента можно наблюдать:
- за напряжением;
- за скоростью вращения охлаждающих вентиляторов;
- за температурой других компонентов устройства (жесткие диски, видеокарта, материнская плата);
- за нагрузкой ядер ЦПУ.
Speccy
Это бесплатный, компактный и один из самых простых инструментов, с помощью которого можно мониторить температуру всех компонентов ПК. Утилита имеет русскоязычную локализацию и работает очень просто. Ее надо запустить и наблюдать за колебаниями температур в реальном времени. Причем вы увидите не только степень нагрева процессора, но и сможете оценить все параметры компьютера.Этот софт разработан Piriform Ltd, авторами самой популярной программы очистки ПК, CCleaner, и уникален своей многофункциональностью. Одна маленькая утилита показывает много полезного о вашей операционной системе и характеристиках всех комплектующих компьютера.

Вы сможете наблюдать за всеми температурами, что очень удобно при выявлении неисправностей, связанных с перегревом того или иного оборудования.
SpeedFan
Эта утилита контролирует все компоненты компьютера/ноутбука. Она работает, как и служба Диспетчера, но в расширенном и более информативном режиме. Вы сможете мониторить жесткие диски, менять скорость вращения охлаждающих вентиляторов, следить за температурой ЦПУ и других компонентов ПК (ядра, видеокарты ит.д.).
Утилита может быть использована на Windows 7,8 и 10. При измерениях температуры вы можете получать результаты не только в режиме online, но и настроить графики. Это поможет вам определить, какой процесс или приложение грузит процессор, повышая его температуру. Также эта функция нужна игрокам: они смогут получать актуальную информацию в момент геймплея.
HWInfo
Инструмент диагностики HWInfo бесплатен и работает так же, как и Speccy. С его помощью можно узнать характеристики ПК, мониторить оборудование и следить за его температурой. Скачав Freeware утилиту, разработанную командой REALiX, вы узнаете всю информацию о своем компьютере и сможете в реальном времени следить за изменениями всех параметров, в том числе и температурных значений.За показ температуры отвечает кнопка «Sensors». Кликнув на нее, вы перейдете в раздел, где будут представлены все температурные значения различных компонентов ПК, в том числе и ЦПУ.

Софт выпускается в двух версиях, в зависимости от разрядности операционной системы, причем HWInfo32 может быть установлена и на 64-разрядной ОС.
Другие утилиты для просмотра температуры процессора компьютера или ноутбука
Кратко расскажем еще о четырех утилитах, позволяющих наблюдать за температурой ЦПУ:
Узнаем температуру процессора с помощью Windows PowerShell или командной строки
PowerShell - расширяемое средство автоматизации, оболочка с командной строкой, предустановленная в Windows. В нем тоже есть функция, с помощью которой можно просматривать температуры оборудования, в том числе и ЦПУ.Запустите PowerShell от Администратора и выполните:
Get-wmiobject msacpi_thermalzonetemperature -namespace "root/wmi"
Если вы традиционно пользуетесь командной строкой, введите следующее:
Wmic /namespace:\\root\wmi PATH MSAcpi_ThermalZoneTemperature get CurrentTemperature
Вы увидите результат в командной строке.

Этот метод не на всех операционных системах может сработать. Если температура не меняется, пользуйтесь другими средствами.
Нормальная температура процессора
Какая должна быть температура ЦПУ, чтобы компьютер работал стабильно, без лагов, сбоев и прочих сюрпризов - актуальный вопрос, особенно для новичков. Итак:- Если ПК простаивает - диапазон варьируется от 27 до 37 (возможны отклонения в ту или другую сторону).
- Если ПК нагружен (игры, синхронизация ит.д.) - диапазон варьируется от 39 до 61(возможны отклонения в ту или другую сторону).
- Диапазон температур от 68 до 73 считается максимальным. После этого компьютер принудительно отключается или виснет.
- Температура в помещении влияет на нагрев всех компонентов компьютера либо ноутбука. Причем нагрев происходит неравномерно. Если в помещении температура стала больше на 2 градуса по Цельсию, то центральный процессор при этом отреагирует повышением на три.
- Если корпус ПК битком набит комплектующими, температура ЦПУ будет выше на 4-17 градусов. Также большое влияние на перегрев процессора оказывает близость корпуса к стене, батарее ит.д. То есть чем меньше места, тем выше температура комплектующих. Поэтому и рекомендуют ставить компьютер так, чтобы было свободное пространство вокруг корпуса.
- Компьютер время от времени необходимо очищать от пыли. Чем больше пыли, тем выше температура процессора, материнской платы и прочего оборудования. Это обусловлено тем, что пыль препятствует охлаждению ЦПУ.
- Если ПК чист, а термопаста заменена, но устройство продолжает нагреваться или после всех манипуляций не загружается система, вы допустили какую-то ошибку. Найдите актуальную информацию на проверенных, авторитетных ресурсах, как правильно очищать ПК ит.д. В этих манипуляциях не все так просто, как могло вам показаться на первый взгляд.
Если ваш компьютер неожиданно выключается, зависает или подтормаживает во время решения интенсивных задач — причина может быть именно в перегреве. Следить за температурой чипа также крайне важно, когда вы разгоняете свой процессор. Вам ведь не хочется, газуя, искалечить всю машину?
Это крайне странно, но операционная система Windows не предлагает вообще никаких способов проверки температуры вашего процессора. В поисках этой информации вы, конечно, можете погрузиться в глубины BIOS вашей системы, но не слишком ли чрезмерны хлопоты для того, чтобы всего лишь прочесть показание сенсора? На нашу удачу, существуют несколько бесплатных программ, которые позволят легко получать эту информацию в любой необходимый момент.
Как проверить температуру вашего процессора
Самый быстрый и легкий способ выяснить температуру вашего процессора — скачать утилиту, которая прямо так и называется: Core Temp . Однако будьте внимательны во время инсталляции! Как и многие бесплатные программы, эта тоже попытается установить добавочное и совершенно ненужное программное обеспечение, если вы не снимете выделения с соответствующих полей в процессе установки.
Будучи установленной, программа Core Temp сразу же безо всяких излишеств способна сообщить вам все необходимое о текущем состоянии процессора, включая показатели его средней температуры, прямо в нижней части экрана. Если же вам нужно еще больше подробностей, нажмите кнопку Show hidden icons (Показать скрытые значки) в области уведомлений, расположенной в правой части вашей панели задач Windows. Вы увидите сводку температурных показателей, расписанных отдельно для каждого ядра вашего процессора.
.jpg)
Сводка температуры каждого ядра процессора, предоставляемая приложением Core Temp
Меню настроек Core Temp помогает вам отрегулировать, какую именно информацию вы хотите видеть в области уведомлений, и как именно вы будете ее видеть. Однако даже конфигурация «по умолчанию» позволяет вам без малейших затруднений определить, не перегревается ли ваш процессор, или режим его работы не вызывает опасений.
Надо сказать, программа Core Temp — это вовсе не единственная опция. Вы можете воспользоваться HWInfo — инструментом для глубокого системного мониторинга, предоставляющим доскональную информацию о каждой составной части электронной начинки вашего компьютера. Если вашим выбором станет использование этой программы в режиме «только сенсоры», прокрутка вниз до секции, посвященной процессору — именно до нее, а не просто до температурных показателей процессора в данных материнской платы — приведет вас к подробным температурным сводкам и прочим необходимым данным о работе процессора.
Еще одна популярная программа для отслеживания состояния компонентов системного блока — Cam software от NZXT . Она располагает множеством разнообразных умений, а ее изящный интерфейс прочитывается без привычки значительно легче, чем у многих других инструментов для мониторинга.
.jpg)
Программа от NZXT для мониторинга состояния комплектующих системного блока — Cam software
Эта программа показывает все виды полезной информации о вашем процессоре, графической карте, оперативной памяти и жестком накопителе. Кроме множества других полезных возможностей, она содержит счетчик кадров в секунду, который во время игры можно вызывать заданными вами «горячими клавишами», перемещать по разным углам экрана и снова прятать, а также инструменты для разгона процессора. Плюс к этому, вы можете использовать мобильные приложения Cam для управления вкладками ваших программ в то время, пока вы находитесь вдали от своего компьютера.
Но если даже и это не особенно помогло, возможно, кулер вашего процессора просто не способен справиться с объемом тепла, получаемым от процессора. Особенно, если вы пытаетесь совместить скромный «безымянный» потребительский кулер с высокомощным чипом, и вдвойне — если вы разгоняете процессор. На очереди может оказаться покупка нового кулера для процессора.
Несколько хороших моделей кулеров, которые вам могут пригодиться
Cooler Master Hyper 212 (около 2 400 рублей) — отличный, надежный и доступный по цене воздушный кулер. С его увеличенными радиатором и вентилятором, это изрядный шаг вперед от простеньких рыночных процессорных кулеров AMD и Intel.
Ступенью выше по размеру и цене располагается Noctua NH-D14 (около 7 500 рублей), один из наиболее эффективных кулеров воздушного охлаждения, когда-либо появлявшихся на рынке. Единственное «но» — при его крупных размерах он, скорее всего, будет мешать доступу к оперативной памяти, а в небольшие кейсы для системных блоков он может просто вообще не поместиться.
Жидкостные решения с замкнутым контуром (CLC) обеспечивают значительно более низкие температуры процессора с минимальными хлопотами — за исключением затрат на собственно кулер, более дорогой, чем его «воздушные коллеги». 120-миллиметровый Corsair H80i v2 (около 6400 рублей) является великолепным CLC начального уровня, но если вы планируете разгонять свой процессор, присмотритесь лучше к его брату, кулеру Corsair H100i v2 (около 7 600 рублей) с огромным 240-миллиметровым радиатором, способным охладить процессор даже во время самого интенсивного разгона.
Оцените программу
(2 879 оценок, среднее: 5,00 из 5)
В нашем обзоре представлены бесплатные программы для мониторинга температуры видеокарты и процессора, которые помогут избежать критичных показателей и перегрева, влекущих за собой нестабильную работу и повреждения оборудования.

Функционал приложений для контроля физических показателей составляющих ПК предоставляет подробную информацию о них, сигнализирует о критических параметрах, настраивает скорость вращения вентиляторов и проводит другие тонкие настройки. Подборка лучших программ для проверки температуры видеокарты и процессора поможет вам ознакомиться с возможностями рассматриваемых утилит и выбрать для себя самую достойную.
Программы |
Русский язык |
Лицензия |
Рейтинг |
Температура процессора
|
Температура видеокарты |
| Да | Бесплатная | 8 | Да | Да | |
| Да | Бесплатная | 10 | Да | Да | |
| Да | Бесплатная | 7 | Да | Да | |
| Да | Бесплатная | 10 | Да | Да | |
| Да | Бесплатная | 10 | Да | Да | |
| Да | Бесплатная | 8 | Да | Да | |
| Да | Бесплатная | 10 | Да | Да | |
| Да | Бесплатная | 10 | Да | Да | |
| Да | Бесплатная | 8 | Да | Да |
Приложение отображает данные карт ATI, NVIDIA и графического адаптера, проводит анализ технических параметров, определяет скорость работы и температуру вентилятора и выводит подробную информацию о видеокарте (модель, имя, тип, версия, частоты, объем памяти и др.). Опция «Аттестация» позволяет сохранить все полученные при разгоне частоты и проанализировать их работу. Интерфейс понятный с меню на русском языке.
Бесплатная качественная программа, функционал которой позволяет контролировать температурные показатели процессора, дисков и других характеристик системы. Инструментарий софта поможет пользователю следить за скоростью вращения вентиляторов, анализировать жесткие диски, регулировать частоты и напряжение материнки, а также создавать графические данные изменений. Опцией «События» можно настроить уведомления об изменениях показателей выше допустимой нормы посредством всплывающего окна, звукового сигнала или письма на почту. Немаловажной полезной функцией СпидФан является регулировка скорости кулера, частоты системной шины и шумов.
Это качественное приложение оценивает и «разгоняет» видеокарту и имеет настройки на самом низком уровне. Функционал позволяет разблокировывать блоки графических процессов, проводить настройки системы охлаждения и скорости вращения вентиляторов, а также тонко настраивать каждое отдельное приложение от уровня «дров» до низкоуровневого подхода к оборудованию. Для опытных пользователей внедрены функции интерпретатора патч-скриптов и редактора реестра, а уникальная система аппаратного мониторинга и диагностики позволяет в реальном времени скорректировать тонкие настройки. Софт распространяется бесплатно и имеет русскоязычный интерфейс.

Полезный софт для анализа физических показателей составляющих ПК. Представляет пользователю разветвленные характеристики компонентов, показывает текущие, минимальные и максимальные допустимые значения. Возможен экспорт в текстовый формат проведенного анализа для дальнейшего сравнения с предыдущими показателями и их стабилизации. Приложение по ядерно расшифровывает показатели и проводит диагностику современных моделей видеокарт и блоков питания. По умолчанию интерфейс англоязычный, но можно установить русификатор.

Программа отображает паспортные данные и текущие характеристики установленного на компьютер оборудования. Функциональные возможности позволяют мониторить температуру, частоты ядер видеокарты и процессора, используемые ресурсы памяти и компоненты системы. Приложение может экспортировать отчеты в тестовые файлы и публиковать в Интернете, поддерживать периферийные и сетевые компоненты, а также структурировать материалы по блокам. Интерфейс русскоязычный и не сложный.

Утилита проводит проверку съемных дисков, системы в целом и аппаратной части. Этот качественный модернизатор может повысить работоспособность машины с помощью мощной и глубокой проверки, диагностике проблем и ошибок, а также выбора разных вариантов тестирования. АИДА64 собирает данные о системе, обнаруживает и анализирует ошибки, определяет стабильность и производительность памяти, процессора и жестких дисков. Кроме того, софт может измерить напряжение, температуру вентилятора, протестировать процессор и память, а также показать отчёт об установленном ПО. Бесплатная версия программы работает 30 дней.

Fresh Diagnose – бесплатное приложение, позволяющее тестировать ПК и проводить анализ его производительности. Диагностирует периферийные устройства, сеть, установленное ПО и компоненты компьютера.Программа работает только на компьютерах с 32-битной ОС Виндовс, имеет доступный интерфейс и русский язык меню. Фреш Диагноз анализирует работоспособность видеокарт, процессоров, жестких дисков, материнки и т.д. После процесса сканирования, полученный материал можно сравнивать с данными других систем, на ваш взгляд являющихся более усовершенствованными.

MSI Afterburner – бесплатная программа для «разгона» видеокарты, её мониторинга и корректировки.Активные геймеры знают, насколько высокими могут быть требования к компьютеру у самых новых и топовых игр. Если скачать бесплатно MSI Afterburner на компьютер, вы сможете «подогнать» параметры видеокарты до нужных показателей.


CPU-Z – бесплатная утилита, информирующая о технических характеристиках компонентов ПК, и полезна для «разгона» процессоров.Программа предоставляет сведения об оперативной памяти, видеокарте, материнской карте и процессоре. Скачать бесплатно CPU-Z на компьютер будет полезно оверлокерам, продвинутым юзерам и тем, кому интересно как работают компоненты системы ПК.

У любого пользователя должна быть программа , определяющая температуру комплектующих компьютера . Внимательно следя за работой процессора и чипов видеокарты , не допуская их перегрева , можно значительно продлить время их эксплуатации и избежать сбоев . Перегрев системы может произойти от поломки системы охлаждения , забивания пылью охлаждающих кулеров , сбитых настроек BIOS и еще ряда других причин .
Компьютер сам подает сигналы , если начинает перегреваться - он может резко выключиться , самопроизвольно выполнить перезагрузку или по экрану монитора начнут бегать полосы , помехи . Если вы заметили какие -либо симптомы перегрева в своей системе , следует ее проверить одной из следующих программ .
Speedfan скачать можно по ссылке
Программа контролирует скорость оборотов вентилятора и быстро находит проблемы в системе охлаждения . При обнаружении критической температуры , Speedfan выводит значок с картинкой огня . Это обычно говорит о том , что пользователю следует срочно исправить проблему . Но примите во внимание - некоторые составляющие компьютера могут спокойно выдерживать большие температуры - перегрев им ничем не грозит .
Приложение очень удобно в использовании и полностью русифицировано . Имеет простую и расширенную систему опций . Программа фиксирует все результаты в специальный журнал , который можно в любое время открыть и проанализировать то , как менялась температура в разные промежутки времени .
Hmonitor скачать можно по ссылке http://soft.oszone.net/program.php?pid=106
Программа выводит результат по измерению температуры в виде графиков и диаграмм , вычисляет напряжение в вольтах . Она подойдет как для новичков , так и для опытных пользователей . Запускается с большой скоростью и с любых съемных носителей . Все полученные данные сохраняются . Hmonitor совершенно бесплатна для пользователя , но нет версии на русском языке .
Temp Taskbar скачать можно, перейдя по ссылке http://www.f1cd.ru/soft/base/temperature_taskbar/temperature_taskbar_1000
Утилита очень проста в работе и отличается своими цветовыми настройками - можно самому выбрать , в какой цвет из 3 основных будет подсвечиваться панель задач при обнаружении перегрева .
Core Temp бесплатно скачать можно по ссылке http://soft.mydiv.net/win/download-Core-Temp.html
Программа имеет датчики , определяющие все колебания температуры в любую сторону . Также оснащена удобным виджетом , позволяющим с рабочего стола , не открывая программу , получать информацию о температуре . Имеет мобильную версию , чтобы вы могли следить за компьютером дистанционно – находясь вне дома (актуально для людей , которые занимаются майнингом и другими подобными видами деятельности ). Можно просматривать , насколько загружена оперативная память компьютера .
AIDA64 скачивание программы здесь http://www.aida64.ru/
Программа является полным мониторинговым комплексом . Способна провести мощную диагностику всего компьютера и подключенных к нему съемных носителей , а также покажет температуру каждого ядра процессора . Если температура процессора или видеокарты становится слишком высокой или скорость вращения лопастей кулера очень медленная , то программа оповещает об этом пользователя .
Предоставляется выбор дальнейших действий : открыть установленную программу , отправить оповещение по почте или выключить компьютер . Для начала анализа в интерфейсе программы нужно выбрать вкладку “Сервис ”, потом – “Тест стабильности системы ”. Через короткое время высветится график изменения температуры . Для скачивания данной утилиты придется заплатить , но создатель предоставляет один месяц бесплатной пробы .
GPU – Z скачать программу можете здесь http://www.softportal.com/software-5916-gpu-z.html
Простая и понятная утилита покажет всю нужную информацию о состоянии всей системы компьютера . Ведет контроль температуры процессора и видеокарты . Есть возможность записи показаний всех датчиков .
Speeccy
Программа анализирует почти все комплектующие компьютера . Показывает температуру процессора и видеокарты , выводит информацию на главную страницу интерфейса . Приложение есть в двух версиях : одна бесплатная - с необходимым минимумом функций , а вторая - с множеством дополнительных возможностей , предназначенная уже для системных администраторов и специалистов в сфере информатики . Подробно и с изображениями прочтите у Дмитрия Костина.
Разумеется , выше были рассмотрены далеко не все программы такого рода . Если вы не нашли поддержки нужных вам функций , стоит посмотреть другие решения в интернете .
Самое главное: сайты очень часто изменяют условия скачивания программ. Вдруг вам выдадут запись, что программа условно - бесплатная, а рядышком стоит цена типа 39 долларов. Уходите с этого сайта, все эти программы и утилиты - бесплатны . Их можно найти в поисковой строке , сделав запрос по ключевым словам. Например: скачать бесплатно программу и вставляете название программулины. А вы какими программами проверяете температуру своего ПК? Поделитесь пожалуйста в комментариях. Заранее благодарна.
C уважением Надежда Суптеля














