Создать шаблон страницы. Шаблоны страниц в WordPress
Не так давно был опубликован мануал о . Он носил характер знакомства на начальном этапе, но также включал в себя и практические примеры. Хотелось бы продолжить это направление, только уделить внимание страницам. Материал по данной теме является многофункциональным, то есть очень большим. Поэтому затруднительно будет открыть все возможности шаблона страниц в одной статье. Но по меньшей мере постараемся затронуть косвенные детали и, конечно, главные параметры.
Иерархия страниц
Иерархия – это означает последовательность от вышей ступеньки до самого низа, или наоборот. В нашем случае это же порядок авторитетности шаблонных файлов для страницы. Когда пользователь попадает на одну из ваших страниц, то WordPress показывает ее содержимое исходя из варианта создания страниц (подробнее ниже).
Пользовательский шаблон – обозначается условным комментарием вверху внутри файла с произвольным названием.
page-slug.php – шаблон с названием страницы (ярлыка). Если пользовательский шаблон не был указан, то WordPress использует данный тип в качестве основного.
page-id.php – уникальный идентификатор страницы.
page.php – стандартный файл, отвечающий за содержимое страниц.
index.php – индексный файл. Если WordPress не найдет ни одного из выше перечисленного шаблона, то по умолчанию ответственный за страницы станет именно он.
Внимание. Также существует шаблон страницы в WordPress, который называется paged.php, однако, он не используется для вывода страниц единичных постов, скорее для показа списка страниц в архивах записей.
Создание пользовательского шаблона для массового использования
Есть несколько вариантом создания шаблона со своими плюсами и минусами, почти незначительными. Этот вариант, который сейчас мы рассмотрим, является самый распространенный. Первым делом необходимо создать файл php или продублировать стандартный page.php . После чего сохранить его под другим именем, к примеру, templates_my.php . Затем вверху файла добавить комментарий:
Следующим действием загрузите файл в вашу тему, перейдите в админ-панель во вкладку «Страницы-Добавить новую» или можете открыть существующею. В атрибутах страницы выберете какой шаблон будет использоваться на этой странице.
Если вдруг у вас не окажется панели «Атрибуты страницы» тогда просто поставьте галочку в настройках экрана верхнем правом углу, чтобы ее отобразить.
Массовое использование подразумевается, что данный тип шаблона может применяться к любым страницам сайта. В отличие от специализированного, который создавался с определенным идентификатором или ярлыком страницы.
Совет. Шаблон, созданный таким способом, может быть расположен в подпапке текущей темы. Тем самым не занимая лишнего места и создавая компактный вид.
Важно. Не используйте префикс page- в качестве названия шаблонной страницы. Так как WordPress будет интерпретировать файл как специализированный, что однозначно применяется только к одной странице.
Специализированные шаблоны страниц
Второй способ предназначен только для определенных страниц без исключения. Приведем пример по старой схеме. Допустим, у вас есть страница с названием «Портфолио», по умолчанию ее ярлык транслируется в английское слово «portfolio». Это можно увидеть в настройках «Страницы-Свойства». Теперь просто дублируем файл page.php и переименовываем в page-portfolio.php .
С идентификатором создается точно так же, только вместо ярлыка подставляется ID страницы. Он находится в адресной строке, раздел «Страницы-Изменить» выглядит так post=9 . Таким же макаром дублируется стандартный файл и переименовывается в page-9.php .
Важно. Однотипный шаблон, который создан только для конкретной страницы не может находиться в подпапках темы. Точно также, как и в дочерних темах.
Практический пример создания шаблона страниц
Сейчас для примера создадим шаблон на основе первого варианта и изменим в нем цикл, добавив вывод категорий с записями. Открываем любой редактор, добавляем ниже представленный код, сохраняем под названием template_my.php , загружаем на сервер.
- ">
Категория-1
have_posts()) : $the_query -> the_post(); ?>- ">
Категория-2
have_posts()) : $the_query -> the_post(); ?>- ">
Категория-3
have_posts()) : $the_query -> the_post(); ?>Теперь нужно прописать стили в файле style.css
My_main { box-shadow: 0 1px 2px rgba(0, 0, 0, 0.1); margin: 20px auto; padding: 15px; background: #fff; width:1000px; } .page_cat { margin: 0 9px 20px; padding: 15px; vertical-align: top; width: 28%; display: inline-block; } .page_cat h2 { color: #676767; font: bold 18px arial; margin-bottom: 20px; } .page_cat li a { text-decoration: none; color: #2879af; display: block; } .page_cat li { margin-bottom: 6px; padding: 3px 3px 3px 10px; display: block; } .page_cat li a:hover { text-decoration: underline; } .page_cat li:nth-child(2n) { background: #f7f7f7; }
Осталось сделать одно: в админ-панели во вкладке «Страницы-Изменить» указать в атрибутах страницы наш ранее созданный шаблон «шаблон для примера».
Результат.
Условные теги страниц
В заключительном пункте рассмотрим несколько условных тегов. Прописываются они в стандартном файле page.php .
Вывод элементов на определенных страницах
/images/img.png"/>
/images/img.jpg"/>
/images/img.jpg"/>
/images/img.jpg"/>
вывод информации
Подобная задача может возникнуть, когда вам в пределах одного сайта нужно иметь разные шаблоны страниц в плане оформления. Самая простая ситуация, что приходит на ум: скрытие рекламы/баннеров в избранных статьях; либо вдруг захотите удалить в некоторых публикациях списки похожих заметок или, допустим, какие-то элементы . Сегодня научу вас это делать.
К данному вопросу возвращаюсь уже не первый раз, захотел собрать все нюансы и знания в одном месте. К счастью, современные методы по сравнению с прошлыми модификациями, максимально просты. Вам даже не надо ставить дополнительные модули, как раньше. Разработчики WordPress действительно упрощают и улучшают систему.
Итак, сегодня рассмотрим:
Разные шаблоны страниц / записей в WordPress
Теоретически все, что вам нужно в этом случае — размещение некого кода в самом верху соответствующего файла:
| /* * Template Name: NoAds Single Page * Template Post Type: post, page, product */ ?> |
В первой строке указывается название для WP админки, во второй определяются типы записей, в которых можно этот макет применять (в примере: post, page и product).
То есть по факту, вам достаточно сделать один новый шаблон страницы WordPress, что будет задавать правила отображения информации на сайте для всех заметок с контентом. Однако тут все зависит от того, отличаются ли коды в single.php и page.php — если да, то придется выполнить модификацию каждого из них.
Общий алгоритм действий:
1. С помощью FTP клиента FileZilla заходите на свой хостинг в директорию с названием установленной темы wp-content/themes/имя_темы (или дочерней).
2. Копируете файл, используемый для отображения постов/страниц (single.php и page.php) на локальный компьютер.
3. Переименовываем, например, в page-new.php или page-noads.php и т.п. (название роли не играет).

5. Загружаете новый вариант обратно на хостинг в ту же директорию.
Выбор шаблона страницы в WordPress
Теперь переходим в админку системы, открываем любую публикацию для редактирования и ищем там следующий блок:
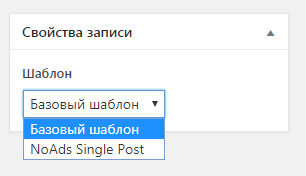
Отображаемое здесь название задается в строке Template Name.
Кстати, удобно, что доступно , то есть изменить шаблон страниц можно сразу у нескольких объектов. Переходите в пункт «Все записи», где отмечаете парочку статей и выбираете в «Действиях» значение «Изменить».
После выбора не забудьте кликнуть «Обновить».
Разный сайдбар, хедер, футер и не только
Внимательно посмотрев на установленную тему, увидите, что для вывода базовых элементов там применяются стандартные функции: get_sidebar, get_header, get_footer. Если вы модифицировали свой макет, но оставили их там, то на сайте будет отображаться такое же содержимое, что и в основном варианте.
Разберем самую простую ситуацию — у нас получился новый исправленный page.php, но в сайдбаре также требуется внести некоторые коррективы. В таком случае вместо get_sidebar я использую конструкцию:
Разумеется, вам нужно создать соответствующий файл sidebar-category-noads.php . Хотя, теоретически, можно сразу в новом макете писать код без include, но так структура становится менее наглядной.
Понятно, что фишка применима не только к этим трем блокам на сайте, а и любым другим — внимательно изучайте исходники, которые используете в работе.
Отдельные шаблоны записей по категориям
Тут, по сути, имеется два способа. Я лично предпочитаю тот, что попроще — открываете единичный пост single.php в редакторе, и размещаете код:
In_category проверяет какому разделу принадлежит публикация: если с ID=5, то грузится single-category5.php, в противном случае — single-forall.php. Конечно, эти два файла следует добавить на FTP заранее (можно опять же скопировать из исходного и слегка подправить) + названия допускаются любые.
Второй вариант рассмотрен . Вам нужно разместить следующий код в functions.php:
| /* * Define a constant path to our single template folder */ define (SINGLE_PATH, TEMPLATEPATH . "/single" ) ; /** * Filter the single_template with our custom function */ add_filter("single_template" , "my_single_template" ) ; /** * Single template function which will choose our template */ function my_single_template($single ) { global $wp_query , $post ; /** * Checks for single template by category * Check by category slug and ID */ foreach ((array ) get_the_category() as $cat ) : if (file_exists (SINGLE_PATH . "/single-cat-" . $cat -> slug . ".php" ) ) return SINGLE_PATH . "/single-cat-" . $cat -> slug . ".php" ; elseif (file_exists (SINGLE_PATH . "/single-cat-" . $cat -> term_id . ".php" ) ) return SINGLE_PATH . "/single-cat-" . $cat -> term_id . ".php" ; endforeach ; } |
/* * Define a constant path to our single template folder */ define(SINGLE_PATH, TEMPLATEPATH . "/single"); /** * Filter the single_template with our custom function */ add_filter("single_template", "my_single_template"); /** * Single template function which will choose our template */ function my_single_template($single) { global $wp_query, $post; /** * Checks for single template by category * Check by category slug and ID */ foreach((array)get_the_category() as $cat) : if(file_exists(SINGLE_PATH . "/single-cat-" . $cat->slug . ".php")) return SINGLE_PATH . "/single-cat-" . $cat->slug . ".php"; elseif(file_exists(SINGLE_PATH . "/single-cat-" . $cat->term_id . ".php")) return SINGLE_PATH . "/single-cat-" . $cat->term_id . ".php"; endforeach; }
После этого в директории темы создаете новую папку «single» по типу /wp-content/themes/ваша_тема/single/ куда загружаете файлы, название которых имеет следующий формат single-cat-{category-slug}.php, например: single-cat-news.php или single-cat-articles.php . Данный метод лично я не тестил, но источник надежный.
Дополнительные нюансы
Напоследок 2 небольших замечания. Иногда бывает, что в премиальной теме в админке нет выбора макета для постов (post), а вместо них разработчики внедрили форматы. В таком случае можно использовать для альтернативного вывода инфы один из них.

Метод, конечно, не самый грамотный, но работает. Не забудьте внести правки в соответствующий файл.
Вторая фишка — когда нужно скрыть/показывать виджет в зависимости от выбранного варианта макета. В таком случае на помощь приходит и условные операторы is_page_template либо has_post_format.

Итого. Повторюсь, если требуется создать разные шаблоны страницам и постам в Вордпресс, но при этом сами page.php и single.php отличаются, то вы для каждого из них делаете свою «копию». Когда же их структура одинакова, новые возможности системы позволяют сделать всего один макет, где в описании Template Post Type просто указываете типы объектов, с которыми он будет работать.
Если есть вопросы по основной части заметки, и по доп.нюансам, пишите ниже, — постараюсь ответить.

Система WordPress позволяет несложно создать свой шаблон страницы, немного изменив любой из стандартных шаблонов.
Например, сейчас хочу сделать шаблон из трехколоночной темы, в котором останется только один сайдбар – нужно, чтобы сделать широкое текстовое поля для страниц фотоальбомов.
Как сделать отдельный шаблон страницы WordPress
Весь процесс создания специального шаблона для особой страницы сайта заключается в паре действий:
1. Создание php-файла для черновика шаблона на основе стандартного.
2. Настройки шаблона для особого вида страницы сайта на WordPress (можно это сделать на компьютере или прямо в админке сайта).
3. При создании новой страницы или редактировании существующей выбрать для нее полученный шаблон.
Создание php-файла для своего шаблона страницы
Скачать файл page.php из папки установленной на сайте темы. Находится по адресу:
/wp-content/themes/имя_темы/page.php
Открыть, например, в блокноте Notepad++.
В самом начале, перед , вставить код названия нового шаблона страницы:
Template Name: Album |
Настройки своего шаблона страницы для сайта WordPress
Здесь можно редактировать новый шаблон или на компьютере, или в админке. Предпочитаю второй вариант, чтобы сразу смотреть, что получается (хотя, это отмазка – можно смотреть не обязательно на сайте…).
Итак, нужно загрузить файл album.php в ту же папку, где находится стандартная страница page.php своей темы WordPress.
После загрузки файла идем в админке в меню «Внешний вид» - «Редактор» и справа выбираем из шаблонов новый файл.

В окне редактирования можно увидеть код страницы, в начале которой размещен наш код определения названия шаблона страницы «Album».

Осталось только отредактировать шаблон по своему вкусу. Мне, например, нужно убрать правый сайдбар. А потом, правда, мне надо будет добавить новые стили, чтобы центральная колонка сайта стала шире, чем в стандартном шаблоне страницы (на ширину удаленного сайдбара).

Если с сайдбаром всё просто (нужно удалить его код и всё)…

… то со стилями всё немного сложнее. Не буду выдумывать и заморачиваться, создавая новые классы. У меня же будет только несколько страниц – широких – для фотоальбомов, поэтому пропишу стили прямо в файле шаблона новой страницы album.php.
Вот, кстати, что получилось после удаления кода правого сайдбара (место освободилось, но центральное поле не расширилось, потому что имеет фиксированную ширину, width).

В Google Chrome удобно смотреть код элемента страницы, поэтому быстро нахожу, что блок с центральным полем имеет идентификатор postcont (в моем шаблоне). А блок с самим текстом страницы – content.

К ним и нужно добавить новые стили, то есть, только увеличить ширину (размер = ширина страницы – ширина левого сайдбара).
Вот они, родимые, в коде файла своего шаблона страницы album.php:

Мне не понадобилось меня стиль content, потому что для него вообще не указана ширина, он – просто вложенный блок в postcont. !
important
– обязательный параметр в таких случаях, потому что я не смотрел и не знаю, что там в стилях написано, и мои новые стили должны иметь приоритет. В принципе, всё уже готово. Сейчас страница в новом шаблоне у меня выглядит так: Справа текстовое поле «приткнулось» к правой границе растянулось на ширину правого сайдбара. Здесь не очень хорошо видно, потому что остались места под старые, маленькие фото, но когда заменю, добавлю сюда внешний вид. Апдейт от 20.10.14:
добавляю, как и обещал в начале года, скрин страницы с фотографиями. Да, сколько всего произошло с тех пор. 17 февраля — последний мирный день перед последовавшими за ним стремительно разными событиями... И наконец завершающий этап (который я уже немного показывал на скриншотах выше). При создании страницы или редактировании той, которая уже есть на сайте, справа можно выбрать нестандартный шаблон. Выбираем меню «Страницы» и «Добавить новую» или нажимаем на ту, которую нужно поменять. Справа в меню «Шаблон» меняем «Базовый шаблон» на новый «Album» и сохраняем или публикуем страницу. Вот теперь действительно всё! Фото © Nancy L Misiewicz. A Romp in the Woods
Другие интересные записи
Создание страницы на WordPress – это одна из основных действий при разработке сайта. С этим не возникает вопросов у профессионалов, но могут появиться проблемы у новичков, тех, кто совсем недавно открыл для себя эту потрясающую систему управления сайтом. Страница – это одна из основных частей сайта на WordPress. Как сделать страницу, и как её можно использовать, мы вам расскажем в той статье. Для того чтобы сделать страницу на WordPress, необходимо в консоли администратора нажать на пункт меню «Страницы» и выбрать «Добавить новую». Вы попадёте в , который такой же, как и редактора добавления записей. Здесь есть все те функции, а также можно переключать между двумя видами редакторов – текстовый и визуальный. К странице потребуется придумать название и заполнить её содержание. Кроме того, если у вас установлен плагин All in one SEO pack, то страницу можно SEO-оптимизировать. Для этого надо записать заголовок, описание и ключевые слова в соответствующие строки. Так же, как и записи, страницы могут быть опубликованы или сохранены в черновик. Можно настроить дату публикации, и сделать её раньше, если вам нужно опубликовать страницы задним числом, или позже, если вы хотите запланировать публикации в будущем. Почитайте об этом . Аналогично записям, для страницы можно добавить изображение миниатюры. Но в отличие от записей, страницы нельзя причислить к какой-то рубрике или назначить для них метки. Если вы хотите создать иерархию страниц, то можно воспользоваться опциями родительских и дочерних страниц. Страницы могут быть заполнены каким-либо текстом, изображениями или другим контентом. Тогда это будет статичная страница – она не будет изменять произвольно. Страница может также выводить какой-либо HTML код, как это бывает при добавлении формы обратной связи или карты сайта. Это могут быть как динамические, так и статичные страницы, в зависимости от функций кода. На WordPress главная страница создаётся всегда автоматически, и создавать дополнительно её не нужно, если вы собираетесь выводить на ней последние записи. Если же вам следует на главной сделать вывод какой-то статичной или специфичной страницы, то её нужно предварительно создать. Страницы могут быть добавлены в меню сайта, в пункте панели администратора «Внешний вид» – «Меню». А это меню может быть помещено на сайт. Типы постов на WordPress являются самым широким полем деятельности для разработчиков. Изначально WordPress включает в себя 5 основных типов постов: запись, страница, вложение, ревизия и навигационное меню. Записи и страницы являются основными типами постов для размещения контента на сайте. И между ними есть несколько отличий. Записи
, как правило, отображаются в обратном порядке на главной странице блога, а страницы отображаются без даты публикации. Категории и тэги также могут быть привязаны к записям, а к страницам нет (хоть и это можно сделать в настройках). Страницы
можно структурировать по порядку. Это особо полезно для организации контента для владельцев сайта и посетителей. Дизайн страниц так же легко можно изменить, если использовать различные шаблоны страниц. Они позволят изменить стиль любой страницы на вашем сайте. Давайте рассмотрим более детально, какие шаблоны страниц существуют, и как их можно использовать для сайта. В темах WordPress обычно используется шаблон page.php
, который определяет стиль всех страниц сайта. Большинство разработчиков тем создают шаблон начальной страницы по такому же принципу. В этом шаблоне отображается контент страницы и по умолчанию определяется, какие элементы дизайна будут на ней присутствовать (например, шапка, сайдбар, футер, прочее). По умолчанию шаблон страницы (page.php) настроен таким образом, что весь необходимый контент отображается на странице. Создание уникального шаблона страницы позволяет выйти за рамки стандартов WordPress и изменить отображение содержимого на сайте на свое усмотрение. Например, вы могли бы изменить дизайн страниц, удалив сайдбар. Также можно изменить привычный шрифт и использовать другую шапку, а не ту, которую предлагает домашняя страница. Наиболее известный пользовательский шаблон страницы - это Archive
(шаблон архивной страницы archive.php
). Он есть во многих темах WordPress и содержит весь контент сайта, который разделен на страницы, категории, тэги, даты архивов, авторские архивы. Многие шаблоны архивов также отображают полный список записей в блоге и поле для поиска записей на сайте. По сути, шаблон архива - это карта сайта, с помощью которой пользователь может найти то, что ищет. В темах можно найти и другие типы шаблонов страниц, как например: Возможности шаблонов страниц безграничны. Все зависит от того, насколько удобным вы хотите сделать свой сайт для конечного пользователя. Добавить шаблон для страницы очень просто. В редакторе страницы справа вы увидите окошко (виджет) под названием «Атрибуты страницы
». Оно размещено под окошком «Опубликовать
». В атрибутах страницы можно выбрать родительскую страницу и порядок ее размещения на сайте в соответствующем поле. А опция между ними позволяет изменить шаблон. Все что нужно сделать - это выбрать шаблон для страницы и обновить ее. Шаблон также можно изменить другим способом - через список всех страниц. Нужно только нажать на «Свойства
». Затем изменить шаблон в опциях меню справа. Опции шаблона не будут отображаться, если в вашей теме используется только стандартный шаблон страницы. Создать новый шаблон страницы для вашего сайта на WordPress легче, чем вы думаете. Для этого не нужно иметь опыт в разработке и создании тем или плагинов. Нужно только использовать код page.php
уже существующего шаблона темы в качестве основы для нового шаблона страницы. К примеру, вы используете старую стандартную тему Twenty Twelve
. Файл page.php
имеет следующий код:
Можно использовать этот код для создания шаблона новой страницы. Для этого нужно только убедиться, что комментарий к коду размещен вверху нового файла. Это определит данный файл как шаблон страницы:
/*
Template Name: My Custom Page Template
*/
Шаблон вашей страницы будет выглядеть следующим образом:
Давайте рассмотрим процесс создания базового шаблона страницы и попробуем создать шаблон страницы в полную ширину без использования сайдбара
. Тема Twenty Twelve изначально включает в себя шаблон в полную ширину, но мы сделаем вид, что это не так, потому что нам это нужно для нашего обучения. В стандартном шаблоне сайдбар страницы отображается с правой стороны: Стандартный шаблон страницы в теме Twenty Twelve
Создать шаблон новой страницы без сайдбара просто. Для начала нужно создать новый файл, используя любой текстовый редактор (Блокнот или Notepad++ подойдет). Его можно назвать как-то по-простому, например, nosidebar-page.php
или full-page.php
(о названиях файлов поговорим немного позже). Затем загрузите файл на ваш сайт таким образом, чтобы он находился рядом с файлом page.php. По сути, наш шаблон - это шаблон от page.php
темы Twenty Twelve, только с удаленным кодом . Он выглядит так:
После загрузки файла шаблона в вашу тему его можно использовать для всех страниц. Можно также привязать страницу к этому шаблону, чтоб удалить ее сайдбар. Но это еще не все. Пока мы только удалили сайдбар. Нам нужно сделать так, чтоб контент размещался по всей ширине страницы
. А пока он занимает только две третьих страницы: Если вы посмотрите на код нашего шаблона, то увидите, что основная часть контента находится под действием определенного класса CSS:
За стиль основной части контента отвечает вторая часть class="site-content"
. Если проверить файл стилей (style.css
) темы, то можно заметить, что этот класс находится почти в самом низу: Site-content {
float: left;
width: 65.104166667%;
}
Для того чтобы расширить контент на всю страницу, нам нужно изменить ширину области контента с 65% на 100%
. Но не нужно изменять класс контента сайта, т.к. он по-прежнему используется в других шаблонах, как например, стандартная страница page.php
и шаблон записей single.php
. Изменение цифры процента для контента сайта повлияет на все записи и страницы на вашем сайте, которые занимают всю ширину страницы. Поэтому нам нужно создать новый класс, который употребляется специально для страниц с полной шириной: Site-content-fullwidth {
float: left;
width: 100%;
}
После обновления файла style.css
с вышеуказанным классом нам нужно изменить наш шаблон с полной шириной страницы и быть уверенными, что мы создали ссылку на класс CSS с шириной в 100%:
Наш финальный шаблон будет выглядеть так:
Этот обновленный шаблон подтверждает, что контент на нашем сайте будет отображаться на всю страницу: Теперь контент на сайте отображается по всей странице
Все, что указано выше, можно сделать в любой теме WordPress. Для этого удалите сайдбар из созданного шаблона страницы и убедитесь, что вы меняете нужный класс таблицы стилей. Согласно WordPress Template Hierarchy
, WordPress отображает шаблоны для страницы в следующем порядке: Вам будет проще, если вы будете иметь представление о порядке этих шаблонов, потому что так вы поймете, почему страница оформлена тем или иным образом. Этот порядок означает, что на WordPress всегда будет отображаться шаблон для страницы, если он был прикреплен к ней. Если к странице не был добавлен ни один из шаблонов, то WordPress будет искать page-{slug}.php. Если шаблон page-{slug}.php не найден, WordPress ищет шаблон по ID страницы. К примеру, если ID страницы = 15, то WordPress будет искать шаблон страницы с названием 15.php. Если шаблон не привязан к странице и нет совпадений с ID страницы, то WordPress ищет по стандартному шаблону страницы page.php. И если страницы шаблона page.php не существует, то для поиска используется index.php. Многие разработчики называют свои шаблоны тем, используя формат page-name.php. К примеру, шаблон страницы контактов называют page-contact.php. По большому счету вы можете давать шаблонам названия на свое усмотрение и использовать любые конфигурации, будь то page-name.php, name-page.php или name.php. В любом случае, в будущем вы сможете эти названия изменить.

Настройки своего шаблона для страниц сайта
WordPress

Как сделать страницу на WordPress
Также, если ваш шаблон на сайте поддерживает различные варианты отображения, то их можно выбрать в WordPress при создании страницы.Что можно делать со страницей на WordPress
Почему бы не использовать разные шаблоны страниц?

Как выбрать шаблон для страницы?



Создаем базовый шаблон страницы для сайта




Как называть шаблоны страниц







