Соединение ячеек в excel. Лучшая альтернатива функции сцепить и объединить текст в excel. Объединение значений из ячеек
Ранее мы с Вами уже рассматривали вопрос «Как разбить один столбец с данными на несколько в Excel 2007?», а что делать, если нужно сделать обратную операцию? Вопрос как объединить (склеить, сцепить) содержимое нескольких ячеек в Excel 2007 рассмотрим ниже.
Рассмотрим два способа.
Первый способ объединения ячеек в Excel 2007- использование функции «СЦЕПИТЬ» (категория Текстовые). Эта функция объединяет содержимое ячеек, позволяя при этом комбинировать их с произвольным текстом. Как пример, рассмотрим знакомое всем с детства уравнение))
В открывшемся окне Мастера функций указываете категорию Текстовые и выбираете функцию СЦЕПИТЬ. После жмете ОК

В следующем окошке вводите аргументы и жмете ОК.

В результате имеем))

Это был первый способ объединения содержимого нескольких ячеек в Excel 2007. Ниже рассмотрим еще один.
Второй способ объединения ячеек в Excel 2007- использование символа для склеивания «&».
Для объединения (склеивания) содержимого ячеек используется символ «&». Этот символ нужно ставить в каждой точке соединения ячеек, так же как ставится символ «+» при сложении нескольких чисел. Если помимо склеивания ячеек необходимо еще и добавить какой-либо символ (точка, пробел, слово), то этот текст необходимо заключить в кавычки. См. ниже
Пример склеивания без пробелов

Пример склеивания с пробелами

Хочу обратить Ваше внимание на то, что последний пример можно объединить с функцией ЛЕВСИМВ и таким образом получить фамилию с инициалами.

Все! Выбирайте более удобный для Вас способ и используйте! Приятной работы)
При оформлении таблиц для более наглядного отображения информации возникает необходимость объединить несколько ячеек в одну. Это часто используется например при указании одного общего заголовка данных, которые имеют разные значения. Пример такого отображения информации вы можете видеть на изображении ниже. О том, как объединить ячейки в excel пошагово читайте далее. Объединить можно не только по горизонтали, возможно объединения по вертикали, а так же группы горизонтальных и вертикальных ячеек.
Пример объединения разряда с одним заголовком «Разряд» и разными данными
Как объединить ячейки в excel
Для объединения ячеек можно воспользоваться двумя способами. Первый — это при помощи контекстного меню через формат. Выделите все ячейки, которые вы хотите обхединить и нажмите на выделенной области правой кнопкой мыши. В выпадающем контекстном меню выберите пункт «Формат ячеек…».

В окне формата перейдите на вкладку «Выравнивание» и в блоке отображение отметьте галочкой пункт «объединение ячеек».

Отметьте пункт «объединение ячеек» во вкладке «Выравнивание»
Если в ячейках присутствуют какие либо данные, Excel выдает каждый раз предупреждение о потери всех данных кроме верхней левой. Поэтому будьте осторожны при объединении и не потеряйте важные данные. Если все же вам необходимо объединить ячейки с данными, соглашайтесь нажав «Ок».

В моем случае из 10 чисел в ячейках в области объединения осталось только число «1» из левой верхней ячейки.

По умолчанию эксел после объединения выравнивает данные по правому краю. Если вам необходимо быстро объединить и при этом сразу же выровнять данные по центру, можно воспользоваться вторым способом.
Так же как и в предыдущем методе выделите ячейки, которые необходимо объединить. В верхней части программы во вкладке «ГЛАВНАЯ» найдите блок, который называется выравнивание. В этом блоке есть выпадающий список, который позволяет объединять ячейки. Для объединения есть три типа:
- Объединить и поместить в центре — результатом нажатия на этот пункт будет точно такое же объединение как и в предыдущем примере, но Excel отформатирует выравнивание результирующие данные по центру.
- Объединить по строкам — если выделена область ячеек с несколькими строками, программа объединит построчно и в случае, если присутствуют данные, оставит только те, которые находились в левых.
- Объединить ячейки — этот пункт действует точно так же как и в первом варианте через формат.
- Отменить объединение — вам необходимо выделить ячейку, которая ранее была объединена и нажать на пункт меню — программа восстановит структуру ячеек как до объединения. Данные до объединения естественно не восстановит.
Попробовав любой из способов, вы будете знать как объединить ячейки в экселе.

Второй способ быстрого объединения ячеек
Структура документа Excel строго определена и чтобы не было проблем и ошибок в дальнейшем с вычислениями и формулами, в программе каждому блоку данных (ячейке) должен соответствовать уникальный «адрес». Адрес — это буквенно-числовое обозначение пересечения столбца и строки. Соответственно одному столбцу должно соответствовать только ода ячейка строки. Соответственно разделить ранее созданную ячейку на две не получится. Чтобы иметь разделенную на две ячейку необходимо заранее продумать структуру таблицы. В том столбце, где необходимо разделение необходимо запланировать два столбца и объединить все ячейки с данными, где нет разделения. В таблице это выглядит следующим образом.

Разделить ячейку в экселе на две не возможно. Можно только запланировать структуру таблицы при создании.
В строке 4 у меня присутствует разделенная на две ячейка. Для этого я для столбца «Разряд» запланировал заранее два столбца «B» и «С». Затем в строках, где мне не надо разделение я объединил построчно ячейки, а в строке 4 оставил без объединения. В результате таблица содержит столбец «Раздел» с разделенной на две ячейкой в 4-й строке. С таким способом создания разделения каждая ячейка имеет свой уникальный «Адрес» и к ней можно обращаться в формулах и при адресации.

Теперь вы знаете как разбить ячейку в excel на две и сможете заранее запланировать структуру таблицы чтобы потом не ломать уже созданную таблицу.
Список в Excel
можно корректировать формулами – имя и отчество заменить на инициалы, соединить слова из ячеек в предложение, вставить слова в список Excel.
У нас есть таблица, где фамилия, имя и отчество написаны в разных ячейках. Нам нужно разместить их в одной ячейке. Вручную переписывать список долго. Но, в таблице Excel, есть специальная функция.
Есть два варианта.
Первый вариант.
У нас такой список.
Нам нужно написать в ячейке D1 ФИО одним предложением.
Пишем в этой ячейке (D1) формулу. Нажимаем на ячейку (активной сделаем).
Заходим на закладке «Формулы» в раздел «Библиотека функций», выбираем – «Текстовые», и выбираем функцию «СЦЕПИТЬ».
В появившемся окне указываем адреса ячеек, которые нам нужно объединить в одно предложение. Получилось так.
 ФИО написаны без пробелов. Чтобы это исправить, формулу нужно доработать.
Между адресами ячеек после точки с запятой написать
" "
. Получилась такая формула.
ФИО написаны без пробелов. Чтобы это исправить, формулу нужно доработать.
Между адресами ячеек после точки с запятой написать
" "
. Получилась такая формула.
=СЦЕПИТЬ(A1;" ";B1;" ";C1)
Получилось так.
Теперь формулу копируем вниз по столбцу.
Второй вариант.
Вместо функции «СЦЕПИТЬ» можно просто нажать кнопку амперсанд (&).
Формула получится такая.
=A2&B2&С1
Результат такой же, как в первом варианте. Если нет пропусков между словами, то вставьте пробел (" "
).
Формула будет такая.
=A2&" "&B2&" "&C2
Объединить можно не только слова, но и цифры. Можно составить предложение из данных ячеек в Excel
.
Можно установить формулы в нужных ячейках бланка.
Например, у нас есть такой список клиентов с адресами.
 Нам нужно составить предложение. В ячейке пишем формулу.
Нам нужно составить предложение. В ячейке пишем формулу.
=A2&" "&B2&" "&C2&" "&"проживает по адресу"&" "&"г."&" "&D2&" "&"ул."&" "&E2&" "&"д."&" "&F2&"."
Получилось такое предложение.
 По такому принципу составляем любые предложения.
По такому принципу составляем любые предложения.
Если текст в ячейках уже написан, но нам нужно вставить дополнительные слова
перед имеющимися, то сделать это можно с помощью формулы.
У нас такой список.
 Нам нужно перед фамилиями вставить слово «Квартиросъемщик».
В ячейке нового столбца пишем формулу.
Нам нужно перед фамилиями вставить слово «Квартиросъемщик».
В ячейке нового столбца пишем формулу.
="Квартиросъемщик"&" "&A8
Копируем эту формулу вниз по столбцу. Получился такой список.
 Первый столбец можно скрыть или скопировать значение нового столбца без формул, а первый столбец и второй с формулами - удалить.
Первый столбец можно скрыть или скопировать значение нового столбца без формул, а первый столбец и второй с формулами - удалить.
Ещё один способ добавить текст, числа, символ к тексту в ячейке, смотрите в статье "Добавить текст в ячейки с текстом Excel ".
С помощью формул можно преобразовать список, где имя, отчество и фамилия написаны полностью, в список с фамилией и инициалами
.
Например, в ячейке написано.
![]() В соседнем столбце пишем такую формулу.
В соседнем столбце пишем такую формулу.
=СЦЕПИТЬ(ЛЕВСИМВ(СЖПРОБЕЛЫ(A1);НАЙТИ(" ";СЖПРОБЕЛЫ(A1);1));ПСТР(СЖПРОБЕЛЫ(A1);НАЙТИ(" ";СЖПРОБЕЛЫ(A1);1)+1;1);".";ПСТР(СЖПРОБЕЛЫ(A1);НАЙТИ(" ";СЖПРОБЕЛЫ(A1);НАЙТИ(" ";СЖПРОБЕЛЫ(A1);1)+1)+1;1);".")
Получилось.
Если между словами появились лишние пробелы, их можно удалить. Подробнее о б этом читайте в статье "Как удалить лишние пробелы в Excel ". Этими же способами можно удалить пробелы между числами, в формуле, т.к. лишние пробелы могут привести к ошибке при подсчете или формула не будет считать.
Можно данные в строке переместить из последних ячеек в первые, перевернуть строку
.
Например, в ячейках написано: в первой ячейке Иванова, во второй - Мария. Нам нужно написать в первой ячейке Мария, во второй - Иванова.
Как это сделать быстро в большой таблице, смотрите в статье "
".
Вызов команды:
-группа Ячейки/Диапазоны
-Ячейки
-
При объединении нескольких ячеек стандартными средствами Excel (вкладка Главная
-Объединить и поместить в центре
), в ячейке остается значение только одной верхней левой ячейки. И это не всегда подходит, ведь если в ячейках есть значения, то скорее всего они нужны и после объединения. С помощью команды Объединение ячеек без потери значений
можно объединить ячейки, сохранив значения всех этих ячеек в "одной большой" с указанным разделителем. Команда работает с несвязанными диапазонами(выделенными через Ctrl) и только с видимыми ячейками, что позволяет отобрать только нужные строки фильтром и объединить каждую видимую область(строку, столбец) по отдельности.
Направление:
- По строкам
- просмотр и объединение значений ячеек происходит сначала сверху вниз, а затем слева направо.
По столбцам - просмотр и объединение значений ячеек происходит сначала слева направо, а затем сверху вниз.
Метод объединения:

Объединять:

Разделитель:

По умолчанию Excel для работы использует реальные значения ячеек, но в случае с датами и числами отображение значений можно изменить: правая кнопка мыши на ячейке -Формат ячеек (Format cells)
-вкладка Число (Number)
. В этом случае после объединения ячеек результат объединения может отличаться от ожидаемого, т.к видимое значение ячейки отличается от реального. Например, есть таблица следующего вида: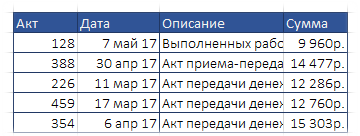
В этой таблице значения столбцов Дата и Сумма отформатированы форматом ячеек. Если объединить значения как есть(с отключенным параметром Использовать видимое значение ячеек
), то можно получить не совсем корректный результат:
При объединении были выделены два столбца и в группе Объединять
был выбран пункт каждую строку диапазона отдельно
. Для объединения первых двух столбцов(Акт и Дата) был применен разделитель " от " , для 3-го и 4-го(Описание и Сумма) - " на сумму: " . Пункт Использовать видимое значение ячеек
был отключен.
Как видно, дата выглядит не так, как ожидалось. Сумма тоже - потерялись рубли и разделение разрядов.
Но если включить пункт Использовать видимое значение ячеек
, то текст в объединенных ячейках будет в точности таким, как он отображается в исходных ячейках: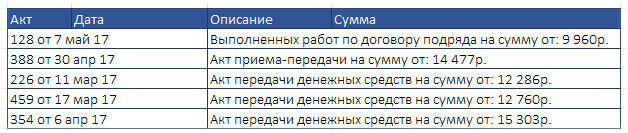
Привет, уважаемые читатели. Сегодня мы поговорим о том, каким образом можно объединить два и более столбца в таблице Excel так, чтобы не потерять при этом данные и значений. Вы знаете, что если попробовать объединить несколько столбцов в один, то у вас ничего хорошего не получится. Хотите узнать, как это делается правильно? Тогда приступим.
Методы проверялись и работают для любой версии Эксель. Но в качестве примера я буду показывать, как объединять данные без потери в Excel 2007.
Для тренировки я возьму таблицу, где ячейки заполнены городами, соответствующими именами и возрастом, а затем их объединю без потери содержимого. Посмотрите на скриншот.
Теперь, запишу формулу для соединения данных из всех ячеек одной строки, чтобы содержимое без потери текста соединилось в ней.
Сначала я напишу ее без пробелов, иначе Excel выдаст ошибку. Любая формула в Excel начинается со знака «=», а значит она будет выглядеть так =A2&B2&C2

Как вы видите, в результате у меня получилась слипшаяся фраза. Согласитесь, не очень красиво. Но теперь я могу доработать формулу, чтобы привести результат в читабельный вид. Вот как выглядит формула теперь =A2&» «&B2&» «&C2 . Так же я могу между ними расставить знаки разделения, к примеру запятую, и они так же будут показаны в результате.
Хорошо, одну строку я сделал. А как я буду формулу разносить по другим ячейкам в столбце? Не буду же я теперь ее в каждой строке писать. В моем примере их всего 4, а что если их тысяча? Конечно, я воспользуюсь хитростью. Подведите курсор к краю ячейки, так чтобы он превратился в черный квадрат, и тащите вниз до конца таблицы. Смотрите на скриншот.
Но на этом еще не все. Хоть столбцы мы и объединили, но как вы думаете, что произойдет, если значения, которые у меня стояли изначально, я изменю или удалю? Тогда измениться и результат, ведь я использовал формулу, а ее результат основывается на полученных данных. Что-то нужно с этим делать.
Выделите весь столбец с объединённым содержимым и скопируйте (CTRL + C).
Затем, в соседнем пустом столбце в пустой ячейке нажмите правой кнопкой мыши и в меню выберите «Специальная вставка». А в открывшемся окне поставьте галочку «Значения» и нажмите на «ОК».
У меня все получилось. В каждой ячейке я получил данные со всех ячеек и в виде текста, который не зависит от формулы. Теперь я могу удалить все ненужные мне столбцы, либо получившиеся данные перенести в новую таблицу.
Кстати, вместо той формулы, что я давал вам выше, можно воспользоваться и такой: =СЦЕПИТЬ(A3; » «; B3; » «; C3) . Две кавычки с пробелами нужны для того, чтобы при соединении были пробелы между данными. Но в них можно поставить и запятые, плюсы и другие знаки или даже слова. На ваше усмотрение.
Ну что, друзья, спасибо за прочтение. Надеюсь, я вам помог. Переходите к другим урокам, а также не забывайте подписываться, вступайте в группу вКонтакте, комментируйте, делитесь в соц сетях, если вам понравился урок, пусть и другие с ним познакомятся.







