Система S., анализ показателей S. жесткого диска. Оценка технического состояния жестких дисков с использованием технологии S.M.A.R.T
Привет всем! В прошлой статье мы рассмотрели . А сегодня мы рассмотрим как посмотреть здоровье жесткого диска, например для того, чтобы знать что с ним в ближайшее время ничего не случится. Ну или случилось и вы ещё успеваете сохранить данные.
Для начала скачиваем бесплатную программу:

Запускаем и:

- Выбираем диск, здоровье которого вы хотите проверить
- Далее нажимаем на лупу
- И жмем SMART

В ячейке Attribute Name название smart теста. Более подробную информацию вы можете узнать в файле, нажав на кнопку скачать. Это информация с википедии. Так же в файле будет указаны критические названия и несущественные. Если у вас критические наименования превысили норму, то задумайтесь о смене жесткого диска.


Она русская и менее функциональная.
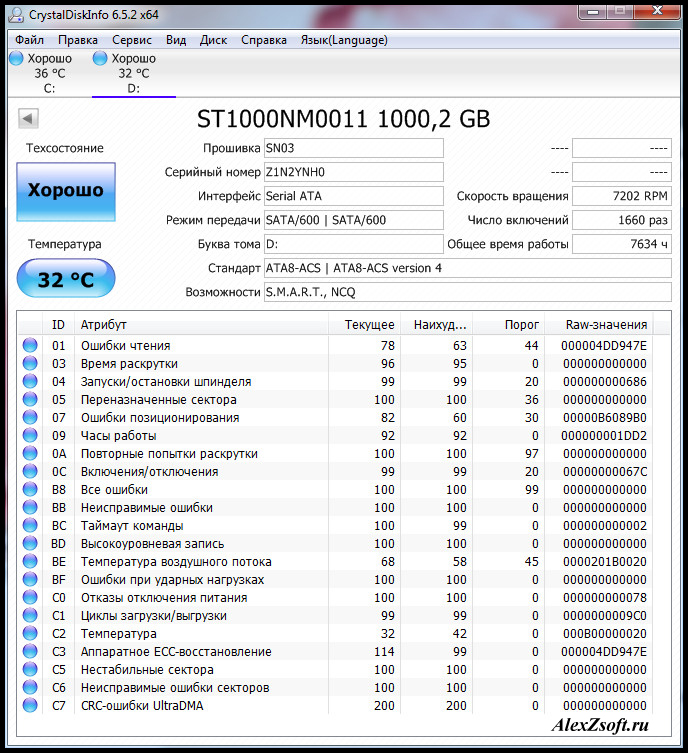
Так же и обращаем внимание на температуру. Я вот делал эксперимент по этому поводу, ssd стоит у меня на боковой стенке (у корпуса zalman есть специальное крепление), а второй жесткий диск на своем месте, да ещё и впереди стоит кулер, который дополнительно его охлаждает. Так вот, с кулером и без, разница в 4 градуса. Так что я буду ssd переставлять ближе к кулеру. Ведь когда выходит жесткий диск из строя, первая причина это температура.
Критические значения
Особое внимание уделите следующим параметрам:
- 01 (01) Raw Read Error Rate (ошибки чтения) - на сколько часто появляются ошибки при чтении с диска данных.
- 03 (03) Spin-Up Time (время раскрутки) - на сколько быстро раскрутится пластина из состояния покоя, до рабочего состояния.
- 05 (05) Reallocated Sectors Count (переназначенные сектора) - количество переназначенных секторов. Если количество переназначенных секторов закончится, то появятся .
- 07 (07) Seek Error Rate (ошибки позиционирования) - если головка становится не точно на дорожку, это свидетельствует о повреждении механики. Причиной этого может быть перегрев. Чем чаще головка не попадает на дорожку, тем выше значение.
- 10 (0A) Spin-Up Retry Count (повторные попытки раскрутки) - так же при неисправности механики. Ошибка появляется, когда диск не может раскрутится до рабочей скорости.
- 196 (C4) Reallocation Event Count (события переназначения) - на сколько много производилось переназначение битых секторов на резервные.
- 197 (C5) Current Pending Sector Count (нестабильные сектора) - на сколько много секторов претендентов на переназначения. Эти сектора ещё не являются битыми, но у них слабый отклик.
- 198 (C6) Uncorrectable Sector Count (неисправные ошибки секторов) - из-за поврежденной механики, показывает количество неудачных раз чтения секторов.
- 220 (DC) Disk Shift (сдвиг диска) - из-за удара, пластины могут быть сбиты с оси.
На этом все. Не критические ошибки и описание вы найдете скачав в документе выше. Вот таким образом можно проверить здоровье жесткого диска с помощью этих 2х программ. А какой пользоваться, вам решать.
Новейшие накопители представлены интеллектуальными устройствами, способными анализировать свое состояние и своевременно информировать пользователя о неполадках. Для этого аппаратная часть включает оригинальную опцию S.M.A.R.T.

Назначение технологии SMART.
Львиная доля дисковых накопителей последних лет, функционирует с использованием технологии S.M.A.R.T. Сочетание расшифровывается как self-monitoring, analysis and reporting technology , что на русском звучит как механизм самоконтроля, анализа и отчетности. Ее первые разработки увидели свет в 1995 году и с тех пор технология постоянно совершенствуется.
С момента производства дисковый накопитель начинает считывать свое текущее состояние, определяя его с помощью специальных параметров или атрибутов. Они располагаются , доступ к которой имеет лишь встроенная программа. Просмотреть параметры позволяет отдельное ПО, чаще всего представленное утилитами от разработчиков конкретного жесткого диска. Через них в накопитель подаются вводные, после чего в журнале статистики появится информация о текущем состоянии диска.
В процессе эксплуатации накопителя, данные представленные в рамках параметров значения постоянно меняются. Параметры проходят путь с максимальных показателей, гарантирующих высокую производительность и эффективность до минимальных значений, связанных с высокой вероятностью выхода накопителя из строя.
Все представленные в рамках технологии S.M.A.R.T атрибуты имеет цифровой идентификатор. Как правило, он общий для накопителей различных версий, однако имеют место исключения. В данном отношении выделяется цифра 7, демонстрирующая ошибки в размещении головок на дисковую поверхность. Для цифровой идентификатор неактуален. В отличие от 7-ки, цифра 9, которая показывает общий период непосредственной работы накопителя за срок использования, ее поддерживают все типы дисков HDD и SSD.
Структура параметров, представлена несколькими полями, демонстрирующих состояние диска и его разделов в конкретный период. Предназначенные для считывания информации утилиты выводят на экран следующие параметры:
- ID – идентификационный номер
- name – название атрибута
- VAL – его текущее состояние
- Wrst – наихудший показатель за период эксплуатации
- Thresh – минимальный порог работоспособности
Показатели S.M.A.R.T
Существует несколько самых распространенных параметров. Они, за редким исключением, объединяют накопители большинства производителей, итак:
- Raw Read Error Rate – показатель числа ошибок считывания
- Throughput Performance – рабочая эффективность. Ее снижение указывает на необходимость замены
- Spin Up Time – период развертывания накопителя в рабочее состояние. Рост параметра демонстрирует изношенность или недостаток питания
- Start/Stop Count – показатель количества моментов развертывания диска, которое изначально ограничено его механической структурой
- Reallocated Sectors Count – атрибут отражает число запасных участков. Туда при неполадках перенаправляется информация. В идеале количество подобных действий должно составлять 0
- Read Channel Margin – канальный резерв. В наше время накопители обходятся без него
- Seek Error Rate – Отражение механического состояния накопителя, в числе прочего демонстрирует излишнюю вибрацию и перегрев
- Seek Time Performance – уровень оперативных возможностей, актуален лишь для дисков HDD
- Power-on Time – прогноз продолжительности функционирования накопителя исходя из периода эксплуатации. Максимальные показатели составляют 100 и с течением времени снижаются до 0
- Spin-Up Retry Count – количество дублирующих операций запуска. Их увеличение говорит об ошибках в механической структуре
Эти и другие атрибуты, идущие красным фоном, говорят о его критическом состоянии накопителя, что предполагает скорую поломку. Конкретного стандарта, объединяющего показатели параметров от различных производителей, не существует. В каждом случае нормальные значения индивидуальны, отражаясь в виде фона или статуса, где
- Good – хороший показатель
- Bad – плохой показатель.


Наряду с уже упомянутыми атрибутами следует уделять внимание таким параметрам как:
- Recalibration Retries – число дублей при рекаблировке. Их повышение свидетельствует о неполадках механики
- End-to-End error – Недостатки обменных операций
- Reported UNC Errors – неполадки, чье устранение ведется с помощью аппаратных средств
- G-sense error rate – количество механических воздействий на диск. Фиксирует неаккуратную установку, столкновения
- Reallocation Event Count – общий показатель операций перенаправления информации. Фиксирует удачные и неудачные операции
- Current Pending Sector Count – количество потенциальных участков накопителя, подлежащих замене
- Uncorrectable Sector Count – количество неисправных секторов, неподлежащих восстановлению
- UltraDMA CRC Error Count – неполадки перенаправления данных между накопителем и ПК
Проверка S.M.A.R.T
Параметры S.M.A.R.T проверяются при помощи специальных утилит от производителей жестких дисков. Существуют и универсальные программы для тестирования и проверки дисков. Среди них выделяются udisks, smartctl, hddscan, CrystalDiskInfo, Victoria, используя которые пользователь сможет оценить состояние жесткого диска. В некоторых случаях, а именно при работе с контроллерами RAID, получить дисковые атрибуты практически невозможно.


Минимальный уровень диагностики поддерживается на уровне BIOS. Если включен режим диагностики S.M.A.R.T., то при наличии критических значений атрибутов BIOS не позволит загрузиться операционной системе.
Итак, тестируя состояние жесткого диска, прежде всего внимание, уделяется указанным параметрам S.M.A.R.T . Основное назначение технологии – прогнозирование выхода их строя жесткого диска. При опасном отклонении показателей от нормы, имеет смысл переносить важную информацию на другие носители.
И, самое главное, даже если в S.MA.R.T. никаких ошибок нет и все хорошо, это не является гарантией, что диск не сломается, так что .
Или просто хочется узнать, в каком он состоянии - это можно сделать с помощью различных программ для проверки HDD и SSD.
В этой статье - описание самых популярных бесплатных программ для проверки жесткого диска, кратко об их возможностях и дополнительная информация, которая будет полезной, если вы решили проверить жесткий диск. Если вы не хотите устанавливать подобные программы, то для начала можете использовать инструкцию - возможно, уже этот способ поможет решить некоторые проблемы с ошибками HDD и поврежденными секторами.
Несмотря на то, что когда речь заходит про проверку HDD, чаще всего вспоминают бесплатную программу Victoria HDD, начну я все-таки не с нее (про Victoria - в конце инструкции, сначала о более подходящих для начинающих пользователей вариантах).
Проверка жесткого диска или SSD в бесплатной программе HDDScan
HDDScan - отличная и полностью бесплатная программа для проверки жестких дисков. С помощью нее можно проверить сектора HDD, получить информацию S.M.A.R.T., и выполнить различные тесты жесткого диска.
HDDScan не исправляет ошибки и бэд-блоки, а лишь позволяет узнать о том, что с диском есть проблемы. Это может быть минусом, но, иногда, в случае когда речь идет о начинающем пользователе - положительный момент (сложно что-то испортить).
Программой поддерживаются не только IDE, SATA и SCSI диски, но и USB флешки, внешние жесткие диска, RAID, SSD.

Подробно о программе, ее использовании и о том, где скачать: .
Seagate SeaTools
Бесплатная программа Seagate SeaTools (единственная из представленных на русском языке) позволяет проверить на ошибки жесткие диски различных марок (не только Seagate) и, при необходимости, исправить неисправные сектора (работает и с внешними жесткими дисками). Скачать программу можно с официального сайта разработчика https://www.seagate.com/ru/ru/support/downloads/seatools/ , где она доступна в нескольких вариантах.

- SeaTools for Windows - утилита для проверки жесткого диска в интерфейсе Windows.
- Seagate for DOS - iso образ, из которого можно сделать загрузочную флешку или диск и, загрузившись с него, выполнить проверку жесткого диска и исправить ошибки.

Использование DOS версии позволяет избежать различных проблем, которые могут возникнуть при проверке в Windows (так как сама операционная система также постоянно обращается к жесткому диску, а это может влиять на проверку).
После запуска SeaTools вы увидите список жестких дисков, установленных в системе и сможете выполнить необходимые тесты, получить информацию SMART, а также выполнить автоматическое восстановление поврежденных секторов. Все это вы найдете в пункте меню «Базовые тесты». Кроме этого, программа включает подробное руководство на русском языке, которое вы можете найти в разделе «Справка».
Программа для проверки жесткого диска Western Digital Data Lifeguard Diagnostic
Эта бесплатная утилита, в отличие от предыдущей, предназначена только для жестких дисков Western Digital. А у многих российских пользователей именно такие жесткие диски.

Также, как и предыдущая программа, Western Digital Data Lifeguard Diagnostic доступна в версии для Windows и как загрузочный ISO образ.

С помощью программы можно посмотреть информацию SMART, проверить сектора жесткого диска, перезаписать диск нулями (стереть все окончательно), посмотреть результаты проверки.
Скачать программу можно на сайте поддержки Western Digital: https://support.wdc.com/downloads.aspx?lang=ru
Как проверить жесткий диск встроенными средствами Windows
В Windows 10, 8, 7 и XP вы можете выполнить проверку жесткого диска, включая проверку поверхности и исправить ошибки не прибегая к использованию дополнительных программ, в самой системе предусмотрено несколько возможностей проверки диска на ошибки.

Проверка жесткого диска в Windows
Самый простой метод: откройте проводник или «Мой компьютер», кликните правой кнопкой мыши по жесткому диску, который требуется проверить, выберите «Свойства». Зайдите на вкладку «Сервис» и нажмите «Проверить». После этого останется лишь дождаться окончания проверки. Данный метод не слишком эффективный, но неплохо бы знать о его наличии. Дополнительные способы - .
Как проверить работоспособность жесткого диска в Victoria
Victoria - пожалуй, одна из самых популярных программ для целей диагностики жесткого диска. С помощью нее вы можете просмотреть информацию S.M.A.R.T. (в том числе для SSD) проверить HDD на ошибки и сбойные сектора, а также пометить бэд блоки как не работающие или попытаться восстановить их.
Программу можно скачать в двух вариантах - Victoria 4.66 beta для Windows (и другие версии для ОС Windows, но 4.66b - самая последняя, обновление этого года) и Victoria для DOS, в том числе ISO для создания загрузочного накопителя. Официальная страница для загрузки - http://hdd.by/victoria.html .

Инструкция по использованию Victoria займет не одну страницу, а потому не берусь ее писать сейчас. Скажу лишь, что главный элемент программы в версии для Windows - это вкладка Tests. Запустив тестирование, предварительно выбрав жесткий диск на первой вкладке, вы сможете получить наглядное представление о том, в каком состоянии находятся сектора жесткого диска. Отмечу, что зеленые и оранжевые прямоугольники с временем доступа 200-600 мс - это уже плохо и означает, что сектора выходят из строя (проверить таким образом можно только HDD, для SSD такого рода проверка не подходит).

Здесь же, на странице тестирования, вы можете поставить отметку «Remap», для того, чтобы во время теста сбойные сектора были помечены как неработающие.
И, наконец, что делать, если на жестком диске обнаружены поврежденные сектора или бэд блоки? Я считаю, что оптимальное решение - позаботиться о сохранности данных и в кратчайшие сроки заменить такой жесткий диск на работоспособный. Как правило, любое «исправление бэд-блоков» носит временный характер и деградация накопителя прогрессирует.
Дополнительная информация:
- среди рекомендованных программ для проверки жесткого диска нередко можно встретить Drive Fitness Test for Windows (DFT). У нее есть некоторые ограничения (например, не работает с чипсетами Intel), но отзывы о работоспособности исключительно положительные. Возможно, пригодится.
- Информация SMART не всегда корректно считывается для некоторых марок накопителей сторонними программами. Если вы увидели «красные» пункты в отчете, это не всегда говорит о проблема. Попробуйте использовать фирменную программу от производителя.
Маленький рассказ об S.M.A.R.T. атрибутах, их важности и понимании. В статье пойдет речь об расшифровке всех smart атрибутов ATA дисков. В предыдущих статьях речь шла об и . Теперь хочу немного описать атрибуты обычных АТА дисков на примере Seagate Barracuda ES.2 (ST31000340NS). Так же определим самые важные атрибуты, на которые нужно обращать внимание при мониторинге дисков используя smartctl. Для начала, можно убедиться, что наш диск поддерживает смарт
Root@ s01:~# smartctl -i /dev/sda smartctl 5.41 2011-06-09 r3365 (local build) Copyright (C) 2002-11 by Bruce Allen, http://smartmontools.sourceforge.net === START OF INFORMATION SECTION === Model Family: Seagate Barracuda ES.2 Device Model: ST31000340NS Serial Number: 9QJ2ADVC … ATA Version is: 8 ATA Standard is: ATA-8-ACS revision 4 Local Time is: Fri Feb 21 16:18:35 2014 CET … SMART support is: Available - device has SMART capability. SMART support is: Enabled
Две последние строки свидетельствуют о том, что диск поддерживает smart и можно посмотреть значение всех его атрибутов и их интерпретация будет корректной(интерпретация RAW_VALUE) . В данном случаи тип интерфейса (устройства) не указывался явно (не было указанно атрибут «-d»), по этому smartctl автоматически определил тип устройства и сказал, что «SMART support is: Enabled». Но если используются, к примеру массивы дисков (RAID контроллер), то smartctl может сказать, что смарт не поддерживается:
Root@s06:~# smartctl -i /dev/sda smartctl 5.41 2011-06-09 r3365 (local build) Copyright (C) 2002-11 by Bruce Allen, http://smartmontools.sourceforge.net Vendor: SMC Product: SMC2108 Revision: 2.90 User Capacity: 2,996,997,980,160 bytes Logical block size: 512 bytes Logical Unit id: 0xSerial number: Device type: disk Local Time is: Fri Feb 21 17:32:27 2014 IST Device does not support SMART
Но на самом деле, нужно просто знать (или подбирать) какие дисковые массивы используются, и тогда можно получить желаемый результат явно указав тип устройства:
Root@s06:~# smartctl -d megaraid,14 -i /dev/sda smartctl 5.41 2011-06-09 r3365 (local build) Copyright (C) 2002-11 by Bruce Allen, http://smartmontools.sourceforge.net Vendor: SEAGATE Product: ST1000NM0001 Revision: 0002 User Capacity: 1,000,204,886,016 bytes Logical block size: 512 bytes Logical Unit id: 0x5000c50041080343 Serial number: Z1N0TV980000C2157TYR Device type: disk Transport protocol: SAS Local Time is: Fri Feb 21 17:34:45 2014 IST Device supports SMART and is Enabled Temperature Warning Enabled
Также может быть проблема в версии smartctl ибо не все жесткие диски добавляются в базу SMART сразу после выхода в мир нового HDD или RAID контроллера. Или же в BIOS отключено поддержку (нужно включить). Так же может быть проблема в прошивке (firmware) самого жесткого диска. Можете также стоит для начала попытаться включить SMART командой:
Root@s01:~# smartctl -s on /dev/sda smartctl 5.41 2011-06-09 r3365 (local build) Copyright (C) 2002-11 by Bruce Allen, http://smartmontools.sourceforge.net === START OF ENABLE/DISABLE COMMANDS SECTION === SMART Enabled.
Следующая, интересующая нас часть вывода покажет суммарный результат проверки статуса здоровья диска (Если не Passed – нужно проводить замену диска). Так же выводится дополнительные характеристики диска и предполагаемое время выполнения коротких и длинных тестов.
Root@s01:~# smartctl -Hc /dev/sda smartctl 5.41 2011-06-09 r3365 (local build) Copyright (C) 2002-11 by Bruce Allen, http://smartmontools.sourceforge.net === START OF READ SMART DATA SECTION === SMART overall-health self-assessment test result: PASSED General SMART Values: Offline data collection status: (0x82) Offline data collection activity was completed without error. Auto Offline Data Collection: Enabled. Self-test execution status: (41) The self-test routine was interrupted by the host with a hard or soft reset. Total time to complete Offline data collection: (634) seconds. Offline data collection capabilities: (0x7b) SMART execute Offline immediate. Auto Offline data collection on/off support. Suspend Offline collection upon new command. Offline surface scan supported. Self-test supported. Conveyance Self-test supported. Selective Self-test supported. SMART capabilities: (0x0003) Saves SMART data before entering power-saving mode. Supports SMART auto save timer. Error logging capability: (0x01) Error logging supported. General Purpose Logging supported. Short self-test routine recommended polling time: (1) minutes. Extended self-test routine recommended polling time: (226) minutes. Conveyance self-test routine recommended polling time: (2) minutes. SCT capabilities: (0x003d) SCT Status supported. SCT Error Recovery Control supported. SCT Feature Control supported. SCT Data Table supported.
В нашем случаи тип устройства определился автоматически и теперь можно вывести самое интересное — список атрибутов.
Root@s01:~# smartctl -A /dev/sda smartctl 5.41 2011-06-09 r3365 (local build) Copyright (C) 2002-11 by Bruce Allen, http://smartmontools.sourceforge.net === START OF READ SMART DATA SECTION === SMART Attributes Data Structure revision number: 10 Vendor Specific SMART Attributes with Thresholds: ID# ATTRIBUTE_NAME FLAG VALUE WORST THRESH TYPE UPDATED WHEN_FAILED RAW_VALUE 1 Raw_Read_Error_Rate 0x000f 068 059 044 Pre-fail Always - 130449727 3 Spin_Up_Time 0x0003 099 099 000 Pre-fail Always - 0 4 Start_Stop_Count 0x0032 100 100 020 Old_age Always - 23 5 Reallocated_Sector_Ct 0x0033 100 100 036 Pre-fail Always - 4 7 Seek_Error_Rate 0x000f 063 039 030 Pre-fail Always - 549998464474 9 Power_On_Hours 0x0032 052 052 000 Old_age Always - 42335 10 Spin_Retry_Count 0x0013 100 100 097 Pre-fail Always - 0 12 Power_Cycle_Count 0x0032 100 037 020 Old_age Always - 63 184 End-to-End_Error 0x0032 100 100 099 Old_age Always - 0 187 Reported_Uncorrect 0x0032 100 100 000 Old_age Always - 0 188 Command_Timeout 0x0032 100 093 000 Old_age Always - 4295032870 189 High_Fly_Writes 0x003a 100 100 000 Old_age Always - 0 190 Airflow_Temperature_Cel 0x0022 076 049 045 Old_age Always - 24 (Min/Max 18/26) 194 Temperature_Celsius 0x0022 024 051 000 Old_age Always - 24 (0 17 0 0) 195 Hardware_ECC_Recovered 0x001a 041 021 000 Old_age Always - 130449727 197 Current_Pending_Sector 0x0012 100 100 000 Old_age Always - 0 198 Offline_Uncorrectable 0x0010 100 100 000 Old_age Offline - 0 199 UDMA_CRC_Error_Count 0x003e 200 200 000 Old_age Always - 0
Используя SMART можно предугадать с довольно большой вероятностью проблемы связанные с:
- Магнитными головками диска
- Физическими повреждениями диска
- Логическими ошибками
- Механическими проблемами (проблемы привода, системы позиционирования)
- Подачей питания (платы)
- Температурой
Расшифруем полученный вывод.

Каждый атрибут имеет группу значений:
- ID# — идентификационный номер атрибуты (детали ). Каждый атрибуты имеет свой уникальный ID, который должен быть одинаковым для всех фирм производителей дисков.
- ATTRIBUTE_NAME – название атрибута. Так как разные фирмы производители дисков могут называть атрибуты по своему (сокращать, синонимы), лучше всего ориентироваться по ID атрибута.
- FLAG (Status flag) – каждый атрибут имеет определенный флаг, назначенный фирмой разработчиком диска. В ОС с графическим интерфейсом значения этого флага предоставляется в виде набора буквенных обозначений – w,p,r,c,o,s (расшифровка ниже). И эти наборы предоставляются в виде шестнадцатеричного числа которые вы видели выше.
- W arranty: Указывает на жизненно важный атрибут диска и покрывается гарантией. Если этот флаг установлен и значение атрибута с этим флагом достигнет порогового (threshold) значения, в то время, когда диск еще на гарантии, то фирма должна будет заменить диск бесплатно.
- P erformance: Указывает на атрибут, который представляет показатель производительности диска – не критический.
- Error R ate: Атрибут с частотой ошибок.
- C ount of occurrences: Атрибут-счетчик происшествий.
- O nline test: Атрибут, который обновляет значения только через on-line тесты. Если не указан, то обновляется через off-line тесты.
- S elf preserving: Указывает на атрибут который может собирать и сохранять данные о диска, даже если S.M.A.R.T. отключен.
- Value – Текущее значение атрибута(оценка атрибута диска на основе Raw_value). Низкое значение говорит о быстрой деградации диска или о возможном скором сбое. т.е. чем выше значение Value атрибута, тем лучше. Это значение атрибута нужно сравнивать с пороговым (threshold) значением. Если это критический атрибут и значение ниже порогового — нужно проводить замену диска.
- Worst – Самое низкое значение атрибута за жизненный цикл диска. Значение может изменяться на протяжении жизни диска, и не должно быть ниже или равным пороговому значению (threshold).
- Thresh (Threshold) – Пороговое значения атрибута назначенное создателем диска. Значение не меняется за жизненный цикл диска. Если значение Value атрибута станет равным или меньше порогового – появиться уведомление в колонке WHEN_FAILED. И диск нужно заменить.
- Type – тип атрибута. Может быть критическим (pre-fail), который указывает на предстоящий отказ диска из-за ошибок или не критический, указывающий на достижение конца жизненного цикла диска.
- Raw_value – Объективное значения атрибута, которое показывается в десятичном формате (вычисляется firmware диска) и известных только производителю единицах (имеет связь с Value, Threshold и Worst значениями).
- WHEN_FAILED – Указывает на проблемы с атрибутом.
Атрибут диска примет значение failed, в случаи:
Value = f(Raw_value ) <= Threshold
- f(Raw_value) – функция вычисления деградации (уменьшения) значения параметра Value в зависимости от значения Raw_value.
Недостатки такого подхода к вычислению деградации диска:
- Для каждого производителя дисков и даже модели диска функция f(Raw_value) вычисляется по-разному.
- Оценка каждого атрибута подсчитывается независимо друг от друга – т.е. игнорируются связи между атрибутами.
Теперь хочу представить таблицу с перечисленными всех атрибутов. Те атрибуты, которые выделены розовым — относятся к атрибутам критическим. К тому же, указано тип параметра в зависимости от величины значения. Т.е. чем больше значение параметра, тем лучше состояние здоровья диска или наоборот.
Теперь приступим к атрибутам:
| #ID | HEX | Имя атрибута | Лучше если… | Описание |
|---|---|---|---|---|
| 01 | 01 | Raw Read Error Rate | Частота ошибок при чтении данных с жёсткого диска. Происхождение их обусловлено аппаратной частью винчестера. | |
| 02 | 02 | Throughput Performance | Общая производительность накопителя. Если значение атрибута уменьшается перманентно, то велика вероятность проблем с винчестером. | |
| 03 | 03 | Spin-Up Time | Время раскрутки шпинделя из состояния покоя (0 rpm) до рабочей скорости. В поле Raw_value содержится время в миллисекундах/секундах в зависимости от производителя | |
| 04 | 04 | Start/Stop Count | * | Полное число запусков, остановок шпинделя. Иногда в том числе количество включений режима энергосбережения. В поле raw value хранится общее количество запусков/остановок жёсткого диска. |
| 05 | 05 | Reallocated Sectors Count | Число операций переназначения секторов. При обнаружении повреждённого сектора на винчестере, информация из него помечается и переносится в специально отведённую зону, происходит утилизация bad блоков, с последующим консервированием этих мест на диске. Этот процесс называют remapping. Чем больше значение Reallocated Sectors Count, тем хуже состояние поверхности дисков - физический износ поверхности. Поле raw value содержит общее количество переназначенных секторов. | |
| 07 | 07 | Seek Error Rate | Частота ошибок при позиционировании блока магнитных головок. Чем больше значение, тем хуже состояние механики, или поверхности жёсткого диска. | |
| 08 | 08 | Seek Time Performance | Средняя производительность операции позиционирования. Если значение атрибута уменьшается, то велика вероятность проблем с механической частью. | |
| 09 | 09 | Power-On Hours (POH) | Время, проведённое устройством, во включенном состоянии. В качестве порогового значения для него выбирается паспортное время наработки на отказ. | |
| 10 | 0A | Spin-Up Retry Count | Число повторных попыток раскрутки дисков до рабочей скорости в случае, если первая попытка была неудачной. | |
| 11 | 0B | Recalibration Retries | Количество повторов рекалибровки в случае, если первая попытка была неудачной. | |
| 12 | 0C | Device Power Cycle Count | Число циклов включения-выключения винчестера. | |
| 13 | 0D | Soft Read Error Rate | Число ошибок при чтении, по вине программного обеспечения, которые не поддались исправлению. | |
| 187 | BB | Reported UNC Errors | Неустранимые аппаратные ошибки. | |
| 190 | BE | Airflow Temperature | Температура воздуха внутри корпуса жёсткого диска. Целое значение, либо значение по формуле 100 - Airflow Temperature | |
| 191 | BF | G-sense error rate | Количество ошибок, возникающих в результате ударов. | |
| 192 | C0 | Power-off retract count | Число циклов аварийных выключений. | |
| 193 | C1 | Load/Unload Cycle | Количество циклов перемещения блока головок в парковочную зону. | |
| 194 | C2 | HDA temperature | Показания встроенного термодатчика накопителя. | |
| 195 | C3 | Hardware ECC Recovered | Число коррекции ошибок аппаратной частью диска (ошибок чтения, ошибок позиционирования, ошибок передачи по внешнему интерфейсу). | |
| 196 | C4 | Reallocation Event Count | Число операций переназначения в резервную область, успешные и неудавшиеся попытки. | |
| 197 | C5 | Current Pending Sector Count | Число секторов- кандидатов на перенос в резервную зону. Помечены как не надёжные. При последующих корректных операциях атрибут может быть снят. | |
| 198 | C6 | Uncorrectable Sector Count | Число некорректируемых ошибок при обращении к сектору. | |
| 199 | C7 | UltraDMA CRC Error Count | Число ошибок при передаче данных по внешнему интерфейсу. | |
| 200 | C8 | Write Error Rate / Multi-Zone Error Rate | Общее количество ошибок при заполнения сектора информацией. Показатель качества накопителя. | |
| 201 | C9 | Soft read error rate | Частота появления «программных» ошибок при чтении данных с диска, а не аппаратной части HDD. | |
| 202 | Ca | Data Address Mark errors | Число ошибок адресно помеченной информации (Data Address Mark (DAM)).Если автоматически не корректируется - заменить устройство. | |
| 203 | CB | Run out cancel | Количество ошибок ECC данных, присоединяемые к передаваемому сигналу, позволяющие принимающей стороне определить факт сбоя или исправить несущественную ошибку. | |
| 204 | CC | Soft ECC correction | Количество ошибок ECC, скорректированных программным способом. | |
| 205 | CD | Thermal asperity rate (TAR) | Число ошибок в следствии температурных колебаний. | |
| 206 | CE | Flying height | * | Высота между головкой и поверхностью диска компьютера. |
| 209 | D1 | Offline seek performance | * | Drive’s seek performance during offline operations. |
| 220 | DC | Disk Shift | Дистанция смещения блока дисков относительно шпинделя. В основном возникает из-за удара или падения. | |
| 221 | DD | G-Sense Error Rate | Число ошибок, возникших из-за внешних нагрузок и ударов. Атрибут хранит показания встроенного crash датчика. | |
| 222 | DE | Loaded Hours | * | Время, проведённое блоком магнитных головок между выгрузкой из парковочной области в рабочую область диска и загрузкой блока обратно в парковочную область. |
| 223 | DF | Load/Unload Retry Count | * | Количество новых попыток выгрузок/загрузок блока магнитных головок винчестера в/из парковочной области после неудачной попытки. |
| 224 | E0 | Load Friction | Величина силы трения блока магнитных головок при его выгрузке из парковочной области. | |
| 225 | E1 | Load Cycle Count | Число циклов вход-выход в парковочную зону. | |
| 226 | E2 | Load ‘In’-time | * | Время, за которое привод выгружает магнитные головки из парковочной области на рабочую поверхность диска. |
| 227 | E3 | Torque Amplification Count | Количество попыток скомпенсировать вращающий момент. | |
| 228 | E4 | Power-Off Retract Cycle | Количество повторов автоматической парковки блока магнитных головок в результате выключения питания. | |
| 230 | E6 | GMR Head Amplitude | * | Амплитуда «дрожания» (расстояние повторяющегося перемещения блока магнитных головок). |
| 231 | E7 | Temperature | Температура жёсткого диска. | |
| 240 | F0 | Head flying hours | * | Время позиционирования головки. |
| 250 | FA | Read error retry rate | Число ошибок во время чтения жёсткого диска. |
Атрибуты дисков нужно смотреть в целом и самостоятельно прогнозировать замену, не только опираясь на smart атрибуты. Нужно дополнительно проводить тесты на бедблоки и запускать fscheck и smart тесты, о которых пойдет речь в следующих статьях.
Здравствуйте.
Предупрежден - значит вооружен! Это правило как нельзя кстати подходит к работе с жесткими дисками. Если заранее знать, что такой-то вот жесткий диск скорее всего выйдет из строя - то риск потери данных будет минимален.
Конечно, 100% гарантию не даст никто, но с высокой долей вероятности некоторые программы могут проанализировать показания S.M.A.R.T. (набор программно-аппаратных средств, следящих за состоянием жесткого диска) и сделать выводы по тому, сколько он еще прослужит.
Вообще, для осуществления такой проверки жесткого диска есть десятки программ, но в этой статье я хотел остановиться на одних из самых наглядных и простых для использования. И так…
Как узнать состояние жесткого диска
HDDlife
(Кстати, помимо HDD, поддерживает так же и SSD диски)
Одна из лучших программ для постоянного мониторинга состояния жесткого диска. Поможет вовремя распознать угрозу и заменить винчестер. Больше всего она подкупает своей наглядностью: после запуска и анализа, HDDlife представляет отчет в очень удобном виде: вам показывается в процентном соотношение «здоровье» диска и его производительность (самый лучший показатель, разумеется, это 100%).
Если ваши показатели выше 70% - это говорит о хорошем состоянии ваших дисков. Например, после пары лет работы (довольно активной кстати), программа проанализировала и сделала вывод: что данный жесткий диск здоров примерно на 92% (а это значит, что прослужить он должен, если не произойдет форс-мажора, как минимум еще столько же).

После запуска, программа сворачивается в трей рядом с часами и вы всегда можете контролировать состояние своего жесткого диска. При обнаружение какой-либо проблемы (например, высокая температура диска, или осталось слишком мало места на винчестере), программа оповестит вас всплывающим окном. Пример ниже.

Оповещение HDDLIFE о том, что заканчивается место на жестком диске. Windows 8.1.
Если же программа проанализирует и выдаст вам окно как на скриншоте ниже - советую вам не медлить с резервной копией (и заменой HDD).

HDDLIFE - данные на жестком диске в опасности, чем быстрее скопируете их на другие носители - тем лучше!
Hard Disk Sentinel
Эта утилита может поспорить с HDDlife - она так же хорошо ведет мониторинг состояние диска. Что больше всего подкупает в этой программе - это ее информативность, одновременно с простотой для работы. Т.е. она будет полезна, как начинающему пользователю, так и уже достаточно опытному.
После запуска Hard Disk Sentinel и анализа системы, вы увидите главное окно программы: слева будут представлены жесткие диски (в том числе и внешние HDD), а справа в окне будет отображаться их состояние.
Кстати, довольно интересная функция, по прогнозированию работоспособности диска, по тому, сколько он еще прослужит вам: например, на скриншоте ниже прогноз составляет более 1000 дней (это около 3-х лет!).
Состояние жёсткого диска ОТЛИЧНОЕ. Проблемные или слабые сектора не найдены. Ошибок набора оборотов или передачи данных не обнаружено.
Никаких действий предпринимать не надо.
Кстати, в программе реализована достаточно полезная функция: вы сами можете задать порог критической температуры жесткого диска, при достижении которой, Hard Disk Sentinel оповестит вас о превышении!

Hard Disk Sentinel: температура диска (в том числе и максимальная за все время использования диска).
Ashampoo HDD Control

Отличная утилита для контроля состояния жестких дисков. Встроенный в программу монитор позволяет заблаговременно узнать о появлении первых проблем с диском (кстати, программа может оповестить вас об этом даже по электронной почте).
Так же, помимо основных функций, в программу встроены ряд вспомогательных:
Дефрагментация диска;
Тестирование;
Очистка диска от мусора и временных файлов (всегда актуально);
Удаление истории посещений сайтов в интернете (полезно, если за компьютером вы сидите не одни и не хотите чтобы кто-то знал, чем вы занимаетесь);
Так же есть встроенные утилиты для снижения уровня шума диска, настройки питания и пр.
Скриншот окна Ashampoo HDD Control 2: с жестким диском все в порядке, состояние 99%, производительность 100%, температура 41 гр. (желательно, чтобы температура была менее 40 гр., но программа считает, что для данной модели диска все в порядке).
Кстати, программа полностью на русском языке, интуитивно продумана - разберется даже начинающий пользователь ПК. Особое внимание обратите на показатели температуры и состояния в главном окне программы. Если программа выдает ошибки или состояние оценивается как крайне-низкое (+ к тому же издается скрежет или шум из HDD) - рекомендую первым делом скопировать все данные на другие носители, а затем начать разбираться с диском.
Hard Drive Inspector
Отличительной чертой этой программы является:
1. Минимализм и простота: в программе нет ничего лишнего. Она выдает три показателя в процентном соотношении: надежность, производительность и отсутствие ошибок;
Hard Drive Inspector - мониторинг состояния винчестера.
СrystalDiskInfo
Простая, но зато надежная утилита для контроля за состоянием жестких дисков. Причем, она работает даже в тех случаях, когда многие другие утилиты отказываются, вылетая с ошибками.
Программа поддерживает несколько языков, не изобилует настройками, выполнена в стиле минимализма. Вместе с тем, в ней есть достаточно редкие функции, например, снижения уровня шума диска, контроль за температурой и пр.
Что еще очень удобно - так это графическое отображение ситуации:
Синий цвет (как на скриншоте ниже): все в порядке;
Желтый цвет: тревога, нужно предпринимать меры;
Красный: нужно принимать безотлагательные меры (если еще успеете);
Серый: программа не сумела определиться с показаниями.

CrystalDiskInfo 2.7.0 - скриншот главного окна программы.
HD Tune
Эта программа пригодится более опытным пользователям: которым помимо графического отображения «здоровья» диска, нужны еще и качественные тесты диска, в которых можно детально ознакомиться со всеми характеристиками и параметрами. Так же нельзя не отметить, что программа, помимо HDD, поддерживает и новомодные SSD диски.
Довольно интересную возможность HD Tune предлагает для того, чтобы быстро проверить диск на ошибки: диск на 500 ГБ проверяется примерно за 2-3 минуты!
HD TUNE: быстрый поиск ошибок на диске. На новом диске недопустимы красные «квадратики».
Так же весьма нужная информация - это проверка скорости чтения и записи диска.
HD Tune - проверка скорости работы диска.
Ну и нельзя не отметить вкладку с детальной информацией о HDD. Это бывает полезно, когда необходимо узнать, например, поддерживаемые функции, размер буфера/кластера или скорость вращения диска и пр.
HD Tune - детальная информация о жестком диске.
В общем-то, подобных утилит можно привести, как минимум, еще столько же. Думаю, что и этих большинству хватит более чем…
И последнее: не забывайте делать резервные копии, даже если состояние диска оценивается как отличное в 100% (хотя бы самые важные и ценные данные)!
Удачной работы…







