Работа с программой partition wizard. Форматирование жёсткого диска через Partition Wizard. Функциональные возможности программы MiniTool Partition Wizard Home Edition
Данная бесплатная программа входит в состав известного и очень мощного загрузочного диска Hirens BootCD. Если вы ещё не скачали дистрибутив, то обязательно сделайте это, и запишите её образ на CD. Если вам лень делать подобные манипуляции, то просто после самой статьи скачайте программу MiniTool Partition Wizard Home Edition , в отличие от Partition Magic она полностью бесплатная и располагает большим функционалом.
Как создать новый раздел диска в Partition Wizard Home Edition
Первым делом мы закачиваем и устанавливаем программу. Затем запустив её, смотрим на свои жёсткие диски, и возможно скрытые разделы. У меня картина выглядит следующим образом.В данном случае я буду разделять жёсткий диск #2 с меткой E.Что для этого нужно?
Нажимаем правой кнопкой мыши по жёстком диску E, и в открывшемся меню выбираем пункт Move/Resize, либо воспользуйтесь специальной иконкой в верхней части программы.
В открывшемся окне нужно указать размер нового раздела.Сделать это можно, взявшись за правую стрелку и перетащив её влево.Так как ровного размера в 5000 MB мне сделать не получилось, то в поле "Unallocated Space After" необходимо указать соответствующий размер. Если самое верхнее поле заполнилось цифрами, заполните их нулями как на рисунке, и нажмите кнопку ОК.

Если всё сделано правильно, программа покажет новый раздел с не размеченной областью как на рисунке.

Теперь необходимо указать разделу файловую систему(NTFS, FAT или EXT для линукс), задать букву диска, указать имя диска. Для этого нажимаем на кнопочку Create в верхнем отделе программы, либо правой кнопкой мыши тыкаем на не размеченную область, и выбираем меню Create.

В открывшемся окне заполняем необходимые данные, и нажимаем кнопку ОК.

Если всё сделано правильно программа покажет созданный раздел J с указанной вами меткой, в моём случае это метка SOFT.

Ну вот всё, самое главное мы с вами сделали, теперь необходимо нажать всего одну кнопочку APPLY, чтобы изменения вступили в силу.

Что нужно знать во время создания раздела с помощью Partition Wizard Home Edition
Обязательно дождитесь полного разделения жёсткого диска. Если во время операции вы перезагрузите компьютер, или у вас выключится электричество скорее всего диск перестанет отображаться, но конечно же не повредится.Если вы разбиваете системный диск с Windows на разделы, то после сбоя Windows конечно же не загрузится.Что же делать в этом случае? В этом случае пишите на болванку загрузочный диск Hiren"s BootCD и пишите сюда, попробую помочь, но обычно всё проходит без проблем.
Заключение.
На самом деле программа MiniTool Partition Wizard Home Edition имеет очень много различных настроек, я лишь описал, то что чаще всего требуется сделать с жёстким диском, и при этом совершенно бесплатно. Кстати данная программа мне очень помогла, когда у диска совершенно по непонятным причинам слетела файловая система.
Обычно после таких случаев используют различные программы для восстановления данных, я же просто воспользовался пунктом "Change Partition Type ID" изменив текущий ID на 0x07 NTFS. Подобная ситуация была исправлена с помощью данной программы в оболочке Mini Windows Xp.
MiniTool Partition Wizard Home Edition: восстановление раздела жесткого диска и другие операции по управлению разделами бесплатно и без ограничений.
Статью побудило написать письмо постоянной читательницы. Она сообщила, что при попытке смены файловой системы на внешнем жестком диске с помощью Acronis компьютер перестал видеть жесткий диск, а Acronis показывает, что диск свободен от каких либо данных.
Первое, что приходит в голову в таком случае - проблемы с таблицей разделов. Они могут появиться так же в результате аппаратных сбоев или вирусной атаки. В общем от повреждений или удаления таблицы разделов не застрахован никто и рано или поздно можно с подобной ситуацией столкнуться.
Обычно при проблемах с таблицей разделов профессионалы используют проверенный временем TestDisk. Но отсутствие у этой программы графической оболочки и необходимость работать в режиме командной строки отпугивают от нее начинающих пользователей. По счастью, существует хорошая бесплатная программа MiniTool Partition Wizard Home Edition, которая прекрасно справляется не только с восстановлением разделов жестких дисков, но позволяет производить основные насущные операции с разделами.
Функции и возможности программы
- Создание раздела
- Разбиение раздела
- Удаление раздела
- Изменение размеров раздела
- Преобразование раздела
- Копирование раздела
- Расширение раздела
- Форматирование раздела
- Исследование (просмотр) раздела
- Скрыть раздел
- Смена имени диска
- Сделать раздел активным
- Восстановление раздела
В данной ситуации нас интересует последняя функция, которую подробно рассмотрим на конкретном примере.
Восстановление раздела.
На жестком диске существовало 3 раздела C, D и E. Но в один прекрасный миг D и E исчезли. В управлении дисками была следующая картина:
Вместо радела D имеем неизвестный раздел, к данным которого нет доступа. Вместо раздела Е имеем пустое пространство. Налицо проблемы с таблицей разделов. Запускаем Partition Wizard.

Выбираем диск и запуск мастера восстановления раздела:


Выбор диска для восстановления:

Лучше выбрать сканирование всего диска:

Для начала выбираем быстрое сканирование, к полному сканированию всегда успеем обратиться:

Самый ответственный момент: просмотр разделов (через двойной клик) и отметка разделов, которые хотим иметь на своем диске. Обратите внимание, что имеющийся раздел С тоже отмечен:

После нажатия на Finish появится предупреждение, т.к. вторая строчка не отмечена и соответствующий раздел будет удален:

Запускаем выполнение выбранных операций:

Подтверждаем выполнение:

Для того, чтобы диски D и E появились в директории Мой компьютер, необходимо назначить им соответствующие буквы. Так для диска D.
Здравствуйте друзья, сегодня хочу написать обзор на интересную программу иностранных разработчиков под названием MiniTool Partition Wizard. Сразу скажу, что программа позволяет работать с дисками. Что она из себя представляет, какие возможности имеет, сейчас мы и поговорим.
Новый обзор на версию 10.2 —
Утилита для резервного копирования —
Для чего утилита MiniTool нужна?
Итак, программа MiniTool Partition Wizard представляет собой менеджер дисков, в котором собраны много возможностей и функций для работы с дисковыми разделами. Есть несколько версий данной программы, чем более дорогую версию вы выберите, тем больше функций вам будет доступно.Что может программа? Она может объединять разделы, конвертировать диски, удалять или форматировать разделы, имеет безопасное стирание.

Возможности Partition Wizard
- Способность преобразовывать диск из и наоборот.
- Способность и наоборот.
- Копировать тома.
- Копировать boot дисков.
- Поддерживание UEFI boot.
- Поддерживание дисков с 4 КБ-ми секторами.
- Изменения размера кластера без влияния на данные.
- Слияние разделов без повреждений.
И это еще малая часть функций, которая доступна в программе.
Как я уже сказал выше, есть несколько редакций данной утилиты.
Free Edition . Бесплатная версия, в которой включены стандартные функции форматирования, конвертирования, изменения размера разделов и другое.
Professional Edition . Доступны те же самые функции, плюс дает возможность создания загрузочных CD-дисков или флешек. Это полезно в том случае, если возникли проблемы с операционной системой, и работать с дисками не выходит. Возможностей больше, чем в бесплатной версии.
Server Edition . Данный вид программы можно использовать в коммерческой среде. Разработана версия для Windows Server и Windows PC, все функции предыдущих версий доступны.
Enterprise Edition . Данная версия направлена на предприятия, но доступны почти те же самые функции. Можно использовать на неограниченном количестве компьютеров.
Technician Edition . Данная версия не имеет ограничений и подходит для всех видов ОС Windows, доступны абсолютно все функции. Цена версии 699 долларов.
Bootable CD . Специальная программка для создания загрузочных CD, тоже самое, что и в встроенных функциях предыдущих версий.
Таким образом, мы разобрали программу для работы с дисками. Скачать MiniTool Partition Wizard можно и для Windows XP, 7, 8 и Windows 10. Интерфейс очень приятный и простой, все интуитивно понятно. В случае возникновения вопросов, вы можете зайти на официальный сайт программы и узнать информацию у разработчиков.
MiniTool Partition Wizard – профессиональный софт для работы с разделами на физических дисках. Позволяет создавать, объединять, разбивать, переименовывать, копировать, изменять размер и удалять тома.
Кроме прочего, программа форматирует разделы и конвертирует файловую систему NTFS в FAT и обратно, работает с физическими накопителями.

MiniTool Partition Wizard умеет создавать разделы на пустых накопителях или на не занятом пространстве.
При выполнении данной процедуры разделу присваивается метка и буква, тип файловой системы и задается размер кластера. Также можно указать размер и расположение.

Разделение раздела
Данная функция позволяет создать новый раздел из уже существующего, то есть попросту отрезать необходимое для его создания пространство.

Форматирование разделов
Программа форматирует выбранный раздел, изменяя букву логического диска, файловую систему и размер кластера. Все данные при этом удаляются.

Перемещение и изменение разделов
MiniTool Partition Wizard позволяет перемещать существующие разделы. Для этого достаточно указать объем незанятого пространства до или после него.
Изменение размера производится ползунком или указывается в соответствующем поле.

Расширение разделов
При расширении тома свободное место «заимствуется» у соседних разделов. Программа позволяет выбрать, от какого раздела будет отрезано необходимое пространство, максимальный допустимый его объём, а так же указывает новые размеры.

Объединение разделов
MiniTool Partition Wizard объединяет целевой раздел со смежным. При этом новому тому присваивается буква целевого, а файлы смежного помещаются в папку на целевом.
Копирование разделов
Копирование выбранного раздела одного физического диска возможно только на не занятое пространство другого.

Установка метки раздела
В MiniTool Partition Wizard можно присвоить метку (название) выбранному разделу. Не путать с буквой тома.

Изменение буквы диска
Данная функция позволяет изменить букву для выбранного раздела.

Изменение размера кластера
Уменьшение размера кластера может обеспечить более эффективную работу файловой системы и рациональное использование дискового пространства.

Преобразование файловой системы
Программа позволяет преобразовать файловую систему раздела NTFS в FAT и обратно без потери информации.
Необходимо помнить, что в файловой системе FAT существует ограничение на размер файла (4ГБ), поэтому перед конвертированием нужно проверить том на наличие таких файлов.

Затирание раздела
Функция затирания позволяет полностью удалить все данные из тома без возможности восстановления. Для этого применяются алгоритмы с разной степенью надежности.

Скрытый раздел
MiniTool Partition Wizard удаляет раздел из списка устройств в папке «Компьютер» . Делается это путем удаления буквы диска. При этом сам том остается нетронутым.

Тест поверхности
При помощи данной функции программа проверяет пространство раздела на предмет выявления ошибок чтения.
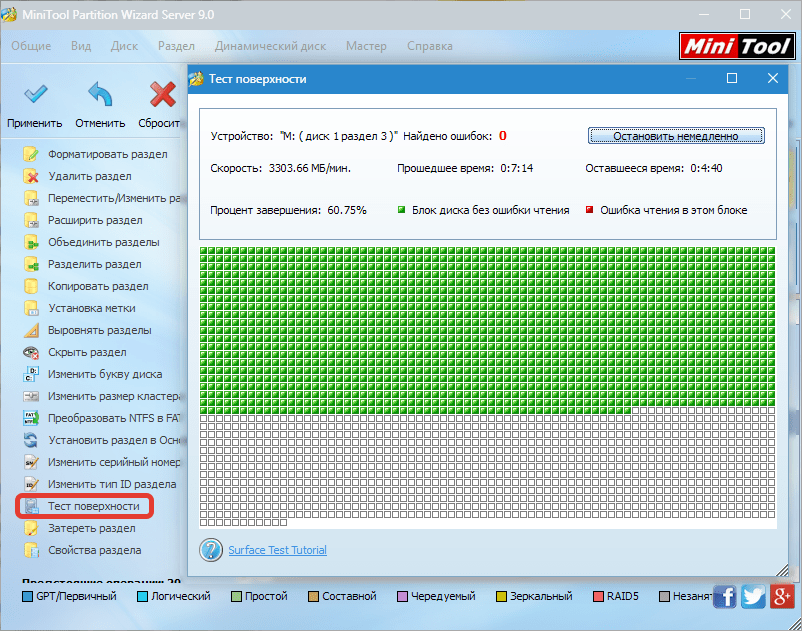
Работа с физическими дисками
С физическими накопителями программа производит те же операции, что и с томами, за исключением форматирования и некоторых специфических действий, предназначенных только для разделов.

Мастера помогут пошагово выполнить некоторые операции.
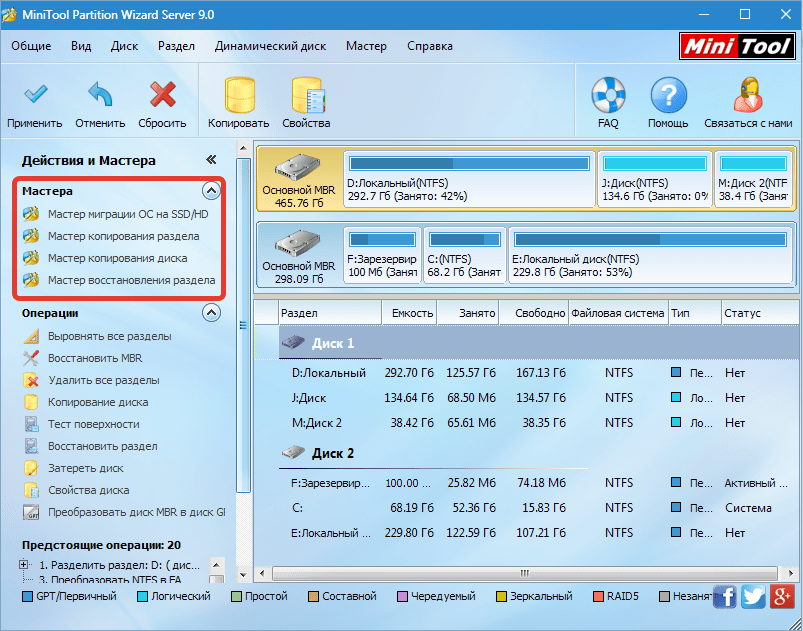
1. Мастер миграции ОС на SSD/HD помогает Вашей Windows «переехать» на новый накопитель.
2. Мастера копирования раздела/диска помогают скопировать выбранный том или физический диск соответственно.
3. Мастер восстановления раздела восстанавливает утраченную информацию на выбранном томе.
Справка и поддержка

Справка по программе скрывается за кнопкой «Помощь» . Справочные данные доступны только на английском языке.

Нажатие на кнопку «FAQ» открывает страницу с популярными вопросами и ответами на официальном сайте программы.

Здесь приведён порядок действий при перемещении границ разделов жесткого диска программой . Обычно это делают при недостатке свободного места на системном диске, - добавляя его за счёт уменьшения смежного раздела. Программу можно приобрети на сайте разработчика MiniTool® .
Разработчик на своём сайте сообщает: «При использовании "Перемещение/Изменение Размеров Разделов" функция, усовершенствованной технологией защиты данных сохраняет ваши данные в безопасности, даже в случае отключения питания или сбоя оборудования».
Однако доверять сообщению разработчика и источнику из которого вы получили программу, - решать вам ….
Русскоязычную версию можно скачать бесплатно с rutracker.org .
Программу можно запустить так же с
Ниже рассмотрим пример расширения раздела жёсткого диска C
D
программой MiniTool Partition Wizard Server Edition 8.1.1
в операционной системе Windows 7. По завершению операции не требуется даже перезагружать компьютер. Установка программы очень проста, поэтому её порядок установки здесь не рассматриваем.
Рисунок 1
И так, - щёлкая по находящемуся на рабочем столе ярлыку запускаем программу.

Рисунок 2
Открывается основное окно программы MiniTool Partition Wizard Server Edition.

Рисунок 3
Выделяем раздел C и левее, в предлагаемых операциях, нажимаем кнопку Расширить раздел .

Рисунок 4
Открывается окно «Расширение раздела». Указываем раздел D , в котором возьмём свободное место.

Рисунок 5
Передвигая ползунок устанавливаем новый размер раздела C , - примерно 100 ГБ (ровного значения не добьётесь, так как программа предлагает допустимые системой значения размера раздела). Нажимаем кнопку OK .

Рисунок 6
В окне программы MiniTool Partition Wizard Server Edition вы видите новые, заданные вами, размеры разделов. В верхнем правом углу окна нажимаем кнопку Принять изменения .

Рисунок 7

Рисунок 8
Происходит уменьшение размера раздела D , - время операции будет зависеть от производительности вашего компьютера и объема перемещаемых файлов с обрезанной части раздела на оставшуюся часть.

Рисунок 9
Происходит увеличение размера раздела C , - эта операция протекает быстрее.

Рисунок 10
Недолго ждём, пока пройдёт обновление сведений о разделе …

Рисунок 11
Нажимаем кнопку OK .

Рисунок 12
В меню опций «Общие» нажимая кнопку Выход закрываем программу MiniTool Partition Wizard Server Edition . Всё, - на компьютере можно продолжать работать!

Рисунок 13
Открыв окно «Мой компьютер» вы видите новые размеры разделов.
Операция расширения раздела жёсткого диска D за счёт свободного места на смежном разделе C проводится аналогично. Но так как на разделе C находится операционная система, - то перед проведением изменений программа попросит вас перезагрузить компьютер. Во время загрузки будут проводится изменения, процесс которых вы сможете наблюдать на экране монитора, - при этом компьютер автоматически ещё раз сам перезагрузится. При работе программы загруженной с флешки этого не потребуется.







