Программы для люникс. Лучшее программное обеспечение для ОС Linux
Linux Mint (линукс минт) – это бесплатная операционная система, которая на сегодняшний день бьёт все мыслимые и немыслимые рекорды популярности во всём мире. Процесс использования операционной системы стал ещё более простым и удобным даже для неподготовленного пользователя, который только начал осваивать азы компьютерной грамотности либо просто решил перейти на другую ОС. Linux Mint создан на базе другой популярной ОС – Ubuntu Linux, которую также можно скачать бесплатно.
Популярность этой версии ОС высока не только среди русскоязычных пользователей, а и во всём мире, – она входит в ТОП-3 наиболее известных и востребованных бесплатных линукс-ориентированных дистрибутивом.
Отличительной особенностью данного дистрибутива является то, что все Linux программы, которые работают на Убунту можно без проблем использовать и на Минт. Совместимость практически стопроцентная.
Касательно системных требований
, то переживать не стоит, – если у Вас ОЗУ больше 512 мегабайт и жёсткий диск от 20 гигабайт, то можно смело скачивать Linux и устанавливать на свой ноутбук или персональный компьютер (ПК).

Это неоспоримый плюс для пользователей, ведь в интернете и специальных репозиториях (официальные базы с программным обеспечением) есть множество различных программ: только в официальном источнике их насчитывается свыше тридцати тысяч, а если еще добавить неофициальные, то цифры просто зашкаливают.
Эта совместимость распространяется и на всю совокупность советов, алгоритмов решения проблем, ответов на вопросы по работе утилит, которые можно найти на различных порталах и специализированных форумах, а также в сообществах программ для Linux и многочисленных разделах FAQ.
Стоит отметить, что в Российской Федерации проживает более ста сорока трех миллионов человек, и многие из них использует именно эту версию, таким образом, аудитория, о которой мы говорим, по истине впечатляющая. Исходя из этого, произвести настройку на своё усмотрение не составит труда, а если возникнут сложности, то очень многие смогут подсказать что и как сделать.
Напомним, что основа бесплатной – Ubuntu, поэтому новинки у последней выходят намного раньше, а уже релизы у первой ОС размещаются с учетом выявленных ранее ошибок и дефектов. Таким образом, пользователям предлагается уже обновленная, более качественная и продуманная версия программного обеспечения.

Внешний вид и интерфейс Минт строгий и демократичный, с продуманной логикой и необходимым функционалом. Имеются свои разработанные приложения, а не только те, что достались от «предка».
Дополнительный бонус – это наличие аудио- и видео-кодеков, что позволит уже сразу просматривать фильмы и слушать музыку без установки дополнительного софта.
Характерная особенность, присущая Mint и выделяющая ее среди аналогов, предлагающих доступный софт из "коробки" – максимальная легкость в использовании для пользователей любого уровня компьютерной грамотности.
Разобраться в ней совсем не трудно, а главное – это совершенно не затратно по времени. Даже те, кто привык работать с другой операционной системой (Windows или MacOS), при переходе на (на русском зыке) быстро адаптируются к её дружественному интерфейсу, отличающегося удобством и отличной проработкой.
Но простота совсем не означает отсутствие сложных функций для выполнения узкоспециализированных задач и уж тем более не влияет на скорость работы со сложными проектами. , как представитель семейства UNIX, является носителем современного функционального набора ОС. Сюда уже входят различные 3D эффекты
при открытии выпадающих меню и т.д., что очень незначительно используют системные ресурсы компьютера.

Графическая оболочка может быть любой из самых распространённых, – Gnome, KDE4, Xfce, LXDE и т.д.
В той версии Линукс Минт
(на русском), которую Вы можете скачать бесплатно с нашего сайта используется рабочий стол Gnome как наиболее простой и нетребовательный к системным ресурсам ПК.
Этот дистрибутив ориентирован на пользователей с диаметрально противоположными запросами. Он подойдет новичкам в работе с компьютером, тем, кто предпочел эту программу предыдущим, а также тем, кто не хочет долго париться над установкой нужного софта, так как всё необходимое уже установлено. А в случае возникновения такой необходимости, всегда можно доставить нужный софт прямо из специального менеджера пакетов, который входит в состав дистрибутива.
Операционная система Linux полна замечательными программами, как с открытым исходным кодом, так и проприетарными. Новички привыкли пользоваться приложениями для операционных систем Windows и Mac, которые не работают с Linux и просто не знают о доступных альтернативных программах. Даже бывалые пользователи Linux часто находят новые полезные приложения.
Программы для Linux также очень просты в установке. В большинстве случаев они находятся в репозиториях дистрибутива, и все что нужно сделать, это выполнить простую процедуру поиска по Центру Приложений (Software Center) или команду в терминале. Раз уж мы упомянули терминалы, существует множество программ, помогающих вам избежать использование терминала, если таково ваше предпочтение.
Как в случае с любым «списком самых-самых», возможно, есть программы которые мы не учли при составлении списка. Если у вас есть что предложить в список, то не стесняйтесь и пишите в комментариях!
Браузеры
Firefox
Браузер Firefox от Mozilla является хорошим браузером для пользователей Linux. Он до сих пор включается в большинство дистрибутивов, а также борется за онлайн свободу и лучшую конфиденциальность. В то время как некоторые тесты показали, что это, возможно, и не самый быстрый браузер, он является самым гибким и настраиваемым браузером с открытым исходным кодом из всех существующих.
Chrome /Chromium
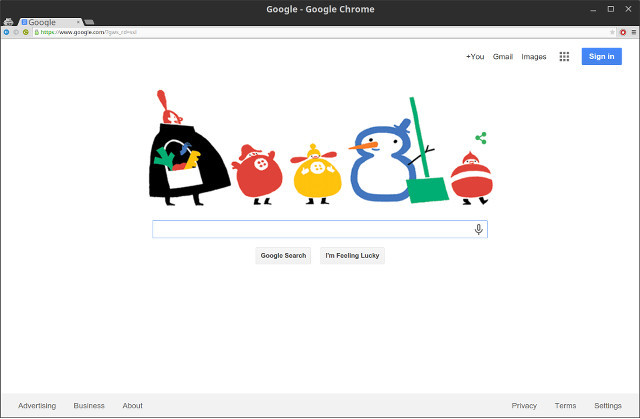
Популярный браузер Chrome от Google также доступен для Linux. Вы получите все те же возможности, скорость, безопасность, и постоянные обновления. Нужно заметить, что для большинства дистрибутивов Chromium доступен из репозитории. Тем не менее, если Хрома в репозитории не окажется, то его нужно скачать непосредственно с официального сайта Google.
Opera

У Opera всегда была версия для Linux до тех пор, пока в дистрибутивы не стали включать Chromium. Некоторое время после этого и до недавнего момента Opera был доступен только для Windows и Mac. Так как Opera не настолько популярна по сравнению с Firefox и Chrome/Chromium, вы гарантированно легко можете скачать этот браузер непосредственно с сайта Opera.
Игры
Civilization 5

В этой стратегической игре вы управляете группой людей и делаете так, чтобы они могли выжить как можно дольше. Вы начинаете с простого небольшого поселения, жители которого открывают другие народы вокруг. Вы должны быть всегда уверены в том, что ваши люди процветают, пока вы ведете дипломатические переговоры с другими народами или объявляете им войны. По мере вашего продвижения в игре вы также можете проводить изыскания, которые можете впоследствии использовать на благо вашего народа.
Team Fortress 2

Главный хит от Valve, создателя Steam, Team Fortress 2 - смешная командно ориентированная стрелялка. Игра работает только в режиме мультиплейер, так что это веселая игра для компании друзей или анонимных игроков. Игра существует уже длительное время и будет еще обновляться на регулярной основе с добавлением новых возможностей.
Minecraft
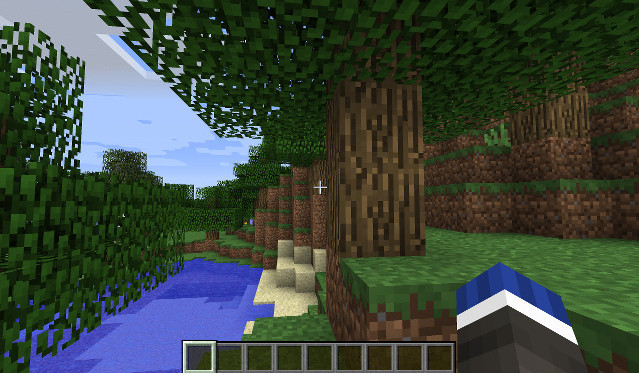
Самая популярная инди-игра также доступна для Linux, спасибо кросс-платформенным характеристикам Java. В виртуальном мире, полностью состоящем из блоков, вы можете делать все, что хотите - добывать ценные материалы, создавать роскошные постройки или бороться с мобами в игре на выживание. Игра Minecraft предоставляет большую свободу действий, такая универсальная игра достойна внимания.
0 A.D.

Чемпионский образец игр с открытым исходным кодом, 0 A.D. фокусируется на исторических военных действиях и экономике. Несмотря на то, что игра до сих пор находится в разработке и доступны только альфа-релизы, в нее совершенно точно можно играть, используя все уже имеющиеся возможности. Ее легко можно получить через репозиторий.
Dota 2

Соперник игры League of Legends, Dota 2 от Valve предлагает арену для онлайн битв. В этой игре вы можете бороться с другими командами, собирать золото, находить предметы и так далее. Игра очень популярна и ежедневно собирает более 800000 игроков и отлично работает с Linux.
Urban Terror

Созданный специально под Linux шутер от первого лица Urban Terror описывается как шутер в голливудском стиле, который не обязательно должен быть реалистичным. В игре множество возможностей, приличная графика и отличный экшн. Обычно этой игры нет в репозиториях, так что вам понадобиться скачать игру с ее сайта. К счастью, существует утилита, которая автоматически загрузит игру, а также будет проверять наличие обновлений впоследствии.
Обслуживание ПК

Ubuntu Tweak отличное приложение для управления некоторыми настройками в системе на Ubuntu. Вы можете самостоятельно произвести настройки, которые не всегда возможно проделать с помощью обычных инструментов настройки и очистить систему от ненужных файлов, чтобы освободить место. Самое важное, программа может быстро и легко удалять эти противные старые ядра, которые вам больше не нужны и просто занимают уйму места.
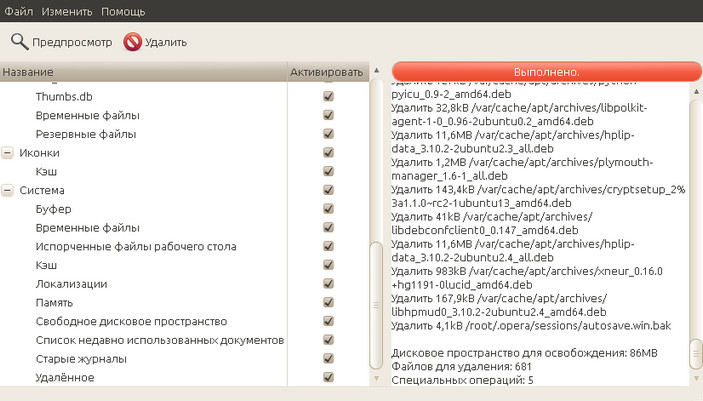
BleachBit - очень удобный инструмент, освобождающий дисковое пространство, а также защищающее вашу конфиденциальность. Пожалуй, эту программу можно считать аналогом Ccleaner для Linux, так как она поддерживает «уборку» большого количества приложений, к тому же имеет инструменты, безопасно удаляющие файлы или вычищающие память таким образом, чтобы удаленные файлы не могли быть восстановлены. Приложение также включает в себя несколько других инструментов, которые позволяют повысить производительность в первую очередь за счет удаления определенных файлов.
Редакторы и разработка
Gedit

Gedit – это текстовый редактор по умолчанию для GNOME, и, хотя может показаться, что это - эквивалент Блокнота в Windows, Gedit намного мощнее, предлагая пользователям больше возможностей и опции настроек. Он может быть использован как простейший редактор кода. Однако, если вы ищете полноценную среду для разработки, то это не то, что вам нужно.
Kate

Kate – текстовый редактор по умолчанию для KDE и схож с Gedit, выглядит приложение как альтернатива Блокноту, но на самом деле имеет намного больше возможностей. Kate отлично интегрирован в систему, что может привести к более продуктивной и счастливой работе, если у вас именно эта система.
Geany

Если вы до сих пор настороженно относитесь к IDЕ, но считаете, что Gedit и Kate недостаточно функциональны для разработчика кода, то присмотритесь к Geany. Это и не текстовый редактор, и не настоящая IDE (хотя некоторые могут поспорить, заявив, что это - простейшая версия IDE), это редактор кода. Вы найдете здесь удобные функции, такие как кнопка компиляции/запуска, просмотра функций, определенных в текущем файле и многое другое.
Eclipse

Eclipse – это как раз среда разработки для Linux, так как она имеет открытый исходный код, то используется пользователями всех операционных систем и поэтому имеет наибольшую поддержку. Если вам нужна какая-то функция, шансы на то, что в Eclipse она будет, велики. И самое главное, она легко устанавливается просто поиском по вашим репозиториям.
Документы/Офисные приложения
LibreOffice
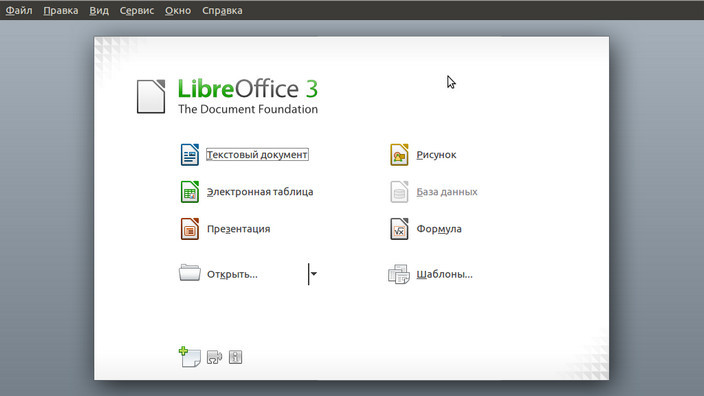
Несомненно, лучший офисный пакет (исключающий костальные онлайн-продукты) LibreOffice. Он предлагает наибольшее количество возможностей и лучшую совместимость с офисными документами Microsoft форматов. Хотя не всегда все идеально с совместимостью, приложение довольно хорошее и непрерывные обновления только улучшают совместимость. Вы найдете эквиваленты для документов, презентаций, электронных таблиц и многое другое.

Не существует пакета, который называется GNOME Office, это скорее просто принятый термин для описания набора приложений, включающего в себя AbiWord, Evince, Gnumeric, Ease, GnuCash и другие. Это хорошие приложения, которые обеспечивают функциональность, и достаточно легки, поэтому можно часто видеть их с дистрибутивом, представленным LXDE. Тем не менее, совместимость с офисными форматами Microsoft не всегда идеальна, так что это хороший набор для случая, когда нужна именно функциональность, а не совместимость.

Calligra — это новое название для офисного пакета KDE, который также включает все приложения, необходимые для создания документов, электронных таблиц и презентаций. Визуально лучше подходящий к KDE, этот набор обеспечивает приемлемый уровень совместимости с офисными форматами Microsoft. Поддержка открытых форматов, таких как формат odt, разве это не здорово? Однако, эти приложения выбирают, если нужен функционал, а не совместимость.
Окружения рабочего стола
GNOME

GNOME — это основанное на GTK среда рабочего стола, которая предлагает совершенно уникальные возможности с GNOME Shell, которая отличает просмотр Activities и больший упор на использовании виртуальных десктопов. Даже если Вы не используете чистый GNOME, существует несколько окружений рабочего стола, которые используют части GNOME в своих установках, в то время как другие основаны на коде GNOME, но пошли своим собственным путем. Это окружение рабочего стола, как правило, рассматривается как умеренный пользователь системных ресурсов, хотя по сравнению с Windows или Mac ОС он довольно легкий.
KDE

KDE — окружение рабочего стола на основе Qt , призванное предоставить как можно большее количество возможностей. Его часто рассматривают как самое роскошное окружение рабочего стола, а также как наиболее активнейший пользователь системных ресурсов. KDE 4 скоро начнет постепенно заменяться KDE 5, являющимся скорее переписанным KDE, чем крупным редизайном. Вы сможете найти KDE 5 в некоторых дистрибутивах в течение следующих месяцев — от 6 до одного года.
Xfce

Xfce — это еще одно окружение рабочего стола на основе GTK, но оно было всегда скорее самостоятельным, чем имеющим какие-либо связи с GNOME (написанным тоже на основе GTK). Он потребляет меньше системных ресурсов и отлично подходит для систем, с более низкими характеристиками, и вполне мог бы побороться с более тяжеловесными собратьями.
LXDE

LXDE, бесспорно, считается наиболее легким традиционным окружением рабочего стола. LXDE использует удивительно малый объем оперативной памяти, так что оно будет хорошим выбором для обладателей не слишком мощных устройств или для тех, кто просто предпочитает экономить каждую единицу мощности. Мы не думаем, что это самое красивое окружение рабочего стола (хотя настройки могут заставить его выглядеть прилично), но оно достаточно функционально.

Cinnamon — замена Linux Mint’s для GNOME Shell. В то время как данное окружение использует некоторые приложения GNOME (и копирует остальные, т. е. Nautilus становится Nemo), пользовательский опыт в нем совершенно другой. Сохраняя современные технологии и фреймворки, она пытается сохранить более традиционный способ работы с рабочим столом вместо того, чтобы принять уникальный способ управления окнами GNOME Shell. Так как развитие Cinnamon происходит в сторону Linux Mint, не так легко получить Linux Mint на других дистрибутивах.
MATE

MATE — это очередной проект для Linux Mint, который стремится воспроизвести старый GNOME 2 и поддерживают его, в отличие от GNOME, который перестал поддерживать GNOME 2 после появления GNOME 3. На самом деле, код MATE изначально взят из GNOME 2 после того, как тот перестал поддерживаться, и с тех пор он используется разработчиками Linux Mint. Как уже говорилось, они стремятся сохранить прежний вид рабочего стола, но появились планы, что они хотят портировать окружение рабочего стола на базу GTK3, чтобы идти в ногу с последними технологиями.
Unity

Unity — дитя Canonical, компания, стоящей за Ubuntu. Unity разработано компанией Canonical, когда GNOME объявил о своих планах для GNOME Shell, и Canonical не захотели развивать Ubuntu в этом направлении. Несмотря на то, что многие Linux-пользователи жаловались на Unity, оно все равно является довольно простым в использовании, настраиваемым, а, главное знакомым. Люди используют Ubuntu чаще, чем любой другой дистрибутив Linux, так что Unity является, пожалуй, наиболее знакомым окружением рабочего стола из всех.
Аудио, видео и изображения

Если вам нужно работать с аудио, Audacity давно является в этой области бесспорным чемпионом с открытым исходным кодом. С помощью этого приложения можно совершать с аудио почти любые манипуляции. Обрезка, совмещение, раскладка звука на несколько дорожек и множество дополнительных функций — все это может Audacity. Вы также можете сохранить ваши проекты и затем экспортировать их в множество форматов и видов.
GIMP

GIMP является ближайшим собратом Photoshop. И существует очень и очень мало того, что вы можете сделать в Photoshop и не можете в GIMP (могут просто потребоваться иные действия для достижения того же результата). Программа может читать практически любой формат, позволяет подправлять изображения, делать более радикальные изменения, или даже рендер графики с нуля, а затем сохраняет их в формате проекта GIMP или в различные форматы изображений. GIMP может даже импортировать видео и конвертировать их в GIF-файл. Это приложение определенно стоит рассмотреть, если Photoshop — это инструмент, которым вы регулярно пользуетесь.

Если вам нужно сделать простое домашнее видео, тогда PiTiVi — это отличный инструмент для вас. Он позволяет сделать основные изменения, такие как обрезка клипов, склеивание клипов вместе, добавление различных эффектов, добавление переходов между клипами, экспорт конечного продукта в файлы различного формата и качества. PiTiVi это определенно не продвинутый видео редактор - он создан для использования дома — но тем не менее он работоспособен и достоен рекомендации.

Если вам нужен более мощный редактор видео, то Lightworks, пожалуй, лучший инструмент, доступный для Linux. Он настолько хорош, что его использовали даже в нескольких голливудских постановках для редактирования видео. Минусы? Плата — $438 за обретение права владеть полной версией. Но бесплатная версия дает вам все те же инструменты, ограничивая только экспорт в MPEG-4 разрешением в 720p. Но, по крайней мере, вы будете знать, что есть профессиональное решение для редактирования видео в Linux, если понадобится.
Электронная почта и общение

Еще одно популярное приложение от Mozilla — Thunderbird, является также замечательным почтовым клиентом для Linux. Это может быть не самый легкий вариант среди почтовых клиентов, но он один из имеющих самые продвинутые возможности настройки, которые могут быть очень важны для некоторых людей. Например, Thunderbird может применить различные настройки для каждого пользователя индивидуально, в отличие от, скажем, Evolution, которая имеет несколько опций, которые могут применяться только в глобальном масштабе. К сожалению, Thunderbird уже не получает большого внимания от Mozilla, как это было раньше, но по-прежнему периодически выходят обновления для исправления кода и улучшения безопасности.

Этот почтовый клиент обычно поставляются с дистрибутивами окружения рабочего стола GNOME. Это хороший почтовый клиент, который симпатично выглядит, поддерживает новые календари Google, и даже поддерживает аккаунты Microsoft Exchange. Он также имеет плотную интеграцию с GNOME Shell, поэтому вы будете иметь возможность получить новые уведомления по электронной почте и календарное приложение, подключенное к календарям Evolution.
Kmail

Это почтовый клиент по умолчанию для среды KDE. Он сильно нагружен функциями, а также обеспечивает хорошую интеграцию с KDE и сопутствующими сервисами. Это может выглядеть немного странно, но поначалу вам, возможно, придется повозиться с настройками, прежде чем он будет выглядеть так, как вам хотелось бы.

Если вам нужен простой почтовый клиент, легкий и позволяющий сосредоточиться на вашей корреспонденции, не предоставляя дополнительных возможностей, то вам нужен Claws Mail. Этот почтовый клиент также учитывает безопасность при отображении обычных текстовых писем. Вы получаете идею — простоту, безопасность, стабильность. У нас жесткое соперничество между этим клиентом и другими тремя почтовыми клиентами, рекомендованными в этой категории.
Pidgin

Помимо электронной почты, вы можете также послать людям мгновенные сообщения. Pidgin — удивительное приложение для обмена мгновенными сообщениями по многим сетевым протоколам, включая все наиболее популярные, такие как Google, Yahoo и Facebook. Он также предлагает отличный плагин, в котором функциональность Pidgin может быть расширена до любого действия, которое вы хотели бы совершить.
Skype

Конечно, одним из самых популярных чатов в сети является Skype, и конечно у него есть версия для Linux. Это не совсем такая же версия как для Windows и Mac, но он по-прежнему предлагает достаточно возможностей, чтобы быть в состоянии делать все, что вы привыкли делать со Skype. Microsoft также недавно обновил клиент Linux, что сделало его более стабильным и совместимым с новыми версиями PulseAudio (это приложение осуществляет коммуникацию между приложениями и вашим звуковым оборудованием), что является большим шагом вперед по сравнению с предыдущей версией клиента Skype.
Xchat

Linux-сообщества часто используют IRC-чаты, чтобы быстро общаться с другими людьми, имеющими схожие интересы. Наш главный выбор IRC-клиента для Linux — это XChat, который является чистым, простым в использовании и допускает множество настроек. Если вы ищете что-то для консолидации приложений, то вы могли бы использовать Pidgin, но опыт IRC в Pidgin не столь хорош, как с XChat.
Медиаплееры
Totem

Totem — это медиаплеер, который обычно идет в комплекте вместе с GNOME и основанных на базе GNOME окружениях рабочего стола. Это довольно простой медиаплеер, который воспроизводит видео, но и также может играть музыку. С ним не нужно долго возиться, чтобы настроить - он создан, чтобы было легко работать, без всякой суеты. И он делает это хорошо, так как Totem редко вызывает какие-либо проблемы. Totem даже предлагает установить соответствующие кодеки для всего, что вы пытаетесь проиграть, с помощью единственного клика, если, конечно, эти кодеки еще не установлены.
VLC

Если вы хотите полный контроль, власть, и возможность проиграть все форматы, что существуют, то вам нужен VLC. Он всегда был фаворитом среди Linux-сообщества, так как с легкостью обрабатывает все, что вы можете загрузить в него. Он все больше появляется как медиаплеер по умолчанию в дистрибутивах, и это вполне закономерно.
Mplayer

Mplayer — это еще один отличный мультимедиа плеер, который может обрабатывать почти все, что вы хотите проиграть, но, что интересно, не имеет графического интерфейса. Чистый Mplayer будет воспроизводить содержимое непосредственно в терминале или путем открытия очень простого окна без других элементов управления. Есть, правда, сторонние графические интерфейсы, которые вы можете использовать, чтобы управлять Mplayer’ом. В то время как VLC имеет больше опций конфигурации, Mplayer может быть более гибким, в зависимости от того, каковы ваши потребности.
Как вы можете сделать этот список лучше?
И вот вы видите наш список лучшего программного обеспечения для Linux. На самом деле программ гораздо больше, чем может вместить этот список, и запомнить все или попытаться попробовать все - к сожалению невозможно. Если вы знаете о каком-то отличном приложении, которое не попало в список, это может быть не умышленно. Оставьте сообщение в комментариях, какое приложение вы бы хотели увидеть в списке и почему, и мы, возможно, мы обновим список добавив его.
Какое ПО для Линукс вы любите?
Самой популярной на данный момент времени является операционная система Windows. Это и благодаря успешному началу, и первоначальной ориентированности на работу с нею неопытных пользователей. Но практически каждый, у кого за плечами несколько лет использования этой ОС, возникает вопрос о том, что могут предложить аналоги. Вот один из таких будет рассмотрен в рамках статьи.
Linux: что такое и из чего состоит?
Это нелёгкий вопрос. Для полноценного ознакомления с возможностями данной разработки необходимо прочитать не одну книгу и провести много времени за компьютером. Сама операционная система является набором программ, с помощью которых возможно взаимодействие с ЭВМ и запуск других программ. В самой основе лежит несколько важных приложений, которые можно разделить на такие группы:
- Позволяющие получать инструкции от пользователей и общаться с ними.
- Делающие возможным чтение и запись данных на жесткий диск, а также их воспроизведение с помощью принтера.
- Позволяющие контролировать использование памяти и запуск других программ.
Самой важной частью операционной системы является ядро (которое называется Linux). Что такое устройство даёт вам на практике? Популярные на данный момент временные образцы в качестве другой части операционной системы используют различные программы, которые были написаны для этого проекта. Кстати, полноценное название данной ОС - GNU/Linux. Далее вы узнаете, почему у неё такое имя.
Создание

GNU/Linux сделали по образцу ОС Unix. С самого начала эта операционная система разрабатывалась как многопользовательская и многозадачная. Уже этого достаточно, чтобы выделять её. Но отличий в ней значительно больше. Самое главное - это бесплатность (значительная часть разработок была создана добровольцами на безвозмездной основе) и отсутствие владельца. Впервые созданием чего-то подобного занялся фонд свободного программного обеспечения в 1984 году. Тогда разрабатывали Unix-подобную операционную систему, которую назвали GNU. Было создано много основных функций, с помощью которых можно было решать задачи широкого спектра (если сравнивать с тем, что вообще тогда существовало). Кроме фонда, свой вклад сделали много рабочих групп и отдельных людей, что нисколько не умаляет их труда. Но всё же есть некоторые особенности. Так, фондом было создано большинство используемых инструментов, философия и сообщество энтузиастов-пользователей и независимых программистов. Их силами и появилась отлаженная версия GNU/Linux. Но это пока история только первой части. Ядро же Linux OS было создано финским студентом в 1991 году (первая стабильная версия датируется 1994-м). Тогда она анонсировалась как замена Minix. Создатель с тех пор не отошел от дел и продолжает возглавлять группу из нескольких сотен программистов, которые совершенствуют операционную систему.
Что предоставляет операционная система пользователям?
Сегодня есть большая свобода в выборе необходимого программного обеспечения. Так, существует дюжина оболочек командной строки, а также несколько графических рабочих столов. Причем под этим подразумевается не визуальное оформление, а изменение именно функциональной части. Также, благодаря приспособлению операционной системы под выполнение нескольких программ, она меньше подвержена различным сбоям и лучше защищена. Со времени своего появления Linux OS медленно, но уверенно завоёвывает свою аудиторию. Так, большинство серверов уже сейчас работают именно на ней. Путь в корпоративном сегменте и домашних условиях она только начинает. Каждый дистрибутив отличается по своему функционалу, внешнему виду и размеру. Так, есть варианты, что предоставляют широчайшие возможности. Существуют и такие, что могут уместиться на небольшой флешке или работают на старых компьютерах. Также сразу после предоставляется возможность быстро установить пакеты программ, для работы в определённых направлениях (что ценно, если создаётся «офисный» компьютер).
Терминал

Это важная часть в работе с операционной системой Linux. Что такое терминал? Это мощный инструмент, обладающий огромным потенциалом. С его помощью можно облегчить, или даже полностью переложить на машину всю рутинную работу. С помощью терминала можно:
- устанавливать и запускать программы;
- настраивать дистрибутив или конфигурационные файлы;
- добавлять новые хранилища программ;
- и много других вещей, о которых расскажет этот Linux-обзор.
Базовое использование терминала, а также установка программ
Запустите его. Для запуска программы достаточно ввести её имя. Таким образом можно активировать всё, начиная от простых программ-таймеров до сложных утилит. Для этого не нужно вводить полный путь (что является сильным отличием от Windows). Давайте рассмотрим в качестве примера запуск браузера Firefox и сразу - открытие сайта. Последнее необходимо размещать в аргументах. Их типы зависят от программ, которые вызываются. Итак, желаемая команда будет выглядеть следующим образом: firefox «адрес сайта, на который хотим зайти». Также важной особенностью терминала является то, что существует целый ряд команд, которые только и рассчитаны, что на работу с ним. То есть, они не имеют графического интерфейса. А теперь пора поговорить об Конечно, есть и графические приложения, которые могут помочь с этой задачей. Итак, запускаем терминал и вводим следующее: sudo apt-get install название_пакета. Несложно, верно? Слово sudo здесь используется для получения прав администратора на установку программы. С помощью apt-get считываются желаемые параметры для приложения. А install непосредственно устанавливает программу. Причем особенность в том, что можно работать с несколькими приложениями одновременно - для этого необходимо только разделить их с помощью пробела.
О названии и назначении установочных пакетов можно легко догадаться и без использования различных инструментов. Но если это невозможно - нажмите на Tab. При смене дистрибутивов необязательно всё делать сначала - достаточно просто экспортировать названия используемых пакетов в текстовый файл, чтобы в последующем импортировать его содержимое. Вот такая простая Linux-инструкция необходима для первоначальной работы.
Работа с файлами и каталогами

Здесь есть нюанс, который поможет быстрее понять особенности функционирования операционной системы. Так, работа происходит всегда в текущем каталоге. Чтобы сделать что-то в другом месте, его сначала необходимо указать. Есть такая команда - nano. Используется для открытия текстового редактора. Если ввести nano «название документа», то в текущем каталоге будет создан файл с указанным именем. А что делать, когда это необходимо сделать в другой папке? Прописываем команду таким образом: nano /home/rabota/documents/”Название документа”. Если в указанной директиве нет файла с необходимым именем и расширением, то создастся и откроется новый. А если необходимо перейти из одной папки в другую? Для этого используется команда cd. Она может указываться сама - с /, ~ или с директивой. Первые три команды переместят в корневой каталог. Для вывода списка файлов в текущей директории используют ls. Чтобы создать новый каталог, применяют mkdir «Имя или путь». Для удаления файлов используется команда rm. После неё обязательно необходимо указывать название документа или директиву его размещения.
Чтобы скопировать файлы, необходимо использовать команду ср «Имя документа» - «Путь». Учитывайте, что применять её необходимо в той директории, где размещается переносимый объект. Таким же образом работает и mv, но она уже занимается перемещением файла. Так, необходимо указывать следующим образом: mv «Директория, где находится документ» - «Путь, куда перемещается объект». Со стороны это может выглядеть немного сложным, но немного практики убедит вас, что это только кажется. Теперь можно базово настроить Linux, чтобы она удовлетворяла запросам.
Работа с системой
Используйте Tab. Это крайне полезная клавиша. Так, она может помочь с автозаполнением. Это работает для пакетов, файлов и папок. Если будет несколько вариантов, то система предложит выбрать один из них. Также помните, что забота о Linux будет на ваших плечах. Хотя можно воспользоваться и предоставленными сборками, если нет желания по кирпичику собирать свою (хотя это является одной из особенностей системы). Но на всякий случай знайте, что дело это нехитрое, и в большинстве случаев осуществление данного действия не будет сложным. Также вы можете для работы использовать любой из графических интерфейсов, что находится в свободном доступе (хотя самый простой способ управления - командная строка).
Установка "Линукс"

Что делать, если есть желание использовать эту операционную систему? Тогда необходимо знать, как установить и как запустить Linux. Первоначально выбираете дистрибутив, который у вас будет. Популярностью используются Ubuntu, Debian, CentOS и много других. Обращаем внимание на представленные операционные системы, хотя конечный выбор за вами. Для этого необходимо будет обзавестись образом.ISO и записать его на диск. Файл желательно скачивать с официального сайта сборки. Потом необходимо выбрать количество бит системы. Версия на 32 обладает меньшим количеством проблем совместимости и лучше работает с драйверами. Но её аналог на 62 обладает большей производительностью. Правда, они доставят и хлопоты, с которыми вам придётся разбираться. Прежде чем начинать, обзаведитесь резервной копией всех важных данных. Не думайте, что система вам может что-то испортить. Просто в большинстве случаев сами пользователи по незнанию или в панике удаляют важную информацию. Итак, у вас есть диск с образом системы. Прежде чем совершать переустановку, настройте базовую систему ввода/вывода на работу с Теперь можно перезагружать.
В качестве примера будет рассматриваться установка Ubuntu. Это популярная операционная система, и найти рекомендации по работе с ней не составит труда. Итак, первоначально загрузится экран, где необходимо будет выбрать «Установить Ubuntu». Первоначально нужно будет выбрать язык Linux. Определяете свой часовой пояс. Затем настраиваете работу клавиатуры. В последующем шаге необходимо будет провести подготовку дискового пространства. На данном этапе решение этого вопроса можно переложить на операционную систему, или определить всё вручную. Последний вариант подходит опытным пользователям, которые знают, что такое сектор данных и как работает компьютер вообще. Причем уровень информированности должен быть очень высок.
После того как вопросы с дисковым пространством будут исчерпаны, будет предложено назвать этот компьютер, а также создать администратора. Необходимо будет запомнить, что указывалось здесь, иначе эксплуатация машины в дальнейшем без переустановки или сброса будет почти невозможной. Кстати, пароль и имя пользователя понадобятся не только для того, чтобы зайти в систему. После этого перед вами появится окно мастера переноса настроек из иных операционных систем. Если их нет, то шаг будет пропущен. В противоположном случае операционная система предложит перенести файлы, а также настройки, что были в пользовательских учетных записях. И под конец должно появиться окно, в котором будет отображен выбор пользователя. Проверьте, всё ли так, как вам хочется. Если нет нареканий, то нажимайте на кнопку «Установить», и процесс будет запущен. В зависимости от конфигурации компьютера, на котором осуществляются все эти действия, меняется скорость замены операционных систем. Когда все необходимые действия будут выполнены, вам предложат нажать на кнопку «Ввод».
Запуск "Линукс"
При первом включении вас встретит начальный загрузчик. В данном случае запуск Linux будет зависеть от наличия посторонних ОС. Если она одна, то загрузится сам "Линукс". Если это не так, то перед вами будет три варианта:
- При выборе первого через десять секунд произойдёт загрузка операционной системы.
- Второй вариант - это аналог безопасного режима Windows.
- Тестирование оперативной памяти.
Также зависимо от количества установленных ОС будут добавлены опции их запуска, а не только загрузка Linux-системы. После активации "Линукса" можно приступать к настройке его оформления, начинать использовать дополнительные приложения - в общем, делать всё, чтобы операционная система была максимально подстроена под вас. существуют в огромном множестве, и можно выбрать то, что понравится. Некоторые проблемы могут возникнуть только при использовании игр и расчетных приложений (AutoCAD и ему подобных).
Удаление и восстановление Linux

В качестве примера будет использоваться всё эта же Ubuntu. Неважно, почему вы задались вопросом «как удалить Linux» - не понравилась система или решили, что это сложно. Главное - как это сделать. Рассмотрим два варианта. В первом, допустим, у вас есть запасной вариант в виде Windows. Во втором будем считать, что другой операционной системы у вас нет:
- Ставите установочный диск в дисковод. Загружаетесь с него, поменяв приоритет в базовой системе ввода/вывода. Открываем командную строку. Сделать это можно через меню установочного диска. Затем выбираете опцию «Исправление системы». В английском варианте она выглядит как Repair your computer. Исправляете запись про загрузку системы. Для этого необходимо ввести команду bootrec /fixmbr. И при запуске перед вами больше не будет отображаться экран выбора операционной системы во время включения компьютера, и всегда будет загружаться Windows. Всё готово. Теперь, чтобы изменения вступили в силу, перезапустите машину. Если есть желание полностью избавиться от Ubuntu, то необходимо проделать ещё два действия. Для начала открываете меню управления дисками. В открывшемся окне необходимо будет нажать на раздел с операционной системой правой кнопкой мыши и выбрать команду его удаления. Всё, её больше нет. Теперь правой кнопкой мыши клацните по разделу с Windows и выберите команду «Расширить раздел». Свободное пространство необходимо добавить к ней. Но, напомним, проделать это можно только в том случае, если имеется запасная операционная система.
- Теперь представьте, что у вас есть только одна Ubuntu. Тогда вам понадобится диск с желаемой операционной системой (в качестве примера будет взята Windows). Вставляете его в оптический привод. Потом необходимо будет удалить раздел, в котором имеется "Линукс". После этого продолжаете установку. Если этого не сделать, то вы не сможете пользоваться компьютером. И тогда придётся где-то создавать операционную систему на флешке и уже с неё осуществлять необходимые действия.
"Линукс": такой одинаковый и разный
Поговорим о том, какие аналоги Linux существуют, и дадим им краткую характеристику. Рассмотрены будут исключительно самые популярные дистрибутивы:
- Ubuntu. Ориентирован на легкость освоения и использования.
- OpenSUSE. Удобный во время настройки и обслуживания дистрибутив.
- Fedora. Один из самых популярных вариантов, который снискал себе любовь, благодаря своей универсальности.
- Debian. Данный дистрибутив выступил в качестве основы для многих других. Над его созданием трудится обширное сообщество разработчиков. Имеет строгий подход к использованию несвободного программного обеспечения.
- Slackware. Один из самых старых дистрибутивов. Имеет консервативный подход относительно разработки и использования.
- Gentoo. Очень гибкий дистрибутив. Собирается из исходных кодов. Конечный результат может отличаться высокой производительностью и гибкостью исполнения задач. Ориентирован на опытных пользователей и экспертов компьютерных технологий.
- Archlinux. Дистрибутив, который ориентируется на применение последних версий программного обеспечения. Постоянно обновляется. Подходит для тех, кто желает иметь все преимущества и модификации, но не желает тратить своё время.
Кроме всех этих перечисленных вариантов, есть много других дистрибутивов. Они могут базироваться на обозначенных выше или создаваться с нуля. Во втором варианте они, как правило, создаются для выполнения ограниченного круга задач. Каждый дистрибутив обладает своей концепцией, набором пакетов, достоинствами и недостатками. Ни один из них не может претендовать на удовлетворение всех пользователей. Поэтому вместе с лидерами успешно существуют и другие реализации, созданные объединениями программистов и фирмами. Так, есть много разработок, которые могут функционировать с компакт-диска, и можно не устанавливать систему на сам компьютер. Если нет никаких конкретных целей, то можно использовать любой дистрибутив. При желании самостоятельно собрать необходимые компоненты рекомендую обратить внимание на Gentoo, CRUX или LFS.
Что нам говорят те, кто использует "Линукс"?

В целом, исследовать отзывы вы можете и самостоятельно. Но в статье проведена их определённая «компиляция» для тех, у кого нет желания или времени заниматься поиском и чтением различных текстов. О Linux отзывы в массе своей положительные. В качестве положительных черт называют малое количество оперативной памяти, которую необходимо выделять для работы самой операционной системы. Также уважение она заслужила среди тех людей, которым необходимо сосредотачиваться на работе, но их постоянно отвлекают игры. Не в последнюю очередь это происходит из-за того, что для "Линукса" выпущено относительно мало развлекательных программ. Конечно, можно воспользоваться услугами эмуляторов операционных систем, но это всегда требует много времени и ресурсов. Поэтому для ленивых людей это хороший вариант. Большой популярностью "Линуксы" пользуются среди представителей сектора информационных технологий. Не в последнюю очередь это благодаря наличию различных всевозможных инструментов. Программисты и технические специалисты отзываются о данной системе положительно благодаря её универсальности и лёгкости ведения необходимой деятельности. В качестве негативных черт обычно приводят необходимость иметь значительные познания в компьютерах, уметь работать методом научного тыка и визуальное отличие от Windows. Вот такие мнения можно найти о Linux. Операционная система действительно значительным образом отличается от привычного интерфейса большинства персональных компьютеров, но есть мнение, что это больше преимущество, чем недостаток.
Заключение
Вот и подходит к концу описание Linux. Обзор представил много различных аспектов. Вы узнали, Изучили и программы для Linux: какие есть особенности в их работе, как устанавливать и запускать непосредственно саму операционную систему. Также были предоставлены различные команды, с помощью которых можно выполнять основной спектр пользовательских операций. Остается надеяться, что информация про Linux - что такое и с чем его едят - пригодится вам на практике.
Взаимодействия человека и «вычислительной машины» происходит через инструмент, который называется операционная система (operating system). Эволюция операционных систем, начавшись с DOS, пройдя Unix, так и уперлась бы в Windows MS, если бы не «родился» unix-подобный Linux OS - операционная система Линукс.
Официальное представление операционной системы Linux
Операционная система Linux произносится с ударением на первый слог - ‘Линукс.
На вопрос, что такое Linux операционная система, отвечаю, Linux это POSIX совместимая, Unix подобная операционная система с оконной графикой X Window System для управления рабочими станциями и персональными компьютерами.
Значок linux – пингвин:
Что особенно ценно, Linux поддерживает стандарты и протоколы , а также совместима с осями Unix, DOS, Windows Microsoft.
Что просто бесценно, Linux операционная система полностью бесплатна, распространяются с лицензией свободного копирования и свободной установки для любого количества пользователей.
Разработан Linux Линусом Торвалдсом (Linus Benedict Torvalds) , город Хельсинки, Финляндия, родился 28 декабря 1969 года.
Нюансы терминологий
На самом деле НЕТ, коробочной версии Linux, которую можно откуда-то скачать и установить на свой компьютер. Термин «Linux», объединяет группу постоянно пополняющихся потребительских операционных систем, созданных на базе (ядре) Linux. Именно эти «оси» можно забрать и установить на свой компьютер. Их официальное название:
Семейство Unix-подобных операционных систем на базе ядра Linux, включающих определённый набор утилит и программ проекта GNU (GNU’s Not UNIX).
Дистрибутивы Linux
Произвольно (без ранжира) перечислю «десятку плюс», популярных ОС Linux:
- Ubuntu : Дистрибутив на базе Linux;
- Linux Mint : Дистрибутив на базе Ubuntu;
- Debian : Дистрибутив на базе Linux;
- Manjaro Linux : дружелюбен, на архитектуре Linux;
- Elementary OS : визуально похож на Mac;
- Zorin OS : визуально похож на Windows;
- Fedora : для компьютеров версия «Fedora Workstation»;
- CentOS : бесплатная альтернатива «RedHat Linux»;
- OpenSUSE : «старичок» для всех пользователей;
- Arch Linux : для опытных пользователей;
- Slackware : «слака» старейший дистрибутив Linux;
- RedHat : для бирж и финансовых учреждений.
Как видите из этого далеко неполного списка дистрибутивов, Linux это база для создания пользовательских операционных систем с различным наполнением. Стоит отметить. Несмотря на то, что Linux бесплатный, некоторые дистрибутивы платные и работают на пожертвования (donate), за тех. поддержку.
Плюсы Linux
Кроме бесплатности, главный плюс дистрибутивов Linux это безопасность. В этой среде вирусов нет. Второй плюс это малый расход памяти, как следствие быстродействие системы.
Нет постоянных обновлений, как на Windows, нет ощущения, что ты постоянно что-то должен, как на Windows, нет появлений тормозов, Windows.
Linux операционная система минусы
Не стоит обольщаться, если вы всю жизнь учились и работали на Windows , перескочить на Linux будет не просто. Здесь важно выбрать дистрибутив под свои цели с хорошей документацией.
Например, если в Windows для открытия папки с документами вам нужно нажать на три-четыре иконки, то на большинстве Linux нужно ручками прописать путь до этой папки. Работа похожа на работу командной строкой Windows.
Вывод
Надеюсь, у меня получилось рассказать, что такое Linux операционная система, простым языком. Однозначно ответить на вопрос, что лучше Linux или Windows, просто не возможно. На сегодня, дистрибутивы Linux, завоевали «любовь» и рынок хостинг компаний. Большинство программного обеспечения хостинг услуг, работает на базе Linux.
Альтернативой Windows может стать операционная система Linux. В данной статье я расскажу вам о том, как установить операционную систему Linux на свой компьютер или ноутбук.
В статье будут рассмотрены такие вопросы:
- Какой Linux установить
- Установка Linux
- Стоит ли устанавливать Linux
Какую версию Linux установить
На сегодняшний день одной из самых популярных версий (дистрибутивов) Linux является Linux Ubuntu. Именно данный дистрибутив Linux чаще всего устанавливают на продаваемые ноутбуки, в отличие от других видов ОС Linux. В данный момент Ubuntu является одним из самых прогрессивных дистрибутивов, но многие линуксоводы высказывают мнение о том, что Ubuntu утратило свою первичную философию и уже не такой «простой», как был раньше. Да, наверное, это действительно так — внедрённые за последние 2-3 года новшества сделали Ubuntu довольно ресурсоёмкой системой, и в ней уже нет той простоты, которая была раньше – той философии Linux.
Более нетребовательными к ресурсам дистрибутивами Linux являются Linux-Mint и Linux openSUSE. Оба этих дистрибутива пользуются популярностью у пользователей благодаря своей простоте, а главное — не требовательностью к ресурсам. Именно на этих трёх дистрибутивах мы и рекомендуем остановить свой выбор. На каком дистрибутиве остановиться именно вам — решайте сами, попробовав все эти виды операционных систем, к тому же, это можно сделать даже без установки, запустив ОС с установочного диска.
Наш мануал по установке Linux мы построим на базе Linux Ubuntu, в виду его большой популярности.

Установка Linux
Для начала давайте расскажем о том, как установить Linux с диска.
Первым делом мы заходим на русскоязычный сайт Ubuntu «ubuntu.ru» и загружаем оттуда самый последний образ системы. Затем, из списка предложенных образов выберете тот образ, который подходит под архитектуру вашего компьютера или ноутбука. Конечно же, лучше всего устанавливать 64-ёх битную операционную систему, но если параметры вашего компьютера вам этого не позволяют сделать, то придётся устанавливать 32-ух битную ОС.
Минимальные требования к компьютеру Linux Ubuntu
Минимальные требования к компьютеру, если вы хотите установить Ubuntu x32:
- Процессор: 1 Ггц;
- ОЗУ: 512 Мб;
- Свободное место на HDD: 5 Гб;
- Процессор: 2 ГГц x2;
- ОЗУ: 4 Гб;
- Свободное место на HDD: 20 Гб;
- Видеоадаптер: дискретный или интегрированный.
Образ Linux Ubuntu
Ссылка на образ должна быть такого формата: releases.ubuntu.com/13.04/ubuntu-13.04-desktop-amd64.iso.torrent, где 13.04 – год и месяц выхода версии ОС, «desktop» — означает, что версия предназначена для домашнего ПК, а не для сервера, а последний параметр «i386» — 32-ух битная ОС, а «amd64» – 64-ёх битная.

Далее, нажимаем на нужную нам ссылку и производим загрузку образа на свой жёсткий диск. Учтите, что для загрузки образа у вас должен быть установлен торрент-клиент, для Windows это uTorrent. Затем вставляем в оптический привод чистый DVD диск, желательно R, и производим на него запись образа. Пока на диск записывается образ, займитесь пересохранением данных.
Пересохранение данных
Если же у вас установлен , то заранее пересохните все свои файлы с диска «C», особенно папки: «Загрузки» и «Документы», так как данный раздел при установке Linux мы отформатируем. Пересохраните также все сохранения игр (хотя они вам в Linux не понадобятся, но тем не менее). Также зайдите в браузер и пересохраните все свои пароли, и закладки сайтов, если вы их не помните.
Подготовка к установке
Теперь, когда всё сохранено, вставляем в привод установочный диск и перезагружаем компьютер или ноутбук. После перезагрузки, при повторном старте компьютера, зайдите в Bios и установите в настройках запуска операционной системы следующие параметры: первичная загрузка – «CDROM», вторичная – «Hard Drive». Это необходимо для того, чтобы машина не проигнорировала установочный диск и загрузилась с него, а не начала загрузку системы с жёсткого диска. Установив такие параметры, сохраните внесённые изменения и перезагрузите компьютер. Для того чтобы загрузится с диска, возможно, что вам необходимо будет подтвердить данный тип загрузки. После этого, через несколько секунд, появится окно загрузчика Ubuntu.
Далее вашему вниманию будет представлена инструкция по установке Linux в картинках, где мы расскажем и наглядно покажем, как правильно установить Linux.
Процесс установки

После того как вы выбрали язык, выберете одно из предложенных действий: «Попробовать Ubuntu» или «Установить Ubuntu». Выбрав «Попробовать Ubuntu» операционная система загрузится с диска, и вы сможете протестировать Ubuntu без её установки – это очень удобно. Если вы уже знакомы с Ubuntu, и она вам понравилась, то выбираем «Установить Ubuntu».
Так как наша статья посвящена установке ОС Ubuntu, то мы расскажем непосредственно об её установке, а не тестировании. Итак, выбрав вариант установки Ubuntu, вам необходимо будет произвести некоторые настройки.

Сначала установщик проверит, соответствует ли ваша машина всем необходимым параметрам:
- Есть ли свободное место на жёстком диске
- Подключено ли устройство (в данном случае ноутбук или нетбук) к источнику электропитания
- Подключено ли устройство к Интернету
Также вы сможете выбрать то, чтобы установленная операционная система сразу же скачала необходимый пакет драйверов, кодеков и т.п. Для этого оставьте галочку напротив пункта «Скачать обновления при установке». Затем нажимаем кнопку «Продолжить».

Теперь нам предлагается выбрать тип установки. В случае, когда у вас новый жёсткий диск и на нём нет никаких данных, то вы можете выбрать вариант: «Стереть диск и установить Ubuntu», но опытным пользователям мы рекомендуем выбрать «Другой вариант».
Если же установщик обнаружит ранее установленные операционные системы, например , то варианты будут несколько иными, установщик предложит удалить прошлую операционную систему и на её месте установить Ubuntu, но учтите, что если вы выберете данный параметр, то установщик отформатирует весь жёсткий диск, включая и диск «D». В данном случае рекомендуем также выбрать «Другой вариант» типа установки. После того как мы выбрали данный вариант, переходим в меню управления разделами жёсткого диска.

Если у вас чистый и неотформатированный диск, то необходимо создать «Новую таблицу разделов». Если же разделы уже есть, то создавать новую таблицу не нужно.
В случае если жёсткий диск не отформатирован, вы увидите следующее.

Выделяем свободное место и затем нажимаем на кнопку «+».

Для создания раздела вводим его желаемый размер и следующие параметры:
- Тип нового раздела: Первичный;
- Использовать как: Журналируемая файловая система Ext4;
- Точка монтирования: /.
Затем нажимаем кнопку «ОК». Учтите, что если вы устанавливаете операционную систему на чистый HDD, то в отличие от Windows его на несколько разделов делить не надо, так как там несколько другая архитектура. Поэтому делаем 2 раздела: основной (ОС и файлы) и раздел подкачки.
Далее создаём раздел подкачки, равный объёму вашей ОЗУ. Если объём ОЗУ меньше чем 2 Гб, то устанавливаем размер не менее 2 Гб, но и не больше. Если же объём оперативной памяти больше чем 2 Гб, то размер файла подкачки должен быть равный объёму ОЗУ. Раздел подкачки создаётся таким же способом, как и основной раздел. Выделите свободное место, нажмите кнопку «+» и вводим следующее:
- Тип основного раздела: Логический;
- Местоположение нового раздела: Начало этого пространства;
- Использовать как: Раздел подкачки.
Подтверждаем создание раздела подкачки, нажав кнопку «Ок».
Если же у вас есть данные на диске «D», то выделяем данный раздел и нажимаем кнопку изменить. В окне выбираем:
- Использовать как: NTFS;
- Раздел:НЕ форматировать;
- Точка монтирования: /media/«название по желанию латиницей» (например: «/media/win»).
Нажимаем кнопку «Ок». Такую же операцию проделываем и с другими NTFS разделами, конечно же, давая им иные названия точки монтирования, например: «/media/download», «/media/documents» и т.п. (точка монтирования вводится без кавычек).
Перепроверяем все заданные настройки и нажимаем кнопку «Установить сейчас».

После этого начинается подготовка к установке.

Установщик попросит вас выбрать ваше местоположение на карте, выбрав — нажимаем кнопку «Продолжить».

После чего выбираем раскладку клавиатуры.


Следующее, что попросит нас установщик – это ввести настройки учётной записи пользователя. Вам необходимо будет ввести:
- Ваше имя – введите своё имя (латиницей);
- Имя вашего компьютера – желательно оригинальное (латиницей);
- Имя пользователя — ник пользователя (латиницей);
- Введите пароль учётной записи и его подтверждение;
- Выберете тип входа в систему: автоматический или только при вводе пароля (шифрование личных данных).
Пару слов скажем о пароле. Конечно же, чем надёжней пароль, тем лучше, но учтите, что вам его необходимо будет вводить очень часто, поэтому придумайте лёгкую комбинацию ввода и запомните её.
Если же ваш компьютер находится дома и пользуетесь им только вы, то выберете вариант автоматического входа в систему, без ввода пароля. Проверяем введённую информацию и нажимаем «Продолжить».

После этого установщик продемонстрирует вам слайд-шоу о новых возможностях и преимуществах Ubuntu, на этом мы подробно останавливаться не будем, так как у вас будет время ознакомиться с данными слайдами во время процесса установки. После просмотра слайдов вы увидите окно, где вам предложат посетить официальный сайт Ubuntu, если у вас ещё остались вопросы касательно устанавливаемой операционной системы.

После завершения процесса установки об этом вас проинформирует соответствующее окно.

Далее нажмите кнопку «Перезагрузить» и на экране появится консоль. При перезагрузке компьютера рекомендуем вернуть параметры запуска операционной системы: первичная загрузка – «Hard Drive», вторичная – «CDROM». Советуем произвести именно такую настройку запуска, чтобы операционная система загружалась быстрее. Извлекаем установочный диск, сохраняем изменения настроек запуска и перезагружаем компьютер.

Поздравляем! Linux Ubuntu установлена на ваш компьютер!
Стоит ли устанавливать Linux
Довольно-таки риторический вопрос: устанавливать Linux или нет. Однозначно ответить на него невозможно, так как есть достаточно большое количество преимуществ и недостатков у Linux, которые влияют на данный ответ. Давайте же их рассмотрим.
Итак, первым преимуществом Linux, по сравнению с Windows, является то, что Linux бесплатная операционная система и это основное преимущество. Таким образом, вы экономите порядка 100$, отдав предпочтение Linux, а не
К главным недостаткам Linux можно отнести программное обеспечение для Linux. Большинство привычных для вас программ в новой операционной системе работать не будут, и поэтому изначально необходимо будет искать и подбирать достойные аналоги. Кстати об аналогах, аналогов Windows-программ на Linux достаточно много, в чём-то некоторые программы лучше, а чем-то хуже, но, тем не менее, они есть и это несомненное преимущество. Более того, для операционной системы Linux выпущены специальные версии программ, которые выпускаются и для Windows.
Благодаря специальным программам-эмуляторам, в задачи которых входит виртуальное создание оболочки Windows, они могут установить довольно-таки большое количество версий программ с Windows на Linux, например: Microsoft Office, Adobe Photoshop, Apple iTunes и многие другие популярные Windows-программы, которые будут очень необходимы для работы в Linux. Что касается программ для Linux, то они в абсолютном своём большинстве бесплатны и это несомненный «плюс».
Что касается игр, то тут ситуация несколько хуже, так как популярные инсталлирующиеся Windows-игры — не будут доступны в Linux, кроме онлайн-версий.
Для работы Linux также не лучший вариант, так как специализированное программное обеспечение пишется практически в абсолютном большинстве для Windows.
Итак, подведём небольшой итог. Linux — наилучший вариант для домашнего компьютера, если его целью является: просмотр фильмов, прослушивание музыки и посещение интернет-ресурсов. В любом случае, если вас посетила мысль установить Linux, то установите его второй системой или протестируйте с диска, без удаления Windows, чтобы сделать вывод для себя: стоит ли полностью переходить на Linux или нет.
Вконтакте







