После установки виндовс xp нет звука. Что делать, если пропал звук на компьютере. Что делать, если пропал звук
Обновлено — 2017-02-14
Пропал звук на компьютере? А бог его знает. Такая проблема встречается довольно-таки часто. И самое неприятное то, что обнаруживается такая неприятность в самый неподходящий момент, а именно тогда, когда срочно необходимо что-нибудь прослушать. Многие начинают в панике дергать шнуры у колонок или наушников, вынимать, и снова засовывать штекеры в разъемы. Но проблема чаще всего этим не решается. Рассмотрим по порядку самые необходимые меры по устранению этой проблемы.
Первое, что желательно сделать, это проверить подключено ли наше устройство в необходимые разъемы и розетки, и целы ли провода.
Провода колонок и наушников проверяйте в первую очередь.
Если у вас дома есть домашние животные, то не исключено, что они могли повредить их.
У меня, например, кот очень любит грызть провода. Я стараюсь все их хорошенько прятать, чтобы он до них не добрался, но на днях я потеряла бдительность и отошла буквально на одну минуту на кухню.
Вернулась села за компьютер, нацепила гарнитуру, чтобы продолжить общение с приятельницей, и …
Вижу на экране монитора, что она что-то говорит, а у меня в наушниках глухо, как в танке. Посмотрела с подозрением на своего кота, а он спит рядом с процессором с видом ангелочка.
Стала проверять провода, а они надкусаны в четырех местах. И когда гад успел только? В общем, общение наше накрылось. Пришлось на следующий день идти и покупать новую гарнитуру. На всякий случай купила сразу две.
- Все наушники или колонки в компьютере подключаются штекером зеленого цвета.
- Разъем на звуковой карте компьютера, так же зеленого цвета.

- Если ноутбук или компьютер старого образца, то все разъемы могут быть одного цвета – обычно черного или серебристого. Тогда необходимо посмотреть на обозначение напротив разъема. У ноутбуков обычно нарисованы маленькие наушники.
- Колонки дополнительно подключаются в розетку с питанием 220 v.
- Проверьте на колонках регулятор громкости, не установлен ли он на минимум. Лучше установить его на среднее значение.
Если с этим все в порядке, то хорошо бы проверить колонки или наушники на другом компьютере.
Проверим, включена ли у нас служба Windows Audio .
- Открываем – Пуск – Выполнить .

- В строке напротив кнопки Обзор пишем команду services.msc , которая вызывает окно Службы .

- Найдите в колонке Имя службу Windows Audio и проверьте в колонке Состояние работает ли она.
- Если написано Работает , значит все со службой нормально.
- Если ничего не написано, то дважды щелкните мышью по записи этой службы и в открывшемся окошке на вкладке Общие в панели Состояние включите кнопку Пуск , и не забудьте все сохранить кнопкой ОК .

Любой скачок напряжения мог спровоцировать отключение звука на вашем компьютере .
Если у вас в Службах все включено значит, проверяем настройки звуковых устройств.
- В самом низу Рабочего стола справа в трее, находим значок динамика и дважды щелкаем по нему.

- Проверяем не стоит ли переключатель (галочка) напротив записи Выкл., и не опущен ли ползунок до самого низа, т.е. громкость на минимуме.
- Если стоит, то снимаем её. Звук должен появиться.
- Если у вас нет в трее значка регулятора громкости, то читайте статью
Если с регулятором громкости всё нормально, а звука так и нет, то щелкните правой кнопкой мыши по значку регулятора громкости звука и в выпадающем меню выберите Настройка аудиопараметров .

- В окне Свойства: Звуки и аудиоустройства на вкладке Громкость проверьте не стоит ли галочка на записи Выключить звук . Если стоит, то уберите её.
- Посмотрите Громкость микшера . Не стоит ли регулятор на минимуме.

Нажмите на все кнопки Дополнительно и проверьте, не отключено ли там что-нибудь.

Если выключено, то включите.
Если опять ничего не помогло, то
- переходим в Свойства системы , и проверяем установлен ли драйвер на звуковую карту.
Давным-давно компьютер представлял собой не более чем обыкновенный очень мощный калькулятор – устройство для вычислений и, может быть, управления производственными процессами. До появления персональных компьютеров моделирование звука было уделом отдельных лабораторий или энтузиастов. Нельзя сказать чтобы этими вопросами никто не интересовался, но они явно находились за гранью мейнстрима того времени.
В СССР тоже находились свои умельцы программировать звук и выводить его в простейший цифро-аналоговый преобразователь. Такие опыты ставились еще на машинах марки «Днепр», о чем была даже издана отдельная книжка. Но только персональные компьютеры превратились в настоящие мультимедийные центры. Пионерами в этой сфере были компьютеры марки «Амига», далеко опережающие другие модели. Сегодня ПК без звука не бывает. Поэтому пользователи сильно раздражаются, обнаружив, что на компьютере под управлением Windows XP нет звука.
Звук отсутствует по разным причинам. Мы рассмотрим некоторые из них и укажем способы решить проблему. Но нужно помнить и о том, что каждый предложенный нами рецепт работает только в конкретных обстоятельствах. Посмотрим, что можно сделать, если в Windows xp нет звука.
Потеря звука в windows xp может быть не связана с самой операционной системой. Причиной этому могут быть поломанные или просто неверно подключенные колонки. Возьмите инструкцию к колонкам и еще раз убедитесь в правильности их подсоединения к ПК. Как правило, маркированное зеленым цветом гнездо колонок, должно быть соединено с зеленым же гнездом на внешней панели звуковой карты. Могут быть и другие нюансы, особенно если имеет место не прямое подключение колонок к компьютеру, а опосредованное, например, через усилитель.
Фирменные звуковые адаптеры нуждаются в установке драйверов. Звук в windows xp может не работать потому, что эти драйвера не установлены или работают неправильно в результате того или иного сбоя. Отыщите диск с драйвером для такой звуковой карты (на нем должно быть написано «sound card» или нечто в этом роде) и переустановите драйвер заново.
Многие ПК используют простейшую звуковую карту, вмонтированную прямо в материнскую плату. Большая часть таких адаптеров производится компанией . Windows xp опознает эти устройства как «Устройство с поддержкой High Definition Audio» . Звук может отсутствовать по причине неустановленного драйвера встроенной карточки. На современных компьютерах такое случается редко, но упускать такую вероятность из виду не следует. Настроить «High Definition Audio» в Windows xp достаточно просто – скачайте драйвер Realtek AC’97 Audio Driver и вы убедитесь, что все работает.

Мы привели основные причины того, почему в windows xp нет звука. Если указанные приемы не помогли, и звучания по-прежнему нет, то попробуйте скачать, установить и настроить программу под названием «Sound MAX Audio» .
Обратитесь к производителю
Если что-то в ПК не работает — нет средства надежнее, чем посетить сайт производителя отказавшего оборудования. Причины этого вполне понятны:
- На сайте можно обнаружить самые подходящие к устройству драйверы. Обычно производитель звуковых карт ведет базу данных всех выпущенных им устройств, содержащую не только их описание, но и все необходимое для их нормальной работы программное обеспечение. Причем вся такая информация подается в разрезе конкретной операционной системы.
- На сайте можно обнаружить массу полезной информации, в том числе о том, как бороться неполадками и как лучше всего настроить оборудование.
- Там же можно скачать все необходимое, при этом нет нужды беспокоиться о том, что вам подсунут вирус.
 Надеемся, мы ответили на все ваши «почему» и ждем ваших новых вопросов.
Надеемся, мы ответили на все ваши «почему» и ждем ваших новых вопросов.
Если же в новых операционных системах драйвера для большинства устройств устанавливаются автоматически, что решает множество проблем с отсутствием звука, то в предыдущих версиях ОС Windows такой функции нет. Поэтому многим пользователям приходится искать, загружать а также устанавливать драйвера для вручную.
Чаще всего это происходит после после установки Windows XP, когда пользователю необходимо установить отсутствующие драйвера для всех устройств включая звуковую карту.
Так как существует множество различных аудиокарт, в некоторых ситуациях очень трудно определить, какая именно карта установлена в вашем компьютере. К тому же, некоторые производители предоставляют драйвера для своих устройств не для всех операционных систем, а лишь для некоторых из них.
Более редким случаем является выход из строя непосредственно самой звуковой карты. Как правило, это случается довольно редко и прежде чем приступать к замене звуковой карты, рекомендуется более точно определить, причину попробовав все остальные способы.
Причины, почему отсутствует звук
Проблемы с ПО
Почему не воспроизводит звук ваш компьютер? Наиболее частой причиной отсутствия звука является неправильно установленное ПО или же вовсе его отсутствие. Для воспроизведения звука в системе необходим драйвер для вашей звуковой карты. Для воспроизведение аудио и видео файлов различных форматов необходимы соответствующие кодеки.
Звуковой драйвер
Как правило, драйвера предоставляются к устройству на диске, но вы также можете загрузить их с сайта производителя. Если вы не знаете ни модель, ни производителя вашей аудиокарты, вы можете воспользоваться программой Driver Pack Solution, которая автоматически найдёт драйвера для вашего устройства, если они предусмотрены производителем для данной операционной системы.

Кодеки на аудио/видео
Если у вас нет звука в видео или не воспроизводится музыка, то в большинстве случаев на компьютере отсутствуют кодеки. Для воспроизведения аудио файлов клипов и фильмов разнообразных форматов необходимо установить пак кодеков. Одним из наиболее популярных пакетов кодеков является «K-Lite Mega Codec Pack» . Загрузить данный набор кодеков можно на софт порталах.
Настройки Биоса
В некоторых случаях звуковая карта может быть выключена другим пользователем в BIOS. Параметр включения и отключения звуковой карты у каждого производителя BIOS может находиться в различных разделах, поэтому названия могут отличаться от рассмотренных вариантов. Несмотря на это, принцип является то же.
Для включения необходимо:
- зайти в BIOS при включении компьютера нажав del или F2 в зависимости от типа компьютера;
- для включения интегрированной аудиокарты найти параметр «On Board Audio Controller» и перевести в режим «Enabled»;
- для включения внешней звуковой карты следует искать параметр с названием «Audio Controller» или же с названием вашей звуковой карты, например, AC 97 или HD Audio.

Отключенная аудиокарта в BIOS – очень редкое явление, настоятельно рекомендуем проверить остальные пункты, прежде чем заходить в BIOS во избежание случайных изменений других параметров.
Вирусы
Одним из вариантов неправильной работы кодеков, драйверов, а также звуковой карты являются вирусы. Для решения данной проблемы рекомендуем установить антивирус. Наиболее эффективными антивирусами являются ESET 32 и Kaspersky . Если же вы ищете бесплатный антивирус вы можете загрузить Avast с официального сайта. После установки антивируса необходимо проверить все диски на наличие вирусов.
Видео: Если пропал звук на компьютере Windows 7?
Звук в настройках
Если установка драйверов для вашей аудио-карты не помогла, возможно в настройках звука уровень громкости выставлен на минимум, либо отключён вовсе.
Для проверки данных параметров необходимо открыть следующие настройки:
- нажать «Пуск»;
- открыть раздел «Панель управления»;
- перейти в подраздел «Оборудование и звук»;
- в меню «Звук» вы можете включить или отключить ваше звуковое устройство, а также проверить выставленный уровень громкости;
- в разделе «Дополнительно» также доступна диагностика звука ваших динамиков.

Звук стал тише, как добавить?
- идём в правый нижний угол экрана;
- ищем значок громкости;
- нажимаем и поднимаем ползунок уровня громкости.
Так же на ноутбуках и некоторых клавиатурах есть специальные клавиши, отвечающие за уровень громкости. Таким образом, вы можете наладить на передней панели ноутбука уровень громкости.
Не знаете, как настроить роутер ZTE ZXA10 F660. Читать тут.
Управление уровнем звука выполняется посредством сочетания клавиш Fn+клавиша со знаком громкости либо же отдельные сенсорные или механические кнопки с соответствующими значками.
Проблемы с звуковыми устройствами
Если ни один из пунктов не помог, и звук по-прежнему отсутствует, или появились странные помехи, вероятнее всего вышло из строя какое-либо из звуковых устройств.
Неисправность колонок(шнуры или динамики)
Если у вас периодически пропадает звук на персональном компьютере, то первым, что строит проверить – подключение проводов динамиков к компьютеру. Стерео динамики, как правило, подключаются с помощью mini Jack в разъём звуковой карты зелёного цвета.

Если шнур подключён в правильный разъём, то следует попробовать заменить сам шнур либо проверить шнур на других устройствах.
Звук на неисправных колонках может, как отсутствовать, так и быть искажённым. Чтобы проверить исправность ваших колонок, необходимо проверить их подключив к другому устройству с помощью того же разъёма и шнура. Для диагностики ваших звуковых устройств необходимо обратиться к специалистам.
Неисправность звуковой карты
В случае неисправности звуковой карты звук также может отсутствовать или воспроизводится с помехами, или пропадать, или могут появляться посторонние звуки.
Для диагностики звуковой карты необходимо выполнить следующие операции:
- нажать Win+R;
- ввести dxdiag и нажать ОК;
- в появившемся окне переходим во вкладку «Звук»;
- в строке примечаний вы можете просмотреть информацию о неполадках звуковой карты.

Как починить звуковую карту? К сожалению, в случае выхода из строя звукового устройства придётся обращаться в соответствующий сервисный центр.
Нет звука на компьютере на видео, что делать?
Как уже упоминалось ранее, если у вас отсутствует звук в видео, то вероятнее всего у вас отсутствуют кодеки для воспроизведения тех или иных форматов медиафайлов. Одним из наиболее распространённых паков кодеков является «K-Lite Codec Pack» , загрузить который вы можете на многих сайтах.
Устраняем причины
Слабый звук что делать?
Вероятнее всего, ползунок громкости звука установлен на низком уровне. Для изменения громкости, необходимо, нажать на значок звука в правом нижнем углу.
Отключается звук на компьютере?
Для решения данной проблемы, необходимо проверить подключение или же сменить шнур, который возможно переломался.
Как вернуть звук на компьютере?
Если звук отсутствует после переустановки операционной системы необходимо установить драйвер для вашей звуковой карты. Если не знаете ни модель, ни название карты воспользуйтесь программой DriverPackSolution для автоматической установки драйвера.
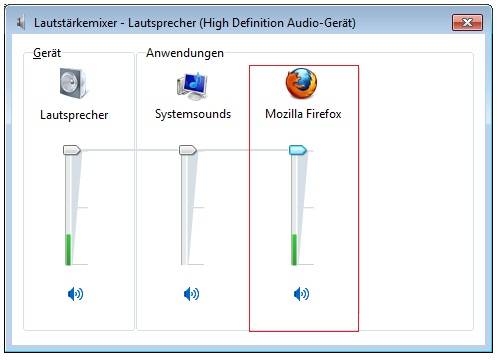
В наушниках выключается звук?
Проверьте уровень громкости звука на наушниках. Если громкость выставлена на максимальном уровне, то возможно провод наушников переломался, проверьте наушники на другом устройстве.
Как найти резко пропал звук?
Проверьте надёжность подключения шнура к компьютеру и колонкам, а также уровень громкости звука. Если же и подключение, и уровень громкости в норме, то следует проверить кабель и колонки, подсоединив их к другому источнику звука.
Звук плохой искажается в динамиках
Проверьте правильность установленного драйвера на сайте производителя вашей звуковой карте. Также рекомендуется проверить шнур, соединяющий колонки и звуковую карту. Если при замене кабеля улучшение незаметно, вероятнее всего, ваша звуковая карта или колонки вышли из строя.
Восстанавливаем звук
Восстановление звука на переустановленной системы выполняется посредством установки драйвера для вашей операционной системы. Драйвер можно загрузить с официального сайта производителя звуковой карты.
Благодаря данной инструкции, основное количестве пользователей вполне смогут решить проблемы с отсутствием или же низким качество воспроизводимого звука. Проблемы со звуком, к сожалению, довольно часто встречаются у пользователей устаревших операционных систем, а также редких звуковых карт.

Наиболее проблемной задачей является поиск драйверов для звукового устройства. Так как большинство звуковых карт интегрировано в материнскую карту, то определить модель звуковой платы бывает несколько затруднительно.
В большинстве случаев для выбора наиболее правильного драйвера для вашей звуковой карты может помочь программа Driver Pack Solution. Данное приложение включает множество драйверов для разных операционных систем.
>Причиной этому на разных операционных системах могут совершенно разные вещи. Давайте по пунктам рассмотрим наиболее часто встречающиеся причины и варианты их устранения.
Если Вы не купили отдельную звуковую плату, то встроенной скорее всего окажется “realtek» причём как в ноуте, так и в обычном ПК. На Windows XP причиной отсутствия звука могут быть не вставшие драйвера или вернее неправильно вставшие, а ещё вернее вставшие, но из-за отсутствующего обновления операционной системы не сработавшие. Не срабатывают драйвера как правило, если стоит версия Windows sp2, т. к. современные драйвера рассчитаны на sp3. Давайте по пунктам проверим все места, где звук может быть отключен или неправильно настроен.
1. И самое банальное. В правом нижнем углу (трей) экрана возле значка с часами есть значок динамика. Щёлкаете по нему мышью и смотрите: не стоит ли галочка "выключить звук" и не опущен ли рычажок громкости до упора вниз. Для начинающих компьютерных пользователей это бывает серьёзной проблемой. Снять галочку и передвинуть рычажок вверх.
2. Проверяем - вставлен ли кабель питания колонок в розетку, включены ли сами колонки и горит ли на них индикатор.
3. Проверяем - вставлен ли звуковой штекер от колонок в правильное гнездо звуковой карты на ПК. На гнезде будет рисунок с обозначением звуковой волны и стрелки идущей от гнезда. На материнских платах с интегрированным звуком обычно имеется 3 гнезда или 6 в два ряда. Гнездо выхода обычно расположено в нижнем ряду по центру. Вы думаете я над Вами издеваюсь? Да ни в коем случае. 70% вызовов по поводу отсутствия звука заканчиваются проверкой первых трёх пунктов.
4. Так же в трее, если драйвер всё-таки правильно установлен, будет второй значок с динамиком, принадлежащий самой звуковой карте Realtek. Становимся на значок просто динамика курсором мыши, нажимаем правую клавишу и в появившемся меню жмём «Настройка». В результате у Вас появляется окошко, в котором, переставляя точку, можно переходить между устройствами воспроизведения и записи. Так же внизу Вы видите галочки на тех устройствах, которые включены. Включите все устройства, поднимите рычажки их уровней громкости вверх и поставьте галочку на пункте «Микшер» в устройствах воспроизведения в качестве основного устройства.
5. Устанавливаем обновление Windows до 3 sp. Если не знаете как, то просто запустите на машине «Автоматическое обновление» и дождитесь пока оно скачает и установит все добавки. Для этого заходим «Пуск»-пункт «Настройка»-пункт «Панель управления». Находим значок «Автоматическое обновление», ставим на "автоматически скачать и установить" и ждёмс. После установки перегружаемся. Если у Вас левый веник, то делать этого не стоит, т. к. произойдёт проверка на лицензию и он после этого не включится.
6. Проверяем - установлен ли драйвер звуковой карты вообще. Для этого заходим «Пуск»-пункт «Настройка»-пункт «Панель управления». Находим значок «Система» и запускаем. В появившемся окне переходим на закладку «Оборудование» и жмём кнопку «Диспетчер устройств». Находим в списке «Звуковые устройства», щёлкаем возле них по плюсику. Смотрим: есть ли в списке звуковая карта realtek и не стоит ли возле неё жёлтый знак вопроса (не тот драйвер). В «Звуковые устройства» может вообще ничего не быть и это значит, что драйвер вообще не встал. Если у Вас отдельная звуковая, то стоит попробовать переустановить драйвер с прилагающегося к ней диска. Если диска нет, то можете попробовать прочесть название на самой карте и её маркировку в виде цифр, а затем попробовать поискать драйвера в Интернет под свою версию операционной системы (хотя если Вы неопытный пользователь, то проще вызвать мастера). Если у Вас стандартная материнка с интегрированной картой, то вполне можно предположить, что идущие в комплекте драйвера не подошли и попытаться скачать из Интернета более свежую версию. Для Realtek это просто, т. к. драйвера стандартизированы для разных материнок и версий карт, и достаточно скачать последнюю версию обновлений. Обычно имеет название Realtek High Definition Audio R270 (номер версии постоянно растёт, так что ищите последнюю). При скачивании старайтесь качать драйвера с сайтов производителя своего оборудования. Также обращайте внимание скольки битная операционная система у Вас стоит (32 или 64 bit). Для этого заходим «Пуск»-пункт «Настройка»-пункт «Панель управления». Находим значок «Система» и запускаем. В появившемся окне переходим на закладку «Общие» и смотрим версию системы. После установки драйверов перегружаемся.
Отсутствует звук, может быть несколько. Условно их можно разделить на программные и аппаратные.
- Отсутствует звуковой драйвер.
- Заражение компьютера вирусами.
- Неполадки аппаратной части.
Windows XP довольно устаревшая система, а, соответственно, при установке она не содержит большинства универсальных драйверов как современные ОС. И очень частая ситуация, когда при первом включении XP обнаруживается что отсутствует звук. В таком случае нужно установить необходимое ПО с диска, который был в комплектации компьютера при покупке. А если такого диска нет, тогда скачать звуковой драйвер нужно в сети. Для большинства звуковых адаптеров подходит драйвер Realtek HD Audio.
Нет звука из-за вирусного заражения
В некоторых случаях, когда на компьютере под управлением Windows XP в какой-то момент пропадает звук, это может быть следствием вирусного заражения. Вредоносный код, попадая в систему, старается принести как можно больше проблем и в первую очередь страдают драйверы устройств. В этом случае необходимо провести сканирование компьютера на предмет обнаружения вредоносного ПО, вылечить компьютер, а затем приступать к установке драйверов. К слову, родной антивирус может быть заражен и не увидеть нарушителей, поэтому рекомендовано проводить сканирование так называемыми облачными сканерами.
- Kaspersky Security Scan
- ESET Online Scanner
Определить, что отсутствие звука связано с неисправным драйвером можно через «Диспетчер устройств ».
- Чтобы попасть в него жмём по кнопке меню «Пуск ».
- На ярлыке «Мой компьютер » жмём правой кнопкой мыши и в списке выбираем пункт «Свойства ».
- Дальше переключаемся на вкладку «Оборудование » и здесь нам нужен «Диспетчер устройств ».
- Смотрим в открывшемся окне список устройств, среди них будет устройства воспроизведения аудио. Разворачиваем список, там мы можем обнаружить несколько устройств, и, если один из них или несколько отмечены желтым вопросительным знаком, это означает, что звуковой драйвер повреждён или отсутствует.

- Идём на сайт производителя материнской платы компьютера и качаем нужный драйвер. После, его нужно установить.
Почему нет звука на компьютере Виндовс XP
Иногда случается, что звук пропадает из-за аппаратных неисправностей.
- Неисправность звукового адаптера.
- Засорён разъём звуковой карты.
- Неисправны колонки или сабвуфер.
Методом исключения пробуем выявить причину и по возможности её устранить. Если с программным обеспечением всё в порядке, пробуем переключить колонки на передний аудиовыход.
В большинстве стационарных компьютеров они имеются на передней панели. А также пробуем подключить акустику к смартфону и воспроизвести какую-нибудь композицию. Штекер аудио стандартный, и сейчас редко можно встретить телефон не имеющего стандартного разъёма аудио 3,5. Можно ещё попробовать подключить внешний USB аудиоадаптер, и к нему подключить колонки, при условии, что они точно рабочие, что нет разрывов или повреждений кабеля, или штекера.
Если все попытки воспроизвести звук на компьютере не увенчались успехом, а через телефон, колонки исправно работают, прямая дорога в сервисный центр, скорее всего, имеет место неисправность звуковой карты.







