Почему виснет компьютер при включении. Что делать, если компьютер зависает и тормозит? Причины и решение проблемы
Компьютеры плотно вошли в нашу жизнь. Их используют для развлечения и работы. К сожалению, проблемы с ними тоже не редкость. Бывают такие ситуации, когда после включения сразу или через несколько минут машина намертво зависает. Из-за чего это происходит и что делать в такой ситуации, разберемся в этой статье.
Основные причины
На самом деле причин, по которым компьютер зависает при включении достаточно много.
Рассмотри основные причины, приводящие к зависанию:
- перегрузка памяти;
- большое количество программ, запускающихся при старте системы;
- загруженность оперативной памяти;
- вирусы и другие вредоносные приложения;
- перегрев центрального процессора, видеокарты или других комплектующих;
- неправильно установленные или проблемные драйвера;
- проблемы, связанные с питанием.
Перед тем как приступать к исправлению ошибки необходимо ее точно диагностировать и установить причины ее возникновения.
Перегружена память
Пользователи постоянно забывают следить за наличием свободного места на системном жестком диске, в результате чего память оказывается перегружена. Это приводит к тому, что компьютер может зависнуть в любой момент.
На самом деле в процессе работы практически все программы создают на винчестере множество служебных файлов. Особенно это относиться к браузерам и другим программам, требующим загрузки информации из интернета. Если места на жестком диске не остается, то приложениям просто некуда создавать временные файлы, и они зависают, при этом может нарушиться работа и всей системы в целом.
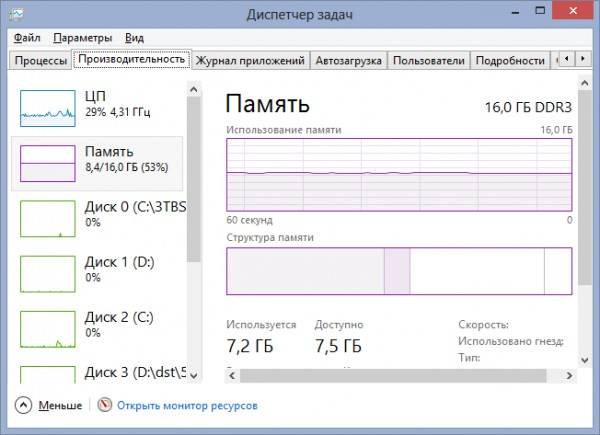
Избежать проблемы легко, для этого достаточно регулярно освобождать место на диске. Для этого можно удалять лишние или неиспользуемые приложения, файлы, а также производить очистку с помощью специализированных утилит.
Много программ в автозагрузке
Очень распространенной причиной, приводящей к зависанию компьютера после загрузки операционной системы, является большое количество приложений в автозагрузке. Каждая программа потребляет определенные ресурсы и их может просто не хватить на всех, почему и происходит сбой.

Устанавливая новые приложения пользователи, как правило, не обращают внимание на появляющиеся подсказки и параметры установки, а сразу нажимают кнопку «Далее…». В результате у многих программ остается установленная по умолчанию галочка «Загружать вместе с Windows» и они запускают при старте операционной системы.
Предотвратить такую ситуацию можно, если внимательно читать инструкции к устанавливаемому софту, а также удаляя ненужные приложения из автозапуска.
Загружена оперативная память
Временная память, в которой происходит выполнение программ, называется оперативной. Она используется при запуске любого приложения или игры. Ее объем достаточно ограничен и при полном его заполнении начинаются тормоза. В некоторых случаях, когда запущенно сразу несколько ресурсоемких приложений компьютер может зависнуть совсем.
В большинстве случаев эта проблема возникает тогда, когда в автозагрузке присутствует большое количество программ или у людей, любящих запускать сразу много разнообразных приложений или огромное количество вкладок в браузере.
Вирус
Вредоносные программы в современном мире встречаются в огромном количестве. Заражение компьютера может привести к самым разнообразным последствиям. Пока инфицировано небольшое количество файлов пользователь может не заметить присутствия нежелательных приложений. По прошествии некоторого времени свое присутствие вирус проявляет более явно.
Наиболее частые последствия заражения вирусом:
- часть программного обеспечения перестает запускаться или работает с ошибками;
- перезагрузка через несколько минут после старта;
- существенное замедление работы;
- появление посторонних сообщений на экране;
- удаление или повреждение некоторых файлов;
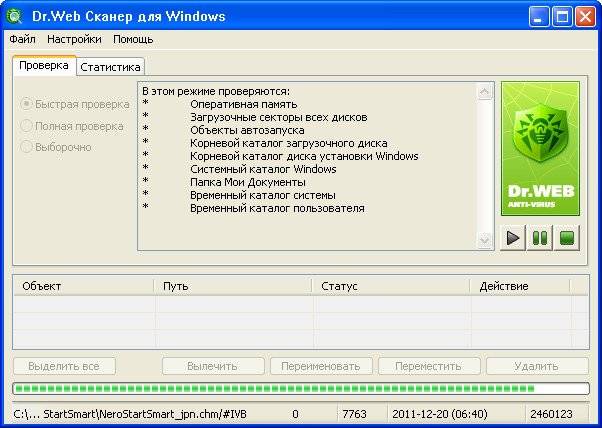
Помимо классических вирусов встречаются и другие типы вредоносного программного обеспечения. Они могут показывать нежелательную рекламу, открывать уязвимости для доступа других приложений, использовать пользовательское устройство для проведения распределенных атак на ресурсы или распространения нежелательных электронных сообщений.
Независимо, от того каким типом заразы инфицирована система это представляет угрозу для ее работоспособности и сохранности данных. Несмотря на развитие разнообразных антивирусных систем обеспечить защиту на 100% не может ни один софт в текущее время. Поэтому от внимательности пользователя, прежде всего, зависит своевременное выявление вирусов.
Видео: Чтобы наш компьютер не зависал и работал быстро-это очень просто!
Перегрев
Не всегда ошибки, вызывающие зависание компьютера связаны с программной частью. Железо тоже способно доставить много хлопот пользователю. Современные высокопроизводительные устройства выделяют достаточно много тепла. Перегрев может привести к зависанию системы или выходу из строя отдельных компонентов.
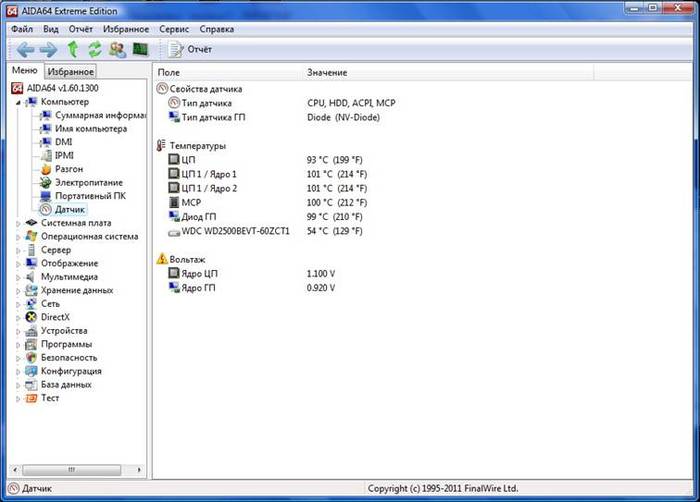
Пользователям настольных компьютеров достаточно просто проводить профилактику перегрева. Достаточно чистить время от времени системный блок от накопившейся пыли. Более проблемно провести очистку ноутбуков и других мобильных устройств из-за небольших размеров и особенностей конструкции.
Драйвера
Операционной системе необходимо знать, как управлять комплектующими. Для этой цели производители разрабатывают специализированные утилиты – драйвера. В состав Windows уже входят программы для правильной работы ключевых устройств, но для функционирования некоторых потребуется устанавливать пакеты от производителя.
Основные виды устройств драйвера, которых необходимо инсталлировать самостоятельно:

Конкретный набор определяется для каждого ПК отдельно. Неправильная установка одного или нескольких драйверов может привести к самым разным последствиям.
Последствия некорректной установки драйверов:
- невозможность загрузить ОС;
- отсутствие возможности работы с устройством (пропадание звука и т. п.);
- разнообразные сообщения об ошибках;
- искажение изображения.
Возникают подобные ошибки и по вине разработчиков утилит, управляющих работой устройств. Наиболее часто пользователь сталкивается с этим при установке драйверов из не доверенных источников или версии, находящиеся в стадии тестирования.
Проблема в питании
Компьютеры, как и другие современные электронные устройства, предъявляют достаточно строгие требования к питанию. Поэтому особенно важно уделить внимание качеству приобретаемого блока питания. Правильный выбор этого компонента поможет в дальнейшем избежать многих проблем и обеспечить долговечность самого ПК.
Например, приобретая недостаточно мощный блок питания и высокопроизводительную видеокарту, пользователь рискует столкнуться с зависанием компьютера в неподходящий момент или постоянными перезагрузками.

К сожалению, электрические сети далеко не всегда выполнены с соблюдением всех современных требований и даже очень хороший блок в этом случае может не справиться со своей задачей. Во избежание постоянных перезагрузок в этом случае следует обратить внимание на стабилизаторы.
Что делать если компьютер завис при включении? Находим решение
Столкнувшись с остановкой или перезагрузкой компьютера во время старта необходимо, прежде всего, выяснить тип проблемы. Если появляються сообщение об ошибке, то можно установить ее вид, поискав в интернете. Но в большинстве случаев приходится просто поочередно перебирать возможные варианты.

Рассмотрим типы проблем, приводящих к зависанию ПК:
- программные;
- аппаратные.
Программные ошибки
Наиболее распространенные проблемы связаны с софтом, установленным на компьютере. Начинать поиски всегда стоит с самых простых вариантов. Поэтому необходимо удостовериться в наличие свободного места на жестком диске и при необходимости очистить его.
Воспользоваться для освобождения пространства на винчестере можно встроенными в Windows средствами или специальными утилитами, например, CCleaner. В последнем случае имеется больше возможностей по настройке. Порекомендовать утилиту CCleaner можно и тем, кому необходимо отключить автоматическую загрузку лишних приложений.
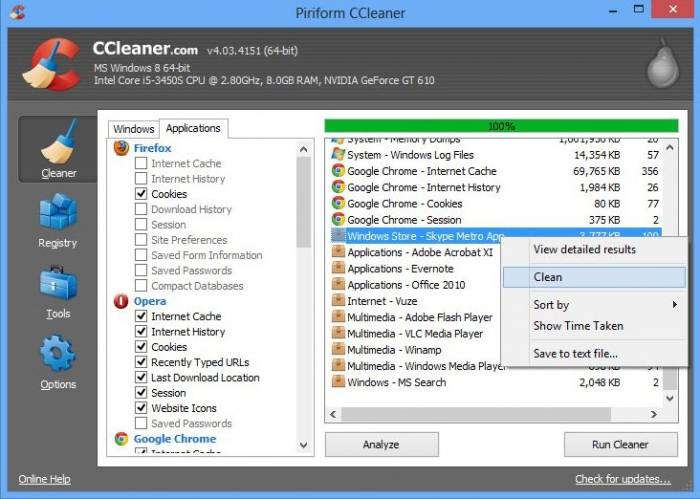
Людям, активно использующим глобальную сеть, в обязательном порядке следует проверить все устройства на заражения вирусом. С этого же надо начать, если ОС не стартует совсем. Можно посоветовать использовать для этих целей утилиту CureIt! от компании Доктор Веб или Kaspersky Rescue Disk от Лаборатории Касперского.
Обе утилиты можно запустить со сменных носителей, что позволяет искать инфицированные файлы даже при значительных проблемах. Во избежание повторного заражения рекомендуется устанавливать специальные антивирусы.
Аппаратные проблемы
С аппаратными проблемами приходится сталкиваться значительно реже. Решить их самостоятельно достаточно сложно. Если есть некоторый опыт работы с техникой, то стоит обратить внимание на температуру процессора и видеокарты. Проверив показания датчиков с помощью специального утилит, например, HWMonitor.
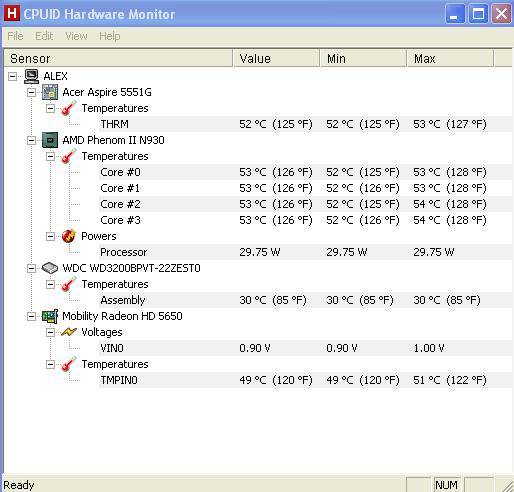
В случае если температура превышает 60–70 градусов Цельсия для центрального процессора или 80–90 для видеокарты, то наиболее вероятной причиной неисправности является пыль или неисправность системы охлаждения. Для решения проблемы необходимо удалить пыль, заменить термопасту, проверить работу вентиляторов и крепление радиаторов.
Диагностировать проблемы, связанные с питанием, в домашних условиях и без специальных знаний сложно. Единственно, для их исключения при тестировании можно посоветовать использовать заведомо рабочий блок.
Проблемы с зависанием компьютеров очень часто можно решить самостоятельно, не прибегая к услугам сервисных центров. Это позволяет значительно сэкономить. При этом придется потратить только немного времени. В случае, когда решить проблему не удается в домашних условиях, конечно, придет обращаться в специализированную фирму.
Каждый более-менее опытный компьютерный пользователь хоть раз в жизни сталкивался с так называемым зависанием, когда программы либо начинают работать очень медленно, либо вообще перестают функционировать. При этом сам компьютер продолжает работать, а изображение с дисплея никуда не исчезает. Почему так происходит - вопрос очень непростой. Причины подобной неисправности могут быть самыми разными, как и способы ее исправления. В целом такие причины можно разделить на две большие группы: аппаратные и программные. В некоторых случаях избавиться от зависания рядовой пользователь сможет собственными силами, а в других ему придется обратиться за помощью к квалифицированным специалистам. Попробуем разобраться, как правильнее всего действовать в этой ситуации.
Вирус полностью загружает процессор
Если ваш офисный или домашний компьютер вдруг начал «намертво» зависать или медленно работать, то сперва необходимо задать себе один очень простой вопрос: «Все ли в порядке с его аппаратной частью?» Допустим, компьютер новый, только что из магазина и никаких сомнений в его исправности у вас нет. В этой ситуации перечень причин, по которым он может зависать, существенно сокращается. Не лишним будет также убедиться в легальности операционной системы Windows - не секрет, что пиратские версии, купленные и установленные самостоятельно, тоже способны преподнести ряд неприятных сюрпризов. Не зря эксперты часто называют их «кривыми».
Напомним, что при нормальной работе с офисными приложениями процессор компьютера загружен от силы на 1-5 %. Если же уровень загрузки постоянно держится на отметке 98-99 % - это однозначно указывает на действие вируса. Проверить текущую загрузку процессора очень просто - достаточно нажать комбинацию клавиш Ctrl + Shift + Esc, чтобы открыть Диспетчер задач Windows. Во вкладке Быстродействие можно увидеть окошко , показывающее значение этого важного параметра на данный момент (рис. 1).
Рис. 1
Контроль запущенных приложений
В Диспетчере задач Windows есть другое важное окошко - Память (Файл подкачки - для других версий Windows) (см. рис. 1), показывающее, сколько мегабайт оперативной памяти в данный момент у вас используется. В принципе, если «оперативки» на вашем ПК мало, а вы пытаетесь использовать много программ одновременно, то это тоже может стать причиной зависаний, однако этот вариант встречается не так часто. Как правило, каждый пользователь уже знает, что и сколько стоит запускать на ПК с его параметрами, поэтому «аварийную» ситуацию он вряд ли вызовет сам. Другое дело, если какая-либо программа начала запускаться и работать без вашего ведома, «съедая» драгоценную оперативную память, - это вполне может стать причиной проблем. В том же Диспетчере задач Windows есть вкладки Процессы и Приложения , где можно попробовать отловить такого «новичка». За процессами и программами, которые работают в вашей системе, всегда следует следить, и если ПК стал работать очень медленно, первым делом проверять в Диспетчере задач, нет ли там каких-либо новых программ, которых вы не запускали (рис. 2).
Однако в случае с заражением вирусом данный вариант поиска может и не сработать (вирусы очень хорошо маскируются в системе), поэтому лучше всего воспользоваться специальным софтом - например, программой Dr.Web LiveCD (основанной на антивирусном сканере Dr.Web). Для этого вам сперва потребуется скачать дистрибутив размером 188 Мб с сайта www.freedrweb.com/livecd/?lng=ru, создать с его помощью специальный загрузочный диск, а потом просканировать антивирусом жесткий диск вашего ПК. Очень важно использовать именно такой антивирус с автономной загрузкой, поскольку нормальный запуск и работа Windows при наличии в системе вируса обычно уже невозможны. Запуск антивируса со сменного носителя - единственный вариант обезвредить код, который мешает нормальной работе системы. После нахождения и удаления таким способом вируса зависания обычно прекращаются.

Рис. 2
Коварный перегрев
Вторая распространенная причина зависаний уже аппаратная - например, испорченные блок питания или система охлаждения компьютера. Если антивирусный пакет не выявил никаких скрытых вредителей, то следует обратить внимание на эту возможную причину. Примечательно, что неисправность блока питания может также носить скрытый характер. Компьютер будет включаться как обычно, некоторое время работать, но потом неожиданно произойдет остановка всех процессов. Самостоятельно разобраться с блоком питания дилетанту будет очень сложно - придется отдавать ПК в мастерскую. Однако один косвенный признак, указывающий на вину именно этого узла, имеется: откройте крышку системного блока и произведите внешний осмотр блока питания. Если там имеются какие-либо подтеки и прочие внешние дефекты, проблема однозначно в нем.
С системой охлаждения тоже не все просто. Как правило, внутри системного блока установлено несколько кулеров (вентиляторов), которые обеспечивают охлаждение различных узлов - процессора, блока питания, видеокарты и т.д. В мощных машинах их общее количество может достигать 12! С течением времени движущиеся детали таких вентиляторов могут приходить в негодность, и охлаждение становится неэффективным. Способствует этому и пыль, которая собирается внутри корпуса ПК. В итоге забитый пылью системный блок с плохо работающими вентиляторами становится причиной перегрева различных деталей (в частности, того же процессора), что и приводит к постоянным зависаниям. Первые шаги на пути решения этой проблемы - внешний осмотр системного блока со снятой крышкой и тщательная его очистка от накопившейся внутри пыли и грязи.
Обратите внимание на звуки и вибрации, которые производят кулеры во время работы. Если они заметно отличаются от обычного режима, то это явный признак неисправности вентиляторов и необходимости их замены. Существует много универсальных платных и бесплатных программ вроде Everest, Motherboard Monitor и других, позволяющих проверить текущую температуру процессора и других деталей. Однако вряд ли стоит их рекомендовать, поскольку причина в любом случае будет крыться в неисправности системы охлаждения. Именно с ней и надо разбираться в первую очередь, все остальное - косвенные признаки.
Кстати, к перегреву системы может привести и блок питания недостаточной мощности. Чаще всего такое несоответствие мощности происходит, когда на ПК устанавливают различные новые компоненты (видеокарту и т. д.), а блок питания остается прежним, не рассчитанным на такое энергоемкое обновление. В любом случае с перегревом следует бороться, поскольку он не только вызывает различные зависания, но и существенно сокращает срок службы узлов и комплектующих.
Проверка винчестера
Есть еще две довольно типичные аппаратные проблемы, из-за которых возможна неправильная работа компьютера и приложений. Первая из них касается планок оперативной памяти (дефекты модуля, его перегрев и т. д.). Память малоизвестных производителей, да к тому же с солидным сроком эксплуатации, вполне может преподнести различные неприятные сюрпризы, среди которых синий экран смерти, снижение скорости работы ПК и периодические зависания. Для тестирования оперативной памяти существует множество различных программ - MemTest (hcidesign.com/memtest), DocMemory (www.docmemory.com), Memtest86 (www.memtest86.com) и др. Некоторые из них позволяют проверять качество модулей оперативной памяти вообще без запуска Windows, что более предпочтительно. В любом случае иметь такие утилиты в своей коллекции желательно всем.
Вторая распространенная аппаратная проблема, способная приводить к зависанию ПК, - неполадки жесткого диска. Обычно срок его жизни составляет около 5 лет и зависит от условий эксплуатации и солидности производителя. По мере использования у винчестера может возникать множество различных неполадок - механических, электронных, логических или программно-аппаратных. В итоге скорость доступа к диску падает, растет число поврежденных секторов и т. д. На ранних стадиях это мало заметно, но по мере нарастания негативных изменений винчестер демонстрирует все более и более плохую работу, которая выражается в том числе в частых зависаниях системы, снижении скорости открытия файлов и т. д.
Контролировать состояние жесткого диска можно с помощью различных утилит, таких, например, как бесплатная программа HDD Health (www.panterasoft.com), которая осуществляет мониторинг винчестера и в случае возникновения проблем выдает соответствующее предупреждение.
Спасительная дефрагментация
Среди других типичных проблем, вызывающих значительное замедление работы компьютера и его зависания, можно выделить еще несколько. Во-первых, это разный файловый «мусор», который накапливается в системе по мере эксплуатации. Сюда же относятся лишние записи в реестре Windows и временные файлы разных программ. Естественно, что весь этот мертвый груз не способствует быстрой работе компьютера. Для избавления от него используют различные специальные программы, среди которых можно порекомендовать бесплатное русскоязычное приложение CCleaner (www.piriform.com/ccleaner). С его помощью можно выполнить очистку жесткого диска от виртуального мусора, включая удаление ненужных записей из системного реестра (рис. 3).
Еще одна причина торможения работы ПК может быть связана с процессом фрагментации данных, который постоянно происходит на жестком диске. Различные файлы постоянно добавляются на винчестер, удаляются, меняются, в результате чего их части хаотично распределяются между секторами из разных областей диска. Головки винчестера должны постоянно двигаться вперед и назад в поиске разбросанных фрагментов файла, что существенно замедляет работу системы. Решить эту проблему можно как с помощью встроенных средств Windows, так и с помощью других специальныз приложений. Чтобы воспользоваться штатным дефрагментатором от Microsoft, который открывается с помощью меню Пуск - Все программы - Стандартные - Служебные - Дефрагментация диска. Здесь есть важная кнопка - Анализировать диск. Она позволяет сперва протестировать винчестер на необходимость выполнения подобной операции, поскольку процесс этот довольно длительный и может занять несколько часов. Тут же можно настроить и выполнение дефрагментации по расписанию. В этом случае за появление подобной проблемы на ваших дисках можете не волноваться - она будет решаться сравнительно быстро и автоматически (рис. 4).

Рис. 3

Рис. 4
Наш совет. Чтобы дефрагментация оказалась эффективной и прошла максимально быстро, следует иметь на диске минимум 20-25 % свободного пространства. Ситуации забитого под завязку файлами винчестера следует избегать.
Избегайте «кривых» драйверов
Отдельно следует рассмотреть ситуацию, когда зависание произошло из-за некорректной установки драйверов или другого программного обеспечения, влияющего на работу операционной системы. Теоретически в Windows предусмотрена система отката к состоянию системы, предшествующему инсталляции подобного софта. Для создания точки восстановления нужно с помощью кнопки Пуск открыть Панель управления, выбрать Система - Защита системы (Восстановление системы - для других версий Windows) и воспользоваться соответствующей кнопкой (рис. 5). По идее, если вы что-то установили неправильно и компьютер стал работать плохо, вы всегда можете вернуться к этой «точке», реанимировав последнее рабочее состояние.
К сожалению, на практике сделать это не всегда возможно, поскольку сама Windows после установки «кривых» драйверов часто начинает работать из рук вон плохо. В этом случае оптимальный выход - восстановить систему из заранее сохраненного архива с помощью аварийного загрузочного диска, созданного, например, такой программой, как Acronis True Image Home (www.acronis.ru) (рис. 6). В противном случае придется переустанавливать Windows с нуля и все необходимые для работы программы - тоже.

Рис. 5

Рис. 6
Вместо заключения
Подводя итоги, можно сказать, что, пожалуй, самой легкой ситуацией с зависанием, в которой может оказаться пользователь, является установка проблемной программы. Важный нюанс: Windows при этом продолжает работать нормально. В этом случае эффективным решением может стать простое удаление «кривого» софта. Все остальные ситуации требуют довольно значительных затрат времени, серьезных знаний Windows, софта для диагностики и тестирования, настройки BIOS (ряд проблем может возникать из-за этого) и других моментов. При неисправности или несовместимости комплектующих компьютера этот вопрос вряд ли может быть решен самим пользователем и потребует вмешательства квалифицированного специалиста.
Как бы там ни было, перечень основных типичных причин, по которым может зависать ваш компьютер, изложенных в данной статье, всегда нужно ясно себе представлять. Тогда при возникновении подобных неприятностей вы сразу поймете, в каком направлении вести поиск решения проблемы. Это позволит вам решить ее максимально быстро, с наименьшими финансовыми потерями.
Момент, когда пользователь замечает, что компьютер зависает. На первых порах проблема не доставляет чрезмерных неудобств, но с течением времени проблема усугубляется, и устройство прекращает реагировать на команды администратора.
Чтобы избавиться от неполадок, воспользуйтесь приведенными ниже рекомендациями
Знакомая ситуация? Когда завис компьютер не стоит моментально выдергивать шнур из сети, жать кнопку рестарта или биться в истерике, нервно постукивая мышкой по столу. Это крайние меры, когда ничего не помогает. Изначально определим, почему зависает компьютер, характер тормозов, а после ознакомимся с методами решения возникшей проблемы.
Причины зависания компьютера или ноутбука
Выделяют 7 распространенных причин, из-за которых компьютер подтормаживает или произвольно перезагружается:
- Неправильное программное обеспечение
Часто зависает компьютер у пользователей, которые устанавливают утилиты или игры, требования которых не соответствуют установленному оборудованию на компьютере. Современные программы потребляют много ресурсов, если машина старая, ей не хватает сил на обработку данных. Не исключено, что игра или в прогу включены битые файлы, из-за них тоже возникают тормоза.
- Потенциально опасные программы и вирусы
Когда пользователь заметил, что после нескольких минут работы, рекомендуется проверить устройство на присутствие вирусных файлов. Если проверка не дала результатов, выполнить полное сканирование системы, жестких дисков и файлов операционки.
- Нехватка оперативной памяти
При постоянном использовании пк или ноута юзер знает, какое ПО установлено, и что включено в автозагрузку. В том случае, если , рекомендуется убрать два-три приложения из автозапуска и завершить фоновые процессы. После разгрузки оперативы тормоза проходят.
- Мусор в операционке
Работа за компьютером напрямую связана с обработкой, загрузкой и удалением файлов. Когда ненужных элементов накапливается чрезмерное количество комп или ноутбук зависает. Не рекомендуется хранить неиспользуемые компоненты, они доступны к скачиванию из интернета.
- Битые файлы операционки
В случае если на компьютере не установлен антивирусник и выполняется загрузка файлов из непроверенных источников, вероятность схватить трояна близка к 100%. Нахождение вирусов в машине приводит к повреждению системных файлов, которые отвечают за корректную работу компа.
- Работа в повышенном температурном режиме
Заметили, что виснет компьютер или самопроизвольно перезагружается? Проверьте температуру процессора (для этого разработаны программы и виджеты), если температура превышает норму, требуется чистка и переустановка ПО.
- Некорректно работают компоненты операционки
ПОСМОТРЕТЬ ВИДЕО
Если у пользователя не включается компьютер (зависание происходит в момент старта операционки), проблема кроется в неисправности встроенных компонентов, меню БИОС недоступно. Лечится путем переустановки винды.
Распространенные причины выяснили, теперь определим, что делать, когда компьютер зависает.
Компьютер зависает намертво – чистка и оптимизация Windows
По причине замусоривания системы компы и ноуты тормозят у 80% пользователей, в остальных ситуациях проблема нуждается в другом решении. Временные файлы и папки, остаточные компоненты после удаления программ и приложений. Хранение лишних файлов приведет к тому, что система накроется. Сначала пользователь увидит, что зависает мышка, а потом и работа станет невыносимой из-за глюков и торможений.
Разобраться с лишними компонентами могут программы-чистильщики: Ccleaner или Res Button. О первой написано много статей и полно информации, и подходит она новичкам и опытным пользователям, но мы рассмотрим вторую программу, она имеет массу преимуществ.
Качаем с сайта разработчиков, проходим стандартную процедуру установки и запускаем исполняющий файл. Главное окно выглядит вот так:
Рис.1 Главное окно программыЗдесь все предельно просто. Программа подчиняется командам администратора и выполняет чистку и настройку тех разделов, которые он определит. Нас интересует расположенная посередине вкладка, поэтому кликаем по слову «Настройка» и переходим на рабочую область проги:
Рис.2 Перейдите в раздел «Настройка»Здесь пользователь делает выбор (в зависимости от операционки опции незначительно различаются). Разберем подробно возможности программы.
Очистка диска
Здесь доступны 4 параметра и в каждом пользователь удаляет лишние компоненты, но мы используем только три опции:
- система – вкладка отвечает за настройку типа деинсталлируемой информации;
- приложения – вкладка предназначена для ознакомления с данными приложений, которые они сохраняют в процессе работы. Основу списка составляют программы обозреватели, их кэш (когда он переполнен, у пользователя виснет интернет);
- шаблоны – вкладка позволяет удалять шаблоны операционки.
Компьютер зависает и не реагирует — очистка реестра
Через программу пользователь может почистить реестр или исправить имеющиеся в нем ошибки. Если установленная программа ввиду нестабильной работы произвела неправильную запись в реестре, то у пользователя начинаются проблемы с компьютером, словно он живет своей жизнью. Если вовремя их выявить, а после исправить, неполадки уходят. Вот такой вид имеет это окно:
Рис.3 Перейдите во вкладку "Очистка реестра "Компоненты ОС
Эта вкладка развязывает руки пользователю. Теперь он может удалить ненужные предустановленные приложения. Отнеситесь внимательно к этому процессу и здраво оцените, что вам действительно нужно, а чем можно пожертвовать и нужно ли это делать:
Рис.4 Вкладка "Компоненты ОС "Настройка быстродействия
Если после выполнения тщательной чистки ваш компьютер периодически зависает, перейдите на вкладку быстродействия и выполните включение/отключение компонентов. Не забывайте сохранять внесенные изменения:
Рис.5 Настройка быстродействияКогда параметры определены, жмем «ОК» и щелкаем по красному квадрату. Появится вот такое окно:
Рис.6 Процесс оптимизацииПосле выполнения описанных действий зависание компьютера не наблюдается, скорость обработки данных увеличивается, а проблемы пользователя с машиной заканчиваются.
компьютер тормозит, зависает – очищаем компьютер от пыли
Большинство пользователей пренебрегают этим действием, а потом удивляются, что у них компьютер зависает при работе в интернете или во время игр. Пыль проводит ток, разряды негативно сказываются на работе железа и со временем он просто выйдет из строя.
Проводится процедура с минимальным набором инструментов:
- фигурная отвертка;
- кисть с мягкой щетиной;
- ватные диски, тампоны или палочки;
- пылесос (не обязательно, но лучше приготовить).
Выключаем компьютер, откидываем от сети и вытаскиваем подключенные устройства (мышь, клавиатура, юсбишки и прочее). Достаем системник, поворачиваем к себе и отвинчиваем болты:
Рис.7 Отвинтите болтыСнимаем боковую панель и рассматриваем:
Рис.8 Снимите боковую панельВидим кучу пыли из-за которой и зависает компьютер при работе. Представленное на картинке собирается за 2-3 месяца работы. Если не чистить комп пару лет, то можно увидеть и такое:
Рис.9 Пыль, из-за которой и зависает компьютер при работеЕсли у вас такой завал, то вооружитесь пылесосом и осторожно, чтобы ничего не задеть, снимите основной слой.
Следующий шаг – детальная чистка: кулеры, крепления винтов, элемент питания, процессор. Когда ваш компьютер зависает и издает звук, значит, имеет место перегрев, который происходит ввиду недостаточного охлаждения устройств забитым пылью кулером.
Возьмите ватный диск или палочку, на крайний случай намотайте на спичку мягкую ткань или ватку и прочистите вентилятор:
Рис.10 Возьмите ватный диск и прочистите вентиляторОчистка почти завершена, возьмите мягкую щеточку:
Рис.11 Возьмите мягкую щеточкуУберите пыль с остальных элементов, только осторожно, чтобы не повредить контакты. Не забываем про видюху, материнку и винты:
Рис.12 Уберите пыль с остальных элементовСтавим детали на место и выполняем включение компьютера.
Компьютер зависает при загрузке — проверка оперативной памяти
Первое, что нужно сделать – почистить оперативную память компьютера. Сбои в работе компа происходят из-за того, что плата перегрелась, или имеет дефекты, или медленно работает.
Рис.13 Оперативная памятьЧистку рекомендуется выполнить в комплексе с описанным выше действием, в связи с тем, что замедление обработки данных происходит из-за большого количества пыли. Когда комп начал зависать, вытащите оперативку из слота и протрите ее, места контактов обработайте мягкой тканью или ластиком.
Совет! Работайте осторожно с данным компонентом, при халатном отношении высока вероятность повреждений, что повлечет за собой необходимость замены платы.
Действие четвертое – зависает компьютер в играх
Распространенная проблема у пользователей связана с тем, что зависает компьютер во время игры. Это происходит по причине сбоев в работе операционки, вызванных несовместимостью параметров.
Если компьютер выключается при запуске игры или наблюдаются другие неполадки, обратите внимание на такие моменты:
- расхождение в требованиях системы – современные игры требуют много оперативы, и если у вас объем 256, а игрушке нужно от 512, то пользователю не избежать тормозов. Узнать установленный объем можно через расширенный диспетчер устройств, при нехватке потребуется заменить оперативную память в компьютере;
- устаревшая видеокарта – графический интерфейс игры является основным элементом, за его визуализацию отвечает видеокарта в компьютере (у некоторых она вообще отсутствует), если замечены тормоза при прогрузке локаций, требуется обновление драйверов или замена видюхи;
- перегрев – если комп постоянно перезагружается произвольно, то вероятнее всего температура процессора на пределе, что приводит к перегреву видеокарты. Решается и заменой термопасты;
- забита память – если у пользователя запущено много приложений в фоновом режиме, они съедают много оперативки и тогда на игру не хватает ресурсов, рекомендуется завершить неиспользуемые процессы;
- вирусные атаки – часто у пользователей в играх мышка зависает на несколько секунд, если железо в норме и кулеры работают, то проверьте комп на вирусы;
- проблемы с DirectX – тормоза возникают из-за устаревшей версии, рекомендуется обновление.
Действие пятое – зависание компьютера при просмотре видео
Если ваше устройство подвисает в процессе просмотра видео контента(фильмы, клипы и прочее), то вот вероятные причины и способы решения:
- Высокое качество просматриваемого файла
Проблема встречается на старых компах. Пользователь пытается воспроизвести файл в формате HD, а у машины не хватает ресурсов. Рекомендуется выбирать меньшее разрешение или просматривать в другом плеере, закрыть фоновые приложения, что позволит освободить оперативку.
- Некорректная работа проигрывателя
Если тормозит видео на одном плеере, нужно попробовать воспроизвести его в другой программе, или же деинсталлировать и заново установить старый.
- Кодеки
Заторможенность компьютера провоцирует отсутствие полного комплекта кодеков. Установите K-lite, программа решит ваши проблемы.
- Видеокарта
Устаревшая видеокарта или драйвер приводят к возникновению тормозов при просмотре видео или в процессе игр. Рекомендуется обновление оборудования. Теперь вы знаете, что делать, если зависает компьютер. Задавайте вопросы специалистам.
Ситуаций когда зависает и тормозит Компьютер может быть не мало. В основном симптомы проявляются на маломощных ПК и при высоких нагрузках на систему и ресурсы компьютера, таких как работа в графических редакторах, играх. Но не редки случаи, когда тормозить начинает почти новенький мощный только что собранный компьютер при просмотре страничек в интернете. Давайте рассмотрим основные причины зависания и снижения производительности наших ПК.
Вирусы и вредоносные программное обеспечение
Шпионские программы и вирусы создают существенную угрозу безопасности системы, они также могут серьёзно уменьшить производительность компьютера и в некоторых случаях привести к зависанию компьютера. Первый этап сражения с такими программами - сканирование системы при помощи последних версий антишпионского и антивирусного ПО.
Эти приложения помогают обнаружить и удалить имеющееся на компьютере вредоносное ПО. Если программные сканеры не помогают в уничтожении шпионских программ, попробуйте сделать следующее:
- Скачать и запустить бесплатную антивирусную утилиту Dr.Web CureIt – на данный момент она зарекомендовала себя, как максимально эффективная при обнаружении и лечении компьютера от вирусного ПО. Скачать ее можно с сайта разработчиков free.drweb.com/cureit . Очень важно после проведения проверки проверять список обнаруженных утилитой файлов, так как по мнению Dr. Web любой экран будь-то CCleaner или другой утилиты является вредоносной! А при удалении не полного ПО, а только его части, какие обнаружил антивирус грозит приобретением еще больших тормозов системы.
- Найдите подозрительные процессы и завершите их работу посредством Диспетчера задач Windows (Task Manager).
- Найдите подозрительные процессы и завершите их работу посредством консоли Управление компьютером (Computer Management).
- Найдите подозрительные процессы, элементы автозагрузки и завершите их работу посредством утилиты Настройка системы (System Configuration, Msconfig.exe).
- Найдите и удалите записи реестра, связанные с подозрительными процессами и элементами автозагрузки.
- Найдите и удалите подозрительные файлы.
- Установите и используйте несколько программ для обнаружения и удаления шпионского ПО.
Примечание: если вышеуказанные методы не помогли, запустите Windows в Безопасном режиме (Safe Mode) и попробуйте снова. Алгоритм удаления вируса зависит от типа вирусной программы.
Многие из нас считают, что антивирус с просроченной лицензией, который запускается с Windows все же защищает компьютер. Как показывает практика – он не только не защищает, а на компьютерах с просроченным антивирусом вредоносных программ и кода в несколько раз больше, чем на ПК совсем без защиты.
Зависает по причине перегрева процессора

Современные процессоры выделяют много тепла. Поэтому для их работы необходимо наличие охлаждающего элемента, обычно кулера. На машины, использующиеся для игр и прочих видов деятельности, создающих сильную нагрузку на процессор, часто устанавливаются специальные системы с водяным охлаждением или системы на основе хладагентов.
При превышении предельно допустимой температуры процессора система начинает работать медленно или с перебоями и как следствие зависает компьютер.
В современные материнские платы встроена технология отслеживания температуры процессора, отчёты которой можно просмотреть в BIOS.
Остановка вентилятора на кулере процессора может быть вызвана несколькими причинами:
- Большое количество пыли препятствует нормальному вращению вентилятора.
- Произошел отказ двигателя вентилятора.
- Из-за износа подшипников вентилятор начал «трястись».

Определить, имеются ли неполадки в работе кулера, можно прислушавшись и/или потрогав компьютер. Вентилятор с разболтанными подшипниками начинает трястись и вызывает дрожание корпуса. При этом издаётся характерный шум, если хорошо прислушаться.
Однако на такой шум часто не обращают внимания даже опытные пользователи. Но по прошествии времени звуки и дрожь становятся слишком заметными, и единственное решение, которое приходит в голову пользователя - произвести замену кулера.
Тем не менее, замена вентилятора нужна далеко не всегда. Если дело в пыли, достаточно убрать её напором сжатого воздуха. Но имейте в виду, что даже если удастся снова запустить вентилятор, при чрезмерной нагрузке его срок жизни будет стремительно сокращаться.
Так же вы можете использовать утилиты по отслеживанию температуры процессора и его корпуса, которые помогут избежать зависания компьютера.
Зависает по причине неполадки в работе оперативной памяти

Неполадки в работе оперативной памяти могут приводить к зависанию компьютера из-за того, что:
Процессы оперативной памяти синхронизируются медленнее, чем положено.
Модуль оперативной памяти имеет незначительные дефекты, которые можно выявить только во время полного тестирования.
Произошел перегрев модуля оперативной памяти.
Во времена господства FRM RAM покупка оперативной памяти проходила довольно просто. Достаточно было знать, какую скорость способна поддерживать материнская плата и максимальный размер памяти для каждого слота.
В наши дни существует различные типы оперативной памяти, работающие на разных скоростях. Передовые материнские платы поддерживают работу памяти на скоростях ниже максимальных показателей.
Небольшие дефекты модулей оперативной памяти могут привести к нестабильной и медленной работе системы. Дешевые чипы часто имеют такие недостатки, в результате которых происходят сбои и периодически появляется «синий экран».
Несмотря на то, что встроенные механизмы способны обеспечивать продолжительность работы системы, дефекты модулей оперативной памяти неизбежно оборачиваются снижением производительности и в некоторых случаях приводят к зависанию компьютера.
Если при прикосновении планка и слот окажется слишком горячими(следует проверять только с выключенным из розетки питанием!), следует приобрести отдельный кулер для обдува модуля памяти. При отсутствии слота для такого кулера на материнской плате можно воспользоваться кулером-картой (fan card), вставляющейся в PCI слот.
Также можно купить «теплоотводы» - специальные комплекты охлаждения для модулей оперативной памяти (RAM heatsink), улучшающие рассеивание тепла и снижающие риск перегрева.
Материнские платы позволяют использовать планки с различной частотой работы, однако по умолчанию они работают на самой низкой частоте из установленных модулей памяти.
Нестабильной работы жёсткого диска

Существует несколько признаков неминуемой гибели винчестера, в зависимости от типа неполадок (механические, электронные, логические или программно-аппаратные) это может быть:
- Низкая скорость доступа к диску;
- Увеличивающееся число поврежденных секторов при запуске утилит сканирования и проверки диска (scandisk/chkdsk);
- Необъяснимые появления синего экрана;
- Периодические сбои в процессе загрузки.
Обнаружить неполадки в работе жёсткого диска порой сложно, поскольку их ранние признаки могут быть не слишком заметны. Специалисты узнают о них по изменению звука вращения диска (слышны щелчки, потрескивание или высокочастотный писк). Дальнейшее повреждение винчестера может привести к отказу системы.
Процесс записи проходит очень медленно, так как системе требуется время, чтобы найти неповреждённые блоки (это происходит, если диск имеет надёжную файловую систему типа NTFS, на дисках с другими файловыми системами вероятнее всего будет появляться синий экран).
Возможны появления сообщения «Ошибка отложенной записи» (Windows delayed write failure) на компьютерах с ОС Windows.
Если система работает медленнее, чем обычно, запустите утилиту сканирования или проверки диска (scandisk или chkdsk), в зависимости от установленной на компьютер платформы.
Издаваемый диском шум и отчёты проверки/сканирования диска - лучшие показатели неполадок винчестера, ведущих к повреждению системы.
Настройки BIOS

Одной из часто игнорируемых причин медленной работы системы является неправильная настройка параметров BIOS. Большинство пользователей оставляют нетронутыми предзаданные разработчиками настройки.
Однако если параметры BIOS не соответствует оптимальной конфигурации для данной машины, система начинает работать значительно медленнее. Повысить производительность компьютера можно, выявив оптимальные значения BIOS, которые могут отличаться от фабричных.
Не существует центральной базы данных оптимальных установочных параметров BIOS, но узнать их можно, выполнив поиск по запросу «название материнской платы BIOS». Еще одним способом увеличения производительности компьютера является «перепрошивка» BIOS.
Для этого понадобится получить соответствующее ПО и инструкции (их может предоставить фирма-производитель материнской платы).
Службы Windows

Большинство служб Windows включены по умолчанию. Многие из них не обязательны для нормальной работы системы.
Чтобы определить, какие именно службы работают, откройте апплет Службы (Services) из меню Администрирование. Для этого щёлкните на ярлыке Мой компьютер (My Computer) и в контекстном меню выберите пункт Управление(Manage).
Информация, представленная в консоли «Службы» имеет среди прочих параметры: Имя (Name), Состояние (Status) и Тип запуска (Startup Type). Более подробную информацию по той или иной службе можно получить, дважды щёлкнув по соответствующему элементу списка, чтобы открыть окно свойств службы.
Остановить работу службы можно, нажав кнопку Остановка службы (Stop). Если уверены, что служба не нужна, в окне её свойств раскройте список значений опции Тип запуска (Startup Type) и выберите Отключено (Disabled). Если не уверены - выберите Вручную (Manual). В этом случае можно самостоятельно запустить службу, когда понадобится.
Список работающих служб также отображается в окне утилиты msconfig. Откройте диалоговое окно Выполнить (Run) и введите в текстовую строку msconfig. В столбце Базовые указаны службы, которые Microsoft считает основными для работы компьютера.
Тем не менее, далеко не все требуемые службы отображены в окне утилиты Настройка системы (System Configuration). Чтобы отменить запуск службы при запуске системы, уберите отметку слева от неё.
Процессы потребляющие много ресурсов

Для выполнения «неконтролируемых» процессов (runaway processes) требуются все циклы процессора. Обычные причины: неверно прописанные буквы дисков и установленное на новой операционной системе устаревшее ПО.
Определить наличие таких процессов можно, посмотрев в список Диспетчера задач (Task Manager). Процессы, которые загружают почти 100% циклов ЦП, скорее всего, являются неконтролируемыми.
Есть исключение. На хорошо работающей системе процесс Бездействие системы (System Idle) будет часто забирать большинство циклов ЦП. Любые другие процессы, отнимающие 98% циклов ЦП, являются неконтролируемыми.
При обнаружении такого процесса, щёлкните по нему правой кнопкой и выберите команду Завершить процесс (End Process).
Неконтролируемые системные службы можно остановить при помощи консоли Службы (Services). Если консоль не помогает, попробуйте перезагрузить систему.
Дефрагментация диска

В связи с постоянным добавлением, удалением и заменой файлов, их содержимое может разделяться между секторами из разных областей диска. Этот процесс называется фрагментацией. Фрагментация жёсткого диска может значительно влиять на скорость работы системы, потому что головкам винчестера приходится постоянно двигаться вперёд и назад в поиске разбросанных фрагментов файла.
Частой причиной этому является переполненность диска, поэтому для минимизации фрагментации и улучшенной работы утилиты дефрагментации желательно всегда сохранять 20-25% свободного пространства. Если диск переполнен, удалите часть файлов и перезапустите дефрагментатор.
Также следует очищать периодически жесткий диск от временной и ненужной информации.
Но все же получить реальное ускорение поможет только использование .
Компьютер зависает при игре
Самая распространенная и частая причина, почему зависает компьютер при игре, это, конечно же, проблема с драйверами. Как правило, с драйверами видеокарты, или любого другого устройства, которое, так или иначе, принимает участие в воспроизведении игры.
Драйвера могут быть повреждены. Возможно, не хватает какой-то библиотеки, которая требует сама игра и так далее. Нам производитель постоянно говорит, обновите драйвера видеокарты. Он это делает не потому что ему нечем заняться, как считают некоторые пользователи. Он это делает в первую очередь для того, чтобы его видеокарта могла обслуживать новые форматы и игры.
Самая распространенная и частая причина, это, конечно же, проблема с драйверами. Как правило, это проблема с драйверами видеокарты. Возможно, повреждены, возможно, не хватает какой-то библиотеки, которую требует сама игра. Не зря же нам постоянно предлагают обновить драйвера видеокарты.
Иногда именно обновление драйвера может вызвать не стабильную работу устройства. Если вы заметили, что система упала в производительности после обновления каких-либо драйверов, попробуйте откатить драйвер на более старую версию.
Что нужно делать в первую очередь, когда компьютер зависает при игре ? Конечно же, это поработать с драйверами. Попробуйте удалить старые, и поставить новые. Главное помните, драйвера должны быть только с официального сайта или диска. Можно так же попробовать обновить драйвера через свойство компьютера.
Для этого переходим в меню «Пуск», ищем «Компьютер». Правой кнопкой мышки нажимаем на ярлыке и выбираем «Свойства».


Откроется окно, где нас интересует вкладка «Драйвер», переходим и нажимаем кнопку «Обновить».

Там есть и другие кнопки, разберетесь. Кстати, так можно и лучше всего удалять драйвер с устройства, чем просто папки на локальных дисках. Возьмите на заметку.
Недостаточно оперативной памяти
Сейчас, когда мировая индустрия компьютерных игр активно развивается, нужно иметь всё мощнее и мощнее компьютеры или ноутбуки. Как правило, чем новее игра, тем больше ресурсов она требует от нашего компьютера. Разработчики не стоят на месте и внедряют всё новые и новые технологии.
В основном делается ставка на оперативную память и видеокарту.

Поэтому, если вы купили крутой и современный компьютер в 2010 году, то это не значит, что в 2016 он будет таким же. Поэтому причиной зависания компьютера при игре может быть то, что он просто её не потянет!
Если вы купили крутой, современный компьютер в 20 10 году, то в 2016 он будет просто куском железа. Решение здесь тоже довольно простое, вам нужно увеличить объем оперативной памяти.
Помните, что это нужно делать, только в том случае, если другие устройства поддерживают требования игры.
Проблема с видеокартой

Игра может зависать не только о неработающих драйверов видеокарты, но и от неё самой. Это может быть вызвано перегревом, недостаточно ресурсов, тока и так далее. Все мультимедиа, которые есть у нас на компьютерах, воспроизводит видеокарта. Компьютерная игра это управляемое видео.
Вы можете так же различными программами продиагностировать видеокарту, а так же боритесь с перегревом видеокарты.
Капризный блок питания
Компьютер во время игры так же может зависать и от работы блока питания. Нам всем известно, что компьютер работает от сети. Без розетки он не может. Блок питания нам нужен для того, чтобы сделать из 220 вольт свой ток и раздать по устройствам.
Так вот, если блок питание будет неработоспособным и работать через силу, то и другие устройства тоже пострадают. И это как минимум может привести к зависанию. А может привести и к выходу из строя. Блок питания на самом деле очень чувствительный и нужно об этом помнить.
Если блок питание будет работать со сбоями, то материнская плата не будет получать требуемое напряжения и уж тем более не сможет дать другим устройствам. Как правило, это и есть зависание компьютера.
Но не спешите сломя голову бежать до первого компьютерного магазина за новым блоком питания. Это должно быть последним действием, которое вы должны сделать. Если уже ничего не помогло.
Меня зову Сергей и сегодня мы будем решать проблемы из-за которых зависает компьютер. Много материалов я уже написал на эту тему, а также записал несколько видео. И как показывает практика, тема очень актуальна. У людей часто зависает компьютер или ноутбук, и они не знают, что с этим делать.
Я решил собрать все свои наработки и отзывы людей, которые решили проблемы со своими компьютерами, и описать их в этом уроке. И пока не забыл, сразу хочу сказать, что все описанные в дальнейшем советы, нужно применять комплексно. Конечно, не все 15 советов прорабатывать одновременно, но как минимум 10 из них нужно применить.
Перезагрузка
Если у вас компьютер просто начал зависать, и вы не можете ничего сделать, потому как даже мышка не двигается, то верным шагом будет простая перезагрузка компьютера или ноутбука. На компе нужно нажать Пуск – Выключение – Перезагрузить компьютер или если мышь не двигается, то на системном блоке найти маленькую кнопку Reset и зажать её на 1 секунду. На ноутбуке нужно зажать кнопку Выключения на 2-3 секунды и он выключится, повторное нажатие включит его.

Реестр
Само-собой, если ваш компьютер тормозит, подтупливает, долго загружается, зависает и тому подобное, то вам первым делом нужно провести анализ реестра и очистить его от мусора. Для этого воспользуйтесь любой программой, например, CCleaner .
В программе нужно перейти на вкладку Реестр , затем выполнить Поиск проблем и Исправить их.

Казалось бы, такая простая процедура и зачем вообще чистить реестр? Как показывает практика, если давно компьютер не очищался, то такая процедура даёт небольшой прирост производительности.
Перегрев
Перегрев комплектующих – это очень распространённая причина, по которой компьютер перезагружается или зависает. В этом видео мы конечно не будем чистить компьютер от пыли и смазывать процессор термопастой. Всё это вы должны сделать сами, либо если не умеете, то научиться или в крайнем случае отнести системный блок к специалисту.
Но прежде чем переживать, что компьютер у Вас зависает из-за перегрева, нужно узнать его температуру. AIDA64 – одна из тех программ которую я постоянно использую для мониторинга нагрева комплектующих.
Откройте в программе раздел Компьютер и вкладку Датчики . В разделе Температуры можно глянуть на сколько сильно нагревается системная плата, процессор (ЦП), видеокарта и жёсткие диски.

Жёсткий диск
Ещё одна распространённая причина, по которой компьютер зависает – это битые сектора на жёстком диске. Мне часто пишут, что мол Сергей, я по максимуму оптимизировал систему, проверил чтобы компьютер не перегревался и так далее, но всё равно компьютер тупит . Например, бывает просто нажимаешь правой кнопкой мыши по папке, чтобы удалить её или переименовать и тут случается подвисание. Контекстное меню появляется только через 5-10 секунд. Почему так происходит?
Я сразу советую проверить жёсткий диск. Нужно установить программу CrystalDiskInfo и посмотреть состояние жестких дисков.

Если видите состояние Тревога, то стоит задуматься. Скорей всего компьютер тупит из-за этого. В таком случае нужно понимать, что в скором времени потребуется замена жёсткого диска, потому как диск с битыми секторами может выйти из строя в любое время.
В зависимости от типа ошибок исправить ситуацию можно полным форматированием диска (естественно все важные файлы нужно будет сохранить на другой диск или флешку ). После полного форматирования диска и переразбития разделов, нужно будет переустановить Windows и посмотреть исправилась ли ситуация с диском в лучшую сторону, то есть в состояние Хорошо.
Дефрагментация
Если программа CrystalDiskInfo показывает, что с диском всё в порядке, то это хорошо. В таком случае ему как минимум может потребоваться Дефрагментация . Эта процедура нужна, чтобы ускорить доступ к файлам и программам.
Для дефрагментации диска используйте программу Defraggler . Сначала жмите по диску, чтобы выполнить Анализ .

А потом, если фрагментировано более 15%, уже выполняйте полную Дефрагментацию (на это может уйти много времени, лучше оставлять компьютер включённым на всю ночь).

Автозагрузка
Если и по мере работы сильно тормозит, то не менее важным моментом будет чистка Автозагрузки .
Поймите, что все программы, которые запущены, используют ресурсы компьютера. И чем больше этих программ, тем меньше остаётся возможностей для стабильной работы системы. Естественно это в основном относится к компьютерам и ноутбукам на которых мало оперативки, то есть 2 ГБ или меньше и слабый процессор.
Всё в той же программе CCleaner откройте раздел . Пройдитесь по списку всех этих программ и отключите ненужные.

После перезапуска компьютера выключенные программу автоматически уже не запустятся.
Оперативная память
Что касается оперативной памяти, то сейчас в 2017 как минимум нужно иметь 4 ГБ, а лучше 8. Ну а если с запасом на ближайшее 2 года, то и все 16. Но если у вас стоит всего лишь 2 гигабайта ОЗУ, а я знаю, что на многих ноутбуках именно такая история, и нет возможности докупить ещё одну планку на 2 ГБ, то небольшим спасением может стать увеличение файла подкачки.
Перейдите в Свойства раздела Компьютер и откройте .


На вкладке Дополнительно в разделе Быстродействие нажмите Параметры .

Снова откройте вкладку Дополнительно и жмите кнопку Изменить .

Здесь настройте себе файл подкачки. Можете руководствоваться приведенным примером. Только размер файла подкачки указывайте тот, который рекомендуется вашей системой.

Но здесь, конечно-же, всё в пределах разумного. Если у вас уже имеется 8 ГБ ОЗУ, то ставить ещё 8 – не правильно. Лучше поставить от 2 до 3 гигабайт и то на всякий случай, потому как 8 гигабайт оперативной памяти хватит почти для всех повседневных задач обычного пользователя.
Грязь, мусор и хлам
Чистый компьютер – это залог красивой работы компьютера! Это я сам придумал. Тем не менее, при зависаниях компьютера, при не стабильной работе, чистка системы от различного хлама и мусора это тоже необходимая процедура.
Первым делом перейдите в Свойства системного диска (обычно диск С). И запустите утилиту Очистка диска.


После анализа поставьте галочки на все пункты и удалите ненужные хвостики.



Вторым этапом очистите временные папки TEMP. Первую найдите по следующему пути раздел Компьютер - диск (С:) – папка Windows – папка TEMP .

Саму папку TEMP не удаляйте, а вот содержимое можно смело удалять.
Вторую папку откройте, используя программу Выполнить . Нажмите на клавиатуре WIN+R и введите %TEMP% .

Таким же образом удалите содержимое.

Место на системном диске
Windows может работать плохо если на системном диске осталось менее 5% памяти. И если предыдущий пункт не помог очистить достаточное количество памяти, то нужно перейти к более продвинутым способам. О них я рассказал в других уроках, ссылки будут ниже.
Вирусы
Несомненно, из-за вирусов система может работать нестабильно. Скачайте свежую версию того же антивируса Dr.Web CureIt и проверьте компьютер на наличие вредоносных программ.

Визуальные эффекты
Чтобы система не съедала драгоценные ресурсы нашего железа, нам нужно отключить визуальные эффекты. Зайдите в Свойства раздела Компьютер , затем Дополнительные параметры системы и кнопка Параметры в Быстродействиях .



Тут нам нужно включить режим Особые эффекты и вручную отключить всё ненужное и мало играющее роль.

Каждый пункт объяснять нет смысла. Лучше отключайте, сохраняйтесь и смотрите как будет. Если не понравится, включите обратно.
Установка SSD диска
Установка твердотельного SSD диска может стать хорошим толчком к улучшению производительности компьютера. Конечно, не у всех есть возможность взять и обновить свой ПК или ноутбук купив новые комплектующие. Но если возможность есть, то обязательно нужно обзавестись SSD диском на 120 гигабайт и установить на него Windows 10 или 7.

Переустановка Windows
Переустанавливать систему нужно в любом случае. Разница лишь в том, что раньше XP нужно было менять каждые полгода, а теперь Windows 7, 8 и 10 можно не переустанавливать и 2-3 года (при правильном использовании). Но всё равно, рано или поздно система забивается, огромным количеством хлама, в ней появляется куча ошибок и она просто работает не стабильно. Её нужно поменять!
Совмещая предыдущий пункт с этим, нужно сначала поставить в компьютер новенький SSD диск, а уже потом накатить на него Windows 10 ну или 7 !
Слабый компьютер
 Если компьютер устарел его нужно обновлять. Нормально работающий компьютер несколько лет назад, сегодня уже может работать хуже: лагать, подвисать, тормозить, зависать, барахлить, называйте это, как хотите. Такова реальность. Техника устаревает!
Если компьютер устарел его нужно обновлять. Нормально работающий компьютер несколько лет назад, сегодня уже может работать хуже: лагать, подвисать, тормозить, зависать, барахлить, называйте это, как хотите. Такова реальность. Техника устаревает!
Ваш вариант в комментариях
Что вы думаете, я вас тоже попрошу принять участие в этой статье.  Просто напишите в комментариях, каким образом однажды вам удалось спасти свой компьютер или ноутбук, от нестабильной работы. У каждого бывали такие случаи!
Просто напишите в комментариях, каким образом однажды вам удалось спасти свой компьютер или ноутбук, от нестабильной работы. У каждого бывали такие случаи!
На этом урок подошёл к концу. Надеюсь эти советы помогут вам при зависании компьютера, и он начнёт работать намного шустрее.
Применяйте полученные знания и на вашем компьютере будет намного меньше проблем.
Вы были на сайте , спасибо за внимание и до встречи в новых уроках!







