Отличная программа для создания календарей. Создание календаря: пошаговая инструкция. Лучшая программа для создания календаря: обзор, описание, характеристики и отзывы
Приветствую всех посетителей!
Если раньше приходилось использовать стандартные календари, то с развитием компьютерной техники - календарь можно сделать свой, со своими праздниками (например, отметить на нем дни рождения родственников, юбилей и торжества), своим оформлением, своим размером и пр.
В общем, сделать всё так, как нужно именно вам (чтобы ничего не забыть и вовремя всех поздравить!). Согласитесь, удобно было бы заранее знать, где и какие праздники, и планы вас ожидают?!
Вообще, способов, чтобы сделать свой календарь, достаточно много, и не каждый из них подойдет для человека, слабо разбирающегося в ПК. В этой статье приведу несколько пошаговых инструкций (в разных программах) для создания своего красочного календаря (думаю, что разберется каждый, кто того захочет).
Кстати, если вы хотите знать точный прогноз погоды - возможно вам будет интересна статья с рекомендациями и обзором сайтов о погоде -
С помощью программы Дизайн Календарей
![]()
Удобнейшая программа для того, чтобы "состряпать" календарь под себя. Посудите сами:
- вам доступны самые разные форматы календарей: карманные, перекидные, настольные. Временной интервал также настраивается: на месяц, на год, квартал;
- в программе десятки самых разнообразных шаблонов: каждый шаблон можно доработать под свои требования;
- вы можете добавить в календарь любые свои даты: дни рождения, отпуска, важные события в жизни. Каждую такую дату можно выделить особым цветом, и даже картинкой;
- печатать календари можно на бумаге различных форматов (поддерживаются практически все типы принтеров).
Пожалуй, единственный минус - это в бесплатной версии есть проблема с сохранением в некоторых форматах. Подводя итог, в целом для решения нашей задачи - программа незаменима, одна из лучших в своем роде. Рассмотрю подробно, как в ней сделать свой календарь.
- После установки из запуска программы, вы увидите окно приветствия с возможностью начать либо новый проект, либо открыть уже готовый. В своем примере выберу новый.

- Далее нужно выбрать тип календаря. В общем-то, здесь приведены все типы, которые только могут понадобиться: настенные календари (одни из самых популярных), настольные, карманные, на один месяц, на 12 месяцев, календарь с нуля. Для примера - выбрал вариант настенного календаря.

- Затем пред вами предстанут десятки всевозможных шаблонов: зеленые, синий, светлые, темные, с природой, с животными, старинные и т.д., и т.п. В общем-то, нужно выбрать один из предложенных вариантов - здесь не советую (как известно: "на вкус и цвет - товарищей нет...").

- Следующий шаг - выбор фото для календаря. Здесь можно поставить фотку своего домашнего любимца, семейную фотографию, природу и т.д.

- Затем нужно установить год календаря (с какой даты начинать отсчет - кстати, совсем не обязательно именно с нового года) и установить формат листа (по умолчанию - стоит обычный А4). После установки - нажать кнопку "готово".

- Собственно, Ваш календарь готов! Дело осталось за малым: настроить еще некоторые моменты, которые были обещаны в начале статьи ☺.

- Выбор праздников
. Для этого нужно открыть раздел "Праздники"
в верхнем меню программы отметить галочками, какие из праздников показывать на календаре. Например, вы можете показывать не только официальные праздничные дни, но и православные праздники

- Настойка оформления. Если календарь нуждается в доработке - вы всегда можете добавить нужные вам надписи, выделить любые из дат, настроить, например, лунный календарь, добавить страничку и пр. Для этого используйте раздел настроек "Календарь"
.

- Раздел "Добавить"
поможет вам добавить надпись, логотип, фото на ваш календарь. Пример приведен на скрине ниже.
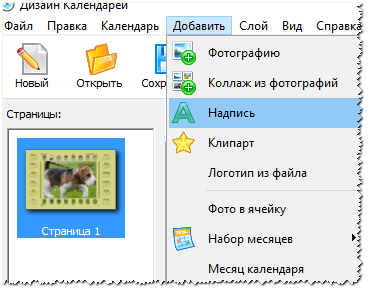
В общем-то, хороший и относительно простой способ создания красочных и ярких календарей (на мой взгляд ☻).
В Microsoft Word и Excel
Word и Excel есть на каждом втором домашнем компьютере - а значит, что сей способ будет актуален и востребован. К тому же календарь можно сделать быстро, не скачивая и не устанавливая дополнительного софта. Рассмотрю все действия по шагам на примере Word, Excel 2016 (дабы их не так уж и много ☻).
Бесплатные аналоги Word и Excel -


Онлайн-способ создания календаря
В сети сейчас есть десятки разнообразных сайтов по созданию самых разных календариков. Приведу несколько примеров, на которых остановился сам...

Простенький сайт для создания календарика, визитки, конвертика. Пользоваться им очень удобно: все делается по шагам, все на русском языке. Сервис поддерживает картинки формата JPG и PNG, присутствует коллекция готовых шаблонов, красивые шрифты и пр. В общем-то, удобно, быстро, красиво!

Этот сайт примечателен тем, что вы можете выбрать тему и шаблон календарика (например, какой-нибудь праздник 23 февраля, 8 марта и др.), затем загрузить в него свое фото, и скачать его к себе. Отмечу, что любой из шаблонов можно достаточно сильно изменить: добавить текст, поменять фон, изменить какие-то элементы.
Ну а затем, распечатав такой календарь - он станет отличным и оригинальным подарком.
Кстати, ваша загруженная фотография будет автоматически обработана нужными фильтрами и аккуратно вписана в цветовую гамму выбранного шаблона.
В общем-то, таких сайтов очень много, и на всех на них останавливаться не буду...
В наше время очень легко купить календарь на следующий год на рынке или в магазине. Их выбор достаточно большой: карманные и настенные, в виде блокнота или перекидные, также отличаются цвета, рисунки и сама бумага. Но если Вы хотите, чтобы он был уникальный, например, с фотографиями близких или друзей, с отмеченными датами, важными именно для Вас, нужного размера, тогда все можно сделать самим.
Вот в этой статье мы научимся, как сделать календарь в Ворде, используя для этих целей один из готовых шаблонов, который немного изменим, чтобы результат порадовал Вас или другого человека, которому Вы подарите свою работу.
Откройте редактор Microsoft Word, сделать это лучше всего через Пуск или соответствующий ярлык на Рабочем столе. У меня установлен 2010, в других версиях может немного отличаться вид меню, но принцип создания будет такой же. Вверху выберите «Файл» , а слева пункт «Создать» . Пролистайте открывшийся список немного вниз и нажмите по пункту «Календари» .
Затем нужно определиться с шаблоном. Календарь будет размещен на листе книжной или альбомной ориентации, показан полностью или один только месяц, и подобное. Если хотите чтобы календарь был на конкретный год, тогда воспользуйтесь строкой поиска.
Если через поиск Вы не нашли нужный год, тогда можно сделать по-другому. Например, даты и дни недели полностью совпадают в 2007 и 2018 году. Значит, ищите его на 2007, а потом просто поменяете данное число на нужное.

После того, как определитесь с видом, выделите нужный шаблон. Он откроется справа в области предварительного просмотра. Там же будет кнопочка «Загрузить» – нажмите на нее. После того, как загрузка закончится, выбранный календарь откроется в Ворде. Здесь с ним можно работать, как и с любым другим документом: изменять цвет, размер, фон и прочее.

Если у Вас установлен Ворд 2016, тогда перейдя вверху на «Файл» и выбрав пункт «Создать» , окошко будет иметь такой вид. В строке «Поиск шаблонов» можно найти подходящий в Интернете, или нажмите на слово «Календари» .

Если нужно, то через поиск выберите подходящий год, выделите шаблон и скачайте его.

Просмотреть все доступные варианты календарей, можно на официальном сайте Microsoft Office: https://templates.office.com/ru-ru/Календари . Перейдя по ссылке, откроется страница с шаблонами. Внизу каждой миниатюры будет написано Word, Power Point, Excel, это редактор, в котором он откроется (то есть, в нем был создан). Выбирайте один из календариков, сделанных в Ворде, и жмите по нему.

Теперь нужно скачать файл – нажмите на соответствующую кнопку.

После этого, заходите в папку Загрузки на компьютере и открывайте только что скачанный документ. У меня его название было странное, на скриншоте видно – набор букв и цифр.
Теперь нужно выйти из режима защищенного просмотра. Кликайте по кнопке .

Календарь откроется в привычном нам Ворде и с ним можно работать, как и с любым другим документом. Если не нужны какие-то блоки с рисунками, выделите их по очереди и удалите, нажав «Delete» .

Поменяйте год. Если страниц в календаре, который Вы выбрали несколько, например, 12 или 6, то его менять нужно на каждой отдельно.

Поскольку создан он с использованием таблицы, то, чтобы легче было работать, включите видимость непечатаемых знаков. На вкладке «Главная» есть специальная кнопка.

Еще удобно отобразить сетку, чтобы видеть границы таблицы. Поставьте курсор возле любой даты, и на вкладке «Работа с таблицами» – «Конструктор» выберите «Границы» и нужный пункт в выпадающем списке.

Если хотите изменить ширину и высоту ячеек для дат, месяца, или дней недели, тогда делать это удобно на вкладке «Макет» . Выделяйте ячейки и указывайте конкретные значения для них в соответствующих полях.

В том случае, если Вы выбрали шаблон, в котором даты и дни недели не соответствуют подходящему году, нужно поменять числа в ячейках. Ставьте курсив в ячейку, удаляйте старое значение и пишите новое. Для перехода воспользуйтесь кнопкой «Tab» (находится слева на клавиатуре, на ней нарисованы стрелочки в разные стороны). Она автоматически перенесет курсив в следующую ячейку, и можно будет набрать число.

Если в соседней ячейке было вписано значение, оно автоматом выделится и останется только напечатать новое.

После того, как измените размеры ячеек, поменяете числа, размеры таблицы, можно отключить непечатаемые знаки и на вкладке «Макет» убрать выделение с пункта .

Переходим к изменению внешнего вида календаря. В статье форматирование в Ворде , прочтите, как изменить шрифт и размер букв, сделать его курсивом или жирным, поменять цвет и другое.
Выберите другой шрифт для названия месяцев. Сначала выделяйте его, а потом ищите нужный в списке.

Поменяйте размер дат. Выделяйте их по очереди в каждом месяце и выбирайте подходящее значение.

Точно так же увеличьте или уменьшите названия дней недели, смените для них шрифт.

Если Вы выбрали простой шаблон, залейте страницу цветом. На вкладке «Разметка страницы» кликните по стрелке на кнопке «Цвет страницы» и выберите из списка подходящий.
Вместо однотонного цвета, можно установить картинку фоном для календаря. Как поставить рисунок в качестве фона в Ворде , я описала в соответствующей статье.

Выбирать изображение для фона нужно осторожно, чтобы на нем были видны все даты. Или на вкладке «Главная» измените цвет текста для цифр, месяцев и дней недели.

Чтобы выделить название месяца, залейте эту ячейку цветом. Выделите его, и в меню быстрого доступа нажмите на ведерко с краской, потом кликните по подходящему варианту.

Вот такой календарь получилось создать у меня в Ворде, во время написания статьи. Вы можете добавить на него фото близких, тогда это будет интересный подарок. Вставьте надписи, она у меня вверху слева.
Новая программа "Дизайн Календарей" позволяет создавать стильные календари любого формата и стиля. Размер дистрибутива - 156 Mb. Программа работает под всеми версиями Windows, в том числе Windows 7, XP, Vista, Windows 8 и 10. Покупка полной версии производится через самые надёжные интернет-магазины с доставкой за 10 минут.
Отзывы пользователей
Я долгое время выбирала себе подходящую программу для создания календарей. Когда попробовала Дизайн Календарей, то сразу поняла - это то, что мне нужно. В программе есть всё, что может пригодиться для изготовления календарей дома!
Алёна Морозова, г. Москва
Дизайн Календарей - очень качественная и продуманная программа. Бесспорно, лучшая на российском рынке. Меня лично она поразила многообразием календарей и фактически неограниченными возможностями дизайна.
Вячеслав Титов, г. Хабаровск
Как создать календарь на компьютере
Как создать календарь своими руками? Если вы задаетесь этим вопросом уже не в первый раз, то самое время найти на него ответ. Этому поспособствует данная статья. Прочитав её вы научитесь изготовлять настенные, настольные, карманные, перекидные и иные виды календарей прямо за своим компьютером с помощью удобной программы «Дизайн Календарей» -
Шаг 1. Скачиваем софт на ПК

Шаг 5. Распечатываем календарь
Теперь вы знаете как создавать календарь. Не до конца готовый проект можно оставить для дальнейшей работы на компьютере: для этого нажмите на кнопку «Сохранить» в меню вверху. Там же его можно сохранить как изображение в формате PDF, JPEG, CMYK и др. Если календарь готов, то время его распечатать. Нажмите на опцию «Печать». В появившемся окне выберите принтер, формат и ориентацию бумаги, задайте маркеры для обрезки, поля и количество календарей и нажмите «Печать» .
В Microsoft Word есть большой набор шаблонов документов разного типа. С выходом каждой новой версии программы этот набор расширяется. Те же пользователи, кому и этого покажется мало, могут скачать новые с официального сайта программы ( ).
Одной из представленных в Word групп шаблонов являются календари. После добавления в документ их, конечно же, нужно будет подредактировать и подстроить под собственные нужды. Именно о том, как все это сделать, мы и расскажем вам в данной статье.
1. Откройте Ворд и перейдите в меню “Файл” , где необходимо нажать на кнопку “Создать” .

Примечание: В последних версиях MS Word при запуске программы (не готового и ранее сохраненного документа), сразу открывается необходимый нам раздел “Создать” . Именно в нем мы и будем искать подходящий шаблон.
2. Чтобы долго не искать все шаблоны календарей, доступные в программе, тем более, что многие из них хранятся в вебе, просто напишите в строке поиска “Календарь” и нажмите “ENTER” .

- Совет:
Помимо слова “Календарь”
, в поиске вы можете указать и год, для которого вам нужен календарь.
3. В списке параллельно со встроенными шаблонами будут также показаны и те, что находятся на сайте Microsoft Office.

Выберите среди них понравившийся шаблон календаря, нажмите “Создать” (“Скачать”) и дождитесь, пока он будет скачан из интернета. Это может занять некоторое время.

4. Календарь откроется в новом документе.

Примечание: Элементы, представленные в шаблоне календаря, можно редактировать точно так же, как и любой другой текст, меняя шрифт, форматирование и другие параметры.
Некоторые шаблонные календари, доступные в Word, автоматически “подстраиваются” под любой, указанный вами год, черпая необходимые данные из интернета. Однако, некоторые из них придется изменять вручную, о чем мы подробно расскажем ниже. Ручное изменение также необходимо и для календарей за уже прошедшие года, которых в программе тоже немало.
Примечание: Некоторые календари, представленные в шаблонах, открываются не в Ворде, а в Excel. Инструкция, описанная в этой статье ниже, применима только для вордовских шаблонов.
Редактирование шаблонного календаря
Как вы понимаете, если календарь автоматически не подстраивается под необходимый вам год, сделать его актуальным, правильным придется вручную. Работа, конечно, кропотливая и продолжительная, но оно явно того стоит, ведь в результате вы получите уникальный календарь, созданный своими руками.
1. Если на календаре указан год, измените его на текущий, следующий или любой другой, календарь для которого вы хотите создать.

2. Возьмите обычный (бумажный) календарь на текущий или тот год, календарь для которого вы создаете. Если календаря нет под рукой, откройте его в интернете или на мобильном телефоне. Вы также можете ориентироваться на календарь на компьютере, если вам так будет удобнее.
3. А теперь самое сложное, точнее, самое продолжительное — начиная с января месяца, измените даты во всех месяцах в соответствии с днями недели и, соответственно, календарем, на который вы ориентируетесь.
- Совет:
Чтобы быстрее перемещаться по датам в календаре, выделите первую из них (1 число). Удалите или измените на необходимую, либо же установите курсор в пустой клетке, где должна находиться цифра 1, введите ее. Далее перемещайтесь по следующим клеткам с помощью клавиши “TAB”
. Установленная там цифра будет выделяться, и на ее месте вы сможете сразу поставить правильную дату.

В нашем примере вместо выделенной цифры 1 (первое февраля) будет установлена 5, соответствующая первой пятнице февраля 2016 года.
Примечание: Переключаться между месяцами с помощью клавиши “TAB” , к сожалению, не получится, поэтому делать это придется с помощью мышки.
4. Изменив все даты в календаре в соответствии с выбранным вами годом, вы можете перейти к изменению стиля оформления календаря. При необходимости, вы можете изменить шрифт, его размеры и прочие элементы. Воспользуйтесь нашей инструкцией.

Примечание: Большинство календарей представлены в виде цельных таблиц, размеры которых можно изменять — достаточно потянуть за угловой (правый нижний) маркер в нужном направлении. Также, эту таблицу можно переместить (плюсик в квадрате в левом верхнем углу календаря). О том, что еще можно сделать с таблицей, а значит, и с календарем, находящимся внутри нее, вы можете прочесть в нашей статье.

Сделать календарь более красочным можно с помощью инструмента “Цвет страницы” , который меняет ее фон.
5. В конечном итоге, когда вы выполните все необходимые или желаемые манипуляции по изменению шаблонного календаря, не забудьте сохранить документ.

6. Обязательно распечатайте созданный вами календарь.
Вот, собственно, и все, теперь вы знаете, как сделать календарь в Ворде. Несмотря на то, что мы с вами использовали готовый шаблон, после всех манипуляций и редактирования на выходе можно получить действительно уникальный календарь, который не стыдно будет повесить дома или на работе.
В наше время очень легко купить календарь на следующий год на рынке или в магазине. Их выбор достаточно большой: карманные и настенные, в виде блокнота или перекидные, также отличаются цвета, рисунки и сама бумага. Но если Вы хотите, чтобы он был уникальный, например, с фотографиями близких или друзей, с отмеченными датами, важными именно для Вас, нужного размера, тогда все можно сделать самим.
Вот в этой статье мы научимся, как сделать календарь в Ворде, используя для этих целей один из готовых шаблонов, который немного изменим, чтобы результат порадовал Вас или другого человека, которому Вы подарите свою работу.
Откройте редактор Microsoft Word, сделать это лучше всего через Пуск или соответствующий ярлык на Рабочем столе. У меня установлен 2010, в других версиях может немного отличаться вид меню, но принцип создания будет такой же. Вверху выберите «Файл» , а слева пункт «Создать» . Пролистайте открывшийся список немного вниз и нажмите по пункту «Календари» .
Затем нужно определиться с шаблоном. Календарь будет размещен на листе книжной или альбомной ориентации, показан полностью или один только месяц, и подобное. Если хотите чтобы календарь был на конкретный год, тогда воспользуйтесь строкой поиска.
Если через поиск Вы не нашли нужный год, тогда можно сделать по-другому. Например, даты и дни недели полностью совпадают в 2007 и 2018 году. Значит, ищите его на 2007, а потом просто поменяете данное число на нужное.

После того, как определитесь с видом, выделите нужный шаблон. Он откроется справа в области предварительного просмотра. Там же будет кнопочка «Загрузить» – нажмите на нее. После того, как загрузка закончится, выбранный календарь откроется в Ворде. Здесь с ним можно работать, как и с любым другим документом: изменять цвет, размер, фон и прочее.

Если у Вас установлен Ворд 2016, тогда перейдя вверху на «Файл» и выбрав пункт «Создать» , окошко будет иметь такой вид. В строке «Поиск шаблонов» можно найти подходящий в Интернете, или нажмите на слово «Календари» .

Если нужно, то через поиск выберите подходящий год, выделите шаблон и скачайте его.

Просмотреть все доступные варианты календарей, можно на официальном сайте Microsoft Office: https://templates.office.com/ru-ru/Календари . Перейдя по ссылке, откроется страница с шаблонами. Внизу каждой миниатюры будет написано Word, Power Point, Excel, это редактор, в котором он откроется (то есть, в нем был создан). Выбирайте один из календариков, сделанных в Ворде, и жмите по нему.

Теперь нужно скачать файл – нажмите на соответствующую кнопку.

После этого, заходите в папку Загрузки на компьютере и открывайте только что скачанный документ. У меня его название было странное, на скриншоте видно – набор букв и цифр.
Теперь нужно выйти из режима защищенного просмотра. Кликайте по кнопке .

Календарь откроется в привычном нам Ворде и с ним можно работать, как и с любым другим документом. Если не нужны какие-то блоки с рисунками, выделите их по очереди и удалите, нажав «Delete» .

Поменяйте год. Если страниц в календаре, который Вы выбрали несколько, например, 12 или 6, то его менять нужно на каждой отдельно.

Поскольку создан он с использованием таблицы, то, чтобы легче было работать, включите видимость непечатаемых знаков. На вкладке «Главная» есть специальная кнопка.

Еще удобно отобразить сетку, чтобы видеть границы таблицы. Поставьте курсор возле любой даты, и на вкладке «Работа с таблицами» – «Конструктор» выберите «Границы» и нужный пункт в выпадающем списке.

Если хотите изменить ширину и высоту ячеек для дат, месяца, или дней недели, тогда делать это удобно на вкладке «Макет» . Выделяйте ячейки и указывайте конкретные значения для них в соответствующих полях.

В том случае, если Вы выбрали шаблон, в котором даты и дни недели не соответствуют подходящему году, нужно поменять числа в ячейках. Ставьте курсив в ячейку, удаляйте старое значение и пишите новое. Для перехода воспользуйтесь кнопкой «Tab» (находится слева на клавиатуре, на ней нарисованы стрелочки в разные стороны). Она автоматически перенесет курсив в следующую ячейку, и можно будет набрать число.

Если в соседней ячейке было вписано значение, оно автоматом выделится и останется только напечатать новое.

После того, как измените размеры ячеек, поменяете числа, размеры таблицы, можно отключить непечатаемые знаки и на вкладке «Макет» убрать выделение с пункта .

Переходим к изменению внешнего вида календаря. В статье форматирование в Ворде , прочтите, как изменить шрифт и размер букв, сделать его курсивом или жирным, поменять цвет и другое.
Выберите другой шрифт для названия месяцев. Сначала выделяйте его, а потом ищите нужный в списке.

Поменяйте размер дат. Выделяйте их по очереди в каждом месяце и выбирайте подходящее значение.

Точно так же увеличьте или уменьшите названия дней недели, смените для них шрифт.

Если Вы выбрали простой шаблон, залейте страницу цветом. На вкладке «Разметка страницы» кликните по стрелке на кнопке «Цвет страницы» и выберите из списка подходящий.
Вместо однотонного цвета, можно установить картинку фоном для календаря. Как поставить рисунок в качестве фона в Ворде , я описала в соответствующей статье.

Выбирать изображение для фона нужно осторожно, чтобы на нем были видны все даты. Или на вкладке «Главная» измените цвет текста для цифр, месяцев и дней недели.

Чтобы выделить название месяца, залейте эту ячейку цветом. Выделите его, и в меню быстрого доступа нажмите на ведерко с краской, потом кликните по подходящему варианту.

Вот такой календарь получилось создать у меня в Ворде, во время написания статьи. Вы можете добавить на него фото близких, тогда это будет интересный подарок. Вставьте надписи, она у меня вверху слева.







