Отключение ненужных приложений. Отключение приложений в Android. Приложение Instagram — можно удалить на андроид
В Android изначально предустановлено множество различных приложений, которые, возможно, вам вовсе не нужны – они просто занимают место и израсходуют оперативную память устройства. Любое из них можно удалить, а как это сделать рассказано в данной инструкции.
В первую очередь на смартфоне либо планшете необходимо получить root права. Они дают возможность не только удалить стандартные приложения, но и легко , запустить специализированные приложения, существенно расширяющие возможности девайса.
Для каждого устройства способ получения прав Суперпользователя разнится, но самыми универсальными утилитами являются: , а также .
Затем необходимо установить файловый менеджер, поддерживающий доступ к системным директориям и редактирование системных файлов. Например, ES Проводник, File Manager от Cheetah Mobile или . В данной инструкции я воспользуюсь ES Проводником .
Как удалить стандартные приложения в Android. Способ 1
1. Для начала нужно предоставить права редактирования корневого каталога файловому менеджеру. Как это сделать для ES Проводника рассказано в .
2. Во внутренней памяти перейдите в папку «/system/app» .
3. Выберите.apk файл нужного приложения и в появившемся контекстном меню нажмите «Удалить».

4. Кроме этого необходимо удалить файл.odex с таким же названием, если он есть.
В Android 5.0 и выше по пути «/system/app» все встроенные системные приложения находятся в отдельных папках, поэтому нужно выделить их и стереть.

5. У многих системных приложений в папке «/data/app» хранятся обновления, откуда их тоже придется удалить.

Опять же в Android 5.0 обновления предустановленных приложений находятся по пути «/data/app» в отдельных папках. Выделяйте ненужные и удаляйте.

6. Теперь осталось только стереть кеши и базы данных встроенных системных приложений и сервисов, которые находятся в папке «/data/data» .

Удаляйте предустановленные приложения, вроде Gmail, Google Drive или Maps. Системные приложения с иконкой Android лучше не трогать (например CertInstaller.apk или PackageInstaller.apk), поскольку могут возникнуть проблемы в работе системы.
Удаление системных приложений Android при помощи программы Root Uninstaller
Стандартные приложения на Android можно удалять при помощи приложения Root Uninstaller. Загрузите.apk с нашего сайта и установите.
1. После установки откройте его и предоставьте доступ Суперпользователя.
2. Выберите приложение, от которого хотите избавиться.

3. Нажмите «Удалить». Перед удалением вы можете сделать бэкап.

Кроме этого приложения можно не удалять, а замораживать. Так они перестанут работать и пропадут из меню, но не будут полностью удалены.
Как удалить стандартные приложения через ES Проводник
В некоторых файловых менеджерах есть специальная опция для работы с файлами программ. Рассмотрим данную функцию на примере ES Проводника:
1. В боковой панели в разделе «Библиотеки» выберите «APPs».

2. Вверху нажмите на «Пользовательские», тем самым развернув скрытое меню. Выберите в нем пункт «Системные».

3. Выделите программы, которые больше не нужны. В списке опций выберите «Деинсталляция».

Думаю, что предложенных мною способов будет достаточно для удаления стандартных приложений Андроид. Да, есть аналоги Root Uninstaller и другие файловые менеджеры, имеющие функцию быстрого удаления встроенных приложений. Но 3 способа о которых я рассказал являются самыми удобными.
Если вы опытный пользователь, то вам, вероятно, захочется узнать, что происходит в фоновом режиме вашего телефона. Как и в Windows и OS X, ваш Android-девайс располагает всевозможными приложениями, работающих в фоновом режиме. Такие приложения используют ценные ресурсы и могут в той или иной степени замедлить работу вашего смартфона или планшета. Вы можете работать с помощью списка приложений, которые были запущены, и отключить ненужные, чтобы ускорить работу устройства, независимо от того, используете ли вы старый Galaxy S3 или более новый Moto X (2014). Но возникает вопрос: а какие приложения безопасны для отключения или удаления? Ниже вы узнаете, как это можно проверить.
Некоторые приложения, запущенные в фоновом режиме, относятся к тем, которые вы установили вручную из Google Play. Другие приложения являются частью ОС Android, а еще ряд из них может быть добавлен вашим мобильным оператором. Если имеются какие-либо приложения, которые вы устанавливали ранее и которые вам больше не нужны, вы можете удалить их, чтобы они не занимали пространство и не использовали ресурсы девайса.

Однако есть и другие приложения – те, которые вы не устанавливали. Вы можете быть удивлены, узнав, сколько приложений работает в фоновом режиме. К счастью, это легко проверить в диспетчере приложений. Если вы владеете девайсом от Samsung, зайдите в настройки, перейдите в раздел «Дополнительно» и нажмите на «Диспетчер приложений». После этого вы увидите список установленных вами приложений, но если вы свайпнете по экрану вправо, у вас будет доступ к полному перечню приложений, имеющихся в вашем девайсе.

В дополнение к приложениям, установленных вами, вы также сможете увидеть список других приложений и компонентов. Вы наверняка обратите внимание, что многие элементы в списке имеют значок Android по умолчанию. Это означает, что они являются частью операционной системы. Чтобы узнать больше о том или ином приложении, просто нажмите на него.

По большому счету, из списка трудно определить, какие приложения нужны, а от каких можно избавиться. Вам стоит поэкспериментировать с сервисами, которые вы точно не используете, например, если вы никогда не печатали файлы с вашего девайса, то вы можете отключить приложения типа EpsonPrintService. Для подстраховки, прежде чем отключить то или иное приложение, вы должны нажать на иконку «Остановить» и попользоваться телефоном какое-то время. В течение этого периода следите за появлением любых неожиданных побочных эффектов. Если все будет работать так, как вы и ожидали, можете смело отключить это приложение.
Тем не менее, вам стоит знать, что многие приложения имеют зависимости. Отключение одного приложения может помешать работе другого, плюс, есть множество приложений, необходимые для полноценной работы Android.

Стоит отметить, что непросто составить исчерпывающий список приложений, которые можно безопасно отключить безопасно и которые необходимы, так как каждый мобильный девайс отличается друг от друга. Но существует ПО, которое окажет вам помощь в таком деле, например, приложение System App Remover (ROOT). Несмотря на название, вам не придется наделять root-правами ваш смартфон или планшет для установки вышеуказанного приложения, хотя если у вас нет таких прав, вы не сможете использовать все возможности System App Remover.

Установите и запустите System App Remover. После этого вызовите меню и нажмите на «Системное приложение». Через несколько секунд появится список приложений, в верхней части которого будут иметься приложения с пометкой «Можно удалить». Теперь вернитесь в «Диспетчер приложений» и отключите любое приложение, которое, как вы видели ранее, является безопасным для отключения.
Помимо этого, вы также можете набраться смелости и удалить системные приложения, которые вам абсолютно не нужны. Скажем прямо – это немного рискованно, поэтому вы должны быть полностью уверены в том, что для вас будет безопасно удалять те или иные компоненты. Плюс, если вы решитесь отключить или удалить ненужные вам приложения, то вы почувствуете преимущества более быстрой и гладкой работы Android.
Сколько свободного пространства вам удалось освободить, удалив системные приложения? Вы заметили большую разницу в производительности при отключении ненужных приложений?
В любую «операционку» разработчик помещает заводские утилиты - они могут быть фирменными (от производителя самого устройства, например, для линейки телефонов Sony Xperia), так и стандартными для конкретной ОС, например, Google Services или «Гугл.Карты» для «Андроида». Можно ли удалить эти утилиты безболезненно для системы и как это сделать?
Можно ли удалять заводские программы, зачем это делать и чем это чревато
Встроенные утилиты «Андроида» могут занимать слишком много места в памяти устройства. Если нужно установить какую-то новую программу, юзеру приходится убирать старые сторонние утилиты, чтобы освободить какой-то объём. Ведь системные программы удалить просто так нельзя - в настройках отсутствует эта опция.
Кроме этого, в системном софте могут появляться ошибки - из-за них ОС перестаёт работать так, как нужно. Постоянно выскакивает уведомление на экране о неполадке. Один из методов её устранения - удаление проблемной утилиты.
Можно ли избавиться от приложения, которое изначально стояло в «Андроиде»? Это зависит от самой программы: некоторые утилиты слишком важные - их убирать нельзя. Поэтому сначала нужно узнать, можно ли удалить конкретную программу или нет.
Далеко не все встроенные утилиты можно убирать с телефона на «Андроиде»
Если убрать важный софт, столкнётесь с последствиями: телефон потеряет некоторые функции, перестанет загружаться или будет постоянно перезапускаться.
Избавиться от системной утилиты можно несколькими способами, но большинство из них требует наличие Root-прав - прав администратора смартфона. То есть юзер в этом случае будет волен изменять в телефоне всё, что захочет, - внутренняя защита системы ему не помешает. Без таких прав вы сможете лишь отключить программу в настройках.
Какие системные приложения можно удалить
Встроенные утилиты «Андроида» разделяют на три вида:
- Системное ПО. Они нужны для продуктивной работы «операционки». Их удаление или отключение чревато последствиями, которые мы описали выше.
- Сервисы Google. Их можно выключить, если вы или стороннее ПО, которое вы установили на смартфон, ими не пользуетесь. Удалять их можно не во всех случаях. Если например, вы уберёте «Гугл.Карты», вы не сможете играть в приложения, которым нужна навигация (Pokemon GO, к примеру).
- Приложения от производителя телефона. Бо́льшую часть из них можно убрать с телефона. Однако удаление некоторых утилит всё же может привести к отказу определённых узлов ОС. Поэтому с ними также нужно быть аккуратными.
Прежде чем решаться на удаление, ознакомьтесь со списком утилит в таблице - выделите для себя те, что можно безболезненно или хотя с минимальным риском убрать с телефона.
Таблица: системные утилиты, которые можно удалять
| Название программы | Описание и условия удаления |
| AccuWeatherDaemonService.apk (AccuweatherDaemon.apk (4.x.x)) | В фоновом режиме автоматически обновляет погоду на «лок-скрине» и у виджета погоды. |
| AccuweatherWidget.apk (4.x.x) (AccuweatherWidget_Main.apk (4.x.x)) | Информер погоды от Samsung + виджет к нему. |
| AllShareCastWidget.apk (4.1.1) | Сервис AllShare (раздаёт установленный софт и медиаконтент). |
| AnalogClock.apk (AnalogClockSimple.apk (4.1.1)) | Виджет аналоговых часов. |
| audioTuning.apk | Программа понижает громкость звука через некоторое время на Samsung (абсолютно бесполезно). |
| Aurora.apk | Живые обои. |
| AxT9IME.apk | Стандартная клавиатура Samsung. Её можно удалить при наличии сторонней клавиатуры (например, SWYPE или Smart Keyboard). |
| BluetoothTestMode.apk | Данный apk предназначен для тестирования Вашего Bluetooth. |
| BroadcomMEMSService.apk | Компонент отвечающий за настройку и работу чипа Broadcom на некоторых модификациях телефона SGSIII. |
| Browser.apk (SecBrowser.apk (4.x.x)) | Стандартный браузер - приложение, отвечающее за просмотр веб-страниц. Можно удалить, при наличии стороннего браузера (Opera, Firefox или других браузеров для Android), но в некоторых случаях удаление влияет на автоматическую настройку APN. |
| Calendar.apk и CalendarProvider.apk | Приложение «Календарь» в некоторых прошивках. |
| ChocoEUKor.apk | Встроенный системный шрифт. |
| Chrome.apk и ChromeBookmarksSyncAdapter.apk | Браузер Google Chrome. |
| ClipboardSaveService.apk | Дополнительное меню с буфером обмена текстовой информацией. |
| ClockPackage.apk | Будильник, таймер, мировое время и часы. Если не пользуетесь альтернативами, желательно оставить, т. к. работает всё стабильно и запускается из одного apk. |
| CloudAgent.apk | Сервисный компонент облачного приложения (связан с работой DropBox и облака от Samsung). |
| DownloadProviderUi.apk | Оболочка приложения загрузки из стокового браузера. |
| Dropbox.apk | Dropbox - сервис хранения данных. |
| DSMForwarding.apk | Оповещение о смене SIM. |
| Email.apk и EmailWidget.apk | Почтовый клиент POP/IMAP. Если не нужен, удаляйте. На работу Gmail не влияет. |
| EnhancedGoogleSearchProvider.apk | Даёт возможность вызвать окно поиска после зажатия кнопки «Меню». Обычно не удаляют. |
| Exchange.apk | Клиент MS Exchange. Если используется корпоративная почта и планировщик - то удалять нельзя. |
| YouTube.apk | Это приложение позволяет вам получить полный доступ к Youtube, вместо того, чтобы пользоваться им через браузер. |
| LiveWallpapers.apk и LiveWallpapersPicker.apk | Живые обои. |
Таблица: системные приложения, которые нельзя (!) удалять
| Название программы | Описание и возможные последствия удаления |
| ApplicationsProvider.apk | Требуется для установки и удаления программ. |
| AccountAndSyncSettings.apk | Данное приложение отвечает не только за синхронизацию контактов и календаря, но и всего остального, связанного с учётной записью Google. Даже если вы ничего не синхронизируете, не стоит его удалять. |
| BackupRestoreConfirmation.apk | Системный компонент для визуализации подтверждения «бэкапа». |
| BadgeProvider.apk | Приложение необходимо для работы SMS и E-mail. Удаление приведёт к «падению» программ, отвечающих за работу электронной почты и текстовых сообщений. |
| BestGroupPose.apk | Дополнительная библиотека к стоковому приложению фотоаппарата для создания групповых снимков (удаление компонента может привести к сбою в работе основного приложения). |
| BluetoothServices.apk | Основная служба Bluetooth. Оставьте этот файл, если вы собираетесь использовать Bluetooth. Удаление приведёт к неработоспособности всех Bluetooth-приложений. |
| CallSetting.apk | Базовое приложение, необходимое для изменения настроек вызовов (ожидание вызова, ответ и т. д.). |
| Camera.apk и CameraFirmware.apk | Это приложение отвечает за камеру. Удалять, только если есть альтернатива. |
| CapabilityManagerService.apk | Менеджер совместимости приложений, по всей видимости, запускается при каждой загрузке аппарата и проверяет установленный софт на совместимость с операционной системой. |
| CertInstaller.apk | Устанавливает сертификаты для приложений. |
| Contacts.apk и ContactsProvider.apk | Отвечает за управление контактами (контакты, группы, история вызовов и т. д.). В случае удаления вам придётся каждый раз набирать номер вручную. |
| DataCreate.apk | Эта утилита искусственно генерирует трафик для определения пропускной способности между устройствами передачи данных. |
| DefaultContainerService.apk | Распаковывает приложения для установки. |
| DialertabActivity.apk | Номеронабиратель. Даже если все ваши контакты уже сохранены, вы не сможете осуществить вызов без этого приложения. |
| DownloadProvider.apk | Обеспечивает загрузку файлов вручную и из «Маркета». |
| GoogleApps.apk | Базовый файл приложений Google. Необходим для Android Market. |
| GoogleCheckin.apk | Market Checking Service. |
| GoogleServicesFramework.apk | Обеспечивает работу служб Google. |
| GoogleSettingsProvider.apk | Настройки Google. |
| GoogleSubscribedFeedsProvider.apk | Необходим для Android Market. |
| GpsSetup2.apk | Отвечает за настройки GPS. |
| gtalkservice.apk | Удаление повлечёт за собой неработоспособность «Маркета». |
| JobManager.apk | Диспетчер задач. |
| LogsProvider.apk | Многие программы перестанут отвечать на запросы и начнут принудительно закрываться. |
| MediaProvider.apk | Необходим для получения доступа к медиафайлам и рингтонам. |
| PackageInstaller.apk | Обеспечивает установку приложений. |
| Personalization.apk | Персонализация настроек. |
| SecurityProvider.apk | Шифрование соединения. |
| SettingsProvider.apk | Осуществляет приём и применение настроек, полученных в текстовом или сервисном сообщении. Лучше оставить, т. к. некоторые писали о «падении» программ после удаления. |
| shutdown.apk | Информирует о разрядке батареи. |
| SpeechRecorder.apk | Записывает образцы речи для тестирования её распознавания. Голосовое управление им пользуется. |
| SystemUI.apk | Пользовательский интерфейс (всё связанное с формированием рабочего стола, шторки и статус бара и т. д.). |
| TelephonyProvider.apk | Используется для хранения СМС, контактов и вызовов. |
| Vending.apk | Часть Android Market. Фактически это и есть Маркет. |
Убираем системные приложения без Root-прав
Многие встроенные утилиты на «Андроиде» работают в фоновом режиме, занимая место в «оперативке». Если их слишком много, сторонним утилитам, в которых вы работаете, может просто не хватать оставшегося объёма ОЗУ - они «тормозят», сами закрываются.
Если проблема только в этом, необязательно удалять те утилиты, с которыми можно это сделать. Достаточно их просто деактивировать, а здесь уже не нужны Root-права или сторонние деинсталляторы:
- Зайдите в настройки «Андроида» через иконку в виде шестерни в меню.
- Переключитесь на блок с приложениями.
Запускаем один из разделов под названием «Приложения»
- В разделе «Работающие» посмотрите на утилиты, которые сейчас занимают память ОЗУ.
Узнаём, какие приложения в данный момент работают на телефоне
- Найдите во вкладке «Все» встроенную утилиту, которой вы не пользуетесь.
Ищем во вкладке «Все приложения» утилиты, которые можно деактивировать
- Нажмите на «Остановить», а затем на «Отключить».
Нажимаем на «Остановить»
- Если клавиша для деактивации некликабельная (серая), провести её вы не сможете без Root-прав. И, скорее всего, этого делать нельзя. Обратитесь к перечню в предыдущем разделе статьи. В этом случае вы можете только на время остановить процесс.
Клавиша «Отключить» кликабельная не для всех встроенных приложений
Использование утилиты ADB для удаления приложений без Root-прав
Утилита ADB - продукт разработчика Шипилова Виталия. С её помощью можно удалить системное приложение на телефоне с ПК, не получив при этом права Root. Версия программы ADB Run - более лёгкая, поэтому её рекомендуют новичкам. Процедуру детально рассмотрим:
- Скачайте установщик с сайта разработчика (выберите версию для Windows 7 и выше либо для XP или Vista).
Скачиваем с официального сайта разработчика утилиту
- Проведите инсталляцию программы.
Установите ADB Run на свой компьютер
- Теперь на смартфоне через «Плей Маркет» поставьте приложение App Inspector.
На телефоне установите приложение App Inspector
- Зайдите в неё - отыщите ПО системы, которые вы хотите удалить. Раскройте его меню и запомните значение для параметра Package name.
Узнайте Package name для программы, которую вы хотите убрать с телефона
- Соедините смартфон и ПК через кабель USB. Откройте на компьютере утилиту ADB Run. Введите число 12, чтобы открыть меню Other command.
В главном меню ADB Run напишите 12 и нажмите на Enter
- Теперь напишите 7 и так же нажмите на «Энтер».
В разделе Other Command выполните команду 7
- В итоге появится команда App Package Delete.
Если появилась фраза App Package Delete, значит, вы всё сделали верно
- Напечатайте значение для имени пакета, который вы ранее запомнили - нажмите на «Энтер». Системная утилита должна удалиться.
Введите имя пакета программы, которую вы собираетесь удалить
Видео: как удалить системные утилиты без прав «Рут»
Удаляем системные программы с использованием Root-прав
Этот способ удаления разделим на два этапа: получение прав администратора и само удаление через одну из специальных программ. Учтите, что Root-права дают полную свободу пользователю, но в этом-то их опасность. Вы можете удалить важный процесс системы. К тому же эти права лишат вас гарантийного обслуживания, сделают девайс более уязвимым перед вирусами, а в случае неудачных действий пользователя и вовсе могут превратить устройство в «кирпич».
Как получить Root-права
Приступим к установке прав администратора телефона:
- Перейдите на официальный сайт утилиты Kingo Android Root и кликните по зелёной кнопке для закачки установщика. Следуйте простым инструкциям мастера инсталляции.
Скачайте с сайта Kingo Android Root утилиту
- На смартфоне или планшете с «Андроидом» зайдите в настройки, а в меню в раздел «О телефоне». Откройте пункт «Информация об устройстве».
Перейдите в предпоследний раздел в блоке «О телефоне»
- Несколько раз быстро тапните по пункту «Номер сборки» или «Версия сборки». В итоге должно появиться сообщение о том, что вы попали в категорию разработчика.
В разделе с информацией нажимаем несколько раз на строчку с номером сборки телефона
- В меню с настройками появится блок «Для разработчиков» - раскройте его.
- Активируйте опцию «Отладка по USB».
Включите отладку по USB
- Через кабель USB соедините ПК и телефон. Запустите параллельно программу Kingo Android Root на компьютере. Если два устройства успешно соединились, появится клавиша Root - щёлкните по ней.
Кликните по кнопке Root в меню утилиты
- Нажмите на Finish и перезагрузите телефон.
Нажмите на Finish, когда закончится рутирование устройства
- После запуска в смартфоне должно появиться приложение SuperSU.
В меню телефона должна быть иконка приложения SuperSU после рутирования
Запускаем удаление через стороннюю программу (деинсталлятор)
После получения прав Root можно переходить уже к удалению встроенного софта через сторонние утилиты.
Этот проводник наиболее популярен из-за своего обширного функционала, поэтому разберём удаление на его примере:
- Загружаем и устанавливаем программу через «Плей Маркет».
Установите на мобильном устройстве программу «ES Проводник»
- Открываем утилиту и тапаем по иконке с тремя полосками слева вверху. Жмём на опцию «Root-проводник» в меню.
Активируйте опцию «Root-проводник» в меню программы
- Подтверждаем предоставление прав администратора через приложение SuperSu.
Тапните по «Предоставить» в диалоговом окне
- Запускаем через это же меню раздел «Устройство».
В локальном хранилище перейдите в раздел «Устройство»
- Переходим в папку System, а затем в каталог app.
Откройте папку System в проводнике
- Появится список встроенных утилит либо их папки (для версий «Виндовс» выше 5).
Если у вас версия «Андроид» ниже 5, в папке будут файлы
- Выделяем либо папку приложения, либо его файл apk или odex - для этого зажимаем его пальцем на пару секунд.
Выделите папки тех приложений, которые хотите удалить
- Внизу должна появиться корзинка. Переносим значок в эту корзину. Соглашаемся с удалением. Повторяем действия для всех других бесполезных встроенных утилит.
Нажмите на «Удалить» на нижней панели экрана
В «ES Проводник» встроен деинсталлятор, поэтому удаление программ может проходить в этой утилите и таким образом:
- Предоставляем права Root программе способом, описанным выше.
- На главной странице проводника жмём на каталог Apps.
На начальном экране проводника щёлкаем по Apps
- Вызываем меню с типами программ и выбираем «Системные».
В выпадающем меню выберите системные программы
- Ищем ненужную утилиту - тапаем по ней.
Тапните по программе пальцем
- В диалоговом окне выбираем деинсталляцию.
Подтвердите деинсталляцию в окошке
- Запустится удаление системной утилиты - дождитесь завершения.
«Андроид» покажет вам процесс удаления программы
В приложении довольно легко работать. Не нужно открывать вручную папки, все программы уже доступны в виде списка, как в настройках телефона:
- Ставим Root Uninstaller на свой «Андроид» через Play Market.
Поставьте на смартфон утилиту Root Uninstaller
- После первого запуска приложение потребует права администратора - предоставляем.
- Заходим в раздел с системными приложениями (System apps). Выбираем утилиту.

На каждом Андроид смартфоне есть очень много программ и сервисов различного характера. Это и приложения от производителя, которые установлены еще на заводе, и разный сторонний софт, установленный уже самим владельцем устройства. Но некоторые встроенные программы и сервисы не являются обязательными для функционирования системы Android, а все равно устанавливаются разработчиком. Поэтому при желании пользователь может отключить или удалить их. Об этом и пойдет речь в нашем обзоре.
Из статьи вы узнаете
Зачем на смартфон устанавливают программы, если я и сам могу это сделать?
Многие пользователи Андроид смартфонов не могут самостоятельно установить нужную им программу по многим причинам. Одни попросту не умеют устанавливать сторонний софт, а другие даже не знают, что есть такие-то программы и они могут быть очень полезны. А большинство пользователей просто не заморачивается и пользуются, как говорится: «Тем, что есть», — именно на это и рассчитана предустановка сторонних сервисов в мобильных устройствах.
Производители устанавливают программы для удобства пользователя, как бы давая ему уже готовое устройство, которым можно брать и пользоваться без заморочек по типу установки нужного софта. Например, компания Google, являющаяся разработчиком операционной системы Андроид, устанавливает во все смартфоны свои сервисы, такие как Play Market, Gmail, Google+, Maps, Docs и так далее. Это сделано и для рекламы этих самых разработок, и для предоставления уже готового продукта, где можно выполнять основные задачи без перенастроек.
Можно ли удалить ненужные мне программы и сервисы от Google?
К сожалению, удалить сервисы от Google простым способом нельзя. Для их удаления необходимо получать root права на смартфоне, то есть взламывать гаджет, а это бывает сложно и рискованно. Но зато вы можете отключить все сервисы Google. Это почти то же самое, что и удаление, только немного памяти они все же будут занимать.
После отключения сервисов Гугл они не смогут работать, не будут потреблять оперативную память и батарею, их нельзя будет открыть, но они все ровно будут хранится в системе. Вы сможете в любой момент включить тот или иной сервис и снова использовать его.
Что можно отключить или удалить?
Некоторые системные службы на Андроиде просто висят в фоне и никак не используются пользователем. Давайте же разберемся, какие приложения можно удалить или отключить на смартфоне без последствий.
Первым делом стоит понимать, что есть несколько видов предустановленного софта, а именно:
- Системные. Они регулярно используются системой для комфортного взаимодействия с владельцем. Их нельзя ни удалить, ни отключить, да и ненужно это.
- Сервисы от Google. Эти сервисы тоже предустановленны и идут абсолютно с каждым смартфоном на операционной системе Android. Их можно совершенно без проблем отключить, если вы не пользуетесь ими всеми либо одним из них, благо они независимы между собой.
- От производителя. Такие приложения устанавливает сам производитель и их, зачастую, можно удалить и отключить, но в некоторых случаях это приводит к неработоспособности некоторых узлов системы. С ними нужно быть аккуратным, поэтому мы подготовили список всех утилит, которые можно отключить. Следуя этому списку, внимательно проанализируйте свой архив и вычистите его от мусора.
Отключаем ненужные системные службы. Вот список всех системных служб с подробным описанием:
| Название | Описание |
|---|---|
| Заставки | Эта служба добавляет в систему новые живые обои. Если вы не используете стандартные живые обои – отключайте. |
| Мастер настройки | Приложение для помощи в настройке смартфона при первом включении. |
| Распознание лиц | Новый способ разблокировать смартфон. Не пользуетесь – отключите. |
| Синтезатор речи | Приложения для распознания вашей речи. Если вы не используете голосовой поиск, голосовое управление и не запускаете Google Ассистента – отключайте. |
| Служба печати | Создана для печати через смартфон. |
| Google One Time Init | Приложение для первичной настройки смартфона, отключить можно всем. |
| Google Services Framework | Отключите, если вы не пользуетесь сервисами Google, в частности Плей Маркетом и Гугл Играми. Это приложение сильно потребляет ресурсы смартфона, так что без необходимости лучше его отключить. Но если вы пользуетесь Маркетом, то строго запрещено удалять данное приложение! |
| Print Service Recommendation Service | Принт. |
| TalkBack | Программа для помощи людям с ограниченными возможностями. |
| Chrome | Это браузер. Можете отключить его без каких-либо последствий. |
| Если не пользуетесь почтой либо пользуетесь другой. | |
| FM-радио | Если не слушаете радио. |
| MusicFX | Эквалайзер для вашей музыки. Если не пользуетесь стандартным эквалайзером – отключайте. |
| Брелок | Украшательства для системы. |
| Диск | Облачное хранение файлов в Google Диске. |
| Живые обои Android | Если не пользуетесь живыми обоями – отключайте. Можете в любой момент включить и начать ими пользоваться. |
| AccuWeatherDaemonService.apk и AccuweatherDaemon.apk | Эти приложения можно удалить для экономии оперативной памяти. Они нужны для обновления информации на виджете погоды. |
| DigitalClock.apk, AccuweatherWidget.apk, AccuweatherWidget_Main.apk, AnalogClock.apk, AnalogClockSimple.apk и DeskClock.apk | Виджеты погоды. Не пользуетесь виджетами – удаляйте. |
| audioTuning.apk | Уменьшает громкость звука при прослушивании музыки. |
| Сервисы от Google, такие как: Книги, Игры, Погода, Новости, Пресса, Фильмы, Музыка, Фото, Google, Gmail, Duo, Карты и тому подобное | Это все сервисы от Google. Можете отключить те, которыми не пользуетесь. |
| Gboard | Клавиатура от Google. Удалите если используете другую. |
Как удалить сторонние программы на Андроид смартфоне?
Для удаления стороннего софта используйте системные настройки либо, для удобства, скачайте сторонний пакет софта из Маркета для более удобной чистки.
Одной из таких удобных программ для удаления других приложений есть CCleaner. В этой программе можно быстро и, главное, удобно перебирать все приложения на своем устройстве и при необходимости удалить либо отключить их.
Если вы не хотите ничего скачивать, то можно без проблем воспользоваться стандартными функциями Андроида через настройки, об этом ниже в статье.
Через CCleaner
CCleaner создан специально для удаления мусора из системы Android. Благодаря ей можно быстро и без тревоги удалить ненужное: как встроенные, так и скачанные самим пользователем программы.
Программа очень удобна для очистки системы не только от приложений, но и от других мусорных файлов по типу кэша, документов и так далее. Сейчас мы поговорим только о функции удаления приложений.
Скачать данную программу вы можете с официального магазина приложений от компании Google под названием Google Play (или Play Market). .
Для удаления приложений через CCleaner сделайте следующее:
Через системные настройки
Данный способ удаления ненужных приложений не менее удобный, но в нём придется долго листать список всех программ и сервисов без какой-либо сортировки.
Для удаления через системные настройки проделайте следующие действия:
- Откройте меню «Настройки». Сделать это можно через шторку уведомлений, в ней нажмите на шестеренку либо запустите настройки через специальный ярлык в лаунчере смартфона.
- Найдите и откройте пункт «Приложения и уведомления». На старых версиях системы пункт называется просто «Приложения».
- Если вы открыли «Приложения и уведомления», то дальше откройте «Сведения о приложениях». На старых версиях Андроида этот пункт просто пропустите.
- Далее нажмите на троеточие вверху справа. На старых версиях просто пролистните свайпами вправо-влево список всех приложений до фильтра «Все приложения».
- Выберите «Показать системные процессы». На старых версиях пропустите этот пункт.
- Теперь из списка всех приложений выберите те, которые вам не нужны и, нажав на них, в появившемся меню просто нажмите на «Удалить» либо «Отключить» в зависимости от ситуации. После отключения приложение удалит все ненужные файлы и как бы откатиться до старой версии, но оно все ровно не пропадет. Для полного удаления нужно устанавливать root, а это небезопасно и очень сложно для неопытных пользователей.





Смартфоны с предустановленной операционной системой Android пользуются огромным спросом. Объясняется это их доступностью и широкими возможностями в выборе визуализации устройства. Однако производители таких гаджетов стали «фаршировать» их самыми различными программами, которые занимают много памяти. Поэтому пользователям приходится разбираться, какие приложения можно удалить на Андроид.
Очень часто владельцы мобильных устройств приходят в сервисный центр с проблемой нехватки системной памяти для записи фото, видео и прочего полезного контента. Им важно узнать, какие приложения можно отключить на Андроид, а какие лучше оставить, так как они выполняют важные функции. Но на самом деле список по-настоящему нужных вещей на каждом Android-девайсе мал.
Все остальное не представляет особой ценности, и к тому же большую часть приложений можно установить прямо с магазина или вообще не использовать. Однако тяжело представить себе современное мобильное устройство, которое выпускается в таком виде, с 4-мя основными программами.
Бюджетные модели смартфонов, где нет мощной технической «начинки», всегда отличаются десятками, а то и сотнями предустановленных приложений, так как их производители пытаются заработать деньги любыми доступными методами. Представители более дорогого сегмента стараются избегать такой стратегии, но они действуют по-другому - ставят на устройство фирменное ПО, которое отличается дорогой подпиской. Такой подход позволяет аргументировать заоблачную стоимость девайса, а также является хорошим маркетинговым инструментом.

Исходя из вышесказанного, при желании удалить ненужные приложения на Андроиде (список таких файлов бывает разным в зависимости от модели и ценовой категории устройства), не нужно быть стеснительным. Удалению подлежат абсолютно все программы, не являющиеся для пользователя чем-то полезным.
И хоть многие боятся, что после такой процедуры их телефон станет «кирпичом» - это глубокое заблуждение. Ведь вывести из строя устройство обычным удалением ненужного ПО невозможно . А при желании вернуть на смартфон любимую игру, мессенджер или клиент социальной сети достаточно зайти в магазин Google Play и вбить в поиске желаемое название.
 Существуют и программные способы борьбы с ненужными приложениями. Их можно скачать с магазина приложений или найти в Гугл. В числе самых популярных утилит, обеспечивающих быструю деинсталляцию предустановленного контента, находятся:
Существуют и программные способы борьбы с ненужными приложениями. Их можно скачать с магазина приложений или найти в Гугл. В числе самых популярных утилит, обеспечивающих быструю деинсталляцию предустановленного контента, находятся:
- ZdmDaemon.
- ApplicationsProvider.
- SharedStorageBackup.
Отличия способов удаления
Принцип работы и архитектура операционной системы Android являются одинаковыми на всех девайсах, начиная с бюджетных моделей и заканчивая флагманами рынка. Но разбираясь, какие файлы можно удалить с Андроид, следует учитывать тот факт, что способы проведения деинсталляции на разных устройствах заметно отличаются. Здесь все зависит от политики производителя, а также версии прошивки.
 Тем не менее множество предустановленного ПО легко удаляется в несколько тапов по экрану стандартным путем. Для этого необходимо коснуться иконки программы и задержать ее до тех пор, пока сверху не появится крестик, значок урны или надпись: «Удалить». Остается подтвердить свое решение, и все - проблема решена.
Тем не менее множество предустановленного ПО легко удаляется в несколько тапов по экрану стандартным путем. Для этого необходимо коснуться иконки программы и задержать ее до тех пор, пока сверху не появится крестик, значок урны или надпись: «Удалить». Остается подтвердить свое решение, и все - проблема решена.
Но с отдельными моделями смартфонов такой трюк не сработает. Например, в устройствах ASUS, LG, Samsung простое перемещение иконки в урну не дает ожидаемых результатов, и пользователю приходится искать специальную функцию «Удалить/отключить программу». Только после этого она будет уничтожена.
Самые последние смартфоны от Samsung, особенно модели серии Galaxy, работают по другому принципу (кстати, в корневой папке смартфона может присутствовать программа dsmlawmo, которая не поддается удалению). Чтобы успешно удалить системный APK-файл типа badgeprovider, rebootandwritesys или zsprovider, важно следовать такой инструкции.
- Палец удерживается на значке программы до того времени, пока над ней не появится контекстное меню (точно так же, как на компьютерах при нажатии правой клавиши мыши).
- В открытом списке следует выбрать пункт удаления программы и подтвердить свой выбор.

Но пользователь Android-устройства должен понимать, что далеко не все стандартные программы поддаются удалению. И связано это не с тем, что эти утилиты незаменимы для нормальной работы гаджета, а только с желанием маркетинговой компании заработать максимальную сумму денег за счет потраченного времени пользователя. В таком случае приходится задействовать более радикальные методы деинсталляции ненужного ПО.
Наиболее простой выход из ситуации - отключение приложения. Если при удерживании значка отсутствует пункт удаления, следует зайти в настройки смартфона, а затем выбрать функцию «Отключить».
При глубокой очистке неудаляемых приложений можно посетить магазин приложений Google Play и вбить в строке поиска нужное название. Не исключается тот факт, что вначале программа запросит у пользователя разрешение на обновление до новой версии и только после этого будет деинсталлирована.
Файлы с root-правами
Наверняка среднестатистическому пользователю Android-смартфона когда-либо приходилось слышать о таком понятии, как Root-права. Но что оно собой представляет и какую роль выполняет в системе, знают единицы. Имея доступ к Рут, пользователь становится главным управляющим устройства и может выполнять любые манипуляции по кастомизации. Речь идет о таких возможностях:

Компании, которые выпускают смартфоны в продажу, буквально не переносят подобную самодеятельность, поэтому пытаются любыми способами ограничить пользователей от возможности установки Root. Но это никак не останавливает истинных энтузиастов, которые продолжают творить со своим устройством все, что только можно представить.
Бытует мнение, что после ручной прошивки смартфона он лишается гарантии, но это не так. Производитель не имеет права отказать клиенту в гарантийном ремонте или обслуживании аппаратной части при наличии нештатной прошивки. Но если устройство не может включиться из-за неправильно настроенной ОС - это уже проблема пользователя.

Очень часто сомнительное ПО, запрашивающее рут-права, устанавливает на смартфон вредоносные утилиты, которые приводят к потере ценных данных или делают телефон «трупом». Чтобы вернуть ему прежнюю работоспособность, придется выполнить глубокую перепрошивку системы с компьютера. Зная об этих рисках, нужно хорошо подумать, перед тем как приступить к использованию Root .
Инструкция для новичков
Что касается работы с Рут-правами, то она не требует каких-либо особых навыков. Достаточно скачать нужный инструмент, например, Sharedstoragebackup, FotaReboot, wssyncmlnps и т. д. , а затем следовать установленной инструкции. Подробное руководство по инсталляции Root-прав может выглядеть следующим образом:

Чтобы программа смогла получить доступ к настройкам смартфона, необходимо подтвердить запрос на рут-права. Согласившись с системными предупреждениями, следует нажать на пункт «Резервные копии». После этого на экране будут отображены абсолютно все файлы и приложения операционной системы. Остается определиться, какой инструмент действительно нужный, а какой всего лишь занимает полезное пространство в корневом хранилище.
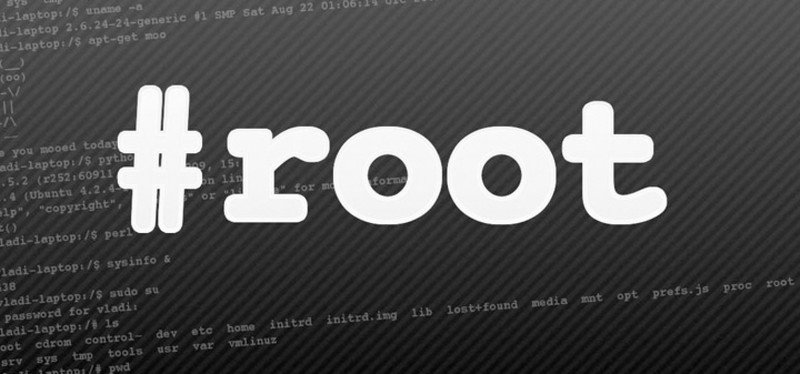
К примеру, удалять средство «Application Installer» категорически запрещено, ведь оно отвечает за нормальную установку приложений на смартфоне. А вот со всевозможными Hangouts, Google Photo, Gmail, Clean Master и т. д. можно действовать по-другому. В числе ненужных приложений находятся и разные дополнительные браузеры, видеоплееры, облачные хранилища, мессенджеры и т. д.
Но перед тем как приступить к глубокой очистке памяти смартфона от подобного программного мусора, важно сделать резервную копию или бэкап. Такой пункт доступен в главном окне используемого инструмента с Рут-настройками. Процедура позволит вернуть удаленное приложение в случае ошибки.
Но не стоит надеяться, что после полного уничтожения лишних файлов в смартфоне станет намного больше памяти. Системные файлы всегда занимают фиксированное место в корневом хранилище, поэтому такие действия всего лишь избавят устройство от ненужного контента.
«Тяжелый» контент
Очень часто пользователи смартфонов сталкиваются с проблемой быстрой разрядки своего устройства. И первым делом все спешат в сервисный центр с желанием заменить батарею, но это может оказаться пустой тратой денег. Ведь причиной быстрого расхода энергии могут являться «тяжелые» приложения, которые занимают много места на диске, а также работают в фоновом режиме.
 В качестве примера можно взять всемирно известный клиент Facebook. Его размер порой превышает несколько сотен мегабайт, а это внушительный показатель даже для устройств с большим внутренним хранилищем. Помимо большого объема, программа пожирает много памяти ОЗУ, а также вызывает быструю разрядку аккумулятора телефона или планшета.
В качестве примера можно взять всемирно известный клиент Facebook. Его размер порой превышает несколько сотен мегабайт, а это внушительный показатель даже для устройств с большим внутренним хранилищем. Помимо большого объема, программа пожирает много памяти ОЗУ, а также вызывает быструю разрядку аккумулятора телефона или планшета.
С целью снизить расход заряда батареи программные разработчики даже выпустили упрощенную версию приложения под названием Facebook Lite. Она поставляется в бесплатном режиме и занимает совсем немного места в корневом хранилище. Поэтому пользователю Android лучше «снести» официальный клиент, заменив его упрощенной версией.
 В числе ресурсоемких программ находится и Instagram. Инструмент вынужден работать с большим количеством изображений, картинок и видеофайлов, поэтому он не только разряжает батарею, но и быстрее исчерпывает интернет-трафик. Кстати, расход сетевых ресурсов у Instagram намного выше, чем у YouTube. Но в отличие от предыдущего приложения, здесь нет хороших аналогов, занимающих мало места на диске. Поэтому владельцам бюджетных Андроид-смартфонов с ограниченными техническими параметрами лучше отказаться от использования этой социальной сети или обойтись версией для браузера.
В числе ресурсоемких программ находится и Instagram. Инструмент вынужден работать с большим количеством изображений, картинок и видеофайлов, поэтому он не только разряжает батарею, но и быстрее исчерпывает интернет-трафик. Кстати, расход сетевых ресурсов у Instagram намного выше, чем у YouTube. Но в отличие от предыдущего приложения, здесь нет хороших аналогов, занимающих мало места на диске. Поэтому владельцам бюджетных Андроид-смартфонов с ограниченными техническими параметрами лучше отказаться от использования этой социальной сети или обойтись версией для браузера.
Мессенджер WhatsApp тоже «пожирает» внушительное количество системной памяти. Но такая проблема присутствует и у остальных мессенджеров, включая Viber, Telegram, Facebook и другие. Конечно же, отказываться от общения с близкими и друзьями путем удаления программы нецелесообразно, но если есть возможность установить менее затратный инструмент - лучше рассмотреть именно такой вариант.
Антивирусные средства
Стандартные антивирусные программы для Андроид тоже занимают очень много места в системе. И зачастую они практически бессмысленны, так как не представляют эффективного средства для очистки устройства от вредоносного ПО. Теоретически подобные утилиты предназначены для защиты смартфона, но на практике они бессильны перед серьезными вирусами.
По сути, пользователь сам отвечает за свои действия, и если он скачивает сомнительное программное обеспечение, игнорируя рекомендации антивирусной программы - ответственность лежит только на нем.
Существует масса программ и больших файлов, которые представляют собой ненужный мусор и серьезно ухудшают производительность работы системы. Если удалить их, смартфон станет работать намного быстрее, а расход заряда батареи заметно сократится.







