Оптимизация системы для ускорения работы ноутбука. Почему медленно работает ноутбук: основные причины, программы, замедляющие работу, и способы решения проблемы Почему новый ноутбук долго загружается
Несмотря на то, что возможности современных ноутбуков практически сравнялись по вычислительной мощности и скорости работы с настольными системами, их по-прежнему можно назвать более «капризными» устройствами, которые требуют к себе больше внимания. "Долго загружается ноутбук", - одна из самых распространенных причин, которая досаждает их владельцам больше всего через определенное время использования. Это проявляется в увеличении времени загрузки, уменьшении скорости запуска приложений, медлительности при просмотре веб-содержимого, увеличении шума при работе и зависании. Другими словами, ноубук медленно загружается и работает плохо. Причины подобных явлений могут скрываться как в программной, так и в аппаратной части, причем и те и другие неполадки желательно устранять сразу, обращаясь к квалифицированным специалистам. В противном случае ваш ноутбук может выйти из строя, и восстановление его работоспособности обойдется значительно дороже, чем периодическая профилактика.
Основные причины медленной работы ноутбука
Попробуем разобраться: почему же долго загружается ноутбук? Прежде, чем рассматривать причины снижения скорости работы этого устройства, стоит обратить внимание, что речь пойдет о замедлении работы в процессе эксплуатации вашего ноутбука. Очевидно, что устройство начального уровня с малым объемом оперативной памяти будет работать значительно медленнее ноутбука среднего и высокого ценового диапазона. Итак, если вы стали замечать, что ваш ноутбук начал работать медленнее, чем раньше, причин может быть несколько:
- Засорение файловой системы большим количеством временных файлов;
- Высокая фрагментация жесткого диска и недостаток свободного места на нем;
- Частая установка и неправильное удаление различного программного обеспечения, приводящая к увеличению размера системного реестра;
- Наличие большого числа программ, прописывающих себя в автозагрузку;
- Регулярное использование режима гибернации или сна без перезагрузки ноутбука, которое может привести к появлению зависших процессов и уменьшению доступного объема оперативной памяти;
- Заражение файловой системы вредоносным кодом;
- Сильное запыление корпуса и высыхание термопасты, приводящие к перегреву процессора и автоматическому снижению его тактовой частоты.
Это далеко не полный перечень причин, поэтому точно определить, какие из них повлияли на замедление скорости работы можно только после проведения всесторонней диагностики работы программной и аппаратной части ноутбука.
Способы повышения скорости работы ноутбука
Можно выделить два основных пути повышения скорости работы устройства:
- Оптимизация работы операционной системы и программного обеспечения с помощью встроенных или сторонних утилит. Сюда можно отнести дефрагментацию диска, удаление ненужного программного обеспечения, чистка списка автозагрузки, регулярная проверка антивирусным программным обеспечением. В ряде случаев может помочь переустановка операционной системы , впрочем, здесь нужно учитывать, что вам придется побеспокоиться о сохранности своих данных и потратить время на установку программного обеспечения , с которым вы работаете.
- Выполнение апгрейда (модернизации) вашего ноутбука . Значительно повысить скорость работы позволит установка дополнительной памяти, замена обычного жесткого диска на твердотельный, замена дискретной видеокарты. Однако в ряде случаев такая модернизация просто невозможна из-за отсутствия совместимых комплектующих.
Также следует помнить и о том, что ноутбук желательно не реже раза в год сдавать в сервис для чистки от пыли, замены термопасты, проверки кулера системы охлаждения . Такая профилактика позволит не только исключить снижение быстродействия из-за перегрева, но и позволит продлить срок службы устройства.
В любом случае, при заметном замедлении скорости работы ноутбука, следует обращаться в специализированный сервисный центр. Как правило, профилактика стоит недорого и позволит избежать выхода из строя дорогостоящих комплектующих ноутбука.
Начали замечать, что очень медленно работает ноутбук? Многие пользователи сталкиваются с подобной проблемой, которая часто раздражает и выводит из себя. Не тратьте свои нервы, верните своему устройству былую производительность с помощью наших советов. Читайте ниже, почему ноутбук медленно работает, долго все грузит, и как с этим бороться.
1. Скопление пыли
Если на вашем лэптопе установлена воздушная система охлаждения и он эксплуатируется уже более года, стоит задуматься о профилактической чистке внутренних компонентов от пыли. Дело в том, что со временем решётки радиатора и элементы системы охлаждения покрываются слоем пыли. Это, в свою очередь, приводит к перегреву ноутбука, а также к торможениям и зависаниям системы. Как почистить лэптоп от пыли, читайте в .
2. Переполненная автозагрузка
Чем дольше и активнее используется устройство, устанавливаются различные программы, тем больше приложений попадает в автозагрузку. Вроде ничего плохого, но со временем системных ресурсов лэптопа не хватает, чтобы запустить все программы и службы достаточно быстро. Ситуация усугубляется ещё тем, что часть из этих приложений редко используется и часто вообще не нужна. Чтобы оптимизировать автозагрузку, сделайте следующее:

3. Поражение вирусами
Наличие вредоносного программного обеспечения часто провоцирует ситуацию, когда медленно работает ноутбук. Если вы активно используете интернет, скачиваете программы с различных источником, и при этом на вашем устройстве не установлена хорошая антивирусная программа, то рано или поздно вы подвергнитесь вирусному заражению. Порой сложно сразу заметить, что на лэптопе появились вирусы, однако если неожиданно стал медленно работать ноутбук – это знак возможного заражения. Как бороться с вредоносными программами, читайте .
4. Повышенная фрагментированность жёсткого диска
Если на вашем устройстве используется HDD-диск, то со временем информация, хранящаяся на нём, подвергается фрагментации, что замедляет систему при работе с данными. Чтобы этого избежать, рекомендуется периодически проверять состояние жёсткого диска и проводить дефрагментацию. Для анализа диска и запуска дефрагментации сделайте следующее:

5. Неверная настройка параметров электропитания
Для ноутбуков существует несколько режимов работы:
- экономия энергии – используется при работе от батареи, характеризуется низкой производительностью системы, слабой яркостью экрана и т. д.;
- сбалансированный – соблюдается баланс между производительностью и энергопотреблением;
- высокая производительность – характеризуется повышенной частотой работы микропроцессора, ярким дисплеем и т. д.
Когда вы подключаете кабель питания, убедитесь, что система автоматически переключается на сбалансированный режим либо режим высокой производительности. Ведь, если установлен режим экономии энергии, лэптоп будет работать намного медленнее.
6. Ноутбук не соответствует современным требованиям
Время не стоит на месте, и поэтому с каждым годом появляются более требовательные программы, игры и версии операционных систем. Если вашему лэптопу уже много лет, возможно, причиной медленной работы являются слабые по современным меркам технические характеристики устройства. Для решения проблемы необходимо либо сделать апгрейд системы, либо приобрести новый более мощный ноутбук.
102 964 Метки:Ваш ноутбук невыносимо тормозит, и Вы не знаете, что с ним делать? Не нужно орать, нервничать, бросать мышку или бить руками по клавиатуре. Это не поможет! У меня есть более эффективные способы. Если ваш ноутбук сразу после покупки вполне нормально работал, а сегодня начал глючить и тормозить, то решение своей проблемы вы найдёте в этом уроке.
То, как иногда тормозит ноутбук , для меня очень хорошо знакомо. У меня у самого есть ноутбук, который приходится время от времени оптимизировать на нормальную работу. Давайте рассмотрим 8 шагов , проработав которые наши ноутбуки начнут хорошо работать.
Перегрев ноутбука
На сегодняшний день ноутбук, это такая техника, которая чаще всего хорошо нагревается , а если долго не проводить чистку устройства от пыли, то ноут просто перегревается и начинает тормозить. Пользователь начинает замечать это в играх, а чуть позже глюки проявляются на каждом шагу (при просмотре видео, открытии браузера, запуска программ и тому подобное ).
Первым делом воспользуйтесь программой AIDA64 , чтобы посмотреть на температуру процессора и видеокарты. Скачать её можно .
После установки AIDA64 слева откройте вкладку Компьютер , а затем Датчики . Справа откроется температура. Обратите внимание на ЦП (процессор) и ГП (видеокарта).

Если температура очень высокая, то это значит, что пришла пора разобрать ноутбук, почистить его от пыли и намазать новую термопасту. Если нет опыта в этой теме, то я конечно-же доверил бы эту работу специалисту.
Вирусы в системе
Если скорость работы ноутбука ухудшалась не постепенно, а резко, то есть вчера работал хорошо, а сегодня жутко тупит, то проблема может быть во вредоносных программах. Если вы подцепили где-то , то именно из-за него может тормозить ноутбук.
Советую просканировать систему на наличие вредоносных программ. Установленный антивирус здесь вряд-ли подойдёт, лучше скачайте бесплатную утилиту CureIT . Она бесплатная, не требует установки и всегда имеет свежие базы.

Запустите скачанный файл и нажмите Полная проверка .

По окончанию операции обезвредьте найденные угрозы и перезагрузите ноутбук.
Конечно, не всегда ноутбук тормозит по причине вирусов или перегрева, так как чтобы довести комплектующие до перегрева, нужно хорошо постараться, а вредоносный софт попадает в систему в основном у начинающих пользователей. В вашем случае причины "глюков и торможения " могут быть совсем другими, и давайте поговорим о них далее.
Автозагрузка программ
Чем больше программ будет запущено на ноутбуке, тем медленнее он будет работать. Иногда мы и сами не обращаем внимание на то, как много разных приложений запущено. Дело в том, что при некоторые из них добавляются в автозагрузку, то есть автоматически запускаются при включении ноутбука. К ним относятся скайпы, аськи, торренты, антивирусы, менеджеры закачек и тому подобное. Часть из этих программ крайне редко используется, так почему они постоянно работают? Давайте с ними разберемся!
Нажмите на клавиатуре сочетание клавиш WIN+R и в запустившейся программе Выполнить введите команду msconfig .

Будет выполнен запуск Конфигурации системы , где нужно открыть вкладку .

Если у вас Windows 7, то здесь вы увидите список всех программ, которые запускаются вместе с ноутбуком. А если у вас Винда 8 или 10, то вам для открытия Автозагрузку ещё понадобится нажать ссылку "Открыть диспетчер задач ". В данном окне порой находится несколько десятков программ, которые кроме того, что замедляют запуск системы, так ещё и затормаживают ноутбук во время работы. Вот и получается, что ноутбук тормозит, по причине загруженности оперативной памяти и процессора. Снимаем галочки с тех программ, которые не нужны для работы сразу после запуска Windows.

Обратите внимание, что здесь могут быть названия и неизвестных вам программ. Не спешите убирать эту программу из автозагрузки. Первым делом воспользуйтесь поисковиком и почитайте описание данной программы. После чего сделайте выводы!

После снятия лишних программ из автозагрузки останется применить изменения и перезагрузить ноутбук.
Мало места на системном диске
Если системный диск, на котором установлена Windows, забит под завязку, то это также может быть причиной нестабильной работы ноутбука. Я советую освободить место на диске воспользовавшись следующими способами:
Замусоренный реестр
От всякого хлама – важный шаг на пути к стабильной работе ноутбука. Если часто устанавливать и удалять программы, то количество ненужных записей в реестре сильно растёт, а это сказывается на работе. Если не хотите время от времени задаваться вопросом, почему ноутбук тормозит и что делать , то помните о чистоте реестра.
Почистить реестр можно нажав несколько кнопок в бесплатной программе CCleaner . Скачайте, установите и запустите.
Откройте вкладку Реестр и нажмите Поиск проблем .

Найденные записи нужно Исправить и повторить операцию пару раз.

6. Мало оперативной памяти
Нажмите по разделу Компьютер правой кнопкой мыши и выберите пункт Свойства .

В открывшемся окне найдите строчку Установленная память . Там указано количество оперативки на нашем компьютере.

Если у вас 2 гигабайта или даже меньше, то это может стать причиной медленной работы программ, их внезапного закрытия или даже зависания. В идеале нужно увеличить количество оперативки до 4 гигабайт, купив одну или две планки памяти. Конечно, не всегда есть возможность, это сделать, поэтому как минимум убедитесь, что у в системе выставлен (Файл подкачки – это добавление оперативки за счёт памяти жёсткого диска ).




Проверка и дефрагментация диска
Очередной шаг к спасению ноутбука – это проверка жесткого диска на наличие ошибок и его дефрагментация. Более подробно о том, вы можете почитать в моём другом уроке, а здесь я лишь покажу, как это правильно сделать и тем самым ускорить доступ к файлам на жёстком диске.
Скачайте программу Defraggler и установите (бесплатная и простая).
После запуска нам нужно нажать по диску правой кнопкой и выбрать пункты Дополнительно - Поиск ошибок на диске .

После завершения анализа можно приступать к дефрагментации. Снова нажмите по диску правой кнопкой и выберите уже следующий пункт Дефрагментация .

Эта процедура не из быстрых. Она может продлиться как несколько минут, так и несколько часов.
Ноутбук очень слабый
 Если ваш ноутбук тормозит, то ускорить его можно проделав все вышеописанные шаги. Сразу хочу сказать, что это не решение всех проблем
, особенно если у вас самый дешевый и слабый ноутбук. Не запускайте много программ, следите чтобы ноутбук не перегревался, не засоряйте его хламом и удаляйте вирусы при малейшей опасности. Это и будет основными правилами к более менее стабильной работе слабого ноутбука.
Если ваш ноутбук тормозит, то ускорить его можно проделав все вышеописанные шаги. Сразу хочу сказать, что это не решение всех проблем
, особенно если у вас самый дешевый и слабый ноутбук. Не запускайте много программ, следите чтобы ноутбук не перегревался, не засоряйте его хламом и удаляйте вирусы при малейшей опасности. Это и будет основными правилами к более менее стабильной работе слабого ноутбука.

Бонусные фишки!
Если Вам ничего не помогает и ноутбук всё равно тормозит , то я крайне удивлён. Обычно эти 8 способов решают большую часть проблем и ноутбук начинает работать намного лучше. Но на крайний случай у меня есть дополнительные советы.
Установка SSD диска
Мой невероятно медленный ноутбук
после установки на него SSD диска и установки Windows 10 на этот диск, стал работать гораздо шустрее.  Я писал уже об это в своей статье: . Там я описал все "чудеса" данного типа накопителя. В отличие от классического жёсткого диска (HDD), новейшие SSD накопители намного быстрее, что сильно сказывается на запуске системы, программ и работе в них.
Я писал уже об это в своей статье: . Там я описал все "чудеса" данного типа накопителя. В отличие от классического жёсткого диска (HDD), новейшие SSD накопители намного быстрее, что сильно сказывается на запуске системы, программ и работе в них.
Переустановка Windows
Я понимаю, что не всегда есть возможность раскошелиться на новую вещь. В таком случае выполняйте все выше-озвученные пункты по оптимизации ноутбука. Напомню, их восемь! Ну, а если ничего не помогает, то придётся , дабы разом "убить" все возможные системные проблемы.
Покупка нового ноутбука
Конечно, если у вас ноутбук купленный пару лет назад, то замену искать пока что рано.  А если вашему "другу
" уже лет 10, то думаю он крайне сильно устарел и остаётся либо смириться с постоянными тормозами и глюками, либо купить новый современный ноутбук.
А если вашему "другу
" уже лет 10, то думаю он крайне сильно устарел и остаётся либо смириться с постоянными тормозами и глюками, либо купить новый современный ноутбук.
Я надеюсь моя большая статья помогла вам "раскачать " свой ноутбук. Желаю удачи и до встречи в новых статьях и видео-уроках.
ВАЖНО! P.S. Ну, а если у вас компьютер лагает, то я советую прочитать урок: Там я рассказал ещё немного фишек, по оптимизации.
Многих пользователей до смерти пугает перезагрузка компьютера.
Этот процесс должен быть легким и независящим от пользователей, но иногда он может занять минуту, две или казаться вечностью.
Это довольно спорная тема, так как многое, что известно о загрузке компьютера – миф.
Но все же операционная система не должна загружаться дольше 90 секунд. Если же пользователь вынужден терпеть больше, стоит начать принимать меры.

Диагностика компьютера

Очень часто пользователь начинает нервничать без причины.
На диагностику уходит очень много времени. Хотя причина может крыться в самых распространенных вещах.
Совет: если вы часто используете свой ПК, можно не выключать его или настроить режим гибернации при нажатии на кнопку питания. В этом случае нет смысла каждый раз выключать его. Тогда пользователь избавляется от необходимости бороться с медленной загрузкой.
Тут все дело в организационных навыках и дисциплине. Возьмем такой пример: очень немногие из программных установок требуют регулярной перезагрузки.
Некоторые изменения требуют принудительной перезагрузки в то время как другие просто “дают запрос” перезагрузить сейчас или позже.
И давайте будем честными, иногда пользователи хотят сэкономить время, а значит, выбирают перезагрузить позже… и иногда это “потом” происходит много позже.
И тогда несколько обновлений, патчи и игнорируемые запросы на перезагрузку просто накладываются друг на друга.
Система путается в порядке обновления, происходят задержки, не видимые глазу обычного пользователя.
После такой долгожданной перезагрузки, устройству требуется некоторое время, чтобы обработать все эти изменения. Это нормально, но все равно может раздражать большинство пользователей.
Многие даже не дожидаются этой необходимой загрузки, и заново перезагружают несчастный аппарат. Тогда все обновления сбрасываются. Этого делать нельзя.
Отключить автозапуск программ

Программы, которые загружаются при запуске, остаются активными в памяти.
Следовательно, они являются одной из основных причин медленной загрузки Windows. Отключение программ, которые пользователь не использует, может сработать.
Для управления программами автозагрузки можно установить очень интересный инструмент Mike Lin’s Startup Control Panel.
С его помощью пользователь может легко удалить неиспользуемые программы из списка резидентных программ и программ автозагрузки.
Программа Scandisk и Defrag

С помощью Microsoft Scandisk и дефрагментации диска можно убедиться, что жесткий диск работает без ошибок.
Также эти программы необходимы для того, чтобы данные хранились наиболее эффективным образом.
Даже опытные пользователи как минимум раз в несколько месяцев запускают обе этих программы.
Да, их использование занимает некоторое время. Но лучше его потратить один раз, чем каждый раз мучительно ждать загрузку.
Недостаточно свободного пространства на жестком диске

Чтобы персональный компьютер работал оптимально, он должен иметь как минимум 250 МБ свободного пространства на жестком диске, на котором установлена операционная система.
Если объем свободного места меньше общая производительность и время загрузки может значительно снижаться.
Операционная система сама по себе занимает много места, но и, помимо этого, дополнительное пространство используется для временного хранения файлов, необходимых во время работы.
Определение свободного пространства на жестком диске.
Для того чтобы определить наличие свободного пространства на жестком диске, необходимо открыть «Мой компьютер».
В открывшемся окне будет графа «Устройства и диски», далее необходимо щелкнуть правой кнопкой мышки по Диску С. И выбрать в выпадающее меню опцию «Свойства».
На новом экране появится общий объем, свободный объем и занятое пространство. Необходимо проверять данные именно на Диске С , так как на него чаще всего установлена операционная система.
Если свободного пространства не достаточно, нужно удалить временный файлы, очистить систему от неиспользуемых программ и перепроверить свободное место.
Обновление драйверов и Windows

Пользовательские, неверно установленные или устаревшие драйвера могут привести к ряду различных конфликтов.
Необходимо регулярно обновлять драйвера операционной системы, саму операционную систему Windows, а также производить обновление программного обеспечения, которое используется на устройстве.
Только таким образом можно гарантировать, что программных проблем возникать не будет.
Все перечисленные проблемы пока не имеют отношение к аппаратным неисправностям. Это совершенно другой пласт проблем.
Обновление операционной системы на новую версию
По-прежнему работаете под управлением Windows 7? Обновление до Windows 8 или 10 серьезно ускорит время загрузки.
Не каждое обновление операционной системы будет обязательно быстрее, но переход с 7 на 8 был огромным.
Как обновить операционную систему Windows.
Для того чтобы получить необходимые обновления операционной системы, необходимо зайти в Панель управления.
Если необходимые обновления будут найдены, система предложить провести автоматическую установку последних обновлений.
Пользователю остается только дождаться установленных обновлений и перезагрузить устройство.
Очистка реестра

Если пользователь уже выполнил все предыдущие рекомендации из этого списка, но долгожданный результат так и не наступил, можно очистить системный реестр. Для этого можно установить любую программу из интернета.
Сам процесс очистки реестра редко зависит от пользователя. В большинстве своем программы работают автоматически.
Переустановка Windows
Хотя для этого могут понадобиться время и свободный съемный диск, чтобы сохранить важные файлы, это одно из кардинальных решений.
Кроме того, сам процесс может быть немного трудоемким, необходимо полностью стереть все данные и переустановить Windows.
Этот процесс приведет к тому, что пользовательский компьютер будет работать так же, как работал, пока был новым.
Модернизация оборудования

Улучшаем «железо»
Это аппаратный метод решения проблемы. Тут скорее затраты финансовые, чем временные и моральные.
Конечно, это один из наиболее эффективных способов увеличения производительности и уменьшения времени загрузки.
Просто необходимо позвонить на любую фирму, которая занимается модернизацией или апгрейдом, и заказать у них соответствующую услугу.
Также можно модернизировать компьютера самостоятельно, заменив устаревшие компоненты на новые.
Добавление оперативной памяти
Установка дополнительной памяти (ОЗУ) для компьютера помогает увеличить общую скорость компьютера, а в некоторых случаях может уменьшить время загрузки в разы.
Если ваш агрегат работает под управлением менее чем двух гигабайтов оперативной памяти, стоит задуматься о ее обновлении или расширении.
Добавление твердотельного накопителя
Твердотельный накопитель - это самый эффективный способ повысить производительность системы в целом.
На настольных и портативных компьютерах можно перенести Windows с обычного жесткого диска на твердотельный накопитель. Это позволит значительно снизить время загрузки.
Твердотельные накопители отличаются более высокой скоростью работы, надежностью, отказоустойчивостью и стабильностью. На данный момент - это лучший выбор среди жестких дисков.
Сброс настроек BIOS

При первой настройке компьютера в BIOS Setup, администратор мог отключить некоторые настройки.
Для того чтобы проверить, что там отключено, необходимо долго нажимать клавишу del при запуске компьютера.
Это самая распространенная клавиша, которую производители материнских плат назначают для входа в BIOS Setup.
Если же она не сработала, стоит посмотреть в интернете, как войти в BIOS Setup, выбрав конкретную модель материнской платы.
Попав в BIOS, можно включить режим “быстрый вариант загрузки” и перенести жесткий диск на первое место в списке приоритетов загрузки. Также необходимо выключить «Логотип» при загрузке.
Таким образом, компьютер не будет тратить время на отображение красивой картинки, а будет тратить все силы на запуск операционной системы.
Отключить неиспользуемые аппаратные средства
Любой компьютер при первом запуске подгружает много драйверов, даже учитывая, что некоторые из них не используются.
Необходимо зайти в диспетчер устройств из строки поиска меню «Пуск».
Там нужно найти все, что не используется на компьютере, например, Bluetooth и сторонние контроллеры, модемы, виртуальные Wi-Fi адаптеры и прочие аппаратные средства, которых нет в системе. Щелкните правой кнопкой мыши на запись, которую вы хотите отключить и нажмите “отключить”.
Не забудьте перепроверить, что все остальные периферийные устройства остались работать. Если компьютер является частью беспроводной сети, виртуальные Wi-Fi адаптеры должны остаться включенными.
Антивирусное программное обеспечение
Считается, что это очевидный факт, но все-таки стоит отдельно это отметить.
Чтобы компьютер работал быстро, необходимо установить хорошую антивирусную программу, сохранить ее в актуальном состоянии и запускать регулярное сканирование.
Это больше профилактическая мера, чем реальное решение проблемы долгой загрузки. Но очень часто именно вирусы приводят к тому, что компьютер долго загружается.
Плюс, любая антивирусная программа приведет к тому, что ваши файлы останутся неповрежденными.
Неиспользуемые шрифты
С незапамятных времен загрузка дополнительных шрифтов при запуске замедляет время загрузки системы.
Сейчас это вызывает меньше проблем, чем было раньше, но все еще может утомлять.
Windows 7 подгружает более 200 шрифтов при запуске; даже больше, если у вас установлен Microsoft Office.
Скорее всего, вы используете очень немногие из этих шрифтов, так что вы можете скрыть их, чтобы ускорить этот процесс.
В Windows 7 нужно открыть папку Шрифты из строки поиска меню «Пуск» и проверить все шрифты, которые вам не нужны. Далее следует нажать кнопку “скрыть” на панели инструментов.
Таким образом, если вы хотите их, вы сможете вернуть их обратно, однако Windows не загружает их при запуске.
Обратите внимание, что, просто сняв несколько шрифтов, вы не увидите заметную разницу.
Чтобы результат был ощутим, нужно избавиться от нескольких сотен неиспользуемых шрифтов.
Тут уже скорее фактор терпения, когда вы сможете отметить более сотни шрифтов, все будет казаться не таким смешным. И вы поймете, почему они так сильно замедляют загрузку вашей операционной системы.
Замена материнской платы

Меняем «материнку»
Это одно из очень кардинальных решений, поскольку оно тянет за собой чаще всего замену процессора и оперативной памяти. Но это уже серьезно сократит время загрузки компьютера.
Иногда материнская плата еще работает, но на ней уже вздулись концентраторы. Что значительно снижает скорость ее работы. И только профильный специалист может определить, подлежит ли она ремонту.
Опять же это не единственные способы, которые можно предпринять, чтобы сократить время загрузки компьютера, но они являются одними из самых известных, надежных методов.
Важно понимать, что, ускоряя время загрузки компьютера, нужно добиться пользы, а не вреда.
Вопрос от пользователя
Добрый день.
Помогите решить проблему: у меня очень сильно тормозит ноутбук. Чтобы установить игру (Sims, игра вышла 4 года назад) - потребовалось 4 часа! Видео часто тормозит, иногда появляются ошибки из ниоткуда, файлы долго копируются.
Вирусов нет, проверял с помощью Dr.Web, в авто-запуске почти все убрал, программ установлено мало. С чем могут быть связаны тормоза?
PS Установлена Windows 10 (начальная). Ноутбук хоть и старый, но раньше такого никогда не было, тормозить начал недавно.
Доброго времени суток!
Судя по вашему описанию, я бы посоветовал в первую очередь обратить внимание на жесткий диск: если начали долго копироваться файлы, устанавливаются часами игры, часть файлов не читается (или читается с ошибками) , тем более, если появились скрежет и пощелкивания - все это может указывать на проблему с HDD.
В этой статье, помимо вашей проблемы, рассмотрю еще несколько популярных причин из-за которых может начать тормозить ноутбук (ну и приведу их решение 👌).
В любом случае, если вы даже примерно не можете предположить из-за чего тормозит ваше устройство, и не знаете, что делать, попробуйте пройтись по порядку по ниже-перечисленным рекомендациям - как бы то ни было, после выполнения оных, ноутбук станет работать быстрее и отзывчивее.
👉 В помощь!
Если у вас тормозит стационарный ПК, рекомендую вот эту статью:
Причины тормозов и медленной работы ноутбука. Решение!
Проблема с системой охлаждения: перегрев
Во многих случаях причиной появления сильных тормозов является перегрев . Происходит он, чаще всего, из-за того, что перестала нормально работать система охлаждения, которая в свою очередь, обычно, страдает из-за пыли.
По мере работы, например, радиаторы и крыльчатка кулера "любят" накапливать пыль до такой степени, что со временем воздух перестает нормально циркулировать, и температура компонентов в ноутбуке начинает расти. И как следствие, ноутбук начинает тормозить, перезагружаться, виснуть и т.д.
Признаки перегрева.
Если температура стала расти, то Вы можете заметить:
- по кулерам ноутбука (они станут гудеть/шуметь) ;
- сбоку из вентиляционных отверстий станет выходить горячий воздух (иногда можно даже обжечься);
- клавиатура может стать теплой и даже горячей.
Тему эту подробно разбирал в паре своих статей, рекомендую с ними ознакомиться, ссылки ниже.
👉 В помощь!
1) Как почистить ноутбук от пыли: самому в домашних условиях -
2) Как узнать температуру процессора, видеокарты и жесткого диска, что считается нормой? Способы снижения температуры компонентов компьютера/ноутбука -
Мусор в системном реестре и на жестком диске
Второе, на что рекомендую обратить внимание - это на всякий "мусор", который у некоторых пользователей в Windows может копиться годами. Например, "хвосты", оставленные после удаления программ, временные файлы, кэш программ и т.д. - всё это "добро" не добавляет производительности вашему ноутбуку. Время от времени, необходимо проводить чистку и удалять подобный мусор.

Advanced System Care - пример работы утилиты для обслуживания Windows
Хотя не могу не сказать, что в Windows есть свой встроенный чистильщик, правда, его эффективность оставляет желать лучшего. Тем не менее, если у вас пока нет сторонних программ, можно использовать и его...
Чтобы запустить мастер по очистке диска в Windows - откройте сначала " " (или "Этот компьютер"). Затем выберите нужный диск (обычно выбирают системный "C:"), откройте его свойства , и во вкладке "Общие" нажмите кнопку .
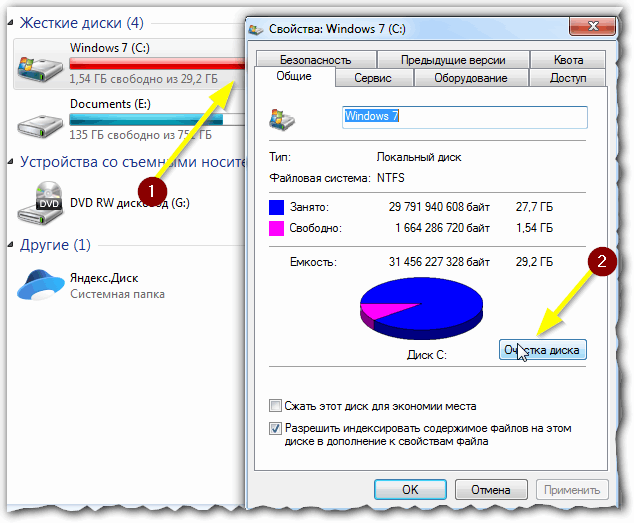
Далее вы увидите перечень файлов, которые можно удалить. Примерный высвобождаемый объем на диске вы можете увидеть под списком файлов. В принципе, осталось лишь согласиться на чистку и подождать ее завершения...

Очистка диска Windows 7 (C:)
Проблема с накопителем (жестким диском)
Диагностика
Ноутбук может начать сильно тормозить из-за жесткого диска. Как правило, в этом случае возникает еще ряд "симптомов":
- начинают долго копироваться и читаться файлы;
- ноутбук может начать зависать;
- Windows перестает загружаться;
- при обращении к диску - компьютер подвисает;
- могут появиться посторонние шумы: треск, пощелкивания, стук, скрежет и т.д.
Вообще, должен сказать, что у тех ноутбуков, которые часто носят с собой, нередко наблюдаются подобные проблемы с HDD: видимо дело в том, что пользователи не всегда аккуратно транспортируют устройство, задевают, стукают его - а жесткий диск устройство механическое, высокоточное, не любящее тряску...
При появлении подобных симптомов, я рекомендую в первую очередь сделать бэкап данных. А затем приступить к диагностике накопителя. В некоторых случаях удается исправить проблему, и диск прослужит еще какое-то время. Ссылки на статьи о проверке и диагностики диска даю ниже.
👉 В помощь!
1) Диагностика и проверка диска за 5 мин. для начинающих (быстрый тест в новой Victoria 5) -
2) Жесткий диск тормозит: загружен на 100%, всё зависает и медленно работает -
Дефрагментация
Жесткий диск будет работать несколько быстрее, если регулярно проводить . Этот процесс позволяет оптимизировать хранение информации на диске с целью максимально-быстрого доступа к ней. Особенно это актуально для жестких дисков под управлением файловой системы FAT32.
Выполнить дефрагментацию можно, как с помощью встроенной утилиты в Windows, так и сторонними программами.
В Windows чтобы запустить дефрагментацию - откройте свойства нужного диска (можно сделать через "Мой компьютер") , далее нужно открыть вкладку "Сервис" и нажать кнопку "Выполнить дефрагментацию" (см. скрин ниже).

Если вы не хотите отвлекаться на дефрагментацию, то можете скачать и установить спец. утилиты, которые будут оптимизировать ваш диск автоматически, незаметно для ваших глаз...
Установка SSD-диска
Существенно повысить отзывчивость и быстродействие ноутбука можно с помощью установки SSD-диска. Да, он, конечно, не заставить ваши игры "летать", но загрузка Windows и самой игры, копирование/чтение файлов - будет происходить в несколько раз быстрее, чем на старом HDD!
Согласитесь, что весь этот перечень задач - выполняется постоянно и любым пользователем, а значит ускорение на лицо!
Вообще, популярные вопросы насчет SSD-диска я уже разбирал в нескольких своих предыдущих записях. Рекомендую ссылки ниже...
👉 В помощь!
1) Разница в скорости между SSD и HDD, стоит ли переходить на твердотельный диск -
2) Как выбрать диск для ноутбука, что лучше: SSD накопитель или HDD (жесткий диск) -
3) Как перенести Windows с жесткого диска (HDD) на SSD накопитель на ноутбуке (без переустановки Windows) -
Мало оперативной памяти (память занята)
На современном ноутбуке (на мой взгляд) должно быть не менее 8 ГБ (а лучше больше) памяти. В ряде случаев даже эти 8 ГБ не позволяют уйти от тормозов и лагов по причине нехватки памяти. Кстати, в некоторых случаях Windows будет сыпать ошибками, что памяти недостаточно.
Как узнать сколько памяти используется в данный момент:
- открыть диспетчер задач (сочетание кнопок Ctrl+Shift+Esc );
- затем открыть вкладку "Производительность" и посмотреть использование памяти.

Вообще, что можно посоветовать в тех случаях, когда памяти недостаточно:
- закрывать неиспользуемые приложения (кстати, не все приложения выгружаются из памяти, когда вы их закрываете) ;
- не открывать много вкладок в браузере;
- отключить ненужные службы;
- настроить файл-подкачки;
- купить дополнительную планку памяти (во многих ноутбуках есть место под вторую планку).
Если не знаете, как выполнить вышеперечисленное, рекомендую ознакомиться с парой моих статей по этим темам.
👉 В помощь!
1) Как увеличить оперативную память на ноутбуке (ставим вторую планку ОЗУ) -
2) Как очистить оперативную память (если не хватает памяти) -
Вирусы, рекламное ПО
Куда уж без них? ✌
Здесь не буду оригинальным, скажу лишь, что из-за вирусного и вредоносного ПО, ноутбук может себя начать вести страннее некуда!
Тем не менее, если говорить серьезно, то куда больший урон производительности оказывает рекламное ПО (нежели классические вирусы) . Оно встраивается в ваш браузер и начинает открывать различные вкладки, сайты, показывать вам рекламные материалы и загружать их на жесткий диск. Причем, иногда из-за этой мелькающей рекламы, компьютер просто-напросто зависает...
👉 В помощь!
1) Как удалить вирус из браузера - за 5 шагов! -
2) Как удалить вирусы с компьютера, если антивирус их не видит -
Если ноутбук тормозит при загрузке Windows, либо сразу после нее (например, долго включается) , скорее всего дело в программах, которые были добавлены в автозагрузку ОС.
Одна из самых больных тем - когда при перезагрузке ОС uTorrent начинает сверять хэш у ряда торрентов (в этом случае тормоза могут длиться достаточно долго) ...
Как посмотреть автозагрузку в Windows

Электропитание (заниженное быстродействие)
Для ряда ноутбуков производителями разрабатывается специальный софт, который оптимизирует работу устройства, с целью более длительной его работы от аккумуляторной батареи (например, Sony, Lenovo и др.) .
В этом нет ничего плохого, но такая более длительная работа от батареи имеет свой главный минус - более низкую производительность устройства, и, следовательно, возможное появление тормозов в различных приложениях.
Чтобы проверить не включен ли режим такой экономии - откройте по следующему адресу: Панель управления\Оборудование и звук\Электропитание .
Затем посмотрите на выбранную схему электропитания. Для устранения лагов и тормозов (да и для установления причины, диагностики) , рекомендую выбрать режим высокой производительности (в дальнейшем подстроите его "под себя") .

Также обратите внимание на трей (рядом с часами) - чаще всего именно там показываются значки для открытия спец. утилит производителя вашего ноутбука. Как пример ниже, показана утилита , встречаемая в ноутбуках Lenovo (она позволяет детально настроить работу ноутбука от сети и от батареи) .

Спец. утилита для режима энергопотребления
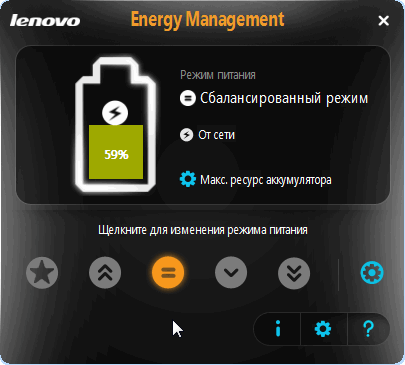
Energy Management: сбалансированный, от сети (макс. ресурс аккумулятора)
Процессы и службы (часть можно выключить в целях оптимизации)
Ну и последнее, на что хотел бы обратить внимание - это процессы и службы в вашей ОС Windows. Некоторые из них можно без вреда отключить и получить небольшой "бонус" в производительности (правда, хочу сразу заметить, что ожидать большого прироста от этого не стоит, тем не менее, на старых ноутбуках пренебрегать этим не советую!) .
О том, какие службы можно отключить, и как это делается, я рассказывал в статье . Рекомендую ознакомиться (ссылка ниже).
👉 В помощь!
Какие службы Windows 10 можно отключить, чтобы ее ускорить -
Если есть дополнения по теме - оставьте комментарий, заранее благодарю!







