Очистка ноутбука для ускорения работы
Медленная работа компьютера раздражает большинство пользователей, а некоторых доводит до настоящей истерики. Вместе с тем решить проблему часто можно выполнив простые действия по оптимизации.
Избавляемся от пыли
Пыль одна из главных причин, которая приводит к снижению скорости работы ПК, так как из-за нее появляется перегрев. В ряде случаев она может нанести компьютеру и более серьезный вред, став причиной выхода из строя комплектующих.
Избежать проблем позволит проведение регулярной очистки компьютера от пыли и грязи. Делать это рекомендуется минимум 2 раза в год. В стационарных ПК выполнить процедуру чистки пользователь вполне может самостоятельно без помощи специалистов.
Рассмотрим, как можно почистить компьютер, чтобы не тормозил из-за пыли:

Важно. Замену теплопроводного интерфейса (термопасты) рекомендуется делать при каждой чистке, так как со временем она засыхает и теряет свои основные свойства, обеспечивающий отвод тепла.
Проверяем компьютер на вирусы
Вирусы нередко становятся причиной медленной работы компьютера. Попадая в систему, они могут нанести самый разнообразный вред, например, удалить или зашифровать важную информацию. Многие из вредоносных программ существенно нагружают ПК и замедляют работу системы.

Рассмотрим основные из них:
- устанавливайте антивирусное ПО;
- регулярно скачивайте и инсталлируйте обновления ОС;
- никогда не загружайте подозрительные файлы;
- включите регулярное обновление антивирусных баз;
- используйте файервол, он встроен в систему начиная с WindowsXP;
- проверяйте все USB-накопители перед открытием.
Эти простые действия существенно снизят возможность проникновения вируса, но не дадут 100% гарантии. Если есть подозрения о том, что система может быть заражена, рекомендуется немедленно выполнить сканирование специальными утилитами, например, CureITот Доктор Веб.
Рассмотрим основные признаки проникновения в систему вредоносного ПО:

Совет. При малейших подозрениях на вирусы не откладывайте сканирование, чем раньше выполнено лечение, тем больше шансов сохранить важные данные и меньше вероятности, что вирус причинит существенный вред системе.
Проводим дефрагментацию
Запись на жесткий диск производится в первое свободное пространство для ускорения процесса. Это может привести к тому, что части файла будут располагаться в разных частях диска – фрагментированы, что существенно снижает скорость доступа к информации, так как система вынуждена искать его по всему диску.

Дефрагментация упорядочивает расположение данных на винчестере и помогает увеличить производительность компьютера.
Рассмотрим порядок действий для дефрагментации диска в Windows 7 или XP:

В Windows 8 по умолчанию раз в неделю выполняется дефрагментация. Проходит она в фоновом режиме и пользователь может ее не замечать. Если нужно запустить процесс оптимизации принудительно, то сделать это можно по аналогии с другими версиями ОС от Microsoft.
Видео: Что делать, если компьютер тормозит
Восстановление системных файлов
В некоторых случаях системные файлы могут быть утеряны или повреждены. Произойти это может из-за некорректной работы программы удаления, вирусов или действий пользователя. Но в любом случае, система без нужных файлов может работать некорректно: тормозить и сбоить. Для нормализации работы в ОС встроено специальное средство восстановления.
Рассмотрим порядок запуска средства восстановления системных файлов:

Оптимизация ПК с Glary Utilites
Удобно для оптимизации работы ПК использовать специальные утилиты, которые позволяют выполнить процесс даже неопытному пользователю. Одна из них – Glary Utilities. Представляет собой она целый набор утилит, которые помогут повысить скорость работы системы.
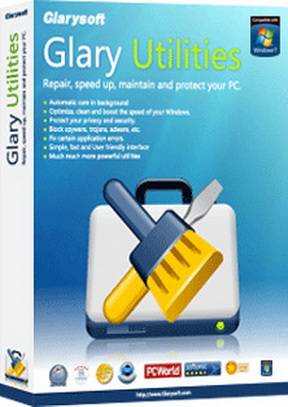
Рассмотрим основные функции Glary Utilities:
- очистка системы от временных данных;
- удаление программ;
- очистка реестра;
- шифрование важных данных;
- оптимизация работы с ОЗУ;
- управление автозагрузкой и активными процессами;
- очистка жесткого диска от ненужных файлов.
Интерфейс приложения позволяет с легкостью выполнять оптимизацию системы даже неопытным пользователем. Продукт распространяется бесплатно. Его можно свободно загрузить на сайте разработчика.
Добавление оперативной память
Размер оперативной памяти оказывает существенное влияние на производительность ПК. Если ее объем недостаточен, то система вынуждена хранить часть используемых в работе данных на жестком диске, что существенно влияет на скорость работы.

Прежде чем приступать к добавлению памяти, необходимо выяснить, какой тип совместим с компьютером.
Сделать это можно следующими способами:
- с помощью специальных утилит;
- обратившись к документации, поставляемой с ПК;
- по внешнему виду и информации на модулях.
Стоит обратить внимание, что наилучший способ, позволяющий избежать досадных ошибок – использование документации.
Перед покупкой модулей ОЗУ необходимо также узнать, сколько модулей поддерживает системная плата и сколько из них свободно. Это позволит выбрать объем каждого модуля при покупке.

Приведем порядок действий при установке новых или замене существующих модулей ОЗУ:
- отключить питание компьютера;
- открыть крышку системного блока;
- при необходимости удалить старые модули;
- убедившись в правильном расположении установить новые планки в слоты;
- проверить надежность крепления и удиться, что все крепления до конца защелкнулись;
- закрыть корпус системного блока и проверить работу ПК.
Важно помнить, что 32-битные системы не могут работать с большим объемом ОЗУ. При использовании 4 и более гигабайт оперативной памяти рекомендуется перейти на 64-битную версию Windows.
Настройка файла подкачки
Система в случае нехватки места для запущенных приложений в ОЗУ использует так называемую виртуальную память. Для этого на диске создается специальный файл подкачки, в который перемещается часть данных из ОЗУ.

Правильная настройка файла подкачки может повысить производительность компьютера. Оптимальный размер, который рекомендуется устанавливать в параметрах ОС должен в 2-3 раза превышать объем имеющегося физического ОЗУ.
Рассмотрим, как выполнить настройку файла подкачки в Windows 7:

В других версиях операционной системы задать настройки виртуальной памяти можно аналогично.
При установке параметров необходимо помнить следующие советы:
- файл подкачки должен располагаться на самом быстром жестком диске;
- максимальный и минимальный (исходный) размер виртуальной памяти должны совпадать;
- периодическое проведение дефрагментации позволит ускорить работу ОС с файлом подкачки.
Видео: CCleaner очисти компьютер
Недостаточно свободного места на диске и его оптимизация
Нормальная работа Windowsвозможна только при наличии достаточного количества свободного места на системном диске. Рекомендуется оставлять свободными около 20%, но не менее 5-10 ГБ.

Освободить место на винчестере можно не только удалив ненужные файлы или программы, но и проведя очистку временных файлов.
Для этого существует два способа:
- запуск встроенного средства Windows;
- использование сторонних утилит.
На практике встроенная в ОС утилита часто оказывается малоэффективной. Поэтому оптимальным вариантом будет использование сторонних утилит, например, Glary Utilities или CCleaner. Они позволяют произвести очистку с помощью дружественного интерфейса быстро и качественно освободить место от временных файлов.

Стоит помнить, что файлы могут располагаться на диске достаточно хаотично. В результате со временем свободное место остается тоже в разных частях накопителя, и скорость будет падать. Поэтому периодически надо проводить дефрагментацию диска.
Настройка визуальных эффектов
Современные версии ОС содержат множество визуальных эффектов для создания более приятного внешнего вида. В то же время все они требуют системных ресурсов и несколько снижают производительность. Отказавшись от части визуальных эффектов можно улучшить скорость работы ПК.
Рассмотрим, как открыть окно настроек визуальных эффектов в Виндовс 7:

Удаление временных файлов
При работе компьютера создается огромное количество временных файлов, которые не только занимают свободное место, но и сказываются на работе системы, замедляя скорость. Часть таких элементов удаляется сразу при закрытии приложения, но далеко не все. Решить проблему можно с помощью встроенных средств ОС или дополнительными утилитами.
Наиболее эффективную очистку осуществляет разнообразный софт от сторонних производителей, предназначенный для улучшения производительности ПК, например, Glary Utilities.
Регулярно проводя очистку системы от мусора, убирая пыль из компьютера и выполняя простые действия для оптимизации работы пользователь может существенно повысить производительность компьютера, а в некоторых случаях, даже продлить срок его службы.
Здравствуйте уважаемые читатели сайта. В этой статьей рассмотрим как почистить компьютер самостоятельно
.
Со временем, любой компьютер обрастает «ненужными файлами», остающимися после установки или удаления программ, или пылью, которая скапливается внутри системного блока, оседая на материнской плате, видеокарте, жестких дисках, мешая их нормальной работе и охлаждению. Все это приводит к тому, что компьютер начинает «зависать», «тормозить», «появляются ошибки», одним словом плохо работать.
Вот тогда мы начинаем бить тревогу, ищем знакомых или обращаемся в конторы специализирующиеся на восстановлении работоспособности компьютеров, а за свою работу они берут неплохие деньги.
Я расскажу Вам как почистить компьютер, причем это может сделать любой пользователь, и как в дальнейшем не попасть в такую ситуацию.
Обычно чистка компьютера от мусора проходит в три этапа и занимает около двух - трех часов, поэтому если Вы решились, то тогда запаситесь терпением.
Первый этап
- чистка системного блока от грязи и пыли;
Второй этап
- проверка на вирусы, исправление ошибок системы;
Третий этап
- очистка жесткого диска от ненужных файлов, и проведение дефрагментации.
Первый этап — Как почистить компьютер
На первом этапе нам понадобится отвертка, пылесос и малярная кисть с натуральным ворсом.
Отключаем питание системного блока, отсоединяем от него все провода, выбираем удобное место и кладем системный блок на бок. Снимаем боковую крышку и видим, какое количество пыли находится внутри.
Можно просто собрать пыль с видимых поверхностей и считать, что дело сделано, но раз Вы решились, будем делать как положено.
Внимание! Перед каждым касанием к внутренним элементам системного блока, обязательно снимаем с себя статику, прикоснувшись к металлической части корпуса.
Первой снимаем видеокарту, чтобы она нам не мешала. Для этого надо открутить винт или винты, крепящие ее к задней части корпуса, а когда будете вынимать видеокарту из слота материнской платы, одновременно отогните пластмассовую защелку, расположенную в задней части слота. У кого к видеокарте подходят провода дополнительного питания, запомните их и отсоедините.
Желательно снять модули оперативной памяти. Как правило, они расположены не далеко от кулера процессора. Чтобы их снять, одновременно надавите на защелки, расположенные с обеих сторон модуля, и он сам выйдет из слота.
Все предварительные операции мы сделали, и теперь приступаем к чистке компьютера от пыли.
Вначале собираем всю пыль, находящуюся вокруг материнской платы, т.е. с днища и корпуса системного блока. Для этого водите кистью без нажима, как будто красите, и пылесосом из под кисти всасываете весь мусор.
Обязательно откройте переднюю крышку корпуса компьютера, и уберите всю пыль оттуда. Как правило, крышка крепится пластмассовыми защелками, которые отжимаются изнутри корпуса.
Теперь счищаем пыль с компонентов системного блока. Здесь тоже аккуратно водите кистью, и пылесосом всасываете весь мусор, который она подняла.

Если Вы боитесь, что можете повредить или отломить радиодеталь – успокойтесь и поверьте, что для этого надо приложить хорошее усилие, а так как Вы кистью водите без нажима, соответственно отломить ничего не сможете.
Обязательно надо почистить кулер процессора. Откручиваем четыре винта, крепящие вентилятор к радиатору, и снимаем его, но делать это надо осторожно, чтобы не повредить крепление самого кулера. Если вентилятор не будет поддаваться, аккуратно подсуньте отвертку между ним и радиатором, и подденьте. Все пойдет. Не Вы первый, не Вы последний.


Обратите внимание, как между ребрами радиатора скопившаяся пыль превратилась в вату. А теперь представьте, в каком режиме работает процессор без нормального охлаждения, отсюда и происходят все зависания, ошибки. Собираем пыль с вентилятора, радиатора и вокруг него.
Некоторые, еще рекомендуют снимать кулер полностью, т.е. разъединить поверхности радиатора и процессора. Не делайте этого. Достаточно будет, если скопившуюся пыль между материнской платой и кулером Вы соберете кистью и пылесосом.
Следующим важнейшим элементом компьютера является блок питания. Без него компьютер – это простой кусок железа. Если он выйдет из строя, менять начинку придется практически всю, поэтому без разговора откручиваем четыре винта на задней стенке корпуса системного блока, и вынимаем блок питания.

А как быть с проводами? Для удобства, их было бы лучше вынуть из разъемов на материнской плате и компонентах системного блока, но если Вы предполагаете, что назад правильно их не вставите - зарисуйте, отметьте, сфотографируйте, или оставляйте так, как есть. Но предупреждаю, будет не совсем удобно. На фотографии показан именно второй вариант – разъемы не вынимаем.

Откручиваем четыре винта на верхней крышке блока питания, снимаем крышку и перед глазами появляется такая картина: - «Красиво, не правда ли?».

Так же кистью и пылесосом собираем всю грязь, и еще, я бы порекомендовал Вам убрать пыль под самой платой блока питания. Можно этого и не делать, мы и так почти по максимуму собрали всю грязь, но для очистки совести сделаем.
Откручиваем винты, крепящие плату. Но так как полностью вытащить мы ее не сможем, нужно отпаять провода, идущие к разъему питания, поэтому плату просто приподнимаем с противоположной стороны от разъема, но так, чтобы можно было работать кистью. Задирать сильно не надо.

Если взглянуть на нижнюю часть фотографии то видно, что между платой и изолирующей прокладкой пыли собралось довольно таки прилично, поэтому здесь тоже надо почистить. А уже перед самой сборкой блока питания не забываем пропылесосить и его кулер.
Блок питания собираем в обратной последовательности и устанавливаем на место.
Теперь займемся видеокартой и оперативной памятью. Берем ластик, и слегка проходимся им по дорожкам, которыми они вставляются в разъем материнской платы, чтобы счистить налет, образовавшийся за время эксплуатации.
Если у Вашей видеокарты установлен специальный кожух системы охлаждения, расположенный поверх радиоэлементов, его желательно снять, чтобы добраться к графическому процессору и кулеру.
Немного о модулях памяти. Когда будете их ставить на место, обратите внимание на прорезь расположенную ближе к середине – это «ключ». Даже если начнете устанавливать не правильно, он не даст этого сделать.

Перед тем как устанавливать модуль в слот, разведите боковые защелки в стороны, затем согласно «ключу» вставьте модуль и с силой надавите на него, чтобы он вошел в разъем. Модуль памяти установлен правильно, если боковые защелки встали до конца в его пазы, расположенные по бокам.
И последнее, что необходимо сделать, это «передернуть» все разъемные соединения на компонентах системного блока, т.е. вытащить и обратно вставить на место. Если где то и был плохой контакт, то он восстановится.
Только делаем все аккуратно
.
Устанавливаем память, крепим видеокарту и не забываем про ее дополнительное питание, если оно есть, закрываем крышку, подключаем на место все шнурки. А если возникли вопросы, то можете посмотреть видеоролик в наших группах или Одноклассники .
Второй этап чистки компьютера
А сейчас займемся творческой работой, а именно чисткой и оптимизацией Windows на программном уровне.
Вначале необходимо проверить операционную систему на вирусы, а поможет нам в этом специальная бесплатная утилита Kaspersky Virus Removal Tool с сайта Касперского. Даже если у Вас стоит антивирус, то проверить, как он ловит всякую гадость из интернета, я думаю стоит, даже просто из чистого любопытства. Если любопытство не взяло, тогда проверяйте своим антивирусом.
Заходим на официальный сайт Касперского, выбираем самую свежую версию программы, язык, и жмем «Загрузить».


Начнется процесс загрузки, а по окончании на «Рабочем столе» появится файл «setup.exe» с логотипом антивируса Касперского.

Если у Вас открыты программы или документы, закройте все.
Мышкой кликаем по файлу два раза и начнется процесс извлечения и установки утилиты, который может занять несколько минут.

По окончании установки выйдет стандартное окно, где надо будет принять лицензионное соглашение и нажать кнопку «Приступить к работе».

В этом окне нажимаем «Запустить проверку» и процесс проверки и чистки от вирусов пошел.

Теперь Вам только осталось ждать, когда утилита проверит важные зоны системы, куда обычно любят влезать все возможные твари из интернета.

Если в процессе проверки программа найдет какую-нибудь заразу, чего очень не хотелось бы, она сама предложит, как поступить. Со всем соглашайтесь. Но бывают случаи, когда на выбор предлагается два варианта: «лечить» и «удалить». Всегда выбирайте «удалить». Еще имейте в виду, что всякие кряки и нелегальные ключи утилита может определить как вирус.
Если у Вас все нормально, то по окончании проверки выйдет окно с радующей глаз информацией, что угроз не обнаружено, а заодно, Вы лишний раз убедились о хорошей защите своего антивируса.
Даже когда в процессе проверки что-то и найдется, не переживайте, утилита Kaspersky Virus Removal Tool
со всем этим разберется.

Закрываем программу, и она удалится сама. Перезагружаемся.
Теперь проверяем операционную систему и жесткий диск на ошибки. У жесткого диска проверяются все разделы, на которые он разбит. То есть, если Ваш диск разбит на несколько локальных дисков (разделов), значит, начинаем с самого последнего. У меня жесткий диск разбит на три раздела – «C», «D», «E», поэтому я обычно начинаю с диска «Е», а заканчиваю диском, на котором установлена операционная система Windows. Как правило, система по умолчанию устанавливается на диск «С».
Приступим. Заходим в папку «Мой компьютер», наводим курсор на диск «Е», и правой кнопкой мышки щелкаем по нему. Выйдет контекстное меню, где выбираем «Свойства».

Откроется окно, где будет видна общая информация диска «Е». Емкость диска, файловая система, сколько места на диске занято и сколько свободно. Нажимаем кнопку «Сервис».

В следующем окне Вам предложат:
выполнить проверку диска
«Е
» на ошибки
,
дефрагментацию файлов на диске
,
сделать архивацию этих файлов
.
На данном этапе весь этот набор нам не нужен, этим займемся позже, а сейчас выбираем «Выполнить проверку» диска на ошибки.

Выйдет небольшое окно, где Вам надо будет поставить две галочки, смотрите фото ниже, и запустить проверку кнопкой «Запуск».

Проверка диска запустилась, и будет проходить в пять этапов. Первые три быстрые, а вот четвертый и пятый этапы будут проходить долго. Поэтому можете пойти и выпить чашечку кофе или перекусить.

По окончании нажимаете «ОК», закрываете окно, и таким образом проверяете все оставшиеся разделы жесткого диска.

Здесь есть один момент: когда запустите проверку диска «C», выйдет окно предупреждения: «Проверка диска не может быть выполнена, поскольку для нее необходим монопольный доступ к файлам Windows на этом диске, для чего требуется выполнить перезагрузку. Назначить выполнение проверки диска при следующей перезагрузки системы?».

Естественно мы соглашаемся. Нажимаем «Да», внизу жмем «ОК», закрываем окно и сами производим перезагрузку системы через кнопку «Пуск».
После перезагрузки Windows, перед появлением окна приветствия, Вы увидите синий экран, где в верхней части будет написано, что проводится проверка диска «С».

Так же, как и с остальными разделами, проверка будет проходить в пять этапов, а по окончании проверки компьютер опять уйдет на перезагрузку, и после этого выйдет на «Рабочий стол».
Половина второго этапа пройдена. Осталось только почистить жесткий диск от мусорных файлов и провести дефрагментацию разделов.
После проведения всех операций Вы убедитесь, что система станет работать процентов на тридцать шустрее, а может и на все пятьдесят.
Как почистить компьютер. Дефрагментация дисков. Окончание.
Вот и подошла к завершающему этапу чистка компьютера от пыли и ненужных мусорных файлов .
На первом этапе , мы с Вами при помощи кисточки и пылесоса убрали пыль со всех компонентов, находящихся внутри системного блока, а также «передернули» разъемные соединения, соединяющие между собой эти компоненты компьютера. Тем самым, устранили возможные потери контакта в разъемах.
На втором этапе , мы проверили операционную систему на вирусы, при помощи утилиты Kaspersky Virus Removal Tool, а также, штатной утилитой самой Windows проверили разделы жесткого диска на ошибки.
На этом заключительном этапе мы очистим разделы жесткого диска от мусорных файлов и произведем дефрагментацию.
Очищаем разделы жесткого диска от мусорных файлов.
Для этого опять воспользуемся штатной виндовской утилитой.
Заходим в папку «Мой компьютер» и выбираем раздел диска, который хотим очистить от мусорных файлов. Щелкаем по нему правой кнопкой мышки и выбираем «Свойства».

Если Ваш жесткий диск разбит на несколько разделов, то последним очищаем тот раздел, на котором установлена операционная система.
В появившемся окне нажимаем кнопку «Очистка диска».

В следующем окне появится индикатор оценки объема места, которое можно будет освободить в выбранном разделе.

По окончании оценки Вам надо будет выбрать те файлы, которые на Ваш взгляд считаются мусорными. Как правило, эти файлы, рекомендуемые программой очистки, создает при работе сам компьютер, и поэтому от них смело избавляемся.
В правом верхнем углу программа укажет, сколько всего можно освободить места в этом разделе. В данном примере - это 250 Мегабайт (обведено прямоугольником). Но если Вы никогда не делали очистку диска, то данная цифра будет во много раз больше.

В поле «Удалить следующие файлы» ставим галочку напротив мусорных файлов, которые необходимо удалить из компьютера. По умолчанию, в данном примере, программа уже установила галочки и предлагает удалить только 8 Мегабайт, а остальные файлы оставляет на Ваше усмотрение.
Оставляем только «Файлы установки Office», если они будут, а остальное, напротив чего стоит число – удаляем. Нажимаем «ОК».
Вас предупредят и спросят о намеренности удаления выбранных файлов. Нажимаем «Удалить файлы».

Пошел процесс удаления.

Когда программа очистки удалит ненужные файлы с этого раздела, и если на Вашем жестком диске есть еще разделы, то их также чистим. По окончании очистки жесткого диска перезагружаем компьютер. Такую чистку компьютера рекомендуется проводить 1 - 2 раза в месяц.
Дефрагментация файлов.
Для начала давайте разберемся, из-за чего на диске появляются фрагментированные файлы, и зачем их нужно дефрагментировать.
Фрагментация файлов , хранящихся на жестком диске, происходит из-за того, что Windows записывает их не одним большим куском, а маленькими частями – кластерами. Причем разбросаны эти кластеры могут быть по всему жесткому диску. Вот и получается, чтобы открыть нужный нам файл, считывающие головки жесткого диска собирают его по кусочкам со всей поверхности. А это, естественно, сказывается на работе и производительности компьютера. Поэтому пользователям, ежедневно работающим на компьютере, необходимо хотя бы раз в месяц проводить процедуру дефрагментации.
Процесс дефрагментации заключается в том, чтобы собрать в кучу все маленькие части (кластеры), принадлежащие одному файлу, и перераспределить их так, чтобы они стояли рядом друг с другом. Для этого в самой Windows существует специальная программа дефрагментатор, которой мы и воспользуемся.
Правда работает она не так шустро, по сравнению со сторонними такими же программами как Auslogics Disk Defrag или Diskeeper . Поэтому, если Вы ни разу не делали дефрагментацию, и Ваш жесткий диск сильно фрагментирован, то эта процедура может занять длительное время.
На рисунке ниже, для примера, показан интерфейс сторонней программы дефрагментатора Auslogics Disk Defrag .

Еще один момент.
Если после очистки раздела диска от мусорных файлов на нем осталось меньше 15% свободного места от его общей емкости, то придется удалить или перенести на другой носитель еще немного файлов с этого раздела, чтобы обеспечить программе необходимое свободное пространство для работы.
Итак, поехали.
Закрываем все программы, которые могут мешать работе дефрагментатора.
Заходим в папку «Мой компьютер», выбираем любой раздел, выделяем его, щелкаем по нему правой кнопкой мышки и выбираем «Свойства». В появившемся окне нажимаем кнопку «Сервис».

В следующем окне нажимаем кнопку «Выполнить дефрагментацию».

Здесь, выбираем раздел диска, который хотим дефрагментировать. Если Ваш жесткий диск разбит на несколько разделов, то раздел с операционной системой дефрагментируйте последним.
Выделяем раздел и нажимаем кнопку «Анализировать диск».

Запустится утилита дефрагментации, и Вы можете видеть процесс проверки раздела жесткого диска на фрагментированные файлы. Здесь, придется некоторое время подождать.

По окончании проверки будет показано в процентах, сколько фрагментированных файлов имеется в выбранном разделе.
Нажимаем «Дефрагментация диска
».

Запустится процесс дефрагментации. А когда он закончится, то Windows любезно объявит о том, что в этом разделе фрагментированных файлов нет.

Выбираем следующий раздел и также делаем его анализ, а затем дефрагментируем. По окончании процесса перезагружаем компьютер и видим, как он прибавил прыти. Дефрагментацию рекомендуется проводить один раз в месяц.
Ну, а если остались вопросы, посмотрите видеоролик в наших группах (ссылки выше).
Вот и все. Теперь Вы узнали как почистить компьютер от пыли и мусора
, не прибегая к помощи специалистов, а заодно сэкономить немного денюшек, которых много не бывает.
Всем удачи!
Один из основных врагов компьютера – это пыль, которая при попадании в ваш ПК или ноутбук оседает, ухудшая работу техники. Несмотря на серьезность проблемы, не стоит сразу обращаться к мастеру.
Любой, кто имеет малейшее желание, может самостоятельно справиться с чисткой компьютера.
Но не стоит забывать, что компьютер — это не только системный блок, поэтому стоит потрудиться ипочистить еще и мышку с клавиатурой. Очистив от пыли все девайсы, вы не только облегчаете свою работу, но и продлеваете им жизнь.
При появлении отложений пыли в компьютере сразу ухудшаются его характеристики, и это проявляется следующим образом:
- ПК дольше грузится;
- начинает перегреваться, гудеть, выходит горячий воздух из кулера;
- не может открыть программы, которые с легкостью открывал ранее;
- в некоторых случаях происходит самопроизвольное выключение и многое другое.
 Если говорить об комплектующих, то можно выделить залипание клавиш и колесика, подергивание курсора, самопроизвольный набор теста.
Если говорить об комплектующих, то можно выделить залипание клавиш и колесика, подергивание курсора, самопроизвольный набор теста.
Для того чтобы у вас не возникало проблем с вашим ПК или ноутбуком, следует производить чистку от пыли хотя бы раз в год. В условиях повышенной запыленности или же если ваш системный блок находится на полу, то стоит чистить чаще.
Основным местом скопления пыли в вашем ПК является кулер. Количество охлаждающих устройств может колебаться от 2 до 12 в системном блоке. В самом простом варианте он находится в стенке, а второй прикреплен к блоку питания.
При увеличении мощности комплектующих на них также устанавливаются кулеры. Со временем их все нужно чистить.
В ноутбуках стоит только 1 кулер, но при этом его чистить сложнее в виду сложности строения корпуса. Для того чтобы разобрать ноутбук, необходимо больше времени. Но в общем виде можно рассказать, как почистить компьютер от пыли применимо к ПК и ноутбукам.
Шаг № 1. Разборка компьютера
Перед тем, как начать чистить свой компьютер, стоит его подготовить. Для этого расчистите стол, найдите максимальное количество различных коробочек – они понадобятся для сбора шурупов и крепежей. Затем найдите видео разборки, если у вас ноутбук.
Чтобы разобрать компьютер, вам понадобятся отвертки крестовые (для запаса возьмите пару плоских), вата, вода, термопаста, спирт, тряпка из натурального материала, банковская или карта для скидок и тонкий штырь.
Для чистки компьютерной техники продается маленький пылесос. Если он у вас есть, то стоит им воспользоваться.
 Прежде чем разбирать ПК, его нужно обесточить и отсоединить все провода и кабеля. Затем открутите все шурупы, которые держат глухую боковую панель. Соберите их все в одну коробку, чтобы не растерять.
Прежде чем разбирать ПК, его нужно обесточить и отсоединить все провода и кабеля. Затем открутите все шурупы, которые держат глухую боковую панель. Соберите их все в одну коробку, чтобы не растерять.
Как только вы откроете крышку, аккуратно стряхните пыль и проверьте крепления и контакты проводки. Далее стоит начать постепенно отсоединять и доставать с системного блока все комплектующие — одно за другим.
Продолжайте складывать в коробки винты и запоминайте последовательность разборки. Сборка производится в обратном порядке.
После того, как вы всё достанете, максимально очистите от пыли сухой тряпкой комплектующие с платами и отложите их до следующего шага. Намочите тряпку водой и тщательно вытрите всю пыль, не оставляя воды и разводов.
Если у вас ноутбук: строго следуя видео разборки вашего компьютера, снимите нижнюю панель и протрите сухой тряпкой материнскую плату.
Снимая все комплектующие, осматривайте их и при необходимости протирайте от пыли.
Шаг № 2. Очистка материнской платы
Перед очисткой материнской платы стоит осмотреть и определить, сильно ли она запылилась. Если в уголках видно большое количество пыли, стоит отсоединить от нее комплектующие и прочистить с помощью ватки и штыря.
 Штырь поможет достать пыль из труднодоступных мест, а вата соберет всю пыль, которая находится на дорожках. Следите за тем, чтобы вата не оставалась на ножках микросхем. Если за этим не следить, запыление плат и кулеров произойдет быстрее.
Штырь поможет достать пыль из труднодоступных мест, а вата соберет всю пыль, которая находится на дорожках. Следите за тем, чтобы вата не оставалась на ножках микросхем. Если за этим не следить, запыление плат и кулеров произойдет быстрее.
Важно: не стоит протирать материнскую плату влажной тряпкой или увлажненной ватой. Если вам кажется, что плата недостаточно очищена, рекомендуется воспользоваться влажной салфеткой.
Протрите планки оперативной памяти и осмотрите их. Далее снимите охладительную систему процессора и вытрите старую термопасту.
Для удаления термопасты воспользуйтесь салфеткой, смоченной в спирте. Такую же манипуляцию стоит провести с охладительной системой. После окончания очистки нужно нанести новую термопасту.
Если у вас ноутбук, протрите материнскую плату и комплектующие. Снимите с материнской платы систему охлаждения и удостоверьтесь в отсутствии пыли в труднодосягаемых местах. Уберите старую термопасту и нанесите новую.
Шаг № 3. Очистка кулеров
Самым важным этапом в очистке компьютера от пыли является очистка всех кулеров. Для их полной и качественной очистки стоит отделить элементы пассивного охлаждения от элементов активного охлаждения.
 Попросту говоря — нужно открутить от кулеров различное оребрение.
Попросту говоря — нужно открутить от кулеров различное оребрение.
Когда вы доберетесь до лопастей, вытрите пыль с них слегка влажной тряпкой. Затем дайте им просохнуть и соберите кулеры.
Если у вас ноутбук: опытные компьютерщики советуют не разбирать кулер, так лопатки кулера более слабые и очень легко реагируют на любое силовое воздействие.
Если же вы хотите протереть кулер, вам стоит намотать вату на штырь, увлажнить ее и аккуратно протирать, периодически меняя вату.
Перед установкой продуйте систему охлаждения на материнской плате. Также стоит продуть вентилятор. Это не сильно поможет, но это лучше, чем ничего.
Проблемы с этими устройствами появляются не только из-за пыли. Испортить ваши девайсы могут волосы, крошки, различные жидкости и многое другое.

Для прочистки мыши необходимо выполнить несколько действий.
- Аккуратно раскрутите все внешние шурупы.
- Далее снимите корпус и продуйте внутренности мыши.
- Снимите колесо и почистите его.
- Открутите шуруп и снимите плату. Под ней может быть большое скопление пыли.
- Протрите плату и соберите мышь.
Для чистки клавиатуры сделайте следующее:
- снимите все клавиши;
- приверните ее и легонько постучите по тыльной стороне;
- протрите влажной тряпкой. Если у вас залипают клавиши, профессионалы советуют протеретьих спиртом;
- соберите клавиатуру.
Таким образом, придерживаясь этих простых инструкций, вы самостоятельно сможете проводить уход за вашим ПК.
Эта процедура не требует много времени, но очень важна для нормального функционирования техники.
Мать двоих детей. Веду домашнее хозяйство уже более 7 лет - это и есть моя основная работа. Люблю экспериментировать, постоянно пробую различные средства, способы, методики, которые могут сделать нашу жизнь легче, современней, насыщенней. Люблю свою семью.
Пользователи ПК постепенно засоряют свои машины ненужным хламом. Старые текстовые документы, ненужные фотографии, временные файлы, вспомогательные утилиты, устанавливаемые на один раз для выполнения какой-либо задачи – все это и многое другое засоряет систему, и компьютер начинает тормозить, работать медленнее, зависать.
Ниже приведены действенные способы очищения компьютера от ненужных, старых или вредоносных данных. Проводите чистку раз в несколько месяцев.
Разумеется, для увеличения эффективности следовало бы воспользоваться всеми вариантами. Выбирайте подходящий или устройте тотальную чистку компьютера и воспользуйтесь всеми советами!
Вспомогательная утилита, распространяемая на бесплатной основе, но располагающая платными версиями с расширенным функционалом. CCleaner дарит пользователю богатый набор опций, которые активируются по его желанию.
Скачайте программу с официальной страницы разработчика, установите, следуя пунктам установочного файла. После запуска Вы увидите окно программы, в котором можно будет включить или отключить различные пункты очистки и запустить очистку с помощью кнопки «Run Cleaner».

Перед очисткой Вы можете отметить любые пункты, либо отключить те, считаете лишними:
- Очистка временных или потенциально ненужных файлов. Это вспомогательные файлы, записываемые огромным числом ПО: Google Chrome, Adobe Acrobat, Microsoft Office и множество других.
- Возможность управления автозагрузкой. Опция, предоставляющая чуть больший функционал, нежели Автозагрузка, хранящаяся в Диспетчере. Отключайте, удаляйте или модифицируйте старт любой программы с целью сокращения времени загрузки компьютера.
- Очистка проблематичных записей в реестре ОС. После нахождения ошибок CCleaner старается исправить их и записывает резервные копии измененных файлов.
На заметку! Регулярные обновления обогащают список возможностей, поэтому каждый сможет предварительно под свои нужды.
Видео — Как почистить компьютер от мусора и ненужных файлов?
Вариант №2. Антивирусная программа
Даже если человек придерживается правил соблюдения безопасности, посещает только проверенные сайты и не переходит по подозрительным ссылкам, опасность заражения компьютера все равно существует.
Большая часть вредоносного ПО функционирует незаметно, поэтому Вы можете даже не заметить его присутствия. Но что точно можно сказать о вредоносных программах – они всегда замедляют работу системы.
Если Вы давно не проверялись , то задумайтесь о ее установке. Некоторые пользователи не любят присутствие защитного ПО на своих машинах, поэтому существует альтернативный вариант – одноразовая антивирусная утилита. Такие утилиты пишут разработчики некоторых компаний, занимающихся созданием антивирусных пакетов. Антивирусная утилита не требует установки, быстро сканирует компьютер, после чего ее можно удалить. Вспомогательное ПО такого рода призвано вычислить вирусы и прочие неблагополучные программы, удалить их, но не защищать ПК постоянно, так как не обладают встроенными экранами защиты.

Попробуйте утилиту от компании Dr. Web – Dr.Web CureIt! Это, а на официальной странице разработчика регулярно публикуется свежая версия. После скачивания Вы можете быть уверены, что утилита знает о существовании самого свежего вредоносного ПО и в состоянии справиться с ним.
Запустите скачанный файл и запустите проверку компьютера, нажав на кнопку «Запустить проверку».

Вариант №3 – Программы и компоненты
Последний способ вообще не потребует от Вас установки или скачивания чего-либо, потому что разработчики Windows уже позаботились о Вас. Зайдите в Панель управления и откройте раздел удаления программ.

В открывшемся списке правой клавишей мыши удалите все (если не уверены в важности программы, то лучше оставьте и не трогайте ее). Старайтесь хранить на своей машине только нужное, используемое ПО.

Видео — какой программой почистить компьютер, чтобы не тормозил
Любая по мере своей работы накапливает большое количество мусора. Сюда можно отнести файлы каталогов tmp, записи реестра, созданные программами, но не использующиеся, логи, журналы, Все это способствует уменьшению скорости работы компьютера. В данной статье будет приведена информация о том, как ускорить время отклика приложений, сделать работу с ОС более комфортной.
Если не выполнять эти действия регулярно, замедлится скорость открытия контекстных меню, папок, запуска программ. Свободное место на жестком диске будет все время уменьшаться, что приведет к зависаниям или даже невозможности загрузить операционную систему.
Встроенные в Windows средства
Начать рассказ о программах, которые могут очистить компьютер, следует со встроенной утилиты. Работает она менее эффективно, чем сторонние продукты. На неё стоит обратить внимание пользователям, редко работающим за компьютером, а также тем, у кого нет прав или возможности установки ПО. Утилита по умолчанию входит в комплект всех современных версий Windows. Чтобы запустить её в любой ОС, достаточно в поле ввода окна "Выполнить" ввести строку "cleanmgr". Теперь остается только кликнуть на "ОК". На дисплее отобразится главное окно утилиты. В нём нужно указать, с каким разделом продолжит работать программа.
Анализ HDD будет продолжаться несколько минут. На его скорость влияет размер жесткого диска, процент дефрагментации, время, прошедшее после последнего запуска аналогичной операции. Когда сканирование закончится, утилита предоставит поверхностный отчет и предложит выбрать группы файлов для удаления. Рядом с каждым пунктом располагается чек-бокс, а напротив написано количество мегабайт занимаемой информации.
Чтобы установите флажки напротив имен всех групп. Кликните по "ОК" и подтвердите свое намерение. Для удаления большего количества ненужной информации с разделов HDD в главном окне утилиты нужно нажать на кнопку "Очистить системные файлы". Применяя подход, описанный выше, придется потратить не более 10 минут на выполнение всех действий. Как говорилось ранее, стандартные средства Windows малоэффективны, а это значит, что во время сканирования утилита нашла далеко не весь мусор.

Сторонние продукты
Одна из самых популярных программ для оптимизации работы ПК - CCleaner. Многие пользователи отдают предпочтение именно ей, так компьютера с помощью этого инструмента можно буквально за пару кликов. Интерфейс приложения максимально прост и понятен, поэтому даже неопытному пользователю не потребуется изучать справочное пособие.
Установка
CCleaner - абсолютно бесплатный продукт, поэтому скачивать его следует только с официального ресурса. Кроме возможности получить последнюю версию утилиты, вы точно будете знать, что не заразите свой ПК вирусом. Программа требует инсталляции, перед тем как очистить компьютер. Windows после запуска установщика предупредит пользователя об опасности исполняемых файлов, загруженных из мировой сети. Сделайте следующие действия:
- Выберите "Да".
- На дисплее появится окно. В нём нужно выбрать язык, применять который в интерфейсе предпочтительнее.
- После нажатия на надпись "Next" пользователю станет доступна предварительная настройка. Все параметры будут понятны любому юзеру, который хоть раз устанавливал программы в Windows.
- Теперь остается только нажать на надпись "Install" и дождаться завершения процесса. Инсталляция выполняется быстро. Она займет одну-две минуты.

Как очистить компьютер: удаление временных документов
В главном окне программы находится надпись "Очистка". После нажатия на неё утилита выполнит анализ, функция которого аналогична организованной во встроенном инструменте. В графах слева указаны имена групп файлов, которые впоследствии будут удалены. Некоторые из них отмечены по умолчанию. Установите галочки напротив ненужных файлов. Кликните по надписи "Анализ" и подождите, пока приложение соберет данные. На время завершения функции влияет объем мусора системы.
После сканирования на экране появится окно с подробным отчетом. В нем можно будет просмотреть расположение всех удаляемых документов и освобождаемый объем данных. Чтобы очистить компьютер, нажмите на соответствующую кнопку. Важные для работы операционной системы файлы удалены не будут. Однако если вы не хотите избавляться от истории браузера или журналов ошибок Windows, стоит предварительно изучить отчет и внимательно просмотреть имена групп, отмеченных флажками.

Системный реестр
В целом скорость работы компьютера мало зависит от мусора в реестре. Однако беспорядок в нём негативно сказывается на стабильности конкретных программ. Чистить разделы и записи следует тогда, когда утилиты, функционировавшие нормально, резко начали сбоить. В случае невозможности установки новых приложений из-за возникновения ошибок в процессе инсталляции есть смысл заняться оптимизацией реестра:
- Нажмите на иконку с подписью "Реестр" в левом блоке программы.
- Не снимая флажков, кликните на "Поиск".
- Утилита начнет сканирование, которое будет продолжаться несколько минут.
- После его завершения нажмите на "Исправить".
- CCleaner предложит создать резервную копию данных, которые впоследствии сотрет.
- После выбора на дисплее отобразится окно с подробной информацией об удаляемых разделах и ключах. В нём находится кнопка "Исправить", на которую и следует нажать.

Сервис
Раздел "Сервис" утилиты CCleaner предоставляет пользователю несколько инструментов для манипуляций с настройками операционной системы, установленными приложениями, разделами жесткого диска. Главные возможности этого раздела, на которые стоит обратить внимание, - программ и управление записями автозагрузки.
В нее входят те приложения, которые запускаются либо вместе с Windows, либо после входа пользователя. От ненужных или редко используемых программ автозагрузку следует очистить. Ускорить компьютер при помощи этого метода вряд ли получится, однако время загрузки ОС заметно уменьшится. Функция деинсталляции приложений полностью аналогична стандартному инструменту Windows. Преимущества CCleaner - большая наглядность и быстрый доступ к функционалу.

Revo Uninstaller
Revo Uninstaller отличается от большинства программ, направленных на удаление мусора с HDD компьютера. Если основная масса утилит стирает уже накопленные данные, то Revo Uninstaller борется с одной из причин захламленности ПК - неправильным удалением ПО. Во время своей работы приложение следит за активностью программ, запоминает, какие файлы были созданы после каждой конкретной, какие данные записывались в реестр и изменялись в нем.
Удаляя программу при помощи Revo Uninstaller, пользователь может быть на 100% уверен, что на компьютере не осталось никакого мусора, связанного с ней. Утилиты, установленные до оснащения рассматриваемым приложением, также деинсталлируются, не оставляя хвостов. Это возможно благодаря встроенной системе сложного анализа. Пользователю достаточно кликнуть по пункту "Uninstall", а после сканирования выделить галочками все надписи. Тот, кто любит полностью контролировать работу программ, сможет изучить подробный отчет. В него записываются все пути к файлам и параметрам реестра, которые будут удалены.
Заключение
Помните: недостаточно один раз очистить компьютер. "Виндовс" любой версии требует регулярного сервиса. Чем больше программ установлено в операционную систему, чем чаще выполняется работа за ПК, тем меньше должна быть периодичность техобслуживания.







