Объемный звук на пк. Установка аудио кодеков. Увеличение звука средствами Windows
Добрый день, друзья. Большинство людей любят послушать музыку хорошего качества. Раньше, для этого требовалось купить приличный музыкальный центр, сабвуфер и кучу колонок. Докупать колонки требовалось для того, чтобы звук был более объёмный, квадро.
Но, с появлением компьютеров в нашей жизни, многие люди отказались от музыкальных центров, и стали слушать музыку на компьютере. Вся суть в том, что для получения приличного звучания через компьютер, так же стоит потратиться.
Необходимо купить звуковую плату, правильно её настроить. Докупить дополнительные колонки (для объёмного звучания), и, опять же приобрести сабвуфер. Кроме прочего, многие люди подключают музыкальные центры к компьютерам.
Например, в студиях звукозаписей, присутствует очень сложная, профессиональная аудио техника, соединённая с компьютером и несколькими мониторами. Разумеется, стоит такое удовольствие приличную сумму. Но, а что же делать, если охота послушать музыку в приличном качестве, на обычном стационарном компьютере с двумя колонками (или вообще, на ноутбуке со встроенными колонками). Я имею в виду, без звуковой карты (приличная звуковая карта стоит от 3000 руб. и выше)?
В этом случае, стоит установить программу эквалайзер для улучшения звука. Подобных программ приличное количество. Причем, часть из них дают звуковой эффект, не хуже, чем от звуковая плата.
Как работать со звуковой программой Hear
Итак, мы рассмотрим известную программу Hear. Это очень удобная программа, позволяющая создать объёмный звук, даже, если у вас колонки или наушники не очень хорошего качества. Или просто тихие. Данная программа позволяет повысить громкость звука. Многие пользователи утверждают, что она даёт эффект, не уступающий звуковой плате.
Программа платная, но, на официальном сайте есть пробная версия . Также, можно программу Hear скачать бесплатно, с одного из торрент сайтов. Программа англоязычная. Я искал Hear на русском, но не нашел. Да он нам особо и не нужен. Интерфейс у неё и так понятный.
Устанавливаем Hear. Во время установки, у вас несколько раз спросят, согласны ли вы на установку этой программы эквалайзера? Соглашаемся. Итак, начинаем работать с этой звуковой программой. Но, для начала, на всякий случай, я советую создать точку восстановления ОС, чтобы, в случае неправильных настроек, можно было произвести откат системы.
Первым делом, сделаем Hear устройством по умолчанию для работы со звуком. Если вам не понравится то, что вы сделали, вы можете вернуть прежнее устройство (динамики) по умолчанию. Для этого, войдем в панель управления, и выберем ярлык «Звук».

Затем, во вкладке воспроизведение, выбираем Hear. Эти действия для Windows 10.

Для семёрки выбираем меню Аудио, и затем Hear.

Теперь, проверим, действительно ли у вас установлена программа Hear для воспроизведения звуков. Для этого, кликнем по значку динамика в панели быстрого запуска и видим:

При желании, можно выбрать динамики, кликнув по треугольнику вверху.
Перейдем к рассмотрению самой программы. Обращаем внимание на самое верхнее меню.

В нём расположены пресеты программы (готовые настройки звуковых эффектов). Например, я выберу Speech. При этом, буква S в стилях говорит о том, что данный стиль существует для того, чтобы прослушивать звук с колонок. Буква Н о том, что этот стиль нужно прослушивать с наушников.

Теперь, я вам советую включить какую-нибудь музыку, чтобы понять, какой пресет подходит больше вам. Также, пресеты можно создавать самим. Но, об это поговорим позже.
Нижние вкладки
Перейдём к нижнему меню. Вкладка General . В ней можно настроить разные эффекты звука, при помощи ползунков. Также, в правой колонке можно отключать или включать нужные вам команды.

Также, я советую рассмотреть вкладку EQ , в которой находится эквалайзер, и который можно менять. Итак, обращаем внимание на команды в правом нижнем углу: Curve – эквалайзер показан в виде графика, Sliders – в виде ползунков.

То, что нам и нужно, их можно менять по вашему вкусу. Я имею в виду не только ползунки, но и линию графика.

Ползунки можно поставить так, как у меня на скриншоте. Я думаю – это самый подходящий вариант.
Вкладка Playback — даёт возможность самим настроить опции звука и посмотреть, нет ли ошибок и предупреждений. Если их нет, поле будет чистым.

3D – создаёт объём звукового воспроизведения. Что-то вроде звука со всех сторон, даже при наличии всего двух динамиков. Двигаем ползунки по своему усмотрению.
Ambience – вносит эффект реверберации. Его можно отключить, нажав Enable.
FX – даёт возможность с помощь ползунков как бы перенаправлять звучание в сторону от человека.
Maximizer – регулирует низкие и высокие частоты в наушниках.
BW – даёт возможность слушать музыку в разных режимах. К примеру – утреннее пробуждение, медитация, релаксация.
Limiter – позволяет регулировать компрессию.
Space (космос) – наравне с меню 3D создаёт расширенное звучание. Если вы выберите Normal, звук будет слышен сзади. Если Wide – звук будет ближе к вам.

– помогает восстановить качество звука, потерянное во время записи.

Speaker – усиливает громкость из колонок. Расширяет масштаб издаваемых частот.
Sub – производит настройки в виртуальном сабвуфере.
Как создать свой пресет
Произвольно меняем ползунки в разных окнах меню, как нам нравится. Затем, входим в главное меню и, из ниспадающих вкладок выбираем Save.

У нас открывается проводник. Называем файл, к примеру, noviy и жмём «Сохранить».

Как видите, в главном меню у нас по сразу появился пресет с данным названием. Можете теперь наслаждаться новыми настройками.
Вывод: — программа Head создаёт звуковые эффекты, сравнимые со звуковой платой, что очень полезно, когда нет возможности приобрести приличную звуковую карту. Да и зачем лишние траты, когда есть такая программа?
Кроме данной программы, для качественного звука желательно приобрести качественные колонки для компьютера и качественную звуковую плату. Например, на АлиЭкспресс. Колонки можно выбрать на этой странице . Звуковую карту на этой . Что интересно, многие звуковые карты внешне похожи на обычную флешку с входами для наушников (колонок) и микрофона. Приобрести приличную можно рублей за 300.

Каждый пользователь использует свой компьютер по-разному, но практически все слушают на нем музыку и смотрят видеоролики. Для того чтобы от использования компьютера в качестве медиацентра оставалось самое благоприятное впечатление, нужно правильно настроить параметры звука.
Программное обеспечение
При установке операционной системы происходит первоначальная настройка звука и установка необходимых драйверов. Иногда бывает так, что звуковая карта выпущена позже вашей операционной системы, или же драйвера Windows установились не совсем правильно. Открываем «Панель управления» – «Система» – «Диспетчер устройств».
Если возле нашей видеокарты стоит восклицательный знак, следует переустановить драйвера. Взять наиболее подходящую для вашей ОС версию можно с прилагаемого диска или сайта производителя.
После переустановки драйверов для корректного воспроизведения звука необходимо установить пакет . Можем посоветовать полностью бесплатный набор кодеков K-Lite .
Настройка эффектов
После установки необходимых программ переходим к настройке различных эффектов, с помощью которой можно значительно улучшить воспроизведение звука. Идем в «Панель управления», «Звук», выбираем наши динамики и настраиваем их.
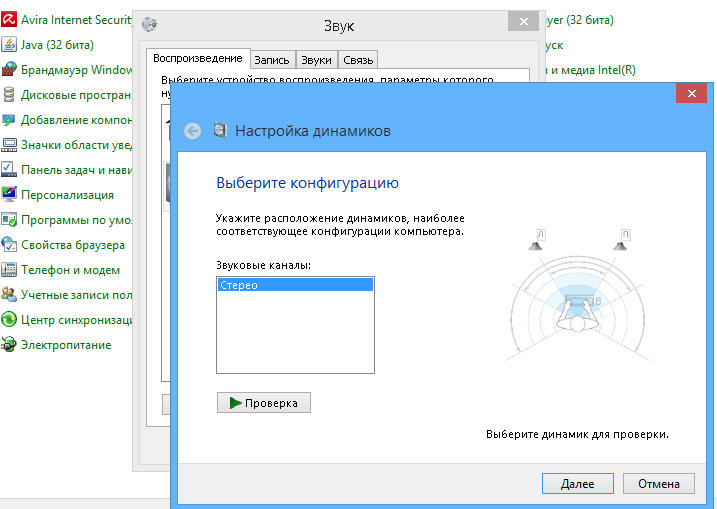
После завершения настройки переходим к эффектам. Идем опять в настройку звука, выбираем динамики и кликаем «Свойства». Переходим на «Дополнительные эффекты». Если этой вкладки нет – то ваша карта либо не поддерживает тонкие настройки либо пакет драйверов производителя заменил ее своими настройками:

Если страничка доступна, настраивать эффекты следует так:

- Эмуляция объемного звучания . Если вы хотите вывести двухканальный звук на многоканальной акустике 5.1 или 7.1, эту опцию следует включить.
- Коррекция звучания . Данный эффект позволит добиться оптимального звука в конкретной точке помещения при использовании микрофона.
- Виртуальное объемное звучание . Эффект эмулирует объемное звучание. Оптимальное решение, если у вас 2-канальная аудиокарта и многоканальная акустика.
- Создание фантомных динамиков . С помощью этого эффекта многоканальный звук лучше воспроизводится на системах с меньшим количеством динамиков. Используется для воспроизведения 5.1-канального звука на системе 2.1.
- Тонокомпенсация . Улучшит воспроизведение низких частот на ноутбуках с маленькими динамиками.
Использование дополнений к плееру
По статистике, настоящие меломаны предпочитают аудиоплеер foobar2000 , который позволяет максимально точно вывести звук на аудиокарту. Плеер имеет очень широкие возможности настройки, и для него существует много цифровых обработчиков звука (DSP), реализованные в виде
Это статья для тех, кто только начинает осваивать компьютерные технологии, а также для любопытных и желающих всё знать опытных пользователей. Мы постараемся вам просто и кратко рассказать о том, как увеличить громкость на ноутбуке различными способами. Рассмотрим настройки эквалайзера, динамиков и прочее.
Ноутбук не акустическая система, которая рассчитана на частое прослушивание музыки. В большинство из них встроены только два динамика для вывода звука. Поэтому чтобы увеличить звук, многие подключают к нему специальные колонки с большей мощностью и чувствительностью, чем у встроенных.
Вы купили ноутбук, подключили к нему колонки, а громкости всё ещё нет? Дело в том, что ПК просто не настроен. Проблемой придётся заняться самостоятельно. Отсутствие хорошей громкости на ноутбуке можно легко исправить. Для этого нужно знать о том, как можно увеличить громкость динамиков на ноутбуке.
Как увеличить громкость
Большое количество людей всё ещё пользуется 7 Виндовс. Исходя из этого, рассмотрим пошагово первый способ того, как увеличить громкость на ноутбуке Windows 7. При такой системе лучше всего делать увеличение через стандартные настройки ОС на Windows.

- Закрываем настройки и проверяем звучание.
В 10-й версии микшер, позволяющий увеличить громкость, открывается из трея. Об этом ниже.
Пользуемся треем
Прежде, чем приступать к каким-либо манипуляциям, проверьте уровень громкости, открыв вкладку в трее. Возможно, ползунок звука просто не стоит на высоких показателях. Этот значок находится на панели задач около часов, обычно имеет вид громкоговорителя (рупора). Если нажать на него правой кнопкой, найдете микшер.
Чтобы увеличить значение, просто передвигайте ползунок вверх.
Иногда пользователи не обнаруживают значка на панели. В таком случае на ноутбуках поможет клавиатура и кнопки повышения или же понижения звука. Расположение этих клавиш зависит от модели.
Если значок рупора отсутствует и вы не знаете как увеличить громкость на ноутбуке Windows 10, то его с лёгкостью можно вернуть на панель. Следуйте следующей инструкции:

Параметры выравнивания звука на ноутбуке
«Параметры выравнивания звука» - это отличная функция на ноутбуках с 10 Виндовс, помогающая увеличить качество звучания колонок. Мы предоставляем вам полную инструкцию действий:

Установка аудио кодеков
Настройку звука можно исправить при помощи специальной установки аудио кодеков.

Аудио и видео кодеки представляют собой специальные программы для преобразования сигнала. Если вы пытаетесь запустить файл, а плеер его не воспроизводит, возможно, он просто не понимает этот формат. Здесь вам и помогут кодеки.
Увеличение через настройки динамика
Увеличить громкость можно в настройках эквалайзера. Его вид и наличие зависит от звуковой карты. Покажем на примере Realtek. Следуйте инструкции:

Использование сторонних программ
Увеличить громкость на ноутбуке помогут специальные программы. Для примера расскажем о трех.
- VLC
- это самая популярная программа из всех. Для тех, кто не является особо профессиональным пользователем и не хочет разбираться во всех нюансах, разработчики подготовили автонастройку. Кроме того проигрыватель читает огромное количество форматов.
Скачать VLC.
Помимо увеличения громкости в правом нижнем углу, вы можете воспользоваться настройками – эквалайзером и выбором типа музыки. Перейти к ним можно в меню «Инструменты» - «Эффекты и фильтры».
- Razer Surround
для тех, кто слушает всё в наушниках с ноутбука. Программа обладает списком параметров для калибровки звука.
Скачать Razer Surround .
Имеет эквалайзер.
Но все это доступно в платной версии. На скрине показаны функции бесплатной и PRO версий.
Стоимость составляет $19.99.
Еще один минус – обязательная регистрация с подтверждением по емэйл. - DFX Audio Enhancer – это плагин, поддерживающий большинство плееров. Он предназначен для настройки качества звука и используется, если функций плеера не хватает.
Инструкция
Скачайте программу SRS Audio Essentials по ссылке в разделе «Ресурсы» данной статьи. Установите программу. После установки программа автоматически, и демо-звук. Сверните окно SRS Audio Essentials.
Нажмите кнопку «Пуск», выберите пункт «Панель управления». Дважды щелкните «Звуки и аудиоустройства» в Windows XP или «Звук» в Windows Vista и Windows 7. Возможно, придется нажать кнопку «Классический вид» или «Просмотр: маленькие значки», чтобы увидеть соответствующую опцию.
Убедитесь, что установлено следующее устройство для аудиовоспроизведения по умолчанию: SRS Labs Audio Essentials. Если это так, программа установлена правильно. Закройте окно с панелью управления и вернитесь к окну SRS Audio Essentials.
Включите аудиоплеер, выберите музыкальный файл и начните его воспроизведение для проверки качества звука.
Нажмите на меню рядом с опцией Content («Контент») и выберите пункт Music («Музыка»). Это оптимизирует звук в соответствии с типом контента, который вы проигрываете. Помимо музыки, можно выбрать Movie («Кино»), Games («Игры») и Voice («Голос»).
Нажмите кнопку рядом с опцией Auto Tech («Aвтоматическая технология»), чтобы открыть меню («Технология»). В раскрывающемся меню выберите пункт WOW HD. WOW HD оптимизирует стерео звук для воспроизведения в системах с двумя , таких как ноутбуки и наушники.
Нажмите кнопку Advanced Controls («Дополнительные параметры») для настройки параметров WOW HD. Эти настройки позволяют настроить уровень , а также размер стерео поля для улучшения звука. После этого качество звука ноутбука значительно возрастает.
Источники:
- Страница описания и загрузки программы SRS Audio Essentials
Музыка – воистину замечательный ресурс для восстановления сил и отдыха. С помощью музыки мы можем создать себе такое настроение, какое захотим – мы можем как настроиться на энергичное действие и отлично расслабиться после тяжелого рабочего дня. Для того чтобы максимизировать удовольствие от прослушивания любимой музыки, в наших силах улучшить ее звучание.
Инструкция
Для того чтобы изменить громкость проигрывания трека, вы можете громкость на компьютере , так и изменить громкость самого трека. Для этого вам необходимо использовать музыкальный редактор. Нормализуйте уровень звучания трека до того уровня, который вам нужен, и сохраните.
Видео по теме
Не всегда запущенная на компьютере игра доставляет удовольствие игроку. Дефолтные настройки отражаются на качестве видеоизображения, звукопередаче и прочих факторах, которые влияют на общую привлекательность игры .

Вам понадобится
- Компьютер, компьютерная игра.
Инструкция
После того, как вы установите какую-либо игру на свой ПК, вы можете задать для нее определенные параметры, которые повлияют на игры и игрового процесса. Данные параметры можно настроить непосредственно в интерфейсе запущенного приложения. Итак, что нужно сделать, чтобы улучшить качество игры ?
В первую очередь, запустите игру с правами . Для этого кликните правой кнопкой мыши по ярлыку игры , после чего, выберите пункт «Запуск от имени». Появится окно, в котором вам нужно напротив пользователя «Администратор». Выбрав администратора, нажмите кнопку «ОК» и дождитесь запуска игры .
После того, как для вас станет доступным основное меню игры , вам нужно зайти в раздел настроек, кликнув по соответствующей записи. Оказавшись здесь, вы увидите такие разделы, как: «Настройка », «Настройка », «Настройка ». Если звуковые настройки мало чем могут вас заинтересовать, то настройки видео заслуживают отдельного внимания.
Зайдите в раздел «Настройки видео». В данном разделе вам нужно выставить все показатели на . Также вы сможете задать нужное разрешение для игры . После всех изменений сохраните параметры. Игра автоматически перезагрузится, после чего, вы сможете с более качественным видео сопровождением.
Видео по теме
Связанная статья
Отсутствие , как и в настольных компьютерах, почти всегда является следствием неправильной его настройки. Причина может заключаться как в банальной регулировке громкости, так и в настройке функций звуковой карты. Чтобы вернуть звук необходимо выполнить ряд настроек ноутбука.

Инструкция
Если проблема не решена, воспользуйтесь стандартным микшером – утилитой Windows для регулировки звуковых настроек, в большинстве случаев это будет панель Realtek AC97 Audio. Микшер имеет множество ползунков, предназначенных для регулировки громкости, баланса и частот . Здесь необходимо обратить внимание на галочку Mute All, она должна быть сброшена. При отсутствии звука с определённых устройств, например Microphone, CD или DVD необходимо отрегулировать соответствующие ползунки.
Источники:
- как наладить звук на компьютере
В операционной системе Windows Vista предусмотрено множество возможностей для изменения различных настроек, чтобы каждый пользователь мог адаптировать интерфейс для работы максимально подходящим ему образом. В частности, это касается настройки звука и выбора индивидуальных звуковых эффектов, сопровождающих события.

Инструкция
Каждого пользователя Windows Vista отличает своя специфика работы с компьютером. Поэтому политика этой операционной системы состоит в гибкой настройке параметров, что позволяет более индивидуально построить интерфейс и звуковое сопровождение для работы, тем самым увеличив эффективность своего труда.
Для настройки звука откройте «Панель управления». Это можно сделать через стартовую кнопку «Пуск». На панели зайдите в раздел «Оборудование и звук».
В открывшемся окне вы увидите все устройства, используемые во время работы системы. Найдите раздел «Звук», он содержит три подраздела: «Настройка громкости», «Изменение системных звуков» и «Управление звуковыми устройствами».
В окошке «Громкость», которое появляется при выборе первого подраздела, по умолчанию есть два регулятора звука . Первый, под названием «Устройство», отвечает за воспроизведение звука через колонки или наушники. Второй, «Звуки Windows», управляет громкостью системных звуков системы, которые сопровождают различные события. Эту настройку можно вызвать также из правой нижней части экрана на панели задач.
Подраздел «Изменение системных звуков» управляет настройкой звуковых эффектов Windows. По умолчанию установлена стандартная звуковая схема, которую можно изменить. Для этого на вкладке «Звуки» выберите из списка «Программные события» нужную строку, затем желаемую мелодию из выпадающего списка «Звуки».
Добавлять собственные звуковые файлы можно с помощью кнопки «Обзор». Также настройка предоставляет возможность прослушать выбранную запись нажатием кнопки «Проверить». Помимо стандартной схемы звука в Vista предусмотрено полное отсутствие звукового сопровождения, которое можно установить выбором схемы «Без звука ». По завершении изменения настроек нажмите «Применить» и закройте окно.
Третий подраздел называется «Управление звуковыми устройствами». Здесь на вкладках «Воспроизведение» или «Запись» вы можете настроить новые звуковые устройства или изменить параметры уже существующих. Для этого выберите устройство из списка и нажмите «Свойства». Измененные параметры можно проверить по команде «Настроить». По окончании работы нажмите «Применить», чтобы новые настройки вступили в силу.
Часто пользователи сталкиваются с такой проблемой, что встроенные динамики на ноутбуке или подключенные внешние устройства воспроизведения звучат очень тихо, а запаса громкости не хватает. В таком случае потребуется выполнить ряд определенных действий, которые и помогут немного увеличить громкость, и даже сделают звучание более качественным.
Существует несколько простых способов повышения громкости на устройстве. В большинстве случаев они не могут дать колоссальный прирост, но будьте уверены, что выполнив один из них, вы почти гарантированно увеличите громкость примерно на двадцать процентов. Давайте подробно разберем каждый способ.
Способ 1: Программы для настройки звука
Программы настройки звука помогают не только отредактировать его и подстроить под определенную аппаратуру, но и в некоторых случаях могут усилить громкость. Осуществляется данный процесс путем редактирования эквалайзера или включением встроенных эффектов, если таковые имеются. Давайте разберем все действия подробнее на примере программы для звуковых карт компании Realtek:

После выполнения всех действий вы получите прирост громкости примерно на 20%. Если по каким-то причинам Realtek HD Audio вам не подходит или не устраивает его ограниченный функционал, то предлагаем вам воспользоваться одной из других подобных программ для настройки звука.
Способ 2: Программы для усиления звука
К сожалению, встроенные средства и дополнительные программы для настройки звука не всегда помогают поднять громкость на желаемый уровень в связи с отсутствием необходимых редактируемых параметров. Поэтому лучшим вариантом в данной ситуации станет использование специального софта, усиливающего звук. Давайте разберем его на примере :

Остальные программы работают примерно по такому же принципу. Более подробно ознакомиться с лучшими представителями подобного софта вы можете в нашей статье.
Способ 3: Стандартные средства ОС
Все мы прекрасно знаем о таком значке в области уведомлений как «Динамики» . Нажав левой кнопкой на него, вы откроете небольшое окно, в котором методом перетягивания рычажка регулируется громкость. В первую очередь и стоит проверить, выкручен ли этот рычажок на 100%.
В этом же окне обратите внимание на кнопку «Микшер» . Данный инструмент позволяет настраивать звук в каждом приложении отдельно. Поэтому его также стоит проверить, особенно в том случае, если проблемы с громкостью наблюдаются в какой-то конкретно игре, программе или браузере.

Теперь давайте перейдем к усилению звука стандартными средствами Windows 7, если рычажки и так уже были выкручены на 100%. Для настройки вам нужно:

Если после выполнения всех этих действий вы еще недовольны звучанием, то остается только прибегнуть к использованию специальных программ по настройке и усилению громкости.
В данной статье мы рассмотрели три способа, которые увеличивают громкость на ноутбуке. Иногда помогают и встроенные средства, но бывает это далеко не всегда, поэтому многим пользователям приходится скачивать дополнительные программы. С правильной настройкой звук должен усилиться до 20% от изначального состояния.







