Не заряжает зарядник от ноутбука. Что делать, если не заряжается ноутбук. Износ батареи: как определить и что делать
Ноутбук вещь хоть и гениальная, однако далеко не всегда самая удобная и беспроблемная. Как уверяет статистика, на лэптопы приходится гораздо больше механических неполадок, нежели на домашние ПК. Отчасти это связано еще и с тем, что ноутбук — вещь куда более технологичная, а значит, более сложная. Одна из самых распространенных проблем, связанных с этим видом техники, является отсутствие зарядки. Вернее, не заряжается батарея ноутбука. Сегодня мы как можно более подробно разберем эту проблему, а также попробуем устранить ее самостоятельно, если это, конечно же, возможно.
Причины неполадок и их устранение
На самом деле причин не так уж и мало, однако для того, что бы разобрать их все, у нас просто не хватит времени, а сама статья может получиться таких размеров, что читать ее можно будет хоть целый день. Поэтому мы разберем наиболее популярные факторы, из-за которых может произойти проблема с зарядкой.
- Системный сбой. Первое. что вы должны сделать, так это вынуть батарею из ноутбука, предварительно не забыв отключить от него все подключенные устройства и выключив питание из розетки. Достав батарею, обязательно протрите контакты на ней — возможно, они просто окислились (например, кто-то без вашего ведома использует ноутбук в ванной комнате). После этого установите аккумулятор на положенное место и включите устройство в сеть, а затем нажмите на кнопку Power. Такая простая операция срабатывает примерно в половине случаев, а если вам это не помогло, то можете переключаться к следующему пункту данной статьи.
- Отсутствие напряжения в электросети. Это говорит о том, что в розетке попросту нет напряжения. Быть может, что проблема актуальна для всей вашей квартиры, а возможно, неполадка связана с одной единственной розеткой. Необходимо воткнуть адаптер в другую розетку.
- Проблемы со шнуром. Иными словами, на нем имеются механические повреждения, зачастую невидимые глазу. Например, провод переломился под оплеткой. Такие случаи случаются редко, однако все же случаются. Проверьте напряжение тестером, если он у вас есть. Если такой возможности нет, то проверить можно двумя способами: подсоединив его к другому ноутбуку, либо же воспользовавшись заведомо рабочим блоком питания, который подходит для вашего устройства. Чаще всего у пользователя даже такая возможность отсутствует, поэтому ему остается только приобрести новый адаптер, который не очень-то и дешев.
- Адаптер не работает. Если с проводом нет проблем и вы в этом уверены на 100 процентов, тогда может сломаться непосредственно адаптер. При этом не удивляйтесь, если его индикатор будет гореть — это вовсе не означает, что устройство работает или работает правильно. Решение данной трудности описано в предыдущем абзаце.
- Драйвер батареи приказал долго жить. Не все знают, что для аккумуляторов ноутбуков существуют свои собственные драйвера, которые устанавливаются производителем. В большинстве случаев пользователь никогда о них не узнает, однако иногда они показывают себя во всей красе, а именно — повреждаются. Решение простое — нужно скачать драйвер непосредственно для вашей модели, который можно найти на сайте производителя. Если этого сделать не удалось, тогда вы можете загрузить универсальные программы, которые могут выявить неисправные и поврежденные драйвера и заменить их на заведомо рабочие. Вот только такие случаи происходят крайне редко.
- Не работает контроллер питания. В данном случае неполадка интересна тем, что при ней батарея может заряжаться, но не во всех случаях. Вот вам пример. Вы подключили свой лэптоп к сети, однако никаких признаков зарядки не проявляется. Вы вынимаете штекер адаптера, вставляете его вновь и — о, чудо — зарядка началась. Это чаще всего говорит о том, что контроллер питания вышел из строя и его необходимо заменить в сервисном центре. Но это касается только тех случаев, когда починка может обойтись вам в небольшую сумму, в остальных лучше приобрести новую батарею, потому что такая процедура может вытянуть из вас большие деньги. Как поступать, решать только вам.
- Ресурсы аккумулятора исчерпаны. Что это означает? А то, что ресурс батареи находится на исходе. Иными словами, зарядить его не получится, фактически он «умер». Восстановить батарею можно и некоторые СЦ вполне успешно этим занимаются, однако гарантии того, что через несколько дней или недель батарея не выйдет из строя, вы вряд ли дождетесь. Впрочем, это зависит от сервиса, в который вы планируете обратиться.
- Рабочие параметры батареи значительно ухудшились. В этом случае, в отличии от предыдущего, ноутбук заряжается без каких-либо трудностей, однако главная проблема заключается в том, что зарядки хватает на несколько минут вместо нескольких часов. Это неполадку можно попробовать решить самостоятельно. благо, метод очень простой, хотя придется затратить на него много времени. Вам необходимо перевести лэптоп в спящий режим. Теперь ждем, пока батарея полностью не разрядится и не прикасаемся к ноутбуку еще несколько часов. Затем заряжаем аккумулятор при помощи блока питания. Такую процедуру необходимо повторить три раза. Как утверждают пользователи, опробовавшие этот способ на своих устройствах, работает он почти безотказно.
- Высокое потребление АКБ. Это говорит о том, что в ноутбуке появилось лишнее потребление мощности, что чаще всего связано с попаданием влаги, выхода из строя микросхем или механических воздействий. Окончательную причину можно выяснить после диагностики аккумулятора.
- Неполадка в БИОСе. Такое явление хоть и редкое, но все же случается. Связано оно с тем, что в происходит программный сбой (например, вы неправильно обновили систему). В теории, неполадку можно решить, если вы хотя бы умеете пользоваться Гуглом. В остальных случаях рекомендуем вам не испытывать судьбу и доверить свой ноутбук в руки мастеров, работающих в сервисных центрах.
Стоит ли ремонтировать аккумулятор?
Если вы выяснили, что проблема кроется в батарее, то СЦ наверняка предложит вам восстановить или отремонтировать ее. Стоит ли это делать? Да, но далеко не во всех случаях. Почему?
Дело в том, что сам процесс очень трудоемок, а потому требует специальных навыков. Соответственно, всю процедуру должны проводить специалисты. При этом предварительно мастерская должна быть уверена в том, что аккумулятор действительно будет работать после восстановления. Если же специалисты не уверены в этом наверняка, то, скорее всего, откажут вам и поступят правильно. Вот только многие компании уверяют своего клиента в рациональности такой процедуры, стремясь урвать с него деньги, а на выходе батарея работает в лучшем случае несколько дней, после чего попросту «умирает». К тому же стоимость работ зачастую не намного ниже, нежели покупка новой батареи.
В чем причина того, что ноут внезапно перестал заряжаться? Можно ли это исправить без вызова мастера-ремонтника? В данной статье рассмотрено 5 наиболее частых неполадок с зарядкой девайса, с которыми сталкиваются пользователи, а также пути их самостоятельного исправления.
Батарея подключена - заряда нет
Здесь возраст устройства и его производитель не играют никакой роли. , Сяоми, Престижио или других фирм в равной степени подвержены этой проблеме.
Дефект выясняется так - в области уведомлений рядом с иконкой, обозначающей заряд, отображается послание с текстом: «Подключена, не заряжается». Пользователи «Виндовс» (версия 10) прочитают немного другое сообщение: «Зарядка не выполняется».
Первая причина неполадки - программные аномалии, в которых сможет разобраться только специалист. Что можно предпринять самостоятельно? Универсальный метод - «сбросить» БИОС.
Это делается в 10 шагов:
- Полностью выключить девайс.
- Извлечь наружу аккумулятор.
- Отключить гаджет от сети.
- Удерживать включенной клавишу питания (1 мин).
- Подключить аппарат в сеть (без батареи).
- Нажать на клавишу включения и перейти в БИОС.
- Скинуть настройки до заводских (меню EXIT - Load Defaults).
- Сохранить изменения и выключить гаджет.
- Отключить от ноута шнур .
- Вернуть АКБ на место, подключить зарядку.

В конце остается включить аппарат (пользовательские настройки сохранятся) и наблюдать за его работой. Если все сделано верно, то «Виндовс» обрадует пользователя посланием: «подключена, заряжается». В случае неудачи стоит изучить следующие разделы данного материала и применить другие методы ликвидации поломок.

Новый ноут - батарея не желает заряжаться
Устройства «только с конвейера» имеют предустановленную лицензионную систему. В этом случае батарея абсолютно нового ноутбука не заряжается по 2-м причинам: заводской брак или неправильная инициализация аккумулятора.

Помочь девайсу можно так:
- выключить его;
- отсоединить гаджет от зарядки;
- вынуть аккумулятор;
- подержать включенной клавишу ВКЛ (20 сек);
- вернуть АКБ на место;
- подключить зарядку.
Осталось дело за малым - включить девайс и удостовериться в его корректной работе.
Еще пара советов для тех, у кого аппарат имеет съемный . Например, элементарный метод:
- отключить полностью зарядку;
- вынуть из своего отсека аккумулятор;
- нажать и держать клавишу питания 1 мин.
Потом нужно последовательно выполнить действия: вернуть батарею - включить зарядку в сеть - подождать 15 минут и включить аппарат. Все.

Новая вариация предыдущего способа:
- У включенного девайса отключить зарядку, аккумулятор не трогать.
- Нажать и удерживать клавишу питания до отключения аппарата.
- Подключить блок питания.
- Выждать четверть часа.
Процедура заканчивается включением аппарата. Таким образом, с проблемой можно справиться самостоятельно, без привлечения мастера. Еще 3 типичные неполадки и их устранение рассмотрены далее.
Перегрев батареи - причины, следствие, решение
Проблема возникает, если владелец гаджета не следил за чистотой системы охлаждения. В итоге пыль скапливается плотным слоем и батарея вместе со всем устройством просто перегревается. Также данный дефект может возникнуть, если пользоваться девайсом в душных/пыльных помещениях. В знойное время года - эта причина является одной из первых в перечне, почему батарея для ноутбука не заряжается.

Как определить, что аккумулятор перегрелся? Включенное устройство некоторый отрезок времени заряжается вполне нормально, а затем появляется послание «батарея не заряжается». Это верный сигнал о ее перегреве. Какие есть пути решения? В первую очередь необходимо очистить аппарат от пылевых скоплений. Для этого стоит обратиться к специалисту по техобслуживанию ноутбуков.
Кроме того, от перегрева АКБ спасут для ноута. Они помогают охладить устройство в целом, а значит, и продлить жизнь гаджету.
Зарядка батареи не достигает отметки 100%
Большинство фирм-производителей ноутов разрабатывают и устанавливают на аппараты специализированный софт, чтобы следить и контролировать расход/состояние АКБ. Чаще всего, именно эти «оптимизаторы» - виновники неполной зарядки.
В подобных утилитах есть 2 режима функционирования батареи, первый из них экономит энергию и не дает полностью заряжаться. Переключение на второй режим восстановит 100% зарядку. Радикальное решение - отключить или вовсе ликвидировать утилиту.

Если последняя процедура не помогла, то дело может быть в естественном износе химических элементов, сбое контроллеров, окислении контактов. В таком случае, своими силами с проблемой не справиться.
Не заряжается ноут? Виноват софт!
Создатели аппаратов часто начиняют устройства различными утилитами. Их предназначение - увеличивать производительность и срок жизни девайсов. Обратная сторона медали - из-за этого заряд аккумулятора не достигает 100%. Тоже самое касается и официального ПО, в которое закралась ошибка. Бороться с этим можно путем поиска и ликвидации ненужного софта.

Отыскать вредные утилиты проще простого:
- кликнуть «Пуск» - «Панель управления»;
- перейти в «Программы и компоненты»;
- выбрать ненужный софт (подсказка: узнать софт-вредитель легко - в его названии содержится марка ноута);
- выделить его кнопкой мышки и нажать «Удалить».
Закрепить успех стоит перезагрузкой гаджета.
В конечном итоге все вышеперечисленные методы эффективны в 90% случаев неурядиц в зарядке ноута. Даже новички с помощью данных инструкций смогут помочь гаджету снова вернуться в работу. Если, несмотря на все усилия, зарядка не наладилась, то проблема заключается уже в самом оборудовании: износ зарядного, недостаток мощности, проблемы с разъемами на ноуте и другое. В этом случае узнать, почему не заряжается ноутбук , или другого бренда, сможет только мастер.
Компактность оставалась бы единственным достоинством ноутбуков, если бы они не были оборудованы АКБ или иначе аккумулятором. Он обеспечивает необходимую автономность, позволяя какое-то время работать при отсутствии в зоне доступа источников питания. В среднем заряда батареи лэптопа хватает на четыре часа активной работы, что не так уже и много по сравнению со смартфонами и планшетами, поэтому ноутбук приходится регулярно подзаряжать. Если не считать постепенного снижения энергоемкости, с батареей обычно не возникает проблем, тем не менее, однажды пользователь может неожиданно обнаружить, что аккумулятор ноутбука не заряжается.
Батарея ноутбука вообще не заряжается
«Ну, всё, что-то накрылось, нужно срочно бежать в сервисный центр, а то и покупать новую батарею» – первое, что обычно приходит в голову столкнувшемуся с неполадкой пользователю. Да, не исключен и такой сценарий, но всё же не стоит спешить, возможно, ничего серьезного не случилось, и проблему удастся решить самостоятельно. Ситуация, когда батарея ноутбука подключена, но не заряжается, может быть вызвана многими причинами, и зачастую они связаны не только с программной, но и с аппаратной частью. Устранить первые под силу рядовому пользователю, а вот во втором случае, скорее всего, придется прибегнуть к помощи специалиста.
Программные неполадки
Для начала нужно проверить, не является ли неполадка следствием какого-нибудь программного глюка. Вполне вероятно, что батарея всё же заряжается, только это не показывает индикатор. Перезагрузите ПК и посмотрите на показания индикатора заряда. Если до этого вы установили сторонний софт для управления электропитанием, удалите его. Ноутбук не заряжается по-прежнему? Проверьте, всё ли в норме с драйверами ACPI. Зайдите в Диспетчер устройств, найдите и разверните пункт «Батареи». Посмотрите, не отмечено ли устройство «Батарея с ACPI-совместимым управлением Майкрософт» желтым значком, впрочем, если даже устройство работает нормально, удалите драйвер и перезагрузите компьютер. А вот отсутствие в Диспетчере устройств пункта «Батареи» будет указывать на аппаратную неполадку питающей платы или контактов.
Проблемы с драйверами часто возникают после установки обновлений Windows, поэтому если батарея перестала заряжаться после очередного апдейта системы, скачайте с ресурса производителя лэптопа оригинальное ПО для чипсета и управления электропитанием и установите его.
Аппаратные неисправности
Ноутбук не заряжает батарею, а зарядка подключена – где еще искать причину? А вы точно уверены, что проблема именно в батарее? Исключите поломки и повреждения других устройств – зарядного устройства, кабеля и контактов. В первую очередь убедитесь в правильности установки АКБ в разъем. Снимите батарею и внимательно осмотрите ее на предмет повреждений и вздутия, проверьте качество контактов: со временем они могут окислиться.

Проверяем также розетку, вилку и прочие элементы цепи питания. На многих зарядных устройствах есть светодиодный индикатор, если он не горит, это может свидетельствовать о поломке зарядника. Чтобы полностью исключить этот момент, извлеките АКБ и попробуйте включить ноутбук от сети. Если лэптоп не работает, верно, проблема не с батареей, а с блоком питания. Как вариант, попробуйте зарядить батарею гарантированно рабочим ЗУ с аналогичными выходными параметрами.

Некорректная инициализация аккумулятора
Если вы купили новый лэптоп с предустановленной ОС и обнаружили, что ноутбук не заряжается от зарядного устройства, причиной тому может стать неправильная инициализация батареи. Выключив лэптоп, отключив ЗУ и вытащив АКБ, нажмите и удерживайте кнопку питания в течение 15-20 секунд. Затем вставьте аккумулятор, подключите блок питания, подождите минут 10-15, включите устройство и проверьте работу батареи в системе. Этот способ универсален для всех моделей лэптопов – Asus, Acer, Samsung и прочих.
Другой способ заставить ноутбук нормально определять батарею – это сбросить настройки BIOS к заводским. Прибегнуть к нему можно, если батарея не заряжается на ноутбуке после какого-то системного сбоя или замены старой «родной» АКБ на новую. Повторив описанные в предыдущем абзаце действия вплоть до удерживания кнопки питания, подключите ноутбук через зарядное устройство к сети (батарею не вставляйте), включите и зайдите в BIOS, удерживая в момент включения соответствующую клавишу.
Для входа в BOIS в разных моделях лэптопов могут использоваться разные клавиши, например, в HP это F10 или Esc, в Asus и Acer, Lenovo, Dell и Samsung – F2 или Dеlete. В настройках базовой системы ввода-вывода вам нужно найти опцию «Load Defaults», «Load Optimized BIOS Defaults» или «Restore Defaults» и сбросить с ее помощью параметры к изначальным.

После этого выключите ноутбук, отключите БП, вставьте аккумулятор и снова включите устройство. Проверьте корректность зарядки, подключив к портативному ПК зарядное устройство.
Аккумулятор исчерпал свой ресурс
Если аккумулятор старый и до этого , вполне вероятно, что наступил момент его окончательной потери способности накапливать и хранить заряд, хотя в принципе индикатор в системном трее должен указывать на процедуру зарядки. В любом случае такой аккумулятор подлежит замене. То же самое касается АКБ, долгое время пролежавших без работы: не будучи регулярно подпитываемыми, они могут выйти из строя.
Неисправность АКБ, контроллера или цепи питания
Найти ответ на вопрос, почему не заряжается аккумулятор на ноутбуке, часто оказывается не под силу рядовому пользователю. Отсутствие реакции портативного ПК на подключение ЗУ и фактической зарядки при нормальной индикации может также указывать на неисправность АКБ, контроллера или цепи питания в любом из ее узлов. Если все попытки найти и устранить причину неполадки оказались безуспешными, самое время обратиться в сервисный центр.
Когда аккумулятор ноутбука не заряжается полностью
Случай, когда аккумулятор ноутбука не заряжается полностью или, по крайней мере, это показывает индикатор заряда, требует отдельного рассмотрения. Причинами оного явления могут быть предустановленные в ноутбуке ограничения на процент заряда, а также ошибки контроллера, из-за которых реальная емкость АКБ не совпадает со значениями, определяемыми Windows. Что касается предустановленных ограничений, то они задаются или на уровне BIOS, или на уровне интегрированных в систему фирменных утилит. Зайдите в БИОС вашего лэптопа и поищите в разделе «Advanced» опцию «Battery Life Cycle Extension». Чтобы отключить ограничения, установите в качестве ее значения «Disabled».

В самой системе следует поискать такую утилиту как Power Management, хотя называться она может и как-то иначе – Battery Life Extender, Battery Long Life и т.п. Обычно названия таких менеджеров управления энергопитанием начинаются с марки лэптопа, например, для Samsung он будет именоваться Samsung Battery Manager. Зайдите в настройки менеджера, найдите опцию управления зарядом аккумулятора и снимите все ограничения. Что касается ошибок контроллера, то здесь проблема решается путем калибровки батареи – ручной или программной.

Итог
Итак, мы разобрались, почему зачастую не заряжается батарея на ноутбуке. Если вам доведется столкнуться с такой проблемой, начинайте поиск причин с самых простых и очевидных вещей – проверки кабелей, ЗУ и контактов. После этого можно переходить к программным настройкам, в том числе, настройкам BIOS. Если подозреваете, что причина всё же в железе, то не пытайтесь устранить неполадки самостоятельно, если только не располагаете соответствующими навыками и не разбираетесь в электронных компьютерных схемах. Ну и не забывайте, что при замене оборудования, хотя бы того же зарядного устройства, очень важно, чтобы все технические параметры нового устройства соответствовали требованиям компьютера, в противном случае корректная работа его компонентов не гарантируется.
Доброго времени суток!
Не часто, но всё же приходится сталкиваться на ноутбуках с одной неприятной проблемой: аккумуляторная батарея перестает заряжаться, Windows сообщается что-то вроде "Зарядка не выполняется" (Windows 10), "Подключена, не заряжается" (Windows 7).
Причем, происходит это как со старыми ноутбуками (и батареями), так и с новыми. Причин может быть несколько, в этой статье рассмотрю самые популярные из них (которые не раз помогали мне восстановить нормальную работу устройства).
Примечание : кстати, далеко не всегда эта ошибка связана с неисправностью аккумулятора. Очень часто удается восстановить работу без покупки новой батареи, поэтому рекомендую сначала проделать ряд нехитрых действий, прежде чем бежать в сервис-центр или магазин за новыми комплектующими...
Кстати, если у вас лишком быстро садиться аккумулятор, рекомендую узнать степень его износа из этой статьи:
Почему может не заряжаться аккумулятор ноутбука
Картина на моем подопытном ноутбуке (с которым попросили разобраться) была примерно следующая - ноутбук LENOVO заряжался до 60% и потом зарядка переставала осуществляться. Владелец, пока пользовался ноутбуком дома - даже не обращал внимание на сколько он заряжается, но потом, когда потребовался автономный режим - вдруг заметил "проблему".
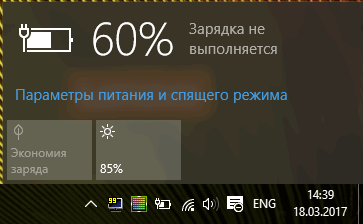
Пример проблемы с аккумулятором // зарядка не выполняется, остановилась на 60%
Причина №1 - спец. ПО, которое "защищает" ваш аккумулятор
Особенно обратите внимание, если такое происходит на новом ноутбуке...
Некоторое производители ноутбуков, кстати, в частности LENOVO, оснащают свои устройства специальными менеджерами настроек. Среди них есть настройки питания, которые работают своеобразно: есть спец. режимы зарядки батареи, которые позволяют увеличить срок ее службы. Вопрос, на мой взгляд весьма спорный, и все же, если у вас зарядка доходит до какого-то значения (50-60%), и останавливается - почти наверняка причина в этом!
Как найти этот менеджер настроек?
Самый оптимальный вариант - открыть панель управления, далее менеджер по установке и удалению программ (адрес: панель управления/программы/программы и компоненты ).

Найдя "подозрительные" программы - попробуйте их открыть и посмотреть, нет ли в них нужных опций.
Если у вас ноутбук от LENOVO - то просто введите в поиск "LENOVO" и должна найтись ссылка на центр настроек (так же эта ссылка есть на рабочем столе и в меню ПУСК). Открываем ее (см. скриншот ниже).

Менеджер настроек LENOVO // Windows 10

Под состоянием батареи будет пару настроек:
- режим сбережения аккумулятора : использование этого параметра позволяет продлить срок службы вашего аккумулятора, правда, заряжаться в этом случае он будет до 50-60%. Просто отключите сей режим и ваш аккумулятор зарядиться до 100%! Кстати, именно это и было причиной в моем случае;
- продление работы аккумулятора : если включить эту опцию, то ноутбук будет автоматически подбирать режим яркости экрана, глубину цвета, подсветку клавиатуры и т.д. На мой взгляд - опция будет сильно мешать работе.

Дополнение! Кстати, подобные утилиты и менеджеры от производителей можно просто удалить с ПК на совсем. Правда, рекомендую сделать резервную копию, чтобы в случае чего откатиться назад. Без некоторых утилит от производителя ноутбук может начать работать не стабильно!
Причина №2: работает ли блок питания - всё ли с ним в порядке
Второе, на что хочу обратить внимание - это на блок питания. Дело в том, что если вы достаточно часто носите ноутбук с собой, то шнуры со временем начинают гнуться и ломаться. Пример такого "сгиба" показан на фото ниже: из-за таких изломов питание перестает доходить до ноутбука и устройство больше не заряжается.
Кстати, в таких случаях, обычно, батарея то заряжается, то не заряжается (когда шнур задеваете - питание появляется, снова заденете - пропадает).

Повреждение шнура блока питания ноутбука
Чтобы проверить, работает ли блок питания, сделайте следующее:
- выключите полностью ноутбук;
- выньте аккумуляторную батарею;
- подключите блок питания к ноутбуку и включите его. Если ноутбук работает в обычном режиме - с устройством все в порядке.
Причина №3: сбой в работе ПО для работы с батареей
В некоторых случаях может произойти сбой с ПО в ноутбуке, в следствии чего он перестает либо совсем видеть батарею, либо перестает ее заряжать. Происходить это может по разным причинам, чаще всего из-за смены аккумулятора одного на другой, либо, когда аккумулятор разрядили до нуля и ноутбук выключился (прич.: на современных ноутбуках стоит авто-выключение при достижении заряда 5%) .
- выключаем полностью ноутбук;
- отключаем шнур питания от ноутбука;
- вынимаем аккумулятор из ноутбука;
- подключаем блок питания и включаем ноутбук;
- далее зайти в диспетчер устройств (прим.: можно открыть, найдя его в панели управления Windows) , открыть раздел "Батареи" и удалить там "Батарея с ACPI-совместимым управлением (Microsoft)" . Если там несколько таких (обычно она одна там), то удалить все;
- выключить ноутбук и отключить блок питания;
- вставить аккумулятор, подключить блок питания;
- включить ноутбук и проверить, не началась ли зарядка батареи.
В большинстве случаев такой СБРОС помогает решить проблему с зарядкой. Часто после такой простой операцией ноутбук сообщит вам что-то вроде "батарея подключена и заряжается" ...
Причина №4: износ аккумуляторной батареи || какова реальная емкость батареи
Ну и последнее, что хотел сказать: возможно, что ваша батарея просто села, и поэтому не заряжается до конца (хотя, обычно, севшая батарея ведет себя несколько иначе).
На скриншоте ниже показана программа AIDA 64, раздел "Электропитание" , обратите внимание на две величины:
- паспортная емкость : максимальная емкость батареи, заявленная производителем. Она, естественно, не меняется с течением времени;
- емкость при полной зарядке : это фактическая емкость аккумулятора. Со временем, она уменьшается. Когда их разница с паспортной емкостью составляет 25% и более, аккумулятор рекомендуется менять (да и ноутбук будет быстро садится без подключенного блока питания) .

AIDA 64 - полная емкость и паспортная // степень изношенности 5%
Кстати, практически такие же сведения дает ПО (менеджер настроек LENOVO) от производителя ноутбука, см. скрин ниже.

PS
Кстати, будьте аккуратны с аккумуляторами, при неправильно эксплуатации (а иногда и при заводском браке) некоторые типы таких батарей могут расплавить ваш ноутбук, обжечь пальцы и т.д. Вот один из примеров:
Вообще, при подозрительной работе аккумулятора - будьте предельно аккуратны и не оставляйте без присмотра устройство. На этом прощаюсь, удачи!
Добрый день.
Аккумуляторная батарея есть абсолютно в каждом ноутбуке (без нее немыслимо представить себе мобильное устройство).
Случается иногда так, что она перестает заряжаться: и вроде бы ноутбук подключен к сети, и все светодиоды на корпусе моргают, да и Windows никаких критических ошибок на экран не выводит (кстати, в этих случаях бывает так же, что Windows может вообще не распознавать батарею, либо сообщать, что «аккумулятор подключен, но не заряжается»)…
В этой статье рассмотрим, почему такое может происходить и что делать в этом случае.
1. Сбой в работе ноутбука
Первое, что я рекомендую сделать в случаях проблем с аккумулятором - это сбросить настройки BIOS. Дело в том, что иногда может произойти сбой и ноутбук либо вообще не будет определять батарею, либо будет делать это неправильно. Часто такое происходит, когда пользователь оставляет ноутбук работать от батареи и забывает его выключить. Так же такое наблюдается при смене одной батареи на другую (особенно, если новая батарея не «родная» от производителя).
Как «полностью» сбросить BIOS:
- Выключить ноутбук;
- Вынуть из него аккумуляторную батарею;
- Отключить его от сети (от зарядного устройства);
- Нажать на кнопку включения (питания) ноутбука и удерживать 30-60 сек.;
- Подключить ноутбук к сети (пока без батареи);
- Включить ноутбук и войти в BIOS (как войти в BIOS, кнопки входа: );
- Сбросить настройки BIOS в оптимальные, ищите пункт «Load Defaults», обычно в меню EXIT (более подробно об этом тут: );
- Сохраните настройки BIOS и выключите ноутбук (можно просто зажать кнопку питания на 10 сек.);
- Отключите ноутбук от сети (от зарядного устройства);
- Вставьте батарею в ноутбук, подключите зарядное устройство и включите ноутбук.
Очень часто после этих нехитрых действий, Windows вам сообщит, что «аккумулятор подключен, заряжается». Если нет - будем разбираться дальше…
2. Утилиты от производителя ноутбука
Некоторые производителя ноутбуков выпускают специальные утилиты для контроля за состоянием аккумуляторной батареи ноутбука. Все бы хорошо, если бы они только контролировали, но иногда они берут на себя роль «оптимизатора» работы с батареей.
Например, в некоторых моделях ноутбуках LENOVO предустановлен специальный менеджер по работе с аккумулятором. В нем есть несколько режимов, самые интересные из них:
- Оптимальное время работы от батареи;
- Лучший срок службы аккумулятора.
Так вот, в некоторых случаях, когда включен 2-ой режим работы - аккумулятор перестает заряжаться…
Что делать в этом случае:
- Переключить режим работы менеджера и попробовать снова зарядить батарею;
- Отключить подобную программу-менеджер и проверить снова (иногда без удаления этой программы не обойтись).
Важно! Перед удалением подобных утилит от производителя - сделайте бэкап системы (чтобы можно было в случае чего восстановить ОС в ее первозданном виде). Возможно, что подобная утилита влияет на работу не только батареи, но и др. компонентов.
3. Работает ли блок питания…
Вполне возможно, что батарея и не причем… Дело в том, что со временем вход для питания в ноутбуке может быть уже не таким плотным и когда он будет отходить - питание от сети будет пропадать (из-за этого аккумулятор и не будет заряжаться).
Проверить это достаточно просто:
4. Не заряжается старая батарея, либо заряжается не полностью
Если не заряжается батарея, которая используется уже достаточно давно - проблема может быть в ней самой (мог выйти контроллер аккумулятора или емкость уже просто на исходе).
Дело в том, что со временем, после множества циклов зарядки/разрядки батарея начинает терять свою емкость (многие говорят просто «садиться»). В итоге: она быстро разряжается, да и заряжается не полностью (т.е. ее реальная емкость стала намного меньше, чем заявлена производителем на момент изготовления).
Теперь вопрос, как узнать реальную емкость аккумулятора и степень изношенности батареи?
Мне, например, больше нравиться пользоваться программой AIDA 64 (более подробно о ней можно узнать по ссылке выше).

Так вот, обратите внимание на параметр: «Текущая емкость». В идеале он должен быть равен паспортной емкости батареи. По мере работы (в среднем на 5-10% за год) реальная емкость будет снижаться. Все, конечно, зависит от того, как эксплуатируется ноутбук, и качества самой батареи.
Когда реальная емкость аккумулятора меньше паспортной на 30% и более - рекомендуется производить замену батареи на новую. Особенно, если вы часто переносите ноутбук.
На этом у меня все. Кстати, батарея считается расходным материалом и часто не входит в гарантию производителя! Будьте внимательны, когда покупаете новый ноутбук.







