Не определяется операционная система. Почему компьютер не видит жесткий диск и как это исправить. Проблема: заводской брак, незаметный внешне
Что делать, если компьютер не видит внешний жесткий диск? Обычно такие накопители отличаются простотой в использовании, потому что они адаптированы для повседневного использования массовым потребителем. Но бывают ситуации, когда HDD не распознается после подключения к компьютеру с операционной системой Windows или к другому устройству с портом USB.
Чаще всего компьютер или ноутбук не видит съемный жесткий диск из-за ошибки форматирования раздела, использования неправильной файловой системы, поломки порта USB или отсутствия необходимых драйверов, но могут быть и другие причины. В худшем случае, это может означать, что винчестер вышел из строя. Необходимо отметить, что принцип работы больших внешних HDD и карманных флеш-накопителей идентичен, так что связанные с ними проблемы обычно решаются одинаково. Вы можете ознакомиться с идентичным материалом по невидимости карт памяти на различных устройствах.
Прежде всего нужно выяснить, по какой причине не определяется внешний жесткий диск. Для этого нужно соединить внешний накопитель с компьютером. Если это полноценный жесткий диск, то необходимо включить на нем питание. Некоторые тяжелые съемные HDD даже могут подключаться с электросети с помощью отдельного кабеля. После соединения нужно открыть инструмент управления накопителями. Для этого используется комбинация клавиш Windows + R. В появившуюся строку нужно ввести diskmgmt.msc и нажать Enter.
Теперь вы должны увидеть внешний HDD в списке всех доступных накопителей. Он появится здесь даже в том случае, если его не распознает Explorer на Windows XP из-за отсутствия разделов. Если внешний жесткий диск определяется, но не открывается, значит его нужно отформатировать должным образом, после чего он будет распознаваться различными устройствами. В случае, когда накопитель не удалось обнаружить даже здесь, причина может быть в чем-то другом.
Что делать, если внешний жесткий диск не определяется? Это может быть вызвано аппаратной поломкой порта USB, отсутствием необходимого драйвера или выходом накопителя из строя. Прежде всего, нужно попробовать запустить диск через другой свободный разъем. Если после такой процедуры открывшийся HDD работает нормально, значит, причина была в поломанном порте USB. Бывает, что разъемы на передней части корпуса компьютера обладают ограниченной функциональностью и не могут обеспечить нормальную работоспособность внешнего жесткого диска. Рекомендуется использовать порты USB, расположенные сзади.
Проблемы с компьютером
Почему компьютер не видит внешний диск? Если портативный накопитель не отображается в менеджере управления дисками на Windows 7 даже после подключения к другому разъему, то остается выяснить, все ли в порядке с ПК и внешним диском. Когда комп не видит диск, но под рукой есть другой ПК, то нужно попробовать подсоединить накопитель к нему. В случае, когда доступные компьютеры не обнаруживают внешний диск, можно сделать вывод, что он сломался и не подлежит восстановлению.
Если система Windows 10 не видит накопитель, но он распознается на других компьютерах, значит, операционная система не располагает необходимыми драйверами для его обнаружения. Наверняка это можно выяснить с помощью диспетчера устройств на компьютере. Для его открытия необходимо вызвать командную строку с помощью Windows + R, ввести туда devmgmt.msc и нажать Enter.
В открывшемся окне пользователь должен проверить все доступные диски на наличие значка в виде желтого восклицательного знака. Если такая картинка обнаружена, то проблема заключается в драйверах. Нужно щелкнуть правой кнопкой мыши на устройство с желтым знаком, зайти в свойства и прочитать сообщение, которое раскрывает суть ошибки. Если дословно скопировать эту надпись в поисковую систему Google, то с большой долей вероятности найденные результаты помогут решить проблему, потому что другие пользователи наверняка уже сталкивались с такой бедой.
Подобные системные ошибки бывает сложно исправить. Если компьютер перестал видеть накопитель относительно недавно, то можно запускать восстановление системы. В диспетчере устройств также рекомендуется попробовать обновить драйвер или откатить его до предыдущей версии, в результате чего HDD может начать открываться. Еще нужно попытаться удалить устройство из списка в надежде на то, что при повторном подключении Виндовс ХР сумеет правильно его настроить.
Файловая система и форматирование
Менеджер дисков можно использовать для исправления проблем, связанных с разделами и файловой системой. Если на изображении видимый диск полон и на нем есть не распределенное пространство, то необходимо создать на нем новый раздел, благодаря чему он сможет открыться. Для этого нужно щелкнуть правой кнопкой мыши внутри незанятого пространства и создать новый раздел.
Если HDD поделен на секторы, но компьютер перестал видеть внешний диск, то нужно убедиться, что он получил обозначение в виде определенной буквы. Компьютер, видящий диск, должен делать это автоматически, но в некоторых случаях пользователь случайно удаляет литеру, из-за чего диск не может определиться. В случае, когда буква отсутствует, нужно ввести ее вручную.
Почему ПК не видит внешний жесткий диск? Всегда есть вероятность, что привод не читается, потому что использует неправильную файловую систему. Накопитель может быть отформатирован с помощью ext4 для Linux или HFS Plus для Мас. При этом Macbook не видит ext4, а Linux — HFS Plus. Даже планшет не работает с такими файловыми системами, так что накопитель нужно будет переформатировать с помощью NTFS или более старой FAT32 в случае, если компьютер его не видит. Для этого необходимо щелкнуть правой кнопкой мыши на диске и выбрать подходящую систему. Обратите внимание, что это приведет к удалению всех файлов на диске. Когда Макбук не видит внешний жесткий диск, необходимо отформатировать его с помощью HFS Plus.
Если перестал определяться внешний HDD с другого устройства, такого как дисковый плеер, смарт ТВ, игровая приставка или мультимедийный центр, то причина может быть в файловой системе NTFS. С ней отказываются работать многие устройства, среди которых Xbox 360. В таком случае нужно извлечь и отформатировать переносной диск с помощью старой файловой системы FAT32. Нужно иметь в виду, что этот процесс приведет к удалению файлов на внешнем диске, так что предварительно их нужно куда-нибудь скопировать.
Все вышеперечисленные рекомендации не помогли решить проблему, и Windows не видит HDD? В таком случае можно сделать вывод, что внешний жесткий диск вышел из строя, не подлежит восстановлению и с него нельзя извлечь информацию. К сожалению, подобная техника довольно часто ломается через несколько лет после начала интенсивного использования, и это вполне нормально. Предложенное видео поможет Вам более подробно разобраться в вопросе, почему компьютер не видит внешний жесткий диск.
В зависимости от текущей конфигурации оборудования, проблема, когда компьютер не видит жесткий диск, может иметь различные последствия и внешне проявляться по-разному.
- Если компьютер не видит загрузочный жесткий диск, тогда не будет загружаться операционная система.
- Если устройств несколько, операционная система может нормально загрузиться, а при открытии Проводника Windows во вкладке Мой компьютер не будет виден один из них.
- Или так – винчестер нормально представлен в диспетчере файлов и папок, а при попытке производить с ним какие-то действия ничего не происходит. Если открыть интерфейс Свойства, показано, что он вроде бы и есть, но свободного места на нем нет.
- Устройство может нормально вращаться и тем не менее информация не считывается.
Почему компьютер не видит жесткий диск?
Винчестер компьютера – довольно тонкое, хрупкое, уязвимое устройство и малейшие физические воздействия, падения и даже вибрация могут привести к выходу его из строя.
Недостаточное охлаждение системного блока– еще одна часто встречающаяся причина проблем. В этом случае возможны периодические исчезновения устройства прямо в процессе работы компьютера.
В стационарном компьютере проще всего убедиться в работоспособности конкретного винчестера путем его переключения на другие шлейфы питания и данных. Проверьте правильность установки коннекторов – той ли стороной вставлены разъемы? Хотя там и имеются перемычки для обеспечения только одного способа подключения, некоторые пользователи умудряются при помощи силы вставить разъемы неправильно. Если на другом подключении диск нормально опознается системой – проблема где-то в подключениях или в установках BIOS.

Стоит ли ремонтировать неисправное устройство? Цена нового винчестера, скорее всего, окажется даже ниже, чем цена ремонта поврежденного. Кроме того, ремонт не дает никакой гарантии, что восстановленное устройство прослужит вам долго и надежно.
Поэтому – проблемные приводы ремонту не подлежат. Проще и быстрее будет купить новый. Тем более что замена не представляет никакой сложности для более-менее технически подкованного пользователя. Если вы способны заменить сим-карту в сотовом телефоне, установка нового винчестера вам тоже по плечу.
Привод следует отдавать в сервисный центр только в том случае, если на нем остались ценные данные, которые жалко потерять. В этом случае речь идет не о ремонте, а восстановлении данных. После чего информация переносится на новый диск, а старый отправляется в утиль.
Неправильное подключение
Например, устройства не будут опознаваться Биосом, если в компьютере установлено два винчестера и оба имеют перемычки с назначенным приоритетом Master или Slave. Проверьте установку перемычек на корпусах – только одно устройство должно иметь категорию Master.
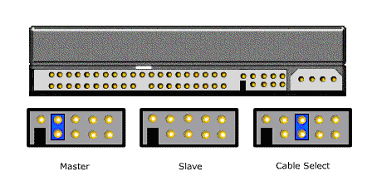
По шлейфам тоже имеются правила. Главный жесткий диск должен подключаться к самому крайнему разъему, а подчиненный к среднему. Это необходимо уточнить в инструкциях к оборудованию. Возможны варианты в зависимости от фирмы-производителя комплектующих системного блока.
Затем проверить надежность контактов, бывает, что от сотрясения разъемы отходят, выпадают, или сдвигаются. Если при подключении контакторов применялась большая физическая сила, вероятны повреждения самих контактных элементов. Целостность контактов можно проверить визуальным осмотром.
Проблемы с программным обеспечением и настройками системы
- Винчестер не включен в диспетчере устройств.
- Повреждены файлы драйверов.
- Устройство выключено в BIOS.
Все это очень легко проверить, но, зачастую по показаниям внутренних системных служб все железо подключено и находится в отличном состоянии, а на деле ничего не работает. То есть – компьютер видит винчестер, но устройство не функционирует.
Что-то произошло с драйвером. Войдите в Панель управления. Откройте Мастер установки оборудования. Посмотрите – есть ли искомый жесткий диск в списке подключенных устройств. Если он имеется в списке – откройте Свойства и попробуйте обновить драйвер. Новые драйвера можно скачать с сайта производителя оборудования или же с установочного дистрибутива Windows.

Такая ситуация характера для вирусного заражения или иногда возникает при аварийном завершении работы Windows, а также при установке конфликтующего программного обеспечения. Если есть подозрения в этом отношении – помочь исправить ситуацию может Восстановление системы. Иногда для достижения положительного результата восстановление приходится делать несколько раз, постепенно выбирая все более отдаленную точку отката.
Иногда бывает так, что операционная система не загружается, а на экране появляется сообщение, что винчестер имеет неправильную конфигурацию и его нужно отформатировать. Здесь вопрос в том, что причиной отсутствия видимости может послужить небольшой сбой в работе компьютера, а вот форматирование разделов диска может уничтожить важные файлы, без который даже не удастся заново установить Windows.
Если проблема с видимостью жесткого диска возникает периодически, вероятны нарушения в системных файлах Windows. В этом случае целесообразно сохранить все важные документы на внешний диск, а на компьютере установить операционную систему начисто.
Вопрос от пользователя...
Здравствуйте. Мой внешний жесткий диск на 1 ТБ Seagate Expansion (без адаптера питания) был куплен в 2015 г. С того времени он исправно работал, я использовал его как дополнительную память для музыки, фото, видео (у меня компьютер и ноутбук - удобно переносить данные между ними).
На днях подключаю его к USB-порту и вижу, что компьютер не видит внешний жесткий диск совсем! Попробовал подключить к ноутбуку - то же самое, даже светодиод не горит. Не подскажите в чем может быть причина, как можно это исправить (диск не ронял, не ударял, не обливал, вообще очень аккуратно обращался с ним)?
На диске, так-то нет особо нужных документов, но большой архив интересных файлов, накопленных за последнее время.
Заранее спасибо.
Доброго времени суток!
Вообще, причин из-за которых такое могло произойти - довольно много: например, пришел в негодность USB-шнурок. В этой статье я постараюсь дать самые основные причины из-за которых возникает подобная проблема "невидимости". Пройдясь по ним, Вы и многие другие пользователи, смогут исправить подобную проблему самостоятельно, благодаря чему сэкономят на времени и деньгах ✌.
Проблема с железом // можно определить по внешним признакам
Первое, с чего хочу начать эту статью - это с "внешних признаков" , ибо именно по ним можно определить, есть ли проблемы с самим железом. Да и наблюдаешь их раньше, чем все остальные параметры и настройки в Windows.
При подключении диска к USB-порту, должен:

В помощь!
Ремонт внешнего жесткого диска в домашних условиях // попытка восстановления работоспособности -
К чему все выше написанное : просто если при подключении диска к нескольким компьютерам - он не подает никаких признаков жизни (не горит светодиод, неслышен звук движения внутри), то искать дальше причину его "невидимости" не имеет никакого смысла, т.к. на лицо проблема с железом (с проводами, с самим диском, с USB-портами).
Конфликт букв дисков
Каждому носителю информации: жесткому диску, оптическому диску, дискете и т.д. - при подключении к компьютеру, назначается автоматически буква (C:\, D:\, E:\ и т.д.). Бывает такое, что Windows, в следствии какого-либо сбоя или конфликта, назначает неправильно букву (либо вообще этого не делает!) - в результате носитель не отображается. Причем, случается это не так уж и редко...
Как открыть управление дисками (Windows 7/8/10):
- нажать кнопки Win+R ;
- ввести команду diskmgmt.msc ;
- нажать Enter (см. скрин ниже).

В списке дисков выберите внешний жесткий диск (если его там нет - переходите к следующему пункту статьи: к проблеме с драйверами) , щелкните по этой строке правой кнопкой мышки, и во всплывшем контекстном меню выберите "Изменить букву диска или путь к диску..." (как на скрине ниже).

После чего, выберите любую другую букву и нажмите изменить (см. скриншот ниже) .

В помощь!
В моем компьютере не отображаются внешние диски и флешки, т.к. Windows не назначает буквы подключаемым накопителям -
Проблема с файловой системой
В управлении дисками обратите внимание на то, как отображается диск. Если над ним "горит" черная полоса и написано "Не распределен" - то это значит, что диск просто не отформатирован.
Если жесткий диск новый - то такое случается довольно-таки часто (не все производители форматируют диск).
Чтобы отформатировать диск - в управление дисками выберите его в списке, и щелкните по нему правой кнопкой мышки, далее щелкните по варианту "Создать простой том" (см. скрин ниже) .
Примечание! При форматировании будут удалены все данные на диске! Если у вас на нем были раньше файлы, то скорее всего, произошел сбой, попробуйте сначала исправить ошибки на диске, об этом чуть ниже.

В следующем шаге вам нужно будет указать букву диска (выбирайте любую свободную), файловую систему (рекомендую NTFS), и задать размер тома (обычно на внешних жестких дисках этот параметр не меняют, делая один единственный том на весь размер диска).
В помощь!
Как отформатировать жесткий диск: способы -
Если ваш внешний жесткий диск уже был отформатирован , и вы не него уже копировали файлы, то отображение "не размеченная область" (или файловая система RAW) - может произойти из-за:
- неправильного отключение диска от USB-порта (например, когда шло копирование информации, а вы резко "выдернули" шнурок USB);
- могло произойти отключение питания: например, при отключении электричества, его скачках;
- при заражении некоторыми типами вирусов;
- при неисправности железки.
Чаще всего, все-таки, отображение файловой системы RAW связано с неправильным отключением диска. В этом случае, как правило, удается быстро исправить ошибки и вернуть диск к жизни.
Как проверить диск (данные не будут удалены, все останется на месте!)
Сначала необходимо запустить командную строку. :
- нажмите сочетание кнопок Win+R ;
- в строку открыть введите cmd нажмите Enter .

Далее в командной строке наберите команду chkdsk e:/f (где "e: " - это буква вашего диска). Проверка занимает всего несколько минут. Во многих случаях после такой простой процедуры, компьютер начинает видеть диск, файлы и папки остаются целыми и невредимыми.

Проверка диска // chkdsk
Альтернативный вариант запуска проверки : зайти в "Мой компьютер", кликнуть правой кнопкой мышки по диску (который нужно проверить) и в меню выбрать свойства (см. скриншот ниже).


Пару слов про телевизор
В своей практике сталкивался еще с одной интересной причиной, из-за которой диск становится невидимым. Новый современный телевизор (с какими-то функциями SmartTV) - при подключении диска, попросил пользователя согласиться с его разметкой. Тот согласился, и вроде бы все нормально записывалось на него.
Но при подключении диска к компьютеру - тот отказался его видеть. Суть в том, что телевизор отформатировал диск в другую файловую систему. После форматирования в файловую систему NTFS - все стало работать "как нужно" (исправляется проблема - так же, через управление дисками, никаких доп. программ не требуется) .
Конфликт или отсутствие драйвера
Если ваш внешний жесткий диск не виден в управлении дисками - я рекомендую проверить, а установлены ли драйвера на него.
Маленькая ремарка...
Вообще, Windows 7, 8, 10 при подключении к компьютеру флешки или того же внешнего диска, автоматически устанавливают драйвера. Но в некоторых случаях, такого не происходит (сложно сказать почему, то ли диск не "обычный" и для него нет стандартных драйверов в "загашнике" системы, то ли происходит какая-то ошибка и конфликт с другими драйверами, то ли еще из-за чего...).
Если драйвер для вашего диска не будет установлен - то в управлении дисками вы свой диск не найдете!!!
Чтобы проверить установку драйвера, откройте диспетчер устройств . Для этого:
- нажмите сочетание кнопок WIN+R ;
- в появившемся окне введите команду devmgmt.msc и нажмите Enter (скрин ниже, работает в Windows 7, 8, 10).

В помощь!
Как открыть диспетчер устройств (в т.ч. в Windows 10): несколько способов -
В диспетчере устройств откройте вкладку "Дисковые устройства" . Далее обратите внимание на то:
- Есть ли в списке ваше устройство, отображается ли оно вообще;
- Проверьте так же вкладку "Другие устройства" - в ней отображаются устройства, для которых нет драйверов.
- Нет ли напротив вашего диска восклицательного желтого знака (если есть - значит драйвер для вашего диска не установлен). Пример показан на скрине ниже.

Слева: всё нормально с драйвером (WD Elements) // Справа: отсутствие драйвера (желтый восклицательный знак) WD My Passport
Как обновить драйвер для диска:

Нехватка питания
Довольно часто проблемы с внешними дисками случаются из-за нехватки питания. Особенно, если у вас к одному USB-порту подключено сразу несколько устройств.
Характерная черта, при нехватки питания: диск сначала вроде бы отображается нормально, но как только вы захотите что-то скопировать на него или прочитать, он становится недоступным (или просто зависает).
Как можно исправить проблему: попробуйте купить Y-образный шнурок (фото представлено ниже) и подключить диск сразу к двум портам USB. У меня такое случалось с некоторыми дисками, которые становились невидимыми через несколько секунд, при попытки их подключения к USB-портам ноутбука.

Y-образный шнурок USB для подключения внешнего HDD
Совет! Если вы подключаете внешний HDD к ноутбуку, и он его не видит - попробуйте его подключить к стационарному компьютеру (или к другому устройству). Возможно, что на другом устройстве - диск будет работать как положено.
Так же хорошим выходом может стать USB-разветвитель с дополнительным источником питания. Пример такого разветвителя показан на фото ниже.

PS
Некоторые типы вирусов (да и антивирусы, кстати) могут блокировать подключение внешних носителей и устройств. Поэтому рекомендую так же:
- попробовать подключить свой диск к другому ПК/ноутбуку;
- проверить ПК на вирусы альтернативным ПО. О том, как это сделать, рассказано в этой инструкции: .
На этом статью завершаю, надеюсь проблему решите (или хотя бы узнаете в чем причина) !
Жесткий диск – одна из самых часто заменяемых деталей компьютера. Объясняется такая закономерность достаточно просто: не каждый пользователь правильно эксплуатирует HDD. В рамках статьи будет разобран вопрос «Что делать, если компьютер или ноутбук не видит жесткий диск?».
Почему компьютер не видит жесткий диск?
Существует 9 основных причин, почему компьютер не видит жесткий диск:
- Окисление контактов или полное их повреждение.
- Некорректные настройки в BIOS.
- Неправильно установлена перемычка между Master и Slave (для винчестеров с интерфейсом IDE).
- Поврежденный USB-порт, в который подключаются внешние устройства (например DVR).
- Если ноутбук не видит жесткий диск – возможный перегрев южного моста;
- Механические повреждения подключаемого устройства.
- Нехватка питания.
- Конфликт с другими устройствами компьютера.
- ОС не настроила автоматически подключенный HDD.
Представленные выше неисправности, по которым компьютер не видит внешний жесткий диск или HDD – основные. С ними сталкивается большинство пользователей. Перове, что необходимо сделать — выяснить причину. После анализа пунктов из списка, можно с уверенностью назвать основные способы исправления возникшей ошибки.
Исправление неполадки, связанной с неисправностью HDD на MAC, подразумевает наличие определенных знаний. Рассмотрим каждый случай, когда компьютер не видит жесткий диск, и определим способы решения проблем.
Программа MHDD
Если компьютер или ноутбук не видит жесткий диск, то первое, что должен делать пользователь – проверить винчестер через программу MHDD.
Утилита MHDD – бесплатная программа для проведения низкоуровневой диагностики жестких дисков на операционной системе МАК и Windows.
Приложение работает со всеми популярными интерфейсами жестких дисков:
- Serial ATA;
- SCSI.
Установив специальный эмулятор, пользователь сможет получить доступ к сканированию внешних жестких дисков, которые подключаются в USB.
Программа MHDD позволяет точно определить работоспособность механической части винчестера, просмотреть атрибуты SMART, низкоуровневое форматирование и осуществить «ремонт» неисправных секторов.
Повреждение контактов
Полное повреждение контактов или их окисление – самая распространенная причина, почему компьютер перестал видеть жесткий диск. Диагностировать неисправность несложно. Необходимо внимательно рассмотреть все контакты, которые используются во время подключения. Заметить места окисления можно невооруженным глазом.
При обнаружении неисправности необходимо зачистить контакты, используя жидкость, или же заменить их на новые. Если контакты в полном порядке, переходим к следующей неполадке.
Некорректные настройки
После проверки всех подключений необходимо перейти к настройкам BIOS. Нередко бывает так, что стандартные параметры сбились из-за установки нового оборудования. Первое, что необходим попробовать – установить настройки Bios по умолчанию.
Если это не помогло, то смотрим, выставлена ли загрузка ПК с HDD, так как нередко при подключении нового устройства параметры могут сбиться:

HDD с интерфейсом IDE
Устройства, которые используют интерфейс IDE, часто не отображаются на компьютере из-за неправильно выставленной перемычке, отвечающей за переключение HDD в режимы Slave и Master. Чтобы проверить ее состояние, необходимо посмотреть за заднюю панель винчестера, где располагаются контакты для подключения. На панели находятся пары ножек, которые подписаны соответствующими названиями Master и Slave. На устройстве стоит перемычка. Аккуратно, не повредив ножек, стяните перемычку. После чего осторожно установите ее в иное положение. Попробуйте вновь подключить устройство и проверить его работоспособность.
Проблема с USB-портами
Если компьютер не видит внешний жесткий диск DVR, то стоит проверить работоспособность порта USB, подключив к нему новый носитель. В случае работы других устройств, проблема кроется в винчестере.
Для того чтобы определить работоспособность USB-портов на MAC или ПК достаточно перейти в панель управления устройствами и выбрать раздел «Контроллеры USB». Неработающий USB будет отмечен восклицательным знаком.
Замечание. Если телевизор не видит внешний жесткий диск, то проблема так же может быть связана с дефектом портов USB.
Неисправность южного моста
Перегрев южного моста в ноутбуке может стать одной из причин того, что не определяется жесткий диск. Перегрев происходит из-за недостаточной вентиляции или неправильной работы системы охлаждения.
Для исправления неполадки достаточно дать ноутбуку остыть. При регулярном появлении проблемы необходимо чинить систему охлаждения или улучшать ее.
Физические повреждения HDD
Если после исправления всех указанных выше проблем винчестер не функционирует, то для проверки работоспособности HDD можно привлечь другой ПК.
Если ПК так и не увидел винчестер, то причина – механические повреждения. Единственное верное решение – отнести HDD в сервисный центр.
Замечание. Если жесткий диск определяется, но не открывается, то вероятнее всего проблема связана с физическими повреждениями.
Устройство щелкает
Что делать, если винчестер щелкает и не определяется? Такая неисправность может быть связана:
- Неисправность блока магнитных головок;
- Деградацией и медленным распознаванием HDD или одной из его частей;
- Реже – дефект электроники в жестком диске.
Важно понимать, что когда щелкает винчестер – он не пригоден к ремонту, так как повреждены критические части устройства. Единственно, что можно сделать в этом случае – восстановить часть утраченных данных в сервисных центрах.
Нехватка питания
Нехватка питания для винчестера – главная причина того, что компьютер не видит новый жесткий диск. Такое случается достаточно редко, поэтому пользователям сложно диагностировать проблему.
При подключении к одному ПК нескольких устройств как одинаковых, так и разных фирм, может возникнуть конфликт, в ходе которого один из HDD перестает распознаваться.
Решение проблемы достаточно простое: подключите по очереди каждый из жестких дисков, чтобы проверить их работоспособность. Если по отдельности HDD работают, то для исправления неполадки нужно заменить блок питания.
Ошибки в операционной системе
Операционная система не присвоила устройству соответствующую букву – банальная проблема, знакомая многим пользователям.
Для исправления неполадки необходимо:
- Перейти в панель управления;
- Зайти в раздел администрирования;
- Переходим в категорию управления ПК:

Добрый день.
Внешние жесткие диски (HDD) день ото дня становятся популярнее, иногда кажется, совсем скоро будут популярнее, чем флешки. И неудивительно, ведь современные модели представляют из себя какую-то коробочку, размером с сотовый телефон и вмещают в себя 1-2 ТБ информации!
Многие пользователи сталкиваются с тем, что компьютер не видит внешнего жесткого диска. Чаще всего, это происходит сразу же после покупки нового устройства. Попробуем разобраться по порядку, в чем же здесь дело…
Если не виден новый внешний HDD
Под новым здесь понимается диск, который вы первый раз подключили к своему компьютеру (ноутбуку).
1) Первое что делаете - заходите в управление компьютером .
Для этого зайдите в панель управления , затем в настройки системы и безопасности -> администрирование -> управление компьютером . См. скриншоты ниже.
2) Обратите внимание на колонку слева. В ней есть меню - управление дисками . Переходим.
Перед вами должны отображаться все диски (в том числе и внешние), подключенные к системе. Очень часто компьютер не видит подключенного внешнего жесткого диска из-за неправильного назначения буквы диска. Вам то ее и нужно поменять!
Для этого щелкните по внешнему диску правой кнопкой и выберите «изменить букву диска… «. Далее назначьте ту, которой в вашей ОС еще нет.
3) Если диск новый , и вы подключили его первый раз к компьютеру - он может быть не отформатирован! Поэтому он и не будет отображаться в «моем компьютере».
Если дело обстоит именно так, то вы не сможете поменять букву (у вас просто не будет такого меню). Вам просто нужно щелкнуть правой кнопкой по внешнему диску и выбрать «создать простой том… «.
Внимание! Все данные при этом процессе на диске (HDD) будут удалены! Будьте внимательны.
4) Отсутствие драйверов… (Обновление от 05.04.2015 )
Если внешний жесткий диск новый и вы не видете его ни в «моем компьютере » ни в «управлении дисками «, а на других устройствах он работает (к примеру, телевизор или другой ноутбук его видет и определяет) - то на 99% проблемы связаны с ОС Windows и драйверами.
Несмотря на то, что современные ОС Windows 7, 8 достаточно «умные» и при обнаружении нового устройства автоматически производят поиск драйвера для него - случается это не всегда так… Дело в том, что версий ОС Windows 7, 8 (включая всевозможные сборки от «умельцев») огромное количество, да и различные ошибки никто не отменял. Поэтому, этот вариант исключать сразу не рекомендую…
1. Проверить USB порт, работает ли он. Например, подключите телефон или фотоаппарат, даже просто обычную флешку. Если устройство будет работать - значит порт USB не при чем…
2. Зайдите в диспетчер устройств (В Windows 7/8: Панель управления/Система и безопасность/Диспетчер устройств ) и посмотрите две вкладки: другие устройства и дисковые устройства .
Windows 7: диспетчер устройств сообщает о том, что драйверов для диска «My Passport ULTRA WD» в системе нет.
Скриншот выше показывает, что в ОС Windows нет драйверов для внешнего жесткого диска, поэтому компьютер его и не видит. Обычно, Windows 7, 8 при подключении нового устройства, автоматически устанавливает для него драйвер. Если у вас этого не произошло, есть три варианта действий:
а) Нажать в диспетчере устройств команду «Обновить конфигурацию оборудования». Обычно вслед за этим происходит автоматическая установка драйверов.
б) Произвести поиск драйверов с помощью спец. программ: ;
в) Переустановить Windows (для установки выбрать «чистую» лицензионную систему, без всяких сборок).
Windows 7 - диспетчер устройств: драйвера для внешнего HDD Samsung M3 Portable установлены корректно.
Если не виден старый внешний жесткий диск
Под старым здесь понимается жесткий диск, который ранее уже работал на вашем компьютере, а затем перестал.
1. Во-первых, зайдите в меню управления дисками (см. выше) и поменяйте букву диска. Обязательно это стоит сделать если вы создавали новые разделы на вашем жестком диске.
2. Во-вторых, проверьте внешний HDD на вирусы. Многие вирусы отключают возможность видеть диски или блокируют их ().
3. Зайдите в диспетчер устройств и посмотрите, правильно ли определяются устройства. Не должно быть восклицательных желтых знаков (ну или красных), которые сигнализируют об ошибках. Рекомендуется так же переустановить драйвера на контроллер USB.
 4. Иногда, помогает переустановка ОС Windows. Во всяком случае, для начала проверьте работоспособность жесткого диска на другом компьютере/ноутбуке/нетбуке, а затем попробуйте переустановить.
4. Иногда, помогает переустановка ОС Windows. Во всяком случае, для начала проверьте работоспособность жесткого диска на другом компьютере/ноутбуке/нетбуке, а затем попробуйте переустановить.
Так же полезно, попробовать почистить компьютер от лишних мусорных файлов и оптимизировать работу реестра и программ (вот статья со всеми утилитами: . воспользуйтесь парочкой…).
5. Попробуйте внешний HDD подключить к другому порту USB. Бывало такое, что по непонятным причинам после подключения к другому порту - диск прекрасно работал как ни в чем не бывало. Такое замечал несколько раз на ноутбуках Acer.
6. Проверьте шнуры.
Один раз внешний жесткий не работал из-за того, что шнур был поврежден. С самого начала не заметил это и минут 5-10 убил на поиски причины…







