Не могу зайти в плей маркет что делать. Не могу зайти в "Плей Маркет". Что делать
Операционная система Android по популярности не знает себе равных. Да, безусловно, у ней есть конкуренты, но их можно пересчитать на пальцах. И то, сравнивая эти дистрибутивы ОС для мобильных девайсов, можно долго и обосновано спорить на тему «Кто лучший?». Только дилетанты - люди, абсолютно несведущие в IT-технологиях - думают, что Андроид это якобы дешёвая альтернатива iOS компании Apple.
Как бы не так! Сегодня мегапопулярная система уже используется не только в смартфонах и планшетах, но и в наручных часах, игровых приставках, смартбуках и нетбуках, электронных книгах и проигрывателях.
В 2005 году Android Inc, компания создавшая легендарную ОС, перешла под крыло гиганта информационных технологий Google. Вот с той самой поры и ассоциируется у всех пользователей она с крупнейшей веб-системой. Ещё бы! Ведь аккаунт Гугл и операционная система Android - это, считай, одно единое целое.
А по сему, уважаемый читатель, если вы являетесь владельцем такового устройства (на базе данной ОС), вам надобно и крайне рекомендуется знать, как работать со своим профилем Гугл в нём: как войти в Плей Маркет, как сменить старый пароль на новый, что необходимо делать, если вы не можете выполнить вход и т.д.
И эта статья призвана помочь вам разобраться во всех этих задачах. Прочтите её до конца, и мобильный девайс с ОС Android вам покажется ещё более комфортным, полезным, ещё более удобным и интересным.
Разберём по порядку выполнение часто встречающихся операций.
Как войти в учётную запись?
1. На домашнем экране устройства тапните значок «Настройки».
2. В разделе «Accounts» выберите «Добавить аккаунт».

3. В списке сервисов нажмите «Google».

4. В появившемся запросе «Добавить… ?» тапните «Существующий».

5. В форме «Войти» в первом поле необходимо вставить логин (адрес ящика на Gmail), а во втором пароль.

Для отправки данных (в этой и последующих операциях) нажмите значок «стрелочка вправо».
6. В панели сообщения подтвердите запрос на авторизацию: выберите «OK».

7. В окне «Сервисы… » вы можете подключить новостную рассылку на email, установив прикосновением пальца «галочку» в окошке «Я хочу получать… ».

8. Если вы планируете делать покупки в интернет-магазине Google Play, активируйте пальцем настройку «Добавить кредитную… карту» и нажмите «Продолжить».

Чтобы не указывать платёжные реквизиты, выберите «Нет, спасибо».
9. Настройте синхронизацию данных: снимите «галочки» в списке возле элементов, которые синхронизировать не нужно.

Всё! Теперь можно устанавливать в систему приложения с Плей Маркета.
Как поменять профиль?
1. Чтобы выполнить эту процедуру, нужно выйти из аккаунта Google Play (используемого в данный момент):

- откройте: Настройки → Аккаунты → Google;
- тапните по учётной записи, которую нужно удалить;
- вверху справа нажмите «три точки»;
- в выпавшем подменю запустите команду «Удалить аккаунт».

Внимание! Удаление профиля осуществляется только непосредственно с устройства. В дальнейшем в нём можно будет повторно авторизоваться на компьютере или телефоне.
2. Вернитесь в меню «Настройки».
3. В разделе «Accounts» откройте «Добавить аккаунт».
4. Зайдите в другую учётную запись (см. предыдущее руководство по авторизации).
Восстановление доступа
Если при входе в аккаунт появляется ошибка «Неверное имя пользователя или пароль… », сделайте так:
1. Под текстом ошибки «Вход не выполнен» тапните «Повторить».

2. В открывшейся форме откройте меню «три точки» и активируйте «Вход в браузере» (пароль больше не набирайте!).


4. В списке укажите причину, по которой вы не можете авторизоваться. А затем внимательно следуйте подсказкам сервиса, чтобы восстановить доступ.
Если вы потеряли или забыли ключ для входа, выберите в списке «Я не помню пароль» и выполните следующие операции:
1. Введите адрес почтового ящика Gmail в формате «имя»@gmail.com.
2. Нажмите «Продолжить».

3. Если вы не помните только отдельные фрагменты пароля, введите в поле комбинацию какую знаете (с ошибками). Если ключ утерян полностью, нажмите «Затрудняюсь ответить».

4. Выберите способ получения верификационного кода (СМС, голосовое сообщение).

5. Нажмите «Продолжить».
6. Введите код.

7. В форме «Сброс… » два раз наберите новую комбинацию для входа.
Внимание! Не вводите недавно использованные символьные последовательности в профиле, т.е. не повторяйте ранее указанные пароли.
8. Тапните «Изменить… ».
9. В целях безопасности проверьте настройки профиля (для перехода в опции используйте ссылки на открывшейся странице).

Смена пароля
1. Запустите на устройстве браузер (установленный или встроенный, без разницы).

2. Откройте страничку - myaccount.google.com.
Сейчас мы подробно рассмотрим как с телефона и компьютера создать, войти или удалить аккаунт в Play Market, который привязывается к аккаунту Google и Gmail.
Данная статья подходит для всех брендов, выпускающих телефоны на Android 9/8/7/6: Samsung, HTC, Lenovo, LG, Sony, ZTE, Huawei, Meizu, Fly, Alcatel, Xiaomi, Nokia и прочие. Мы не несем ответственности за ваши действия.
Регистрация в Плей Маркете
Для создания аккаунта Гугл нужно устройство Андроид или компьютер со стабильным подключением к интернету. Давайте рассмотрим два способа регистрации аккаунта.
Официальный сайт
- Открываем главную страницу Гугл в любом браузере. В отобразившемся окне в верхнем правом углу нажимаем на кнопку «Войти». Увеличить
- Затем появится окно с вводом логина для входа. Нажимаем на «Другие варианты», выбираем «Создать аккаунт».
- Заполняем для регистрации аккаунта все поля, нажимаем «Далее». Можно не указывать личный e-mail и телефонный номер, но в ситуации с потерей данных они позволят к аккаунту восстановить доступ.
- Изучаем «Политику конфиденциальности», затем нажимаем «Принимаю».
- Теперь на новой странице появится сообщение про успешную регистрацию, где нужно нажать на «Продолжить».
- Чтобы на планшете или телефоне активировать Плей Маркет, заходим в приложение. Для ввода данных вашего аккаунта выбираем на первой странице кнопку «Существующий».
- Затем вводим e-mail от аккаунта Гугл и пароль, который вы указали ранее на сайте. Нажимаем на значок стрелки вправо «Далее».
- Принимаем «Политику конфиденциальности» и «Условия пользования», тапнув по «ОК».
- Следом ставим или убираем галочку, чтобы не создавать для вашего гаджета в архивах Гугл резервную копию. Чтобы перейти в следующее окно, нажимаем внизу экрана на стрелку вправо.
- Перед вами будет открыт магазин Гугл Плей, откуда сразу можно загружать нужные игры и приложения.
 Увеличить
Увеличить  Увеличить
Увеличить  Увеличить
Увеличить  Увеличить
Увеличить На данном шаге регистрация через сайт в Плей Маркете заканчивается. Теперь рассмотрим процесс создания аккаунта через приложение в самом гаджете.
Мобильное приложение
- Входим в Плей Маркет, на главной странице нажимаем на кнопку «Новый».
- Вводим в соответствующие строки следующего окна свое имя и фамилию, затем тапаем на стрелку вправо.
- Придумываем в сервисе Гугл новую почту, вписав ее в единственную строку. Нажимаем на стрелку ниже.
- Придумываем новый пароль, который должен содержать не менее 8 символов. Потом переходим далее, как и в прошлом пункте.
- В зависимости от используемой версии Android, последующие действия немного отличаются. В версии 4.2 необходимо ввести секретный вопрос, ответ на данный вопрос и дополнительный e-mail, чтобы была возможность восстановить утерянные данные аккаунта. На Андроид 5.0 и выше нужно только привязать телефонный номер пользователя.
- Потом будет предложено для приобретения платных игр и приложений указать платежные данные. Если их указывать не хотите, нажимаем «Нет, спасибо».
- Для согласия с «Политикой конфиденциальности» и «Условиями пользователя» необходимо поставить галочки в строках, которые показаны ниже на скриншоте. Переходим далее стрелкой вправо.
- После сохранения аккаунта подтверждаем «Соглашение о резервной копии данных» в учетную запись Гугл, нажав на кнопку, имеющую вид стрелки вправо.
Теперь вы сможете зайти в магазин Плей Маркет. Находите нужные приложение и загружайте их на свой девайс.
Как войти в Плей Маркет
Когда вы заменили гаджет или в первый раз заходите в приложение, сначала необходимо найти значок Плей Маркета на рабочем столе, а затем просто нажать на него. Ничего дополнительно скачивать не нужно, так как зачастую данное ПО на устройствах Андроид предустановлено.
Если вы уже имеете почту Gmail, то добавить аккаунт будет проще. Для входа в аккаунт можно выбрать «Добавить существующий профиль», введя e-mail и пароль. После входа сразу можно пользоваться всеми функциями сервиса и скачивать приложения.
Если аккаунта Gmail у вас нет, то создайте его по вышеприведенной инструкции. Если после длительного использования Play Market появились проблемы с входом в него, то используйте следующие советы.
Очистка данных в Плей Маркете
Если гаджет не заходит в Плей Маркет, то нужно попробовать очистить данные программы. Способ поможет решить проблемы входа в аккаунт с планшета или телефона.
Выполняем такие шаги:
- Переходим в подменю «Приложения» в разделе «Настройки».
- Выбираем Гугл Плей.
- Отобразится меню, где необходимо выбрать «Стереть данные».
Данный способ очищает и кеш приложения. Для этого нажимаем в меню «Очистить кеш».
Удаляем обновления
Если вы все еще не можете войти в Плей Маркет, стоит попробовать удалить обновления для данного приложения. Вся сохраненная информация и все изменения будут удалены, про что само приложение вас предупредит.
Инструкция:
- Переходим в «Настройки», выбираем «Приложения».
- Там нажимаем на Плей Маркет.
- В меню «Приложения» выбираем опцию «Удалить обновления».
Данный шаг возвратит версию ПО, которая на девайсе была предустановлена до всех обновлений.
После выполнения данной инструкции устанавливаем последнюю версию программы. Проверяем, чтобы софт был добавлен в список установленного ПО. Заходим в него со своей учетной записи.
Как удалить аккаунт Плей Маркет
При создании нового аккаунта или продаже гаджета пользователю приходится удалять старый аккаунт Плей Маркет. Его полностью можно удалить путем выполнения аппаратного сброса или с помощью настроек Андроид устройства.
Использование стандартного меню
Стандартные настройки гаджета позволяют удалить вашу персональную информацию, которая содержится на аккаунте Гугл. Для этого выполняем такую инструкцию:
- Переходим в настройки устройства, находим раздел «Аккаунты и синхронизация». Название может варьироваться в зависимости от модели.
- Выбираем ваш Гугл аккаунт.
- Нажимаем сенсорную функциональную кнопку Андроид гаджета. В отобразившемся меню выбираем «Удалить аккаунт». Подтверждаем удаление.

Очень часто у пользователей планшетов и телефонов на Андроиде возникают разные ошибки, из-за которых не работает Google Play и, соответственно, не получается зайти в интернет-магазин для установки и обновления приложений. Иногда это может произойти если на мобильном устройстве неправильно выставлена дата и время. Если всё выставлено правильно, то, как показывает практика, чаще всего не работает Плей Маркет из-за программного сбоя, вызванного некорректно сохранёнными данными. Попробуем их сбросить. Для этого открываем настройки смартфона или планшета и находим раздел «Приложения».
Открываем вкладку «Все», находим там Google Services Framework и открываем.

Жмём сначала на кнопку «Очистить кэш».

Затем — на кнопку «Стереть данные».
Возвращаемся в список приложений и находим там Google Play Маркет . С ним надо сделать то же самое.
Перезагружаем Android и снова пробуем зайти в Плей Маркет. Если всё нормально, то при от вас потребуется согласиться с условием лицензионного соглашения и дальше приложение начнёт работать в штатном режиме.
Если по прежнему не получается войти в Google Play и Андроид выдаёт ошибку, то «корень зла» скорее всего связан с учётной записью Гугл. Если с ней возникает какая-то проблема, то и Плей Маркет не работает тоже. Пробуем исправить.
Сначала попробуем так — идём в настройки, находим раздел «Учётные записи» и выбираем аккаунт Гугл:

Снимаем все галочки синхронизации. Если у Вас они выполнены в виде ползунков, как на скриншоте, то сдвиньте их влево, чтобы они стали серого цвета. Перезагружаемся и снова возвращаемся в параметры учётки. Ставим галочки обратно и запускаем синхронизацию. После этого пробуем сделать вход в Андроид Маркет. Не работает и ошибка гугл плей пишет что «необходимо зайти в аккаунт»? Что ж, придётся вообще убивать учётную запись. Для этого в надо зайти в её параметры и кликнуть на значок «Опции» в правом верхнем углу:

На некоторых телефонах и планшетах эта кнопочка может быть выполнена в ввиде трёх черточек или трёх квадратиков. При нажатии на неё должно появиться вот такое меню:

Выбираем вариант «Удалить учётную запись».
Перезагружаем Андроид, заходим в Настройки, открываем раздел «Учётные записи» и создаём новый аккаунт Гугл. Как правило, после этого Google Play Market снова нормально работает и не глючит. Правда, иногда приходится создавать аккаунт не через телефон или планшет, а сначала на компьютере, а потом вводит данные на мобильном устройстве.
Наш сайт продолжает рассказывать про ошибки, которые могут возникать у пользователей при работе с онлайн-магазином Play Market. Некоторое время назад мы разобрали ошибку RH-01, сегодня разберем другую ошибку, которая иногда дает о себе знать.
Сама ошибка звучит так: «Необходимо войти в аккаунт Google», пользователь может видеть ее, когда открывает приложение Google Play Market. А вот так ошибка выглядит на экране смартфона или планшета:

Традиционный вопрос — что делать? Мы предлагаем несколько решений. О каждом из — более подробно.
Перезагрузите устройство
Первое, что вы должны сделать, это перезагрузить свой смартфон или планшет. И не смейтесь, ведь это простейшее действие помогает во многих случаях.

Если после перезагрузки вы видите ту же самую ошибку при подключении к Play Market, значит, попробуйте другое возможное решение.
Удалите аккаунт Google с устройства
Тут все просто — удалите свой Google-аккаунт, который привязан к устройству, затем пройдите авторизацию вновь. Только не забудьте логин и пароль от аккаунта, иначе синхронизированные данные могут быть потеряны.
Зайдите в настройки, найдите раздел «Аккаунты».

Выберите свой Google-аккаунт (их на устройстве может быть несколько).

Вызовите меню и нажмите «Удалить аккаунт» для его удаления.

После этого откройте Play Market и введите данные вновь. Как это сделать, мы .
Удалите данные и кэш для Play Market
Также может помочь удаление данных и кэша для приложения Play Market. Чтобы это их удалить, нужно сделать следующее.
Зайдите в настройки, найдите раздел «Приложения».

Найдите в приложениях Play Market, нажмите на него.
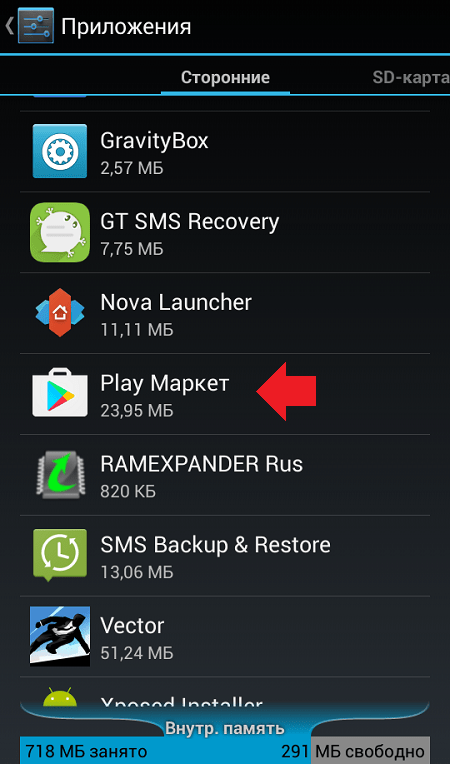
Нажмите «Стереть данные» и «Очистить кэш» (поочередно).

Обратите внимание, что и в этом случае произойдет деавторизация аккаунта в Play Market, данные от него придется ввести заново.
Удалите обновления Google Play
На этот шаг стоит решаться только в том случае, если вообще ничего не помогает. Почему? Некоторые пользователи жалуются, что после удаления обновлений они вообще не могут запустить Play Market, так что все действия вы выполняете на свой страх и риск. К тому же, как показывает практика, в большинстве случаев это решение никак не помогает пользователям.
Вы уже знаете, как попасть в настройки приложения Play Market. В настройках Play Market нажмите «Удалить обновления».

В этом случае обновления будут удалены.
Иногда в Google Play Market происходит некий сбой, из-за которого пользователь не может войти в свой аккаунт, скачать приложение или обновить его. В чем причина ошибки сервера, и как её исправить; как предотвратить? Попробуем разобраться в основных проблемах и найти их решение!
Почему может возникнуть проблема с Play Market
Google Play Market - объемное приложение, интегрирующее в себе практически все установленные на Android-устройство программы. Основной функцией «Маркета» является своевременное обновление этих программ. Так, пользователю не нужно тратить время на посещение сайтов разработчиков, чтобы получить «свежую» версию их продукта. Достаточно лишь настроить автоматическое обновление.
 Приложение Google Play Market
Приложение Google Play Market
Разумеется, для подобного уровня интеграции требуется аккаунт, на котором хранились бы данные об установленных приложениях. Так как Play Market принадлежит Google, то и аккаунт к нему привязывается, соответственно, гугловский. И если с ним возникают какие-либо проблемы, то они переносятся и на «Маркет», а значит, и на установленные приложения. И наоборот, сбои в работе «Маркета» могут привести к ошибкам всего аккаунта. Однако не стоит сразу паниковать. Возможно, в вашем случае все решается «в два клика».
Какими же могут быть причины неправильной работы Google Play Market? Ниже представлен перечень самых распространенных.
В этом перечне проблемы указаны в порядке уменьшения шанса возникновения. Прежде чем мы перейдем непосредственно к решениям, рассмотрим, какого типа ошибки могут появиться.
Виды ошибок
 Ошибка сервера Play Market
Ошибка сервера Play Market
Ошибок Play Market может быть несколько. Хотя каждая из них технически имеет разную природу, причины обычно схожи для всех. Данная статья призвана помочь решить только те ошибки, которые указаны в перечне ниже.
Возникновение любой из представленных ошибок становится результатом сбоев аккаунта Google или всей системы. Некоторые из них могут появиться при установке приложений, другие при их обновлении. Когда бы они ни возникли, для их решения нужно осуществить комплекс действий. Нельзя выделить конкретный способ решения той или иной ошибки, так как все они проявляются в разных случаях и по разным причинам.
Итак, если у вас появилось сообщение о любой из представленных ошибок, ознакомьтесь со способами их решения.
Как исправить ошибки сервера в Плей Маркете
Как уже было указано, первопричину возникновения той или иной ошибки выявить трудно, практически невозможно. Поэтому для решения любой проблемы нужно осуществить несколько взаимоисключающих шагов. Они представлены далее в порядке выполнения.
Проверка некоторых параметров
Прежде чем приступать к выполнению указанных ниже действий, убедитесь в том, что:
Несмотря на смешную банальность, часто именно восстановление этих простых факторов помогает вернуть нормальную работу Play Market. Если же здесь все в порядке, переходим к «Шагу 1».
Как бы просто это ни звучало, иногда обычная перезагрузка действительно помогает. Дело в том, что при выключении устройства часть кэша автоматически удаляется. Таким образом, перезагрузив свой телефон или планшет, вы можете избавиться от ошибочных файлов или данных.
Для осуществления перезагрузки зажмите клавишу разблокировки устройства. В появившемся окне выберите пункт «Перезагрузить». Если у вас он отсутствует, нажмите «Отключить питание», а затем включите устройство вручную путем зажатия все той же клавиши.
 Перезагрузите устройство
Перезагрузите устройство
Сброс настроек и очистка кэш-файлов
 Стираем остаточные данные и чистим кэш
Стираем остаточные данные и чистим кэш
В большинстве случаев этих действий оказывается вполне достаточно. Если же они не помогли, переходите к следующему шагу.
Удаление всех обновлений Play Market
Обновления Play Market могут иной раз привносить разлад в систему, особенно если у вас сравнительно новая модель устройства. Их удаление может помочь справиться с проблемой возникновения ошибок. Однако учтите, что в таком случае настройки самого Play Market сбросятся к первоначальным.
Чтобы удалить обновления, зайдите в настройки приложения Google Play Market, как мы делали в «Шаге 2». Теперь нажмите кнопку «Удалить обновления».
 Удаляем обновления Play Market
Удаляем обновления Play Market
Очистка данных из программы «Сервисы Google Play»
Данное приложение отвечает за правильную работу основных функций Play Market, таких как обновление или установка программ. Иногда очистка кэша и содержимого «Сервисов…» помогает исправить упомянутые ошибки. Чтобы осуществить «Шаг 4», найдите «Сервисы Google Play» в списке установленных на устройстве программ (как мы делали с Play Market). Затем нажмите последовательно «Стереть данные» и «Очистить кэш».
 Очистка программы «Сервисы Google Play»
Очистка программы «Сервисы Google Play»
Активация программы «Диспетчер загрузки»
Приложение «Диспетчер загрузки» отвечает за аппаратную возможность устройства скачивать программы из сети и устанавливать их. Иногда функции «Диспетчера…» могут оказаться отключенными. Чтобы включить их, сделайте следующее:
Если «Диспетчер загрузки» действительно был отключен, включить его нужно обязательно, даже когда это не помогло исправить ошибки. В противном случае вы не сможете скачивать программы вовсе.
 Включаем функции «Диспетчера загрузки»
Включаем функции «Диспетчера загрузки»
Удаление всего аккаунта Google
Часто ошибки возникают из-за проблем с синхронизацией вашего аккаунта Google с Play Market. Чтобы исправить эту проблему, придется удалить аккаунт.
Удаление аккаунта без предварительной синхронизации приведет к потере личных данных. Чтобы этого избежать, необходимо воспользоваться функцией резервного копирования данных.
Резервное копирование осуществляется следующим образом. Зайдите в «Настройки» устройства и найдите пункт «Аккаунты». Затем выберите аккаунт Google, кликнув на нем.
 Найдите пункт «Аккаунты» в «Настройках»
Найдите пункт «Аккаунты» в «Настройках»
Кликните на имени своего почтового ящика, чтобы войти в меню синхронизации (резервного копирования).
 Нажмите на имени своего аккаунта Google
Нажмите на имени своего аккаунта Google
В открывшемся меню вы увидите несколько пунктов и ползунки рядом с ними. Включенный ползунок означает, что резервное копирование соответствующих данных будет выполнено. Рекомендуем оставить все ползунки включенными. Теперь нажмите на аппаратную клавишу «Опции» на вашем телефоне или планшете (обычно, сенсорная кнопка слева от кнопки «Домой»). В появившемся окошке нажмите «Синхронизировать».
 Нажмите «Синхронизировать»
Нажмите «Синхронизировать»
После того как синхронизация завершится, можете со спокойной душой удалять аккаунт Google. Кнопка удаления, как вы наверняка заметили, находится там же, где и кнопка «Синхронизировать».
Перезагрузите устройство и войдите в аккаунт Google вновь (просто зайдите в Play Market или на почту Gmail). Устройство предложит вам восстановить данные аккаунта с сервера Google. Теперь все приложения из Play Market, установленные на вашем устройстве, нормализованы и синхронизированы. Но если этот шаг вам не помог, двигаемся дальше.
Удаление несовместимых программ
Если вы ранее устанавливали какие-либо программы не из Play Market, велика вероятность, что они наносят вред вашему аккаунту. Особенно стоит выделить приложения для работы с функциями самого «Маркета». Например, те, которые используются для бесплатного получения платных бонусов из игр.
Работа вредоносных приложений нарушает синхронизацию данных на всем устройстве и может привести к серьезным проблемам. Часто такие программы приравниваются к вирусам. Поэтому их нужно немедленно удалить. Если же вы их не устанавливали самостоятельно, рекомендуем воспользоваться антивирусом, например, «Dr. Web». Установите его и проведите сканирование, а затем очистку устройства.
 Установите антивирус «Dr. Web»
Установите антивирус «Dr. Web»
Сброс настроек ОС Android
Этот шаг, конечно, довольно радикален. Сброс настроек ОС приведет к потере данных о приложениях, а также восстановит заводские настройки телефона (планшета). Однако довольно часто этот способ позволяет избавиться от всех потенциальных проблем. Возможно, даже от тех, о наличии которых вы и не догадывались. Кроме того, сброс настроек можно проводить, если вы не хотите выполнять указанные выше шаги.
Устранение ошибок путем программного вмешательства
Этот способ может оказаться весьма действенным, однако, он требует минимальных знаний о работе ОС Android, а также неких умений в сфере IT.
Мы не рекомендуем вам прибегать к выполнению указанного ниже, если вы не уверены в своих силах. Ответственность за осуществление предложенных действий останется на вас, ведь, как результат, устройство может полностью сломаться.
Итак, для начала скачайте менеджер файлов для Android-устройств. Хорошим примером в данном случае является «Root Explorer». После скачивания, выполните следующие шаги:
 Использование «Root Explorer»
Использование «Root Explorer»
Теперь нужно лишь перезагрузить устройство и попробовать зайти в Play Market.
Правильная работа Google Play Market, по сути, означает нормальную работу всей операционной системы. Поэтому даже если вам в ближайшее время не нужно скачивать или устанавливать приложения из «Маркета», но какая-либо из указанных ошибок имеет место, нужно срочно ее исправить. Это поможет пресечь на корню потенциальные проблемы, а значит, сохранить как ваши личные данные, так и само устройство.







