Настраиваем звук на компьютере
При просмотре фильма или прослушивании музыки вы слышите некачественный звук, он тихий или звучат помехи. Сразу возникает желание приобрести колонки, однако, это дополнительные траты, потеря мобильности, вы не сможете так же легко работать в кафе, брать с собой компьютер в поездки.
Настройка программного обеспечения
Вначале правильно установите драйвера. Звуковая карта должна соответствовать операционной системе. Чтобы проверить настройки нужно нажать на панель управления выбрать систему и нажать на «Диспетчер устройств». Если вы видите, что есть восклицательный знак возле значка видеокарта, то следует переустановить драйвера. Для того, чтобы установить те, которые работают без проблем, вначале проверьте их на официальном сайте.
Средства Windows
Для повышения качества звука, используйте системы, находящиеся в переносном компьютере:
— выберете на динамики ноутбука, которые и выдают звук. Кликните с помощью правой кнопкой. После чего в перечне выберете свойства;
— затем найдите опцию улучшения;
— выберете пункт улучшение, он включает поле свойство звукового эффекта, необходимо нажать на кнопку в разделе настройка;
— для увеличения звука в эквалайзере необходимо выставить все показатели на максимум. Эквалайзер позволяет не только увеличить громкость, но и изменить качество звука в лучшую сторону. Прислушайтесь, если слышите хрипящие звуки, то опустите первые два ползунка в низ. У вас получиться настроить звук на ноутбуке с помощью эквалайзера, если в свойствах динамика есть раздел улучшения. Если есть такая опция, но не получается провести активацию эквалайзера, то настройку звука не получится провести. Настраивать звук с помощью такого способа нужно с осторожностью, так как из-за частого применения, качество звучания динамиков со временем может ухудшаться. Эффективный способ получить качественный звук – использовать акустическую, а не встроенную систему в ноутбуке.
Применение специального софта
У вас не получилось настроить звука с применением возможностей ноутбука, тогда примените программу SRS Audio Essentials. Эта программа для улучшения звука без использования колонок.
Схема установки:
- Первый шаг – это установка и перезагрузка компьютера.
- Нажмите запустить программу, сверните окошко.
- После чего найдите панель звукового управления, раздел мелкие значки и далее пункт звук.
- Выставите динамики как способ воспроизведения по умолчанию.
Также необходимо выбрать из перечня устройств динамики, как устройства по умолчанию.
Следующий этап настройки – вернитесь к непосредственно окну программы. Проверить качество звучания, можно включив воспроизведение любой аудиозаписи или видеозаписи. Данная программа универсальна  тем что, предлагает несколько сценариев воспроизведения на выбор. Вы можете с помощью ее слушать музыку, смотреть фильмы, играть, прослушивать записи голосов. Эта программа самостоятельно выбирает необходимый режим воспроизведения. Есть специальная кнопка, которая переключает с внешних динамиков на встроенные колонки или наушники. Если ваша цель – это качественное звучание, то вам необходимо выбрать встроенные динамики и разновидность контента.
тем что, предлагает несколько сценариев воспроизведения на выбор. Вы можете с помощью ее слушать музыку, смотреть фильмы, играть, прослушивать записи голосов. Эта программа самостоятельно выбирает необходимый режим воспроизведения. Есть специальная кнопка, которая переключает с внешних динамиков на встроенные колонки или наушники. Если ваша цель – это качественное звучание, то вам необходимо выбрать встроенные динамики и разновидность контента.
Звук стал громче, но не идеальный. Тогда нажимаем на advanced и должно появиться меню с шестью ползунками. Настаивание качества звука производится вручную. Эта программа удобна, но есть один существенный минус, версию в которой проводится настройка, вы получаете за определенную плату.
Настраивание звука в плеерах
Сделать звук качественней, можно используя настройки в плеерах. Выбирайте варианты исполнения, подходящие тем или иным звукозаписям. Каждый инструмент имеет свою определенную частоту, поэтому для прослушивания классической музыки вам понадобятся иные настройки, чем для того чтобы слушать роковую композицию. Чтобы найти оптимальную частоту необходимо двигать каждый фейдер по очередности, и слушать какие изменения произойдут, гармоничны ли они. Для того чтобы лучше звучали басовые инструменты, нужно увеличить частоту воспроизведения.
Также есть возможность использовать предустановки, которые проигрывают музыку в оптимальном варианте.
Аудиосистема, колонки и дополнительные эффекты
Лучшим вариантом в такой ситуации сможет стать приобретение качественной аудиосистемы или колонок. Конечно, это вариант довольно затратный, но позволяет добиться нужного качества звука. Дополнительно для идеального звучание стоит приобрести аудио карту. Она отвечает за качество звучания во время проигрывания.
Придать интересное звучание аудиозаписям могут дать специальные эффекты, которые скачиваются в интернете. Они обрабатывают звук программно.
Стоит обращать внимание также на трек, который воспроизводиться. Чтобы все настройки действовали, необходимо обновить его до новейшей версии.
В заключении стоит сказать, чрезмерное увеличение громкости ведет к ухудшению качества звучания. Перед проведением изменений стоит учитывать, для чего они нужны: для громкости, для качественного прослушивания музыки или просмотра фильмов. Если вам необходима хорошая громкость, то стоит задуматься о приобретение аудиосистемы или колонок. Качество звучания музыки настраивается в проигрывателе. Стоит помнить также, что на звук влияет качество плеера и наушников, если оно не очень хорошее, то и настраивание эквалайзера ситуацию не очень изменит. Учитывайте и то, что музыкальная композиция написана по определенным параметрам звучания, внеся изменения в настройки, то вы не всегда в лучшую сторону это сделаете, прослушивайте музыкальные записи на рекомендованных частотах. Как видим, можно улучшить звук на ноутбуке и без дополнительных трат для кошелька.
Здравствуйте.
Вопрос на засыпку: зачем компьютер без звука?
Вот и я не знаю: ни поиграть, ни фильм посмотреть, что уж говорить о музыке... Помимо отсутствия звука, часто встречается другая сторона проблемы - звук есть, но его плохо слышно, он слабый.
Для решения этой проблемы есть несколько десятков программ, но не все из них дают реальный результат. На тех, что помогли мне - я и хотел остановиться в данной статье...
Примечание : статья написана на основе опыта автора. Актуальна для популярных ОС Windows (7, 8, 10).
Если же звука НЕТ совсем, ознакомьтесь вот с этой:
Под универсальными усилителями я понимаю такие программы, которые установил, один раз настроил - и они работают в системе, повышают звук в любом другом приложении. Т.е. программы, которые усиляют звук в режиме онлайн и в них не нужно редактировать каждый музыкальный файл или фильм, чтобы изменить громкость...
Sound Booster

Одна из самых удобных и простых программ, которая легко и быстро усилит звук. Причем, долго лазить в настройках и копаться, выискивая нужную галочку - не придется, все что нужно - это поставить галочку автостарта (чтобы программа загружалась вместе с Windows) и передвинуть ползунок громкости вверх.
Кстати, Sound Booster способен увеличить громкость в 5 раз (на 500%)! Программа усиливает звук практически во всех приложениях в Windows: веб-браузеры, Skype, MSN, Live, ICQ, видео- и аудио-плееры и т.д. Весьма важное отличие от другого софта подобного рода - Sound Booster при увеличении громкости не искажает звук (разработчикам это удалось добиться с помощью уникальных фильтров).

Программа поддерживает русский язык, есть настройка горячих клавиш: можно задать какие клавиши нажимать, чтобы включить усиление громкости и какие нажать - чтобы его выключить. В общем-то, очень удобно!
Минусы программы : платная. С этим, кстати, связан второй минус: пробный период совсем небольшой - две недели...
Hear

Такую программу, как Hear (с таким количеством настроек изменения и улучшения звука) - еще поискать! Количество фильтров, доступных переключателей, опций и настроек - просто поражает, их столько, что с ними легко можно провозиться весь вечер, слушая и изменяя качество звучания колонок/наушников.
Основные модули:
- 3D Sound - модуль для придания звуку объемного 3D звучания (кстати, это довольно популярно в последнее время). Основная задача этой опции - просмотр фильмов. Когда будете смотреть кино с включенной этой опцией - вам будет казаться что звук вас окружает, доносится и с сзади, и с права, и слева... В общем, стоит попробовать;
- Эквалайзер - подобный модуль есть практически в каждом медиаплеере. Благодаря нему вы получите контроль над всеми частотами звучания: можете поднять басы, например...;
- Спикер Коррекция - модуль для управления резонансом динамиков, благодаря этому можно несколько увеличить громкость воспроизводимого звука;
- Виртуальный сабвуфер - если у вас нет субвуфера, то программа способна попытаться его заменить!;
- Атмосфера - эта опция позволяет сделать так, что вы будете думать, что вы находитесь, например, в большом зале или в лесу. Т.е. программа придает звуку нужный эффект звучания.
- Контроль Fidelity - модуль ориентированный для прослушивания музыки. Позволяет несколько восстановить частоту и интенсивность звучания, которая теряется в процессе записи трека.

Минусы : программа платная (но не дорогая:)).
SRS Audio SandBox
Разработчик: http://www.srslabs.com/
![]()
Очень и очень интересная программа по обработке звука. Что еще важно - она рассчитана не на профессионалов, которые могут из сотен частот выбрать и настроить нужные, а на самого обычного пользователя "средней руки".
В программе есть несколько модулей:
- 3D баланс;
- 3D пространство;
- громкость;
- оптимизация;
- частота динамиков;
- четкость звука (см. скриншот ниже).

Поочередно настраивая каждую из этих функций, можно добиться четкого и качественного звука. Кстати, обратите внимание, что в программе есть несколько режимов работы: игровой (рекомендуется в играх); музыкальный (при прослушивании аудио-треков), и режим-фильмов (включается при воспроизведении кино в каком-нибудь плеере).
Кроме этого, для более точной подстройки звука обязательно выберите тип вашего аудио-устройства: обычные динамики (колонки), динамики в ноутбуке, или наушники. В общем, программа довольно интересная, рекомендую к ознакомлению!
Усилители аудио-файлов: MP3, Wav и пр. (аудио-редакторы)
Эти программы вам будут полезны, если вы столкнулись с музыкальными треками, при проигрывании которых, звук становится очень слабым (иногда, его едва слышно). Увеличивать в этом случае звук во всех приложениях (с помощью софта из первой части этой статьи) - нет смысла! Гораздо проще воспользоваться специальными аудио-редакторами, которые могут усилит звук конкретного музыкального трека (или целого альбома) и исправить сие недоразумение...
Audio Amplifier

Отличная утилита, в которой можно быстро и легко увеличить громкость аудио- или видео-файла. Кстати, что интересно, программа может не только повысить громкость, но и понизить ее (в случаях, когда нужный файл звучит очень громко)! Максимальная уровень усиления звука - 1000% (т.е. звук можно усилить в 10 раз)!
Интерфейс программы выполнен в стиле минимализм (что популярно на сегодняшний день). Чтобы изменить уровень звука в файле: достаточно нажать кнопку "Load file", затем передвинуть ползунок в нужную сторону (например, увеличить громкость на 100%) и сохранить полученный результат. Все просто!
Единственный минус : нельзя прослушать заранее, как изменится громкость у редактируемого файла. Так же стоит отметить, что повышая громкость "основного" звука, вместе повышаются и шумы. Поэтому, лично не рекомендую сразу ползунок громкости крутить на максимум, уровень громкости может существенно возрасти, даже если повысить его всего лишь на 100%...

Audacity / Лого
Простой, легкий, многофункциональный аудио-редактор.
С помощью программы можно:
- - резать аудио-файлы;
- - перемещать отдельные кусочки "разрезанного" трека;
- - применять различные фильтры, повышающие качество звучания;
- - применять эффекты затухания громкости;
- - есть фильтры для удаления шума;
- - эквалайзер для настройки частот;
- - нормализация аудио-треков и т.д.
Есть поддержка горячих клавиш. Для программы написаны десятки плагинов. Поддерживается работы со звуком в: 16-, 24- и 32-бита.

Кстати, когда вы увеличите громкость в Audio Amplifier (к примеру) - то удалить появившиеся шумы можно, как раз в Audacity. Т.е. эта программа дополняет первую, которую я привел чуть выше.
mp3DirectCut

Компактный редактор аудио--файлов (MP3). Основное его направление: вырезать и копировать части MP3 треков без компрессии в формат PCM.
В рамках этой статьи, этот редактор интересен тем, что позволяет удалить тишину из файлов и нормализовать звук. Программа работает во всех версиях Windows (XP, 7, 8, 10), реализована полная поддержка русского языка.
Скриншот главного окна приведен ниже.

Программы, улучшающие качество звука
Эти программы "пересекаются" по своим возможностям с "универсальными усилителями", которые я вынес в первую часть данной статьи. Их основное направление - сделать звук более качественным, придать ему нужную "атмосферу", изменить его частоту. Как правило, данные настройки достаточно скудно представлены в драйверах, идущие на звуковую карту (про настройки звука в Windows - я лучше вообще умолчу...).
DFX Audio Enhancer
![]()
FX sound / Лого
Одна из лучших программ для улучшения качества звука в Windows! Представляет из себя некое подобие плагина, который интегрируется во все популярные приложения, например, такие как: WinAmp, Aimp, Windows Media Player, Skype и т.д.
В программе просто гора опций, приведу самые основные модули:
- Harmonic Fidelity Restoration - программа будет компенсировать высокие частоты, которые почти всегда обрезаются в процессе кодирования файла;
- Ambience Processing - своеобразный эффект окружения, делает звук "глубже";
- 3D Surround Processing - опция аналогична предыдущей, но работает "несколько" по другому, эффект строится именно на трехмерном звучании (модное нынче слово:), чтобы понять разницу - нужно один раз протестировать!);
- Dynamic Gain Boosting - усиление интенсивности аудио-трека. Вообще, интересная опция, придает некоторую степень динамичности;
- HyperBass Boost - компенсация нижних частот, восполнение глубокого баса;
- Headphones Output Optimization - супер-опция для тех, кто слушает звук в наушниках. Звук будет оптимизирован так, чтобы создать максимально комфортное и реалистичное звучание в ваших "головных" телефонах...

DFX Audio Enhancer - модный дизайн
Razer Surround

Эта программа направлена на работу со стерео-наушниками (если вы не используете наушники - то вам она не будет интересна).
Разработчики Razer Surround создали "революционные" алгоритмы обработки звука, которые способны в практически любых стерео-наушниках создать эффект объемного звука. Объемное пространство будет создано с помощью серию калибровок и различных тестов прослушивания звука, тонкой подстройки.
Некоторые модули и возможности:
- Voice level - уровень громкости вашего оппонента/собеседника;
- Voice clarity - регулировка звука, направленная на очистку от разнообразных искажений и помех;
- Sound normalization - уменьшение разброса громкости (тонкая опция);
- Bass boost - увеличение/уменьшение басов;
- Имеется в наличие база готовых настроек (11 созданных профилей);
- Поддерживает большинство стерео-наушников, стерео-гарнитуру;
- Поддержка Windows 7, 8, 10 (32/64 bits).

Проигрыватель VLC - повышение громкости до 125%
Некоторые проигрыватели аудио- и видео-файлов могут автоматически повысить громкость воспроизводимого файла, выше, чем на 100%! Т.е. если стандартные проигрыватель Windows Media Player (который есть в "любой" Windows) - позволяет повысить громкость только до 100%, то например проигрыватель VLC до 125% - т.е. на порядок громче без всяких плагинов и дополнений!
VLC

Основной плюс этого проигрывателя в его возможности качественно воспроизводить сетевые трансляции. Причем, добавьте к этому, что проигрыватель бесплатный, может воспроизводить все остальные популярные форматы (AVI, MP4, Divx, MKV, MPEG-2, MPEG-4, H.264, MKV, WebM, WMV, MP3 и т.д.), кроме этого поддерживает DVD, Audio CD, VCD и пр..

На этом статью завершаю. Кстати, если знаете проигрыватели, которые могут повысить несколько громкость воспроизводимых медиа-файлов, напишите пару строк в отзывах. Удачи!
Улучшить качество звука можно различными способами, от подручных средств, так и до программных решений. Для начала, давайте определимся, что именно вы хотите получить?
1. Улучшить качество звука на компьютере
В каждый компьютер встраивается звуковая карта, имеющая свои драйвера. В некоторых устройствах приложены стандартные элементы регулировки частот, пространства и общего баланса выходного сигнала. Для этого проверьте, подключена ли аппаратура/колонки/наушники к внешнему каналу, перейдите в настройки (Меню -> Поиск -> Управление звуковыми устройствами) и откалибруйте (Правая кнопка на драйвере -> Проверка), проходит ли звуковой поток. Помимо этого будет полезным установить последние версии драйверов, и пересмотреть предустановленные настройки, такие как: помещение, частоты, балансировка и другие.
2. Улучшить качество песни / аранжировки
 Если вы скачали минусовку из интернета в низком битрейте (192 и ниже), такой mp3 файл практически невозможно восстановить. В случае если искажений немного — прибегите в плагинам для реставрации звука (например таких, как iZotope RX6). Это полноценный универсальный «комбайн» для устранения шумов, треска, песка, фоновой комнаты и других артефактов. Разбираться как это сделать самому довольно-таки долго (потребуется изучение , базовых знаний функций эквалайзера, компрессора…), потому лучше попросить знакомого звукорежиссера или заказать очистку в студии и сэкономить драгоценное время!
Если вы скачали минусовку из интернета в низком битрейте (192 и ниже), такой mp3 файл практически невозможно восстановить. В случае если искажений немного — прибегите в плагинам для реставрации звука (например таких, как iZotope RX6). Это полноценный универсальный «комбайн» для устранения шумов, треска, песка, фоновой комнаты и других артефактов. Разбираться как это сделать самому довольно-таки долго (потребуется изучение , базовых знаний функций эквалайзера, компрессора…), потому лучше попросить знакомого звукорежиссера или заказать очистку в студии и сэкономить драгоценное время!
3. Улучшить качество записи вокала / инструментов
 Сделать накопление вокала и инструментов можно не только в студии звукозаписи, но и в домашних условиях. Для этого потребуется внешний (с фантомным 48v питанием), кабель и микрофон (если записывается голос). Учитывайте, что при записи будут захватываться и сторонние шумы, потому обратите внимание на фон, разговоры, мобильные телефоны, и прочие детали. Если микрофон очень чувствителен — всё это будет слышно вместе с голосом (в студии звукозаписи создаются специализированные кабинки со звукопоглощающим поролоном). Записанный материал можно отредактировать в встроенными плагинами (такими как: эквалайзер, компрессор, гейт, лимитер). Бывает что к каким способам не прибегаешь — качество лучше не становиться, тогда стоит пересмотреть само оборудование на котором работаете и немного потратиться.
Сделать накопление вокала и инструментов можно не только в студии звукозаписи, но и в домашних условиях. Для этого потребуется внешний (с фантомным 48v питанием), кабель и микрофон (если записывается голос). Учитывайте, что при записи будут захватываться и сторонние шумы, потому обратите внимание на фон, разговоры, мобильные телефоны, и прочие детали. Если микрофон очень чувствителен — всё это будет слышно вместе с голосом (в студии звукозаписи создаются специализированные кабинки со звукопоглощающим поролоном). Записанный материал можно отредактировать в встроенными плагинами (такими как: эквалайзер, компрессор, гейт, лимитер). Бывает что к каким способам не прибегаешь — качество лучше не становиться, тогда стоит пересмотреть само оборудование на котором работаете и немного потратиться.
4. Улучшить качество трека
 Написали прекрасный трек, но звук не на должном уровне? Пожалуй стоит пересмотреть сведение и мастеринг. Для этого поместите дорожки в программу и проведите анализ используемых материалов, сочетание партий между собой, качество накопления и общий баланс. Если вы уже делали сведение трека, но результат всё тот же, можете прислать проект в нашу студию, мы подскажем что именно будет полезно заменить/поправить для улучшения звука в целом.
Написали прекрасный трек, но звук не на должном уровне? Пожалуй стоит пересмотреть сведение и мастеринг. Для этого поместите дорожки в программу и проведите анализ используемых материалов, сочетание партий между собой, качество накопления и общий баланс. Если вы уже делали сведение трека, но результат всё тот же, можете прислать проект в нашу студию, мы подскажем что именно будет полезно заменить/поправить для улучшения звука в целом.
5. Улучшить звук готовой песни
 В наше время нет автоматических волшебных алгоритмов, подходящих под все задачи и аудио-файлы. На каждом этапе производства потребуются хотя бы базовые знания обработки и управления программными элементами. Записали песню — необходимо это редактировать и наполнить пространством. Сделали сведение трека самостоятельно или заказали у — потребуется мастеринг. Скачали трек в низком качестве — придется делать реставрацию, искать кто может улучшить или заказывать новую аранжировку, если дела совсем плохи. Самый быстрый и простой путь — иметь на связи профессиональных «звукачей», знающих свое дело.
В наше время нет автоматических волшебных алгоритмов, подходящих под все задачи и аудио-файлы. На каждом этапе производства потребуются хотя бы базовые знания обработки и управления программными элементами. Записали песню — необходимо это редактировать и наполнить пространством. Сделали сведение трека самостоятельно или заказали у — потребуется мастеринг. Скачали трек в низком качестве — придется делать реставрацию, искать кто может улучшить или заказывать новую аранжировку, если дела совсем плохи. Самый быстрый и простой путь — иметь на связи профессиональных «звукачей», знающих свое дело.
6. Программы для улучшения качества звука
 Улучшить качество можно с помощью некоторых онлайн сайтов, специализированных для разных операционных систем и в продвинутых музыкальных платформах.
Улучшить качество можно с помощью некоторых онлайн сайтов, специализированных для разных операционных систем и в продвинутых музыкальных платформах.
Из более легких в изучении: , MAGIX Samplitude, Adobe Audition (бывший Cool Edit Pro).
Каждый пользователь использует свой компьютер по-разному, но практически все слушают на нем музыку и смотрят видеоролики. Для того чтобы от использования компьютера в качестве медиацентра оставалось самое благоприятное впечатление, нужно правильно настроить параметры звука.
Программное обеспечение
При установке операционной системы происходит первоначальная настройка звука и установка необходимых драйверов. Иногда бывает так, что звуковая карта выпущена позже вашей операционной системы, или же драйвера Windows установились не совсем правильно. Открываем «Панель управления» – «Система» – «Диспетчер устройств».
Если возле нашей видеокарты стоит восклицательный знак, следует переустановить драйвера. Взять наиболее подходящую для вашей ОС версию можно с прилагаемого диска или сайта производителя.
После переустановки драйверов для корректного воспроизведения звука необходимо установить пакет . Можем посоветовать полностью бесплатный набор кодеков K-Lite .
Настройка эффектов
После установки необходимых программ переходим к настройке различных эффектов, с помощью которой можно значительно улучшить воспроизведение звука. Идем в «Панель управления», «Звук», выбираем наши динамики и настраиваем их.
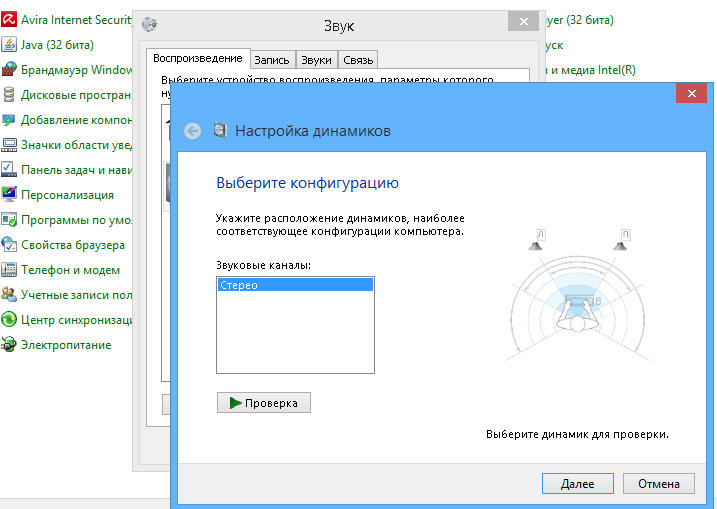
После завершения настройки переходим к эффектам. Идем опять в настройку звука, выбираем динамики и кликаем «Свойства». Переходим на «Дополнительные эффекты». Если этой вкладки нет – то ваша карта либо не поддерживает тонкие настройки либо пакет драйверов производителя заменил ее своими настройками:

Если страничка доступна, настраивать эффекты следует так:
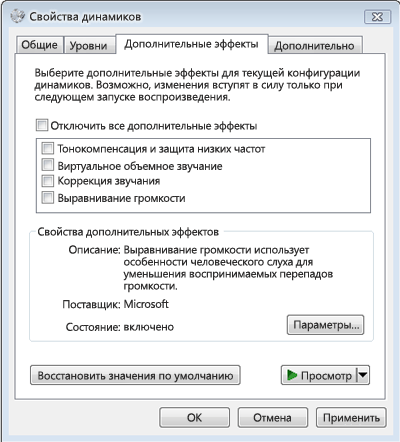
- Эмуляция объемного звучания . Если вы хотите вывести двухканальный звук на многоканальной акустике 5.1 или 7.1, эту опцию следует включить.
- Коррекция звучания . Данный эффект позволит добиться оптимального звука в конкретной точке помещения при использовании микрофона.
- Виртуальное объемное звучание . Эффект эмулирует объемное звучание. Оптимальное решение, если у вас 2-канальная аудиокарта и многоканальная акустика.
- Создание фантомных динамиков . С помощью этого эффекта многоканальный звук лучше воспроизводится на системах с меньшим количеством динамиков. Используется для воспроизведения 5.1-канального звука на системе 2.1.
- Тонокомпенсация . Улучшит воспроизведение низких частот на ноутбуках с маленькими динамиками.
Использование дополнений к плееру
По статистике, настоящие меломаны предпочитают аудиоплеер foobar2000 , который позволяет максимально точно вывести звук на аудиокарту. Плеер имеет очень широкие возможности настройки, и для него существует много цифровых обработчиков звука (DSP), реализованные в виде
Иногда пользователи ноутбуков сталкиваются с проблемой, когда нет звука. Решить данную проблему можно с помощью нескольких способов: при помощи комбинации клавиш, через настройки динамиков или с использованием специального программного обеспечения.
Как добавить звук на ноутбуке на клавиатуре
Самый очевидный и простой способ усилить звук на ноутбуке – это воспользоваться функционалом клавиатуры. Подробнее о нем:
- Найдите на клавиатуре две кнопки, отвечающие за увеличение и уменьшение громкости. Они могут быть расположены в крайнем левом верхнем углу или ближе к правой стороне – расположение зависит от модели устройства. (рис. 1)
- Также найдите на клавиатуре кнопку Fn. Она в большинстве моделей находится в нижнем левом углу рядом с кнопкой Ctrl. (рис. 2)
- Для увеличения или уменьшения громкости зажмите Fn и нажимайте одну из двух верхних кнопок. При этом на экране будет отображаться показатель с параметрами звука. (рис. 3)


Как увеличить громкость динамиков на ноутбуке
Еще один способ увеличить звук на ноутбуке, если вышеописанный вариант не подошел – использование настроек динамиков. Вид и наличие эквалайзера зависит от звуковой карты персонального компьютера, но принцип действия во многом схож. Регулировка громкости на примере Realtek:
- Откройте панель управления через меню «Пуск» или через форму поиска ОС Windows 10. (рис. 4)

- Выберите «Оборудование и звук», затем перейдите в пункт «Звук». (рис. 5)

- Кликните дважды (или правой кнопкой мыши) на динамики, откройте их свойства. (рис. 6)

- Перейдите во вкладку «Улучшения» и среди всего списка выберите «Эквалайзер», поставив галочку. (рис. 7)

- Далее откройте окно настроек (кликнув рядом с «Настройка). (рис. 8)

- В открывшемся окне поднимите все бегунки вверх до упора. Громкость в этом случае увеличится, но качество может существенно упасть: появится скрежет, хрипы и неприятные для уха звуки. (рис. 9)

- Как вариант, можно в настройках динамиков поставить галочки рядом с пунктами «Эквалайзер», «Виртуальный звук», «Тонкомпенсация». За счет этого может прибавиться громкость. (рис. 10)

- Альтернативный вариант: перейдите в улучшения звучания динамиков и поставьте галочку рядом с «Тонкомпенсация», оставив остальные пустыми. Сверху отметьте «Отключение всех звуковых эффектов». Кликните «Применить». (рис. 11).

Как усилить звук на ноутбуке Windows 10
На многих ноутбуках сегодня установлена ОС Виндовс 10, которая имеет функцию для увеличения качества звучания колонок или наушников – «Параметры выравнивания звука». Подробная инструкция:
- На рабочей панели рядом с часами найдите значок в трее. Кликните по нему правой кнопкой мыши и выберите «Открыть параметры звука». (рис. 12)

- Прокрутите отрывшее окно вниз, чтобы выбрать «Панель управления звуком». (рис. 13)

- Выберите устройство, через которое будет осуществляться подача звука – в данном случае «Динамики». (рис. 14)

- Выберите «Свойства» и перейдите во вкладку «Дополнительные возможности». Поставьте отметку рядом с функцией «Выравнивание громкости», нажмите «Применить» и «ОК». (рис. 15)

Если вы попытались запустить файл на ноутбуке с Виндовс 10, но плеер его не воспроизвел, то значит он просто не может понять данный формат. В этом случае установите аудио- видео-кодеки, которые являются специальными программками для преобразования сигнала. Их установка поможет исправить настройку громкости:
- Загрузите на ноутбук пакет для установки через интернет. К примеру, это может быть пакет кодеков K-Lite Codec Pack, который можно найти на официальном веб-сайте программы. По завершении загрузки запустите установочный файл, предварительно закрыв все программы. (рис. 16)

- Выберите подходящий режим (Normal, Advanced и т.д.) и установите кодеки. (рис. 17)

Программы для увеличения звука на ноутбуке
Решить проблему поднятия громкости на ноутбуке можно еще с помощью специальных программ. Популярные варианты:
- Программа-плагин, которая существенно улучшает качество воспроизведения звука в плеерах и прочих приложениях. На панели управления находится блок с настройками типа контента и используемого шаблона, конфигурации обработчика сигнала и динамиков, регулятор общего воспроизведения. В выпадающем списке «Содержание» можно выбрать тип контента для воспроизведения: голос (речь), кино, игры или музыка. От этого зависит выбор шаблона, который будет применяться для настройки звучания. Программа является условно-бесплатной. (рис. 18)

- Программа, которая способна помочь увеличить громкость у аудио- или видео-файлов на ноутбуке до 1000%, т.е. в десять раз. Она работает с большинством популярных аудио- и видео-форматов. Данная утилита будет полезна и в случае, если звук будет слишком громким, и вы решите немного уменьшить его. Особенностью является простота использование, ведь все что нужно – это выбрать файл и при помощи кнопочек увеличить громкость до нужного показателя в процентах. (рис. 19)

- Очень простая утилита от Letasoft, которая может увеличить громкость в любой ОС на ноутбуке до 500%, т.е. в пять раз по сравнению с обычным уровнем звука. После установки в трее появится дополнительный динамик, клик по которому открывает ползунок усиления громкости. Для удобства в программе предусмотрена возможность управления горячими клавишами. Настроить их можно самостоятельно на свой лад. Программа очень легкая в плане управления, но учтите, что ее статус условно-бесплатный. Через 14 дней работы появятся ограничения. Вам придется купить ее или переустановить. (рис. 20)

- Hear. Маленькая программа для увеличения громкости, которая повысит качество воспроизводимого звучания как у музыки и фильма, так и любого приложения. Особенностями является 3D-звук, продвинутый эквалайзер, возможность контроля уровня центрального звукового канала, функция коррекции колонок и наличие виртуального сабвуфера. Последний заменят настоящее устройство за счет специальных настроек, которые существенно увеличивают бас ноутбука. Интерфейс и мануал только на английском языке. Данный софт не относится к категории бесплатных. (рис. 21)







