Можно ли заблокировать вай фай на телефоне. Как заблокировать сеть wifi от посторонних
Если ваша беспроводная сеть вдруг начинает «тормозить», первое действие, которое нужно сделать – проверить, не подключены ли к роутеру посторонние устройства. Даже если ваш Wi-Fi имеет парольную защиту, не стоит пренебрегать этой процедурой – вполне возможно, что вы когда-то давно делились своим паролем с соседом, а он все продолжает использовать ваш Интернет. Давайте разберемся, как проверить подключенных пользователей к беспроводной сети.
С помощью настроек роутера
Рассмотрим, как отключать посторонних на примере роутера TP-Link. Если ваш девайс другого производителя – действия будут несколько отличаться. Открываем роутера, и переходим в раздел «Беспроводной режим», затем в «Статистика беспроводного режима». Перед нами открывается список подключенных в настоящий момент устройств к нашему Wi-Fi.
Запоминаем MAC-адрес постороннего девайса, и переходим в подраздел «Фильтрация MAC-адресов». Включаем данную опцию, нажав на соответствующую кнопку, и добавляем новый адрес для запрета:

Вводим необходимые данные, сохраняем.

Все, теперь пользователю с введенным MAC-адресом закрыт доступ к роутеру. Для восстановления статус-кво либо удаляем пользователя из списка, либо отключаем фильтрацию адресов.
 С помощью программы Pixel NetCut
С помощью программы Pixel NetCut
Проверить подключенных пользователей и забанить их можно и более простым способом – с помощью Android-приложения Pixel NetCut . Загружаем и запускаем его (для работы необходим Root доступ), после чего нажимаем на кнопку «Scan».

После недолгого сканирования мы увидим список подключенных к роутеру устройств.
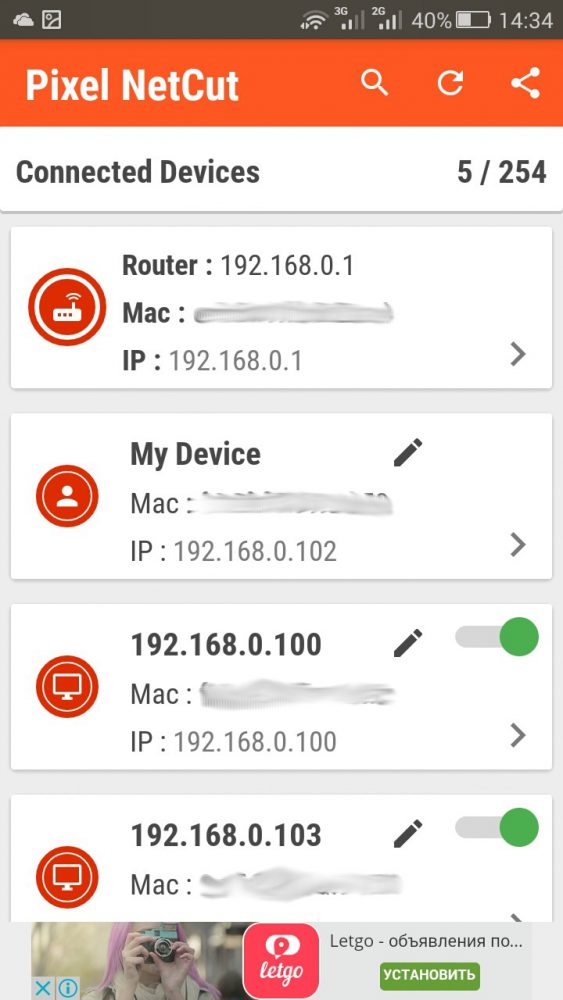
Тапнув на любое устройство из списка, можно получить по нему более подробную информацию.

Каждый из девайсов из списка можно отключить от Wi-Fi с помощью выключателя.

Домашняя Wi-Fi сеть стала обыденностью для всего цивилизованного мира. Почти в каждом доме стоит маленькая коробочка с проводами и мигающими индикаторами, благодаря которой создается сетевое покрытие на небольшой площади. Так пользователь может подключаться к интернету, находясь в любой комнате или даже на улице. Однако некоторые недобросовестные соседи предпочитают не платить за интернет-услуги, а пользоваться чужой сетью без ведома ее хозяина. В данной статье мы покажем вам, как отключить нежелательного пользователя от WiFi роутера.
Делиться чем-либо с окружающими людьми ‒ это хорошо, но только если это не идет себе в ущерб. Каждый подключенный к беспроводной сети пользователь забирает на себя часть трафика, и тем самым снижает общую скорость обмена данными. Другими словами: чем больше людей подключается к роутеру – тем больше тормозит интернет. Отдельно стоит отметить возможность внедрения в сеть злоумышленников, проводящих незаконные финансовые или другого рода операции, используя ваш сетевой адрес. Так они остаются в тени, а все неприятности с законом перейдут вам.
После того как вы определились, что, кроме ваших родных и гостей, домашний интернет используют посторонние – можете смело приступать к блокированию доступа для устройств-нелегалов. Ниже мы привели несколько способов, как отключить от вай фая других пользователей.
Отключение посторонних MAC-адресов от WiFi
Наиболее распространенный вариант защиты собственной сети ‒ блокировка вай фай через MAC-адрес. Метод не требует применения стороннего программного обеспечения. Все что нам потребуется: браузер и логин с паролем от роутера.
Начинаем в таком порядке:
- В поисковую строку браузера вводим IP-адрес роутера 168.0.1 или 192.168.1.1 и нажимаем « Enter» .
- В поля для авторизации вписываем логин и пароль роутера. По умолчанию они бывают такого вида: « admin», «1234», «0000» (при условии, что вы не меняли заранее данные авторизации).
- Переходим в пункт статистики маршрутизатора под названием «DHCP Clients List» или « Status LAN» . Обращаем внимание на количество подключенных устройств и их MAC-адрес – это посторонние пользователи (при условии, что все ваши устройства отключены от WiFi-сети).

В настройках роутера от TP-Link это выглядит так:


В интерфейсе TP-Link это представлено немного иначе:

После нажатия кнопки «Включить» фильтрация станет активна для находящихся в черном списке адресов и будет блокировать вай фай от других пользователей.
При желании можно воспользоваться белым списком. Белый список создан для хранения в нем ограниченного количества адресов с доступом к подключению. Так можно заблокировать Wi-Fi от любого человека с новым MAC-ом. Для этого переставляем галочку на «Whitelist» и вписываем в список свой MAC и своих близких.
Сканирование с помощью Wireless Network Watcher
Для просмотра подключенных к роутеру устройств можно использовать специальные программы-сканеры вроде Wireless Network Watcher от программиста NirSofer. Она способна отображать IP и MAC-адреса пользователей, находящихся в сети. Вы также сможете сохранить эту информацию в виде файла отчета до тех пор, пока не решите отключить человека от своего Wi-Fi. Интерфейс софта изначально идет на английском языке, но с легкостью изменяется отдельно скачанным русификатором.
Для начала работы с Wireless Network Watcher следуйте нашим подсказкам.
- Загружаем и устанавливаем бесплатную программу с официального сайта разработчиков http://www.nirsoft.net/utils/wireless_network_watcher.html .

- Загружаем, распаковываем и копируем файл-русификатор «WNetWatcher_lng.ini» в папку с установленной программой.

- Перед нами открывается рабочее окно программы.

На скриншоте ниже мы видим активный маршрутизатор, а также подключенный к нему компьютер и мобильное устройство.
Утилита дает сведения о производителе девайса, его статусе, дате первого и последнего обнаружения, количестве зафиксированных подключений. Больше всего нас интересует MAC-адрес, который потребуется для последующего отключения пользователей от Wi-Fi через компьютер способом, описанным выше.
Преимущества
- Интерфейс на русском языке.
- Абсолютно бесплатный софт.
- Может сканировать подключения по проводной и беспроводной сети.
- Сворачивается в трей и применяется в качестве сигнализатора при входе/выходе новых пользователей.
- Отображает IP и MAC.
- Сохраняет результат сканирования.
Недостатки
- Русификатор нужно качать и копировать в отдельном порядке.
Блокировка с SoftPerfect WiFi Guard
Австралийская программа для анализа и управления подключениями SoftPerfect WiFi Guard разработана командой SoftPerfect Research, и выполняет те же задачи, но способна оповещать об активности «непрошенных гостей» индикатором в виде красного светофора. Еще она не нуждается в русифицировании, так как сразу идет на русском языке.
Чтобы проверить свою сеть, следуем указаниям ниже:
- Скачиваем и устанавливаем утилиту с сайта разработчика https://www.softperfect.com/products/wifiguard .

- Запускаем SoftPerfect WiFi Guard и начинаем сканирование, нажав на соответствующую кнопку.

- Утилита представит список подключений и уведомит о подозрительных устройствах.


Случаи нелегального пользования чужим интернетом распространены настолько широко, что многие и не знают о том, что делят сеть своего роутера с другими людьми. Еще хуже, если эти пользователи ведут запрещенную деятельность в интернете, ведь они легко смогут избежать ответственности в отличие от вас. Если вы не давали согласия на это, то примените вышеизложенные знания, чтобы заблокировать вай фай от случайных нахлебников и недобросовестных соседей.
В нашей статье мы дали исчерпывающую информацию о том, «как заблокировать подключившихся к моему Wi-Fi». Для проверки сети применяйте экраны и сканы. Настраивать роутер получится только через браузер и интерфейс его собственной ОС (описано в начале статьи).
Одновременно с этим мы советуем вам регулярно менять пароль от Wi-Fi на более сложный. Чтобы случайно не забыть его, запишите комбинацию на листке бумаги и храните в укромном месте ‒ это банально, но просто и надежно. Не советуем давать пароль от беспроводного подключения посторонним лицам. Рано или поздно о нем могут узнать больше людей и тогда вам придется менять его заново.
Давайте рассмотрим несколько ситуаций:
- Дружелюбный сосед постоянно пользуется вашим Wi-Fi и качает торренты.
- Дети смотрят YouTube без остановок, вместо того, чтобы делать домашнее задание.
- У вас есть небольшой бизнес, например, кафе, и вы хотите ограничить пользователей от бесплатного Wi-Fi.
Во всех вышеперечисленных ситуациях может возникнуть соблазн отключить людей от вашей WiFi сети. Давайте посмотрим, как вы можете сделать это.
Вы всегда можете отключить людей от вашей Wi-Fi сети, изменив пароль Wi-Fi в настройках роутера. Но тогда вам нужно будет запоминать новый пароль, а также подключаться заново на всех ваших устройствах, таких как смартфоны, ноутбуки, ТВ приставки и т.д. Еще вы можете вежливо попросить человека перестать использовать ваш Wi-Fi, но все мы знаем, чем это закончится.
Итак, мы знаем два способа как отключить людей от вашего Wi-Fi. Для этого вам понадобится компьютер под управлением Windows.
1. Программа Netcut
Чтобы отключить людей от Wi-Fi на компьютере Windows, вы можете использовать специальную программу под названием Netcut. Хотя она была выпущена в 2007 году (и не обновлялась с 2011 года), программа отлично работает на всех версиях Windows (мы проверяли на Windows 8 и 10). Пользовательский интерфейс программы напоминает 90-е годы.

Скачайте Netcut с официального сайта и установите ее на свой компьютер. Также вам может понадобиться другая программа под названием WinpCap. Не беспокойтесь, вам не нужно ничего делать, потому что экран установки Wincap будет автоматически отображен после установки Netcut.
После запуска программы Netcut, вы получите список всех устройств (MAC-адреса), которые подключены к вашей Wi-Fi сети. Выберите MAC-адрес, который вы хотите отключить от сети, и нажмите кнопку «Cut». Таким образом, вы отключите устройство от вашего интернета. Чтобы вернуть доступ к интернету, нажмите кнопку «ON».
Плюсы
- Бесплатная программа, простая в использовании и работает на всех версиях Windows.
Минусы
- Пользовательский интерфейс немного устарел (некрасиво выглядит)
2. Роутер
Самый популярный способ отключить людей от Wi-Fi – это использовать настройки маршрутизатора. Вам нужно войти в веб-интерфейс своего роутера и найти настройки DHCP. Некоторые маршрутизаторы позволяют отключать устройства напрямую, но если ваш роутер не поддерживает такой функции, тогда вы можете выполнить привязку IP mac к маршрутизатору.

Также вы можете обратиться к своему интернет-провайдеру, и сообщить, что кто-то пользуется вашим Wi-Fi без разрешения. Большинство современных роутеров имеют функцию удаленного доступа, поэтому провайдер может подключиться к вашему маршрутизатору и отключить всех нежелательных пользователей Wi-Fi.
Плюсы
- Этот метод работает на всех устройствах
- Не нужно устанавливать дополнительное программное обеспечение
Минусы
- Нужен доступ к веб-интерфейсу маршрутизатора
Подведение итогов
Вы можете использовать эти два способа, чтобы отключить людей от вашего Wi-Fi. Если у вас остались какие-либо вопросы, дайте нам знать в комментариях ниже. Мы постараемся помочь вам!
Из этой статьи вы узнаете, как удалить постороннее устройство, с помощью которого некто подключился к вашей беспроводной сети. Это можно сделать на страницах конфигурации большинства маршрутизаторов. Также можно воспользоваться программой NetCut для Windows. В качестве крайней меры можно сбросить настройки маршрутизатора к заводским.
Шаги
С помощью страницы конфигурации маршрутизатора
- Если какие-то устройства (например, игровые консоли) подключаются к маршрутизатору с помощью Ethernet-кабелей, отсоедините эти кабели.
-
Определите IP-адрес маршрутизатора. Он понадобится, чтобы открыть страницу конфигурации маршрутизатора. Для этого:
Перейдите на страницу конфигурации маршрутизатора. Откройте браузер, введите IP-адрес маршрутизатора в адресной строке в верхней части окна браузера и нажмите ↵ Enter .
Авторизуйтесь (если потребуется). Для этого в соответствующих строках введите имя пользователя и пароль. Если вы не задавали такие учетные данные, поищите их на корпусе маршрутизатора, в инструкции к маршрутизатору или на сайте производителя маршрутизатора.
- Возможно, вам придется авторизоваться позже, когда вы попытаетесь изменить настройки маршрутизатора.
-
Найдите раздел с параметрами беспроводной сети. В нем должны быть перечислены все текущие соединения. Ищите раздел «Wi-Fi Connections» (Беспроводные соединения), «Connected Devices» (Подключенные устройства) или что-то подобное.
- На некоторых маршрутизаторах нужно найти раздел «Parental Controls» (Родительский контроль).
-
Просмотрите текущие соединения. Если вы видите соединение, которое не относится к вашим подключенным устройствам (например, консолям, компьютерам, телефонам, планшетам, «умным» телевизорам и так далее), заблокируйте его.
Выберите соединение, которое вы хотите заблокировать. Для этого щелкните по соединению или поставьте возле него флажок.
Нажмите «Block» (Заблокировать) или «Remove» (Удалить). Эта опция находится рядом с соединением, которое нужно удалить. Выбранное соединение будет удалено.
Сохраните внесенные изменения. Для этого нажмите «Save» (Сохранить) или аналогичную кнопку.
- Не используйте кнопку «Назад» браузера, чтобы уйти с этой страницы - просто нажмите на имя производителя маршрутизатора или ссылку «Dashboard» (Панель управления) в верхней части страницы.
-
Измените пароль к своей сети (если хотите). Это приведет к тому, что посторонний человек не сможет подключится к вашей сети, даже если вы сбросите настройки маршрутизатора или если маршрутизатор сотрет список заблокированных соединений. Чтобы изменить пароль, найдите раздел «Settings» (Настройки) на странице конфигурации маршрутизатора.
- Когда вы измените пароль, вам придется заново подключить к интернету все свои устройства (телефон, компьютер и так далее).
С помощью NetCut в Windows
-
Отключите от интернета все устройства, кроме компьютера. Это самый простой способ определить, подключено ли постороннее устройство к вашей сети, потому что любые найденные адреса будут принадлежать вашему компьютеру или постороннему устройству.
Нажмите Download NetCut (Скачать NetCut). Эта ссылка находится в центре страницы.
Установите NetCut. Дважды щелкните по скачанному файлу netcut.exe и следуйте инструкциям на экране. Имейте в виду, что наряду с NetCut будет установлена программа WinPcap, с помощью которой у NetCut появится пользовательский интерфейс.
- Когда программа будет установлена, перезагрузите компьютер.
-
Запустите NetCut. Для этого дважды щелкните по значку NetCut. Откроется новая вкладка браузера (или новое окно браузера, если он еще не запущен).
Нажмите на значок ⟳ . Он находится в верхней части страницы. Будут найдены все устройства, которые подключены к сети.
Найдите постороннее устройство. В правой части страницы отобразится информация об устройствах, подключенных к сети. Найдите неизвестное устройство.
- Например, если у вас нет устройств компании Apple, но в строке «Manufacturer» (Производитель) отображается «Apple», удалите это устройство из своей сети.
- Если в строке «Gateway» (Шлюз) или «Network host» (Сетевой хост) отображается незнакомый адрес, это адрес маршрутизатора, поэтому не блокируйте его.
-
Удалите постороннее устройство из своей беспроводной сети. Перетащите неизвестное устройство в левую часть страницы. Оно отобразится на левой панели программы - это означает, что посторонний человек с помощью этого устройства больше не сможет подключиться к вашей беспроводной сети.
- Повторите описанные действия с другими незнакомыми устройствами, подключенными к сети.
- Возможно, описанный процесс придется повторять после каждой перезагрузке компьютера.
Как сбросить настройки маршрутизатора
-
Отключите маршрутизатор от модема. Для этого от задней панели маршрутизатора отсоедините Ethernet-кабель , который подключен к модему.
- Пропустите этот шаг, если маршрутизатор и модем представляют собой одно устройство.
-
Нажмите «Reset» (Сброс) на корпусе маршрутизатора. Обычно эта кнопка находится на задней панели маршрутизатора. Эта кнопка не видна, поэтому внимательно поищите ее.
- Как правило, кнопка «Сброс» утоплена, а ее диаметр чуть больше диаметра обычной иглы.
-
Нажмите и удерживайте кнопку «Сброс». Вставьте в отверстие с кнопкой иглу, разогнутую скрепку или аналогичный тонкий предмет и удерживайте кнопку нажатой в течение как минимум 30 секунд.
Отпустите кнопку «Сброс» через 30 секунд. Настройки маршрутизатора будут сброшены к заводским, а сам он перезагрузится.
Дождитесь, когда маршрутизатор включится. Возможно, вам придется подождать несколько минут, чтобы маршрутизатор перезагрузился и включился.
Это самый простой способ определить, подключено ли постороннее устройство к вашей сети, потому что любые найденные адреса будут принадлежать вашему компьютеру или постороннему устройству.
Установлению стороннего подключения порой не помешает даже сложная комбинация символов. Такая ситуация чревата для владельца девайса не только потерей интернет-трафика, но и утечкой личных данных, поэтому подсоединение извне необходимо пресекать. Возникают резонные вопросы: можно ли увидеть список подключенных устройств, как отключить посторонних пользователей от wifi-роутера.
Наличие следующих признаков часто свидетельствует о том, что к сети подключены посторонние пользователи:
- Снижение скорости интернет-соединения.
- Всегда активный индикатор передачи данных на маршрутизаторе, даже когда все гаджеты в доме отключены от интернета.
При обнаружении любого из этих «симптомов» рекомендуется проверить список подключенных девайсов и при необходимости устранить других пользователей от «вайфая».
Как определить, кто подключился
Существуют два способа обнаружения «чужака» в сети:
- Через настройки роутера.
Перед применением этого метода необходимо отключить все гаджеты, кроме компьютера, от сети wi-fi.
Далее найти IP-адрес роутера на наклейке на нижней стороне прибора или выполнить команду ipconfig в командной строке. Нужные данные указаны в графе «Основной шлюз».
Полученный IP ввести в адресную строку браузера, откроется веб-интерфейс с настройками маршрутизатора. Здесь в одном из разделов видно все подключенные к сети гаджеты. Для устройств TP-Link это вкладка «Беспроводной режим» — «Статистика беспроводного режима». Для Asus — вкладка «Клиенты».

Более подробно о способах определения чужаков в сети мы рассказывали в статье -«
Отключение других пользователей
Через web-интерфейс роутеров
 Заблокировать «чужака» возможно во вкладке «Фильтрация по MAC-адресу»/Mac-filtering в настройках маршрутизатора. Здесь возможно запретить доступ к сети только одному пользователю или закрыть доступ для всех девайсов, не входящих в список исключений. Последний метод является наиболее надежным.
Заблокировать «чужака» возможно во вкладке «Фильтрация по MAC-адресу»/Mac-filtering в настройках маршрутизатора. Здесь возможно запретить доступ к сети только одному пользователю или закрыть доступ для всех девайсов, не входящих в список исключений. Последний метод является наиболее надежным.
С использованием специальных приложений
Программное обеспечение «SoftPerfect WiFi Guard» выступает в роли сканера сетевых подключений, которые доступны на рабочей станции. Она отлично подойдет для работы в домашних условиях.
Если оборудование известно сканеру, то оно обозначается зеленым цветом. В противном случае – красным. Есть возможность настройки автоматического сканирования сети. Если по результатам сканирования обнаружится «халявщик», приложение незамедлительно оповестит об этом владельца. Рекомендуется задать звуковое или e-mail оповещение.
Изначально программа должна была блокировать соединения по требованию пользователю, но в итоге она производит лишь мониторинг текущих соединений. Для блокировки можно воспользоваться другими приложениями или функциями межсетевого экрана на маршрутизаторе.
Бесплатная утилита, не требующая инсталляции. Сканирует сеть и отображает список подключенных компьютеров с адресами и названием производителя. Отключить других пользователей от «вай фая» в ней нельзя, но экспортировать данные в форматы HTML, XML, CSV или в текстовый файл для использования в других приложениях вполне возможно.
Автоматически сканирует сеть, находит новые подключения и позволяет заблокировать постороннего пользователя. Чужой девайс здесь можно «отрезать», выбрав его в списке и нажав кнопку Cut. Еще в Netcut есть возможность переключаться между разными сетевыми картами и соединения, а также менять MAC-адрес компьютера.
Позволяет обнаружить и отключить чужие устройства. Сканирует сеть, выдает список подключений с адресами и названиями. Отмечает личные девайсы как «Известные», а остальные как «Неизвестные», тогда последним программа блокирует доступ к wifi.
Заключение
Отключить ненужных «гостей» от wifi, как правило, не составляет большого труда. Но установка сложного пароля и его своевременная замена станут лучшей защитой сети от нежелательных подключений и сохранят скорость интернета на должном уровне.
Вам приходилось отключать чужих от своей сети?










