Можно ли восстановить удаленные фотографии с компьютера. Как восстановить удаленные фото с телефона? Программы и советы по работе с ними
Если вы случайно удалили важные фотографии, которые хранили лучшие ваши воспоминания и тёплые моменты, то непременно попытайтесь восстановить их самостоятельно, прежде чем идти в сервисный центр. Для таких целей есть немало программ и утилит в сети интернет, которые могут помочь вам с решением данной проблемы. В данной статье вы найдете инструкции по восстановлению фотографий с компьютера, а также научитесь делать это самостоятельно. Для восстановления фотографий будут использованы две программы: Tenorshare Data Recovery и TestDisk & PhotoRec, так как они показывают лучшие результаты среди аналогичного софта. Возможно, вы найдете похожие программы для использования с телефона, но его мощности может не хватить для восстановления, поэтому предпочтительным остается способ с компьютером.
Как восстановить удаленные фотографии на телефоне через TestDisk & PhotoRec
Всё, что вам понадобится:
- Шнур USB для подключения телефона к компьютеру.
- Установленная программа TestDisk & PhotoRec на своем компьютере.
- Десять минут свободного времени.
Эта программа на порядок проще, чем следующий вариант, поэтому справиться с ней будет достаточно просто.
Зайдите на официальный сайт разработчика по ссылке http://www.cgsecurity.org и нажмите на поле “Download” в левом меню сайта.
Среди предложенных ниже операционных систем выберите свою, в данном случае, на компьютере установлена Windows 64 bit. Посмотреть точнее вы можете в параметрах системы через панель управления.


Скачивание займет совсем немного времени. Как только оно закончится, зайдите сохраненный архив. На ваш выбор будут два файла с названием “Photorec_win.exe”. Они немного отличаются по своему интерфейсу и принципу. Нажмите на первый файл.


Интерфейс первой программы предстанет именно таким. Подождите пока программа найдет все устройства и диски, подключенные к компьютеру.


Как только все устройства будут обнаружены, вы увидите небольшой список, в котором нужно выбрать свой телефон.
После этого, нажмите “Proceed”.
Все файлы, которые удастся обнаружить программе, окажутся на рабочем столе либо в специальной папке программы. Если вы не смогли восстановить все стертые фотографии, обратитесь к другому приложению.


Запустите второй файл. Его интерфейс будет уже приятнее первого и понятнее. В выпадающем списке сверху выберете свое мобильное устройство. Нажмите “Поиск”.
Спустя 5-10 минут файлы снова будут сохранены.


Как восстановить удаленные фотографии на телефоне через Tenorshare Data Recovery
Данная утилита несколько сложнее в использовании, чем предыдущая. Вам придется получить доступ к меню разработчика на своем телефоне, а после этого снова обращаться к программе.
- Скачайте программу на сайте разработчика по ссылке http://www.tenorshare.com . Нажмите “Пробная версия программы”. Полная версия является платной, поэтому выберите триальную.


- Устанавливая программу, вам нужно согласиться с лицензионным соглашением. Нажмите “I Agree” в нижней части программы.


- Как только установка завершится, откройте приложение. Вы увидите примерно такое оформление утилиты, в зависимости от вашей операционной системы. Если телефон не определился автоматически, проверьте, подключен ли USB к компьютеру. Нажмите “Find your device”.


- Все подключенные устройства отобразятся в новом окне. Нажмите на свой телефон и кликните “Connect”.


- Уведомление на экране телефона гласит, что вам нужно кликнуть на кнопку “Ок” на экране своего телефона. Нажмите “Have tapped OK button in your device”, если сообщение появилось на экране телефона и вы нажали соответствующую кнопку либо “No info pops up in your device”, если никаких окон на телефоне не появилось.


- Соответственно, если вы смогли нажать на “Ок”, то процесс запустится сразу. Если же ничего не произошло, то вы увидите такое сообщение на экране монитора с просьбой включить меню разработчика на телефоне.
- Делается это довольно просто, вы легко сможете повторить.


- Зайдите в настройки своего телефона и отыщите пункт “Об устройстве” в самом низу.


- Вам нужен пункт “Сведения о ПО”. Нажмите на него.


Откроется окно со всей информацией о вашем программном обеспечении и устройстве в целом. Выполните следующие действия:
- Найдите строку “Номер сборки” в которой написан длинный код.
- Нажмите по ней семь раз подряд без интервалов между нажатиями.


Вы увидите такое уведомление. Меню разработчика на вашем телефоне включено. Теперь выйдете обратно в настройки смартфона.


В меню появится новая строка “Параметры разработчика”, зайдите в этот раздел.


Включите функцию “Отладка по USB”: просто перетяните ползунок вправо, пока он не окрасится в новый цвет.


Теперь нужное сообщение появится на вашем экране. Нажмите “Ок”.


Процесс восстановления фотографий запущен в программе на компьютере. Вам осталось подождать 5-15 минут. В редких случаях, когда удаленных файлов много, процесс может занять до получаса.
Программа восстанавливает до 400 фото и видео файлов, после чего помещает их в специальную папку либо на рабочий стол. Попробуйте и вы восстановить свои фотографии таким способом.


Случайно удалили любимые фотографии с ПК? Отставить панику! Теперь вы можете вернуть стертые фотографии. Всё, что вам потребуется - программа «ФотоДОКТОР» и немного свободного времени. Из представленного руководства вы узнаете о том, как восстановить удаленные фото на компьютере в этом приложении быстро и легко.
Для начала вам нужно скачать программу для восстановления фото на свой компьютер. Дистрибутив софта весит менее 10 МБ, поэтому загрузка займет буквально пару секунд. После ее окончания запустите установщик и внимательно изучите руководство.

Шаг 2. Выберите диск
Теперь можно приступать к работе! После приветствия и небольшого инструктажа предложит вам указать носитель, с которого ранее были стёрты снимки. Обратите внимание: «ФотоДОКТОР» работает с дисками FAT и NTFS, список которых и будет представлен перед вами на экране.
Предварительно вы можете узнать файловую систему нужного вам локального или съемного носителя самостоятельно. Для этого откройте «Мой компьютер» (или «Этот компьютер» в Windows 10), выделите диск, который вас интересует, а после щелкните по нему правой кнопкой и перейдите в «Свойства». Под строчкой «Тип» вы увидите название файловой системы.

Шаг 3. Укажите тип сканирования
Итак, продолжим разбираться в том, как восстановить удаленные фотографии с помощью программы «ФотоДОКТОР». Теперь определимся с видом поиска. У приложения есть два режима работы: быстрое сканирование и полный анализ диска.
При выборе первого способа софт оперативно проведет поиск. Однако анализ будет поверхностным, поэтому останется вероятность, что не все удаленные файлы будут обнаружены и восстановлены. При полном анализе приложение просканирует все файлы на указанном диске.

Шаг 4. Настройте фильтры
Вы можете указать форматы, которые нужно искать софту. Это может быть JPG, PNG, DNG, GIF, BMP, RAW, TIFF, PSD. Также можно настроить фильтр по размеру и акцентировать внимание «ФотоДОКТОРа» только на маленьких, средних или больших файлах. А если вам нужно отыскать конкретный файл, размер которого примерно известен - просто укажите соответствующие значения в специальном меню.

Шаг 5. Восстановите фотографии
Дождитесь окончания сканирования. На мониторе появится отчет, где будет представлен список обнаруженных файлов. Если перечень получился большим, а вам нужно восстановить конкретные файлы, то можно воспользоваться фильтрами по имени, формату или размеру.
Также каждую фотографию можно просмотреть. Просто выделите нужный объект и нажмите «Просмотреть». Далее поставьте галочки рядом с файлами, которые вам нужны, а затем щелкните «Восстановить». Выберите место, где будут размещены объекты и запустите процесс восстановления.
Отлично! Теперь вы знаете о том, как восстановить удаленные фото с компьютера с помощью программы «ФотоДОКТОР» и сможете применять полученные знания на практике. Приложение всегда выручит вас в критический момент и поможет вернуть стертые изображения. Установите софт на компьютер и будьте уверены в целостность своих фотографий!
Здравствуйте, друзья! Сегодня поговорим о ситуации, которая, пожалуй, никого не обошла стороной. Итак… Вы случайно нажали “Удалить” и подтвердили свой выбор? Ребенок играл с телефоном, и теперь нет тех фото, которые “были только там”? Холодный пот и нервная дрожь пальцев. Без паники! Глубокий вдох. Не все потеряно! В этой статье будет рассказано о том, можно ли восстановить фото, удаленные с телефона и как это сделать.
Синхронизация и автозагрузка
Говорят, что люди делятся на два типа: те, кто делает бэкап (— резервную копию данных), и те, кто скоро будет его делать.
Современные мобильные устройства на андроиде позволяют легко настроить копирование информации. Достаточно включить “Автозагрузку” и “Синхронизацию”, все Ваши данные будут привязаны к аккаунту.
Для хранения изображений и видео используется “Google Фото”, благодаря которому можно просмотреть рисунки с любого другого устройства, войдя с учетной записью. А также при случайном удалении медиа-файл можно будет просто восстановить из корзины сервиса. Все эти операции можно произвести как с андроида , так и с компьютера.
“Как просто!”, — скажете Вы. Действительно, легкая предусмотрительность при настройке своего аккаунта, и гарантирована сохранность данных. Однако, и тут есть своя ложка дегтя. Бесплатный объем памяти google-сервисов составляет 15 Гб (сюда входят и письма, и файлы с диска, и пр.) При желании увеличить место для резервного хранения можно приобрести один из тарифов: на 100 Гб или на 1 Тб.
Android Data Recovery
Если Вы относитесь ко второй категории и уже клятвенно обещаете создать резервное хранилище, потому как потеряли “все, что нажито непосильным трудом”, то и для Вас существует возможность вернуть данные.
В этом поможет приложение для андроида Android Data Recovery. Вот ситуации, в которых программа предлагает восстановление:
- прошивка устройства;
- случайное удаление информации;
- откат к заводским настройкам;
- поломка или повреждение устройства.
Производители утверждают, что даже при отсутствии видимости SD-карты или ее завирусованности можно извлечь данные и из нее.
Скачать пробную версию программы можно тут https://www.tenorshare.com/ru/products/android-data-recovery.html . Также на сайте приведена полная пошаговая инструкция по восстановлению информации.
Сейчас рассмотрим краткое руководство для возвращения утерянных фото:
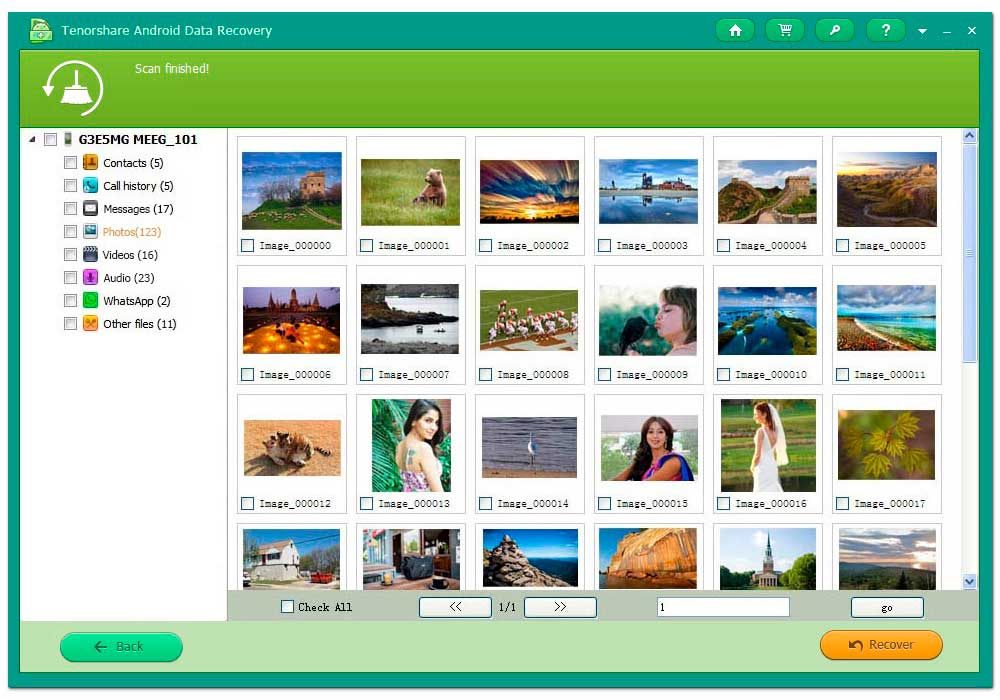
- Телефон при помощи USB кабеля подсоединяется к ПК (параметр подключения: как хранилище данных).
- Появится запрос на вход от суперпользователя, который надо принять.
- Можно выбрать требуемый для восстановления вид информации (например, Photos).
- Программа просканирует телефон и выдаст файлы, среди которых можно найти и удаленные или поврежденные.
- Далее остается только восстановить искомое.
Dr. Fone
Аналогичным функционалом обладает и программа для устройств на iOS — Dr.Fone. Даже последовательность действий идентична: устройство подключается к компьютеру, сканируется, и из результатов пользователем отбираются нужные файлы.

Подробную инструкцию и демо-версию можно получить на официальном сайте (http://ru.wondershare.com/data-recovery/iphone-data-recovery.html ). Там же есть версия программы для устройств на Android.
Потеря данных теряет весь свой трагизм, когда Вы вооружены знаниями и полны решимости вернуть информацию. Читайте наш блог, и узнаете еще массу полезного и интересного о современных девайсах.
Ошибочно удалённая с компьютера или флешки фотография – обидная неприятность. Не стоит отчаиваться, ведь в большинстве случаев восстановить фотографии можно, только для этого придётся использовать специализированные программы.
Каки существуют программы
Софта для восстановительных процедур достаточно много и отличается он процентом возможности вернуть утраченные файлы. Существуют, например, очень мощные программы вроде или File Scavenger, проводящие восстановление удалённых фото даже после многократного форматирования носителя.
Следует сразу отметить, что самой лучше программой для восстановления фотографий является RS Photo Recovery, однако она является платной, но если хотите сэкономить свое время и нервы, то настоятельно ее вам рекомендуем. На нашей памяти проблем с ней ни у кого не возникало. О том, как приобрести программу и воспользоваться ею можно найти .
Как восстановить удалённые фотографии с помощью программы Recuva
Бесплатная версия Recuva – пожалуй, самый популярный продукт для восстановления файлов, на примере которого мы разберём весь процесс. Сразу отметим, что весь подобный софт «заточен» не только под форматы jpg, raw и другие графические файлы, а представляет собой комплексные проги для работы с утраченными данными. Но раз нас интересует вопрос как восстановить удалённые фотографии, остановимся именно на самом популярном формате – jpg.
Установка Recuva на компьютере
Эта бесплатная программа обладает дружественным интерфейсом и предельно проста в использовании.
Установка стандартна:
Замечание. Во вкладке «действия» из меню настроек следует выбрать варианты восстановления из скрытых папок, отображения надёжно удалённых элементов, глубокий анализ, работу с повреждённым носителем и восстановление структуры папок.
Поиск

Замечание. После форматирования внешнего носителя в другой файловой системе, восстановить стёртые файлы будет невозможно.
Восстановление фотографий
По окончании поиска на экран будет выведен список найденных графических файлов. Recuva покажет, какие варианты пригодны к восстановлению (зелёный кружок), с каким могут возникнуть проблемы (жёлтый) и утраченные (красный). В чекбоксах расставляем флажки напротив нужных фотографий (справа доступен их предпросмотр) и нажимаем кнопку «восстановить», после чего указываем место для их размещения.
Замечание. Во избежание ошибок, место размещения восстановленных файлов лучше всего указывать на жёстком диске компьютера, а не на внешнем носителе.
Некоторые особенности софта Recuva
Бесплатный вариант программы, по информации разработчиков, не обладает функцией улучшенного восстановления файлов, но по отзывам пользователей особенных отличий нет. После глубокого форматирования со сменой файловой системы и платная и бесплатная версии одинаково проблематично восстанавливают информацию, поэтому особенной разницы можно и не заметить .
Как восстановить фото пользователям платформ Mac OS или Linux
Recuva хоть и получила наибольшее распространение на Windows, но версия для Mac OS работает ничуть не хуже. Оба варианта можно скачать на официальном сайте, а для линуксоидов вообще нет проблем – интерфейс Wine легко справляется с последними «оконными» версиями.







