Memori management устранение ошибки. Как исправить ошибки MEMORY_MANAGEMENT типа "синий экран" (0x0000001A). Повреждения системных файлов или диска
Многие пользователи операционной системы Windows 10 от компании Microsoft в ходе своей работы на компьютере сталкиваются с некоторыми ошибками. Одной из таких ошибок является « » на котором пользователю сообщается о возникшей неполадке в службе Memory Management .
Данная проблема может возникнуть по разным причинам, поэтому в ходе этой статьи я постараюсь рассказать, что можно предпринять, дабы исправить данную ошибку.
Почему возникает ошибка Memory Management ?
Основными причинами возникновения ошибки Memory Management являются:
- 1. Конфликт установленных драйверов.
- 2. Компьютер заражен вирусами.
- 3. Неправильно работающие установленные обновления или наоборот нехватка свежих обновлений.
- 4. Ошибка жесткого или логического диска, на который установлена операционная система.
- 5. Ошибки при работе с реестром.
- 6. Некорректно установленные драйвера на графический адаптер (Intel , Nvidia , AMD и другие).
Как исправить ошибку Memory Management ?
В связи с тем, что ошибка Memory Management может возникать по множеству причин, то предлагаю Вам несколько способов ее устранения. Сначала разберем самые простые способы устранения данной проблемы, а по мере продвижения по статье заденем и более сложные и специфические.
Проверка на вирусную активность
Первым способом устранения данной проблемы будет проверка компьютера на вирусы, которые могут помешать работе системы. Это действие можно выполнить как на установленных платных антивирусах ( , Dr.Web , ESET , Norton и прочие), так и с помощью бесплатных продуктов (Avast , AVG ,Windows Defender и другие).
Но прежде чем проверять компьютер на вирусы рекомендуется обновить антивирус до актуального на данный момент состояния.
В рамках этой статьи я буду использовать стандартный антивирус Windows Defender , который устанавливается вместе с операционной системной Windows 10. Для этого на рабочем столе нажмите на значок Поиска, после введите «Защитник», и откройте приложение «Центр безопасности Защитника Windows »:

После в защитнике заходим в пункт «Защита от вирусов и угроз», далее проверяем наличие обновлений и жмем «Расширенная проверка»:

Выбираем тип сканирования и нажимаем «Выполнить сканирование сейчас»:

После проведенных действий Ваш антивирус просканирует компьютер на наличие вирусов и устранит найденные угрозы.
Освобождение места на локальном диске
Вторым способом устранения данной ошибки будет . Для того чтобы очистить диск заходим в свойства системного диска и нажимаем кнопку «очистка диска»:

Ставим галочки напротив всех пунктов, нажимает «Ок» и подтверждаем выбор удаления всех файлов:

После проделанных действий проверяем, решена ли проблема. Если нет, то переходим к следующему способу.
Обновление драйверов
Третьим способом является обновление драйверов системы. Для этого достаточно скачать актуальные версии драйверов для своего компьютера, либо обновить все драйверы оборудования с помощью специальных программ. Одна из лучших программ в данной области - это « ».
Просто зайдите на официальный сайт этой программы и скачайте либо online версию или, если у Вас нет интернета на данном компьютере, скачайте offline версию данной утилиты и установите позднее.
Восстановление системы
Четвертый способ – это восстановление системы из контрольной точки восстановления. Для этого нажмите на клавиатуре Win (флажок)+R и в панели «Выполнить» введите команду «rstrui .exe » (без кавычек), после нажмите «Ок»:

В открывшемся окне «Восстановление системы» нажмите «Далее», выберете точку восстановления и нажмите «Далее», а после нажмите «Готово»:

Проверьте, исчезла ли данная ошибка после восстановления системы, иначе можно попробовать восстановиться на более раннюю дату.
Примечание: Если перечисленные способы не помогли решить проблему, то нужно проверить и .
Иногда ошибки MEMORY_MANAGEMENT типа "синий экран", связанные с аппаратным обеспечением, могут быть вызваны повреждением оперативной памяти (RAM). Если вы сталкиваетесь со случайными перезагрузками компьютера, звуковыми сигналами при загрузке или другими неисправностями компьютера (в дополнение к ошибкам BSOD 0x1A), то весьма вероятно, что имеются повреждения памяти. На самом деле, почти 10% падений приложений в ОС Windows вызваны повреждениями памяти.
Если вы недавно добавили новую память в компьютер, мы рекомендуем временно убрать ее, чтобы убедиться, что она не является причиной ошибки MEMORY_MANAGEMENT. Если это действие устранило BSOD, знаичит, это источник проблемы, и, следовательно, новая память либо несовместима с каким-то вашим оборудованием, либо повреждена. В таком случае, вам потребуется замена новых модулей памяти.
Если вы не добавляли новой памяти, на следующем этапе необходимо провести диагностический тест имеющейся памяти компьютера. Тест памяти позволяет провести сканирование на наличие серьезных сбоев памяти и периодических ошибок, которые могут быть причиной вашего синего экрана смерти 0x1A.
Хотя последние версии Windows содержат утилиту для проверки оперативной памяти, я крайне рекомендую вместо нее использовать Memtest86 . Memtest86 представляет собой тестирующее программное обеспечение на основе BIOS, в отличие от других тестовых программ, запускаемых в среде Windows. Преимущество такого подхода в том, что утилита позволяет проверять ВСЮ операционную память на наличие ошибок MEMORY_MANAGEMENT, в то время как другие программы не могут проверять области памяти, занятые собственно программой, операционной системой и другими запущенными программами.
STOP Код: 0x0000001A
Если вы впервые видели что-то подобное, поздравляю – вы столкнулись с печально известным «Синим экраном смерти», и мы здесь, чтобы помочь.
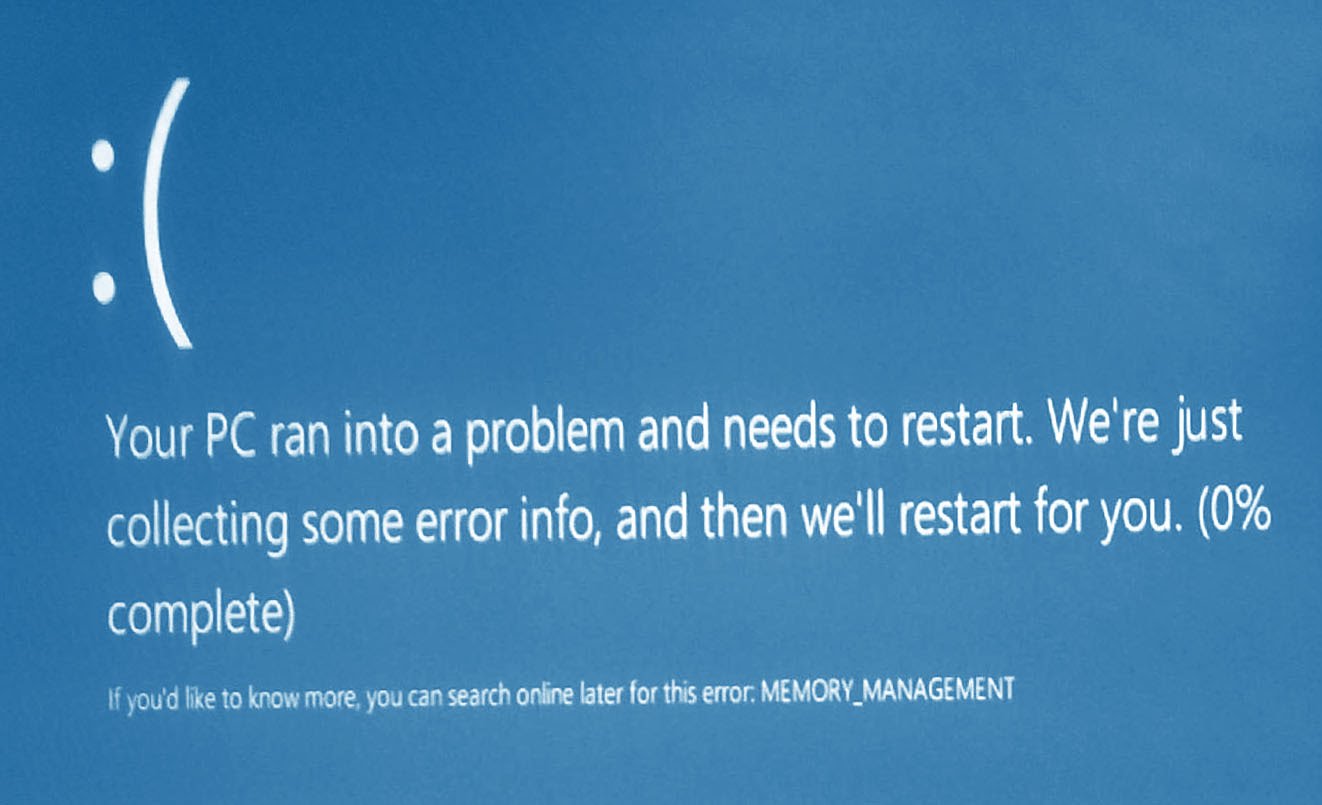
Фотография этой ошибки в Windows 10.
Синий экран смерти возникает, когда ваш компьютер сталкивается с чем-то, что он не может обработать, и имя, которое оно отображает, собрано из того, что он может понять, что обычно довольно точно и приводит к решению вами вашей проблемы. Если ваш компьютер был недоступен из-за ошибки MEMORY_MANAGEMENT, вам нужно будет проверить и заменить оперативную память
(Random Access Memory). Если вы используете рабочий стол, это должно быть легко – выключите компьютер, откройте свой корпус, выньте ваши RAM-палки и поп в новые. (Обязательно убедитесь, что они совместимы и вставлены правильно – смещение RAM тоже может вызвать эту проблему!)
Если это не работает или вы используете ноутбук, проблема может быть более серьезной. Ваш процессор может быть помещен в слот ненадлежащим образом, поврежден или неисправен. Если вы пользователь настольного компьютера, который знает, что вы делаете, вы можете проверить его. В противном случае свяжитесь с вашим изготовителем для возврата или ремонта.
Если ваш компьютер можно использовать, но он постоянно страдает от этого MEMORY_MANAGEMENT BSoD, попробуйте:
- Запустите инструмент диагностики памяти Windows . Нажмите «Пуск», введите mdsched.exe и дайте инструменту возможность проверить память вашего компьютера (ОЗУ) на наличие проблем.
- Обновите BIOS и драйверы. Обновления BIOS можно найти на веб-сайте производителя, а обновления драйверов можно выполнить вручную через диспетчер устройств (используйте «Начать поиск») или с помощью нашего программного обеспечения .
- Проверьте наличие вирусов с помощью вашего антивирусного программного обеспечения или
Синий экран смерти с ошибкой Memory Management на Windows 10 наиболее чаще возникает по причине неисправного модуля оперативной памяти. Однако, кроме этого, BSOD может появляться и по другим причинам, которые мы рассмотрим в данной теме. Поэтому, если вы словили такую ошибку на своем ПК, который работает под управлением операционной системы Windows 10 (актуально и для Windows 7 и 8), стоит учесть рекомендации, которые помогут избавиться от этой ошибки.
Причины появления BSOD с кодом Memory Management на Windows 10
Ошибка Memory Management на Windows 10 может появляться по причине сбоев в работе оперативной памяти. При этом она может появиться не только в новой операционной системе. В Windows 7 и 8 синий экран смерти появляется с кодом ошибки «VIDEO MEMORY MANAGEMENT INTERNAL». Его причиной могут стать следующие факторы:
- Вирусы и вредоносное ПО;
- Устаревшая версия прошивки материнской платы (BIOS);
- Неправильно установленные драйвера;
- Наличие битых секторов на винчестере;
- Неверные настройки электропитания.
Итак, если причины возникновения Memory Management Windows 10 ошибки известны, то можно приступать к рассмотрению способов её решения.
Способы исправления ошибки Memory Management на Windows 10
В первую очередь, перед тем как приступать к различным манипуляциям с настройками Виндовс 10, стоит проверить систему на вирусы. Возможно, вредоносная программа внесла изменения в настойки или повредила системные файлы. Поэтому стоит просканировать свой ПК любым антивирусом с обновлёнными вирусными базами.
Если вредоносного ПО программа не обнаружила, то первый способ, как исправить данную ошибку, будет следующим:
- Загружаем на свой ПК программу MemTest86 и создаем загрузочный диск или флешку с этой программой.
- Выставляем в БИОСе приоритетность загрузки с носителя.
- Перезагружаем ПК.
- Как только появится носитель, запускаем программу для тестирования модулей оперативной памяти.

- Если в результате проверки будет установлено, что модули исправны, стоит попробовать поменять модули местами, предварительно почистив контакты канцелярским ластиком.
В случае, когда у вас нет загруженной программы или не работает дисковод и USB разъемы, проверить память можно посредством возможностей самой Windows 10. Для этого выполняем следующее:
- Переходим в «Панель управления». Выбираем «Система и безопасность», «Администрирование». Выбираем «Средство проверки памяти Windows».

- Система попросит выполнить перезагрузку системы.

- На синем фоне запустится проверка памяти.

- По окончании проверки система выдаст результат.
Если же ошибка Memory Management появляется не по причине модулей ОЗУ, стоит проверить установленные драйвера. Для этого нужно войти в Безопасный режим и выполнить следующие действия:
- Вводим в поисковую строку запрос «verifier». Или жмем «Win+R» и вводим такой же запрос.

- Появится новое окно. Ставим отметку «Создать нестандартное правило». Жмём «Далее».

- Далее ставим отметки возле таких пунктов: особый пул, обязательная проверка irql, отслеживание пула, обнаружение взаимоблокировок, проверки безопасности, проверка соответствия требованиям ddi, прочие проверки.

- В следующем окне нужно отметить имя драйвера. Поэтому ставим отметку, чтобы получить доступ к списку.

- Отмечаем все драйвера, кроме Microsoft. Жмем «Готово».

Чтобы запустить проверку, нужно перезагрузить компьютер.
ВАЖНО! Может появиться синий экран смерти и ПК войдет в циклическую перезагрузку. Если после второй перезагрузки проверка не началась, стоит выключить аварийно ПК. После подключить установочную флешку, войти в «Диагностику», «Дополнительные параметры» и выбрать «Командную строку».

В консоле нужно прописать «verifier /reset» - это команда, которая останавливает проверку драйверов. После, в этой же командной строке, нужно ввести «shutdown -r -t 0» для стандартной перезагрузки системы.
Если проверку удалось выполнить, файл с результатами проверки можно найти в «C:\windows\minidump». Открыть его можно с помощью программы BlueScreenView . Установив, какой драйвер выдает ошибку, стоит его откатить или обновить.
Также, код ошибки Memory Management может появиться по причине неправильной настройки схемы электропитания. Чтобы её настроить, стоит перейти в «Панель управления» и выбрать раздел «Электропитание». В этом разделе нужно выставить «Сбалансированный режим» (если вы работает от сети).

После изменения плана питания стоит перезагрузить ПК и проверить, не появляется ли ошибка.
В случае, если вышеописанные методы не помогли решить проблему, стоит обновить BIOS до последней версии и проверить жесткий диск на наличие битых секторов.
Не нужно лишний раз говорить о том, что в случае чрезмерной нагрузки на физическую и оперативную память в системе могут возникать непредвиденные сбои. Один из таких сбоев имеет обозначение «MEMORY_MANAGEMENT».
Именно этот сбой сопровождается появлением «синего экрана смерти». Давайте рассмотрим, с чем может быть связано появление такого сбоя, и как можно попытаться исправить ситуацию.
Что означает ошибка MEMORY_MANAGEMENT?
Прежде всего стоит начать с рассмотрения трактовки сбоев такого рода. Не трудно догадаться, что означает ошибка MEMORY_MANAGEMENT. Достаточно просто перевести выдаваемое сообщение. Если говорить простым языком, то эта некая проблема, которая возникает в процессе управления и распределения памяти. В целом ситуация довольно неприятная. Появление такого сообщения свидетельствует о наличии определенных конфликтов на физическом уровне взаимодействия между операционной системой и памятью.
MEMORY_MANAGEMENT: причины появления
Если говорить о причинах, которые могут вызвать такой сбой, то стоит отметить, что их можно найти довольно много. Однако к основным причинам можно отнести следующие:
— заражение системы компьютерными вирусами;
— выход из строя планок памяти;
— завышенные характеристики электропитания;
— ошибки на жестком диске;
— конфликты с устаревшей прошивкой BIOS или драйверами.
Теперь давайте подробнее рассмотрим каждую ситуацию и попробуем определить универсальные способы устранения проблемы. В дальнейшем это поможет избежать повторения сбоев.
MEMORY_MANAGEMENT: как исправить средствами системы?
Стоит сразу оговорится, что сбой MEMORY_MANAGEMENT может произойти в любой версии операционной системы Windows вне зависимости от ее модификации. В данном случае рассмотрим «восьмерку», но только исключительно в качестве примера. Все решения, которые будут здесь рассмотрены, можно использовать и в других версиях этой операционной системы. Так как сам сбой связан с памятью, то прежде всего необходимо просканировать этот компонент. Для этого желательно загрузиться в безопасном режиме. После этого можно будет использовать раздел администрирования компьютера. Вызвать его можно из стандартной «Панели управления». В списке доступных средств необходимо опуститься вниз и выбрать метод проверки памяти. После этого необходимо использовать перезагрузку ОС. В процессе перезагрузки будет произведено тестирование памяти. По результатам сканирования можно будет сделать вывод о причинах проблемы. Если в момент проведения тестирования снова появится ошибка MEMORY_MANAGEMENT, то других вариантов, кроме как менять сбойные планки памяти, не останется. Желательно при этом сначала все их вынуть из слотов, а после этого по одной вставлять на место и проверять работоспособность системы. Та планка, на которой будет происходить сбой, и вышла из строя.
MEMORY_MANAGEMENT: использование специальных программ для тестирования памяти
Собственные средства тестирования операционной системы Windows, как правило, оказываются не такими эффективными, как хотелось бы. Случается так, что поиск причины сбоя может ни к чему не привести. По этой причине для того чтобы максимально точно определить причину проблемы, лучше использовать специальную утилиту Memtest 86+. Она работает намного лучше, чем встроенное средство системы, и к тому же выдает больше информации по повреждениям.
MEMORY_MANAGEMENT: обновление прошивки BIOS и драйверов устройств
Ошибка MEMORY_MANAGEMENT достаточно часто может появляться в случае конфликтов установленных драйверов и прошивки BIOS. Как же быть в этом случае? Прежде всего не стоит лезть в BIOS, лучше сначала попробовать установить «родные» драйвера. Они должны быть на специальном диске, который поставляется при покупке устройства. Если пользователь имеет на руках список устройств, которые установлены на его компьютере, то можно попробовать скачать из интернета последние версии драйверов. В данном случае загрузка системы должна осуществляться с любого установочного диска Windows или LiveCD. Можно поступить еще проще и использовать диск DriverPackSolution последней версии. Необходимый контент также можно загрузить из сети Интернет, а затем записать на оптический носитель на другом компьютере или ноутбуке. При обновлении прошивки BIOS, следует проявлять максимальную осторожность. Прежде всего при старте ноутбука или компьютера необходимо войти в BIOS и определить его разработчика и версию. Только после этого вы сможете самостоятельно найти прошивку на просторах Интернета. Однако лучше без наличия специальных умений и знаний не заниматься этим, а воспользоваться услугами сервисного центра. Иначе можно случайно загубить всю систему.
MEMORY_MANAGEMENT: сканирование жесткого диска
Еще одна причина, по которой может возникать ошибка MEMORY_MANAGEMENT, это наличие критических сбоев на жестком диске. Его необходимо проверить. Однако стандартное средство проверки, которое можно вызвать из строки свойств в контекстном меню, в данном случае не подойдет. Луше всего для этой цели использовать загрузочный диск. После старта с диска необходимо будет вызвать командную строку. Здесь нужно прописать команду sfc/scannow. Тестирование жесткого диска может занять длительное время. В итоге все сбои будут устранены, а загрузка восстановится.
MEMORY_MANAGEMENT: изменение параметров электропитания
Появление сообщений MEMORY_MANAGEMENT может быть связано с некорректными настройками электропитания. Это в частности касается режима лучше производительности и может вызвать серьезную нагрузку на системные ресурсы. В данном случае необходимо зайти в соответствующий раздел и выставить режим экономии с пониженным потреблением энергии или сбалансированный режим. Стоит отметить, что сбои, связанные с неправильными настройками электропитания, чаще всего возникают на недорогих ноутбуках. Кроме того, что сама система потребляет очень много ресурсов, а оптимизация процессов и программ может вызвать дополнительную нагрузку.
Заключение
Как вы сами можете убедиться, причин возникновения сбоя MEMORY_MANAGEMENT достаточно много. Практика показывает, что в качестве решения данной проблемы чаще всего используется замена планок памяти. Некоторые сопутствующие ошибки, например, в логических разделах или на жестких дисках можно устранить достаточно легко. В данном обзоре специально не были рассмотрены вопросы воздействия вирусов. В качестве проверочного средства можно посоветовать такие программные продукты, как KasperskyRescueDisk или что-то подобное. Данный программный продукт загружается до старта операционной системы и сканирует все ее элементы определяя даже такие угрозы, которые может пропустить обычный сканер. В некоторых случаях может потребоваться удаление недавно установленных программ. Возможно, конфликты происходят именно на этом уровне. А может быть, в электросети пониженное напряжение, контакты неплотные или загрязнены – в общем возможных причин достаточно. Для принятия решения по использованию того или иного метода исправления ситуации необходимо сперва определить причину.







