Мастер восстановления системных файлов windows 7. Восстановление поврежденных системных файлов Windows командами SFC и DISM
Восстановление файлов Windows 7 из созданной нами резервной копии, статья пишется как продолжение интересной темы Архивирование данных компьютера , в которой мы с вами прошли с самого начала процесс создания резервного архива личных данных и образа системы Windows 7.
Восстановление файлов Windows 7
Дальше мы с вами будем восстанавливать личные данные из наших архивов встроенным в Windows 7 средством Архивирование данных компьютера и не просто восстанавливать, а представим различные каверзные ситуации. Мы научимся восстанавливать файлы Windows 7 все сразу или по отдельности. Например восстановим не все данные целиком, а только лишь тот файл который нам нужен. Так же мы узнаем наши данные из резервного архива на чужой компьютер, если с нашим произошла, ну совсем уж катастрофа.
Как мы и договорились в предыдущей статье, резервные копии Вы создавали на переносном жёстком диске интерфейса USB, а я на простом винчестере интерфейса SATA, объёмом 465,76 ГБ, который использую исключительно для хранения архивов данных. Для лучшего понимания, как именно происходит восстановление файлов Windows 7 , давайте представим, что на винчестере компьютера, который находится у нас на работе, неопытный системный администратор (это бывает и у опытных) случайно снёс все разделы программой Acronis Disk Director, соответственно все наши данные вместе с операционной системой Windows 7 пропали. Программа TestDisk, а так же Acronis Recovery Expert не всегда помогают. Остаётся два варианта R-Studio и… тут мы вспоминаем про резервную копию наших данных, созданную накануне на переносном жёстком диске интерфейса USB. Мы с вами устанавливаем заново Windows 7, подсоединяем диск USB с нашим архивом и восстанавливаем все наши данные.
- Примечание : Если у вас нет желания устанавливать Windows 7 заново и вы хотите, что бы резервный архив уже включал операционную систему со всеми вашими программами и настройками, нужно воспользоваться для архивации средством Создание образа системы читайте нашу статью.
Пуск ->Панель управления ->Архивирование данных компьюте ра

Если вы создавали несколько резервных архивов ваших данных, выберете нужный в окне Выбрать другую резервную копию для восстановления файлов.

Итак Восстановить мои файлы, теперь внимание, если мы хотим восстановить какой-нибудь определённый файл из резервного архива, нам нужно нажать кнопку Обзор файлов и самостоятельно найти его, но если нам известно название файла, можно воспользоваться функцией Поиска,

давайте к примеру найдём в моей резервной копии музыкальный файл CDImage, набираем в поиске CDImage, вот и нашли, нажмите ОК и восстановите его.

Если вы не знаете точное название, то в данном окне нужно выбрать Обзор файлов , далее щёлкаем на нашем архиве левой мышкой два раза и находим наш файл,


давайте к примеру найдём в моём резервном архиве папку Моя музыка, а в ней музыкальный файл CDImage.


Если нужно восстановить, ещё какой-либо файл, нужно опять нажать Обзор ф
айлов
и повторить поиск. Мы же сейчас восстановим наш файл, для этого нажмём кнопку Добавить файлы.


нажимаем Обзор, выделяем например Локальный диск С и создаём папку, называем её Восстановленные файлы и ОК.
Как восстановить поврежденные файлы в Windows XP:
Бывают случаи, когда нужно восстановить испорченные, либо удаленные системные файлы Windows XP . Системные файлы, имеют все шансы быть удалены, испорчены, либо подменены зараженными файлами в результате, к примеру, воздействия вирусов. Нередки случаи дефекта системных файлов при некорректном выключении компа (как вариант, при выключении света) в следствии погрешностей в файловой системе.
Ниже вы получите ответ на вопрос: Как восстановить поврежденные системные файлы без переустановки Операционной Системы.
Способ подходит для тех случаев, когда известно, какие непосредственно системные файлы нужно будет вернуть.
В случае если PC прекратил загружаться после некорректного выключения (отключение электричества, выключение кнопкой, выдергивание шнура питания из розетки), сначала нужно проверить жесткий диск на присутствие логических ошибок.
Процесс восстановления заключается в копировании с установочного диска Windows XP требуемых системных файлов. На дистрибутиве Windows есть все системные файлы. Они расположены в папке I386 . Все нужные файлы на установочном диске записаны в сжатом виде и имеют расширение вида.dl_ .ex_ и т.д.. Т.е. последний символ заменен подчеркиванием.
Нам нужно будет распаковать удаленные из системы файлы с установочного диска Windows в папку, где они должны присутствовать. В случае если у вас нет дистрибутива windows, можно скачать архив с папкой I386 для 32-битной версии Windows XP.
Чтобы вернуть системные файлы необходимо загрузиться с загрузочного СD, к примеру ERD Commander . . Записать образ диска можно с помощью бесплатной программы ISO Burner (скачать можно по этой ссылке )
Рассмотрим, как распаковать системные файлы с установочного диска Windows на примере восстановления файла C:\Windows\System32\userinit.exe , который зачастую подменяется баннерами, блокирующими Windows . Процесс восстановления поврежденных системных файлов с установочного диска принципиально не отличается и для иных файлов. Основное верно знать в какой непосредственно папке обязан находится тот или иной файл.
Загружаемся с диска ERD Commander . Выбираем загрузку ERD Commander 5.0 for Windows XP . В появившемся окошке в конце загрузки выбираем путь к установленной ОС Windows и нажимаем ОК.
Открываем Мой Компьютер. Вставляем установочный СD Windows . Из папки I386 копируем требуемые системные файлы с расширением dl_ либо ex_ в папку, где они должны присутствовать в установленной системе. Применительно к нам это файл USERINIT.EX_ . Копируем USERINIT.EX_ из папки I386 в папку C:\Windows\System32\. Чтобы достичь желаемого результата щелкаем правой клавишей по файлу USERINIT.EX_ и в контекстном меню выбираем Copy to .
В появившемся окне нужно выбрать путь C:\Windows\System32 и нажать ОК.

После того как файл будет скопирован в системную папку, нужно будет его распаковать. Распаковка системных файлов с расширением dl_ либо ex_ с установочного диска Windows производится при помощи команды expand .
Синтаксис команды: expand [файл-источник] [целевой файл]
Чтобы выполнить команду, нужно будет запустить командную строку. В меню Пуск (Start) выбираем пункт Выполнить (Run) . В появившемся окошке вводим команду cmd и нажимаем Enter.
В окошке командной строки вводим команду для распаковки нашего файла: expand c:\windows\system32\userinit.ex_ c:\windows\system32\userinit.exe и нажимаем Enter.

Выполнится распаковка, о чем говорит текст: "c:\windows\system32\userinit.ex_: 11863 bytes expanded to 26624 bytes". Восстановление системного файла прошло удачно. Теперь можно перезагружать PC.
Таким же образом восстанавливается любой другой системный файл Windows .
Как восстановить испорченные системные файлы Windows 7 без переустановки системы.
Теперь рассмотрим, как восстановить системные файлы в Windows 7.
Грузимся с диска "ERD-Commander" (в меню на диске при загрузке, надо выбрать версию для Windows 7) Образ диска .
В окошке настройки сети выбираем "Пропустить" , и подтверждаем переназначение дисков. Далее, выбираем путь к системной папке Windows.
Запускаем "средства восстановления" MSDaRT.

Выбираем в меню "Средство проверки системных файлов"

Жмем "Дале е"

Выбираем пункт "Сканировать и запрашивать перед исправлением" - кликаем "Далее"

В итоге запустится процесс поиска поврежденных, либо удаленных системных файлов Windows 7 . Он может продолжаться около 5-ти минут. Когда процесс завершится, появится перечень поврежденных, либо удаленных файлов Windows . Отмечаем галочками файлы, которые хотим восстановить и жмем "Далее" .

Начнется процесс восстановления системных файлов Windows 7 , после окончания которого, появится окошко результатов восстановления . Кликаем "Далее" и в следующем окне - "Готово" .

Имейте ввиду!
Нужно быть внимательным во время выбора файлов для восстановления , в особенности при использовании пиратской версии, либо сборки Windows.
Возможно в ней будут изменены определенные системные файлы, для того чтобы Windows не просила активацию. Средство восстановления может посчитать эти файлы испорченными и заменит оригинальными, из-за чего Винда во время своей загрузки может выдать сообщение о нелицензионной версии вашей Операционной Системы . В случае восстановления системных файлов после удаления баннера, выбирайте для восстановления файлы из таблицы ниже.
Системные файлы Винды и папки, в которых они должны находиться:
Здесь приведены определенные системные файлы Windows, а также папки, в которых они должны располагаться. Кстати, если вы нашли определенный файл, но в другой папке, скорее всего - это вирус! (за исключением папки c:\windows\system32\dllcache ).
| Файл | Папка |
| explorer.exe | c:\windows |
| iexplorer.exe | c:\windows |
| regedit.exe | c:\windows |
| notepad.exe | c:\windows |
| userinit.exe | c:\windows\system32 |
| taskmgr.exe | c:\windows\system32 |
| taskman.exe | c:\windows\system32 |
| cmd.exe | c:\windows\system32 |
| logonui.exe | c:\windows\system32 |
| winlogon.exe | c:\windows\system32 |
Когда следует использовать эти команды
Эти команды пригодятся при диагностике неисправной операционной системы Windows. Если система выдает синий экран, сбоят приложения или не работают какие-то системные функции, может помочь команда SFC. Даже если после выполнения команды SFC ничего не будет исправлено, это даст возможность убедиться, что системные файлы не повреждены и можно продолжать диагностику другими способами.
Команда DISM в обычных обстоятельствах не требуется. Но если команда SFC не выполняется или не может заменить поврежденные файлы нормальными, DISM или Средство проверки готовности системы к обновлению может исправить саму операционную систему и создать условия для нормального выполнения команды SFC.
Исправление системных файлов командой SFC
Команду SFC следует выполнять от имени администратора. Чтобы это сделать, в Windows 10 или 8.1 нажмите правой кнопкой мыши на значке «Пуск» (Start) и выберите опцию «Командная строка (администратор)» (Command Prompt (Admin)). Кроме того, во всех версиях Windows можно выполнить поиск в меню «Пуск»/на начальном экране по словам «командная строка», нажать на нужной ссылке правой кнопкой мыши и выбрать «Запуск от имени администратора» (Run as Administrator).

Для полной проверки системы введите в окне командной строки следующую команду и нажмите :
Не закрывайте окно, пока не завершится выполнение команды. Процесс может оказаться довольно продолжительным. Если все в порядке, по итогам проверки появится сообщение «Защита ресурсов Windows не обнаружила нарушений целостности» (Windows Resource Protection did not find any integrity violations).

Если появляется сообщение «Защита ресурсов Windows обнаружила поврежденные файлы, но не может восстановить некоторые из них» (Windows Resource Protection found corrupt files but was unable to fix some of them), для начала попытайтесь загрузить систему в безопасном режиме. В Windows 10, 8.1 или 8 для этого зажмите клавишу при выборе опции «Перезагрузка» (Restart) в меню выключения, чтобы попасть на экран выбора дополнительных параметров загрузки. В Windows 7 и более ранних версиях перезагрузите компьютер и в процессе запуска зажмите клавишу . Загрузившись в безопасном режиме, вновь выполните команду sfc /scannow.
Исправление неполадок SFC командой DISM
В Windows 10, 8.1 и 8 исправить повреждение хранилища компонентов, препятствующее нормальной работе SFC, можно с помощью средства Deployment Image & Servicing Management (DSIM).
Для запуска этого средства откройте окно командной строки от имени администратора, введите указанную ниже команду и нажмите . DISM проверит хранилище компонентов Windows на наличие повреждений и автоматически устранит любые обнаруженные неполадки.
DISM /Online /Cleanup-Image /RestoreHealth
Не закрывайте окно командной строки до завершения процесса. Проверка может занять до 10 минут. Если индикатор прогресса долго держится на 20% – не волнуйтесь, это нормально.
Если по результатам выполнения команды DISM будут внесены какие-либо изменения, перезагрузите компьютер. После этого снова выполните команду SFC, и она сможет заменить поврежденные файлы правильными.

В Windows 7 и более ранних версиях команда DISM отсутствует. Вместо этого можно скачать с официального сайта Microsoft Средство проверки готовности системы к обновлению, которое позволяет проверить систему на наличие проблем и попытаться исправить их.
Восстановление системы или возврат в исходное состояние
Если проблемы сохраняются и исправить их с помощью этих инструментов не удается, можно принять более радикальные меры. Средство восстановления системы (System Restore) позволяет вернуть Windows к более раннему состоянию, что позволит решить проблему, если в том состоянии операционная система была еще исправна.
Можно также вернуть Windows к заводскому состоянию или переустановить. В Windows 10, 8.1 и 8 можно использовать функцию восстановления компьютера (), которая позволяет вернуть Windows к исходному состоянию. После этого придется переустановить все программы, но пользовательские файлы не пострадают. В Windows 7 и более ранних версиях следует использовать раздел восстановления, созданный производителем компьютера, или просто переустанавливать Windows с нуля.

Если при выполнении описанных выше команд возникают другие ошибки, попробуйте поискать по их описанию в Интернете. Часто в выводе команды содержится информация о файлах журнала (логах), в которых можно найти более подробные сведения об определенных проблемах. А в конечном итоге вовсе не обязательно тратить время на диагностику сложных проблем, когда можно просто восстановить заводское состояние или переустановить Windows.
У описанных выше команд есть и другие возможности. Например, с помощью SFC можно проверять и исправлять отдельные системные файлы. А с помощью DISM можно выполнить быструю проверку системы без исправления либо указать утилите на файл WIM или ESD, содержащий системные файлы Windows.
| Материалы |
Восстановление работоспособной конфигурации системы – тема интересная, но очень объемная. Даже простой на первый взгляд вопрос, как восстановить поврежденные файлы Windows 7, имеет несколько вариантов решения, воплотить в жизнь которые можно разными способами.
Наиболее удобный и простой для пользователей метод – использование функции восстановление системы, позволяющей откатить конфигурацию до последнего работоспособного состояния. Но что делать, если эта полезная функция отключена или контрольные точки удалены?
Система загружается
Если поврежденные файлы не мешают запускать систему, то можно попробовать восстановить её работоспособность с помощью командной строки Windows.
Если системные файлы в порядке, вы увидите сообщение такого рода:
Если утилита обнаружила ошибки Windows и смогла их исправить, на экране появится такое уведомление:
В любом случае, системные файлы восстановлены. Теперь можно перезагрузить компьютер и включить функцию создания точек восстановления, которая значительно упростит процесс отката системы к работоспособному состоянию.
Иногда пользователи сталкиваются с тем, что в обычном режиме поврежденные файлы с помощью утилиты sfc.exe не восстанавливаются. В случае возникновения такой проблемы необходимо перезагрузить компьютер, запустить систему в безопасном режиме с поддержкой командной строки и снова попробовать запустить утилиту sfc.exe.
Система не загружается
Если компьютер отказывается загружаться, то придется воспользоваться средой восстановления для возврата работоспособности. Запустить её можно двумя способами:
- Нажав при включении компьютера клавишу F8.
- Воспользовавшись установочным диском или флешкой.
Первый вариант работает, если при установке Windows и разметке диска был создан загрузочный раздел. Если вы не знаете, что это такое, всё равно попробуйте при запуске компьютера несколько раз нажать клавишу F8. На экране появится окно с дополнительными вариантами загрузок, в котором вам нужно выбрать пункт «Устранение неполадок».

Итак, вы попали в командную строку, используя первый способ запуска среды восстановления. В ней вам необходимо ввести команду sfc /scannow /offbootdir=D:\ /offwindir=D:\windows.
После непродолжительного ожидания на экране появится сообщение о том, что файлы были успешно восстановлены.
Внимание! В теле команды вместо буквы «D» вы указываете обозначение своего диска, на который записана операционная система.
Если вдруг случилось так, что вы не можете вспомнить букву раздела с установленной Windows, попробуйте следующие варианты её просмотра:

Еще один способ узнать букву – воспользоваться утилитой Diskpart.

По размеру раздела вы можете легко определить, на каком установлена система.
Использование загрузочного носителя
Если попасть в среду восстановления с помощью клавиши F8 не получается, попробуйте воспользоваться установочным диском или флешкой. Для этого вам нужно настроить BIOS, выставив приоритет загрузки.

Введите команду sfc /scannow /offbootdir=D:\ /offwindir=D:\windows и дождитесь окончания процесса восстановления системных файлов.
Windows 8
Пользователи, которые хотят восстановить поврежденные файлы на Windows 8 или 8,1, могут воспользоваться еще одним способом, позволяющим вернуть работоспособность хранилищу резервных копий системных файлов и произвести замену поврежденных данных.
Windows PowerShell
Если система запускается, попробуйте открыть через начальное окно или меню «Пуск» утилиту PowerShell. Запускать её нужно с правами администратора.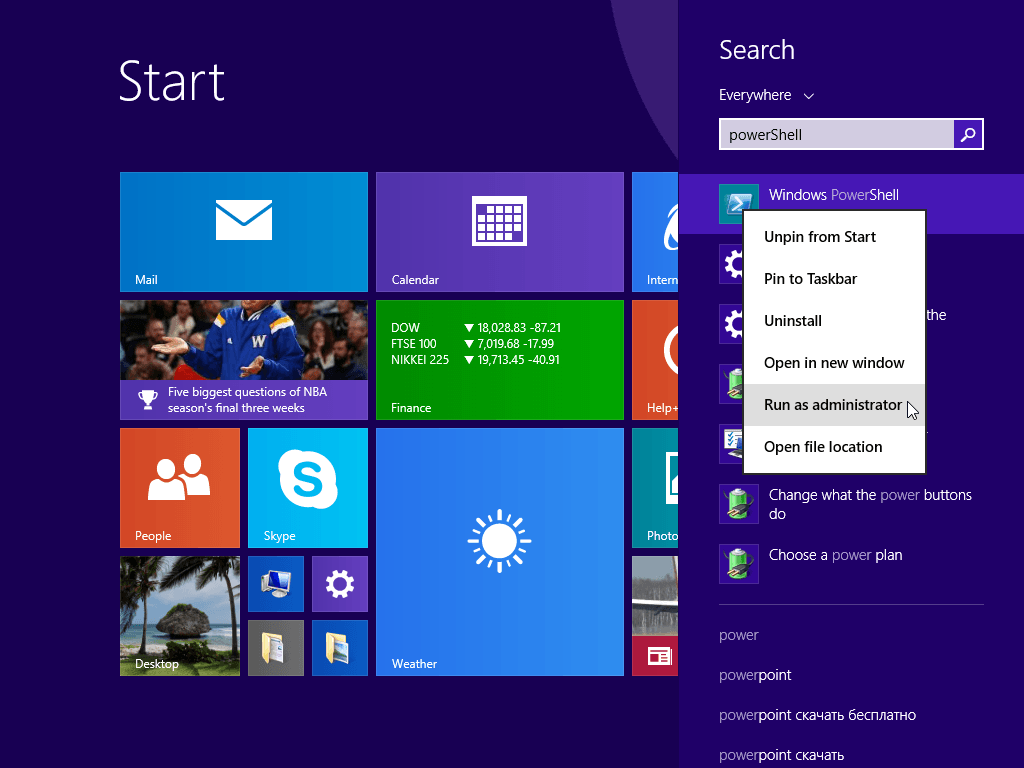
В появившемся окне пропишите команду «Online /Cleanup-Image /RestoreHealth». Если хранилище резервных копий целое или его можно восстановить, то вы увидите сообщение такого рода:
После перезагрузки необходимо запустить командную строку, использовав один из способов, описанных выше, и попробовать восстановить файлы с помощью утилиты «Sfc».
Использование дистрибутива Windows
Если Windows PowerShell не может самостоятельно восстановить хранилище резервных файлов, можно попробовать использовать образ диска с дистрибутивом Windows 8.

Если первая редакция не подошла, попробуйте другую версию. После перезагрузки компьютера снова попробуйте через командную строку запустить сканирование диска и восстановление файлов.
Довольно часто случается так, что необходимо восстановить поврежденные, удаленные системные фалы в Windows. Повреждению, удалению системных файлов способствуют вирусы, неопытность пользователей пользующихся операционной системой и ряд других факторов, при некорректном выключении компьютера и т.д.
В данной статье я расскажу, как восстановить системные файлы в Windows. Следуя данной инструкции Вы всегда сможете восстановить практически любой системный файл. Поэтому постарайтесь вникнуть в статью, понять что к чему…
№1 Восстановление системных файлов в операционной системе Windows XP! Когда известно, какие системные файлы необходимо восстанавливать.
Если Ваш компьютер перестал загружаться после некорректного выключения компьютера (отключение электроэнергии, выключение кнопкой), прежде всего необходимо проверить жесткий диск на наличие логических ошибок.
Процесс восстановления системных файлов в операционной системе Windows заключается в копировании с установочного диска «Windows XP» необходимых системных файлов. В папке «I386» дистрибутива Windows располагаются все системные файлы операционной системы. Они записаны в сжатом виде и имеют расширение типа «.dl_» «.ex_» и так далее. То есть последний символ заменен подчеркиванием.
Нам необходимо распаковать удаленные из системы файлы с установочного диска Windows в папку, где они должны находиться. Если у вас нет дистрибутива windows, можно скачать «архив с папкой I386» или для 32-битной версии Windows XP.
Чтобы восстановить системные файлы нужно загрузиться с загрузочного компакт-диска, например «ERD Commander» или «LiveCD by Alkid».
- Скачать образ диска «ERDC.iso» можно здесь или
- Скачать образ диска «LiveCD by Alkid» или
Теперь перейдем к самому важному этапу. Как распаковать системные файлы с установочного диска Windows, на примере восстановления файла «C:\Windows\System32\userinit.exe» , довольно часто именно этот файл подменяется вирусами вымогателями, баннерами, блокирующими Windows. Процесс восстановления системных файлов с установочного диска ничем не не отличается и для других файлов. Главное обладать информацией в какой из папок должен располагаться тот или иной необходимый нам файл.
Загружаемся с диска «ERD Commander» . Выбираем загрузку «ERD Commander 5.0 for Windows XP» . В появившемся окне в конце загрузки выбираем путь к установленной ОС Windows и нажимаем «ОК» .
Открываем «Мой Компьютер» . Вставляем установочный компакт-диск Windows. Из папки «I386» копируем необходимые системные файлы с расширением «dl_» или «ex_» в папку, где они должны находиться в установленной системе. В нашем случае это файл «USERINIT.EX_» . Копируем «USERINIT.EX_» из папки «I386» в папку «C:\Windows\System32\» . Для этого щелкаем правой кнопкой по файлу «USERINIT.EX_» и в контекстном меню выбираем «Copy to» .
В появившемся окне нужно выбрать путь «C:\Windows\System32» и нажать «ОК» .

После того как системный файл будет скопирован в необходимую нам папку, необходимо его распаковать. Распаковка системных файлов с расширением «dl_» или «ex_» с установочного диска Windows выполняется с помощью команды «expand » .
Синтаксис команды: «expand [файл-источник] [целевой файл]»
Чтобы выполнить команду, необходимо запустить командную строку. В меню «Пуск (Start)» выбираем пункт «Выполнить (Run)» . В появившемся окне вводим команду «cmd» и нажимаем «Enter» . В окне командной строки вводим команду распаковки нашего файла: «expand»
- «c:\windows\system32\userinit.ex_»
- «c:\windows\system32\userinit.exe»
и нажимаем «Enter» .

Выполнится распаковка, о чем свидетельствует текст: «c:\windows\system32\userinit.ex_: 11863 bytes expanded to 26624 bytes» . Восстановление системного файла прошло успешно. Теперь можно перезагружать компьютер.
Вот и все! Все остальные системные файлы в операционной системе Windows XP, восстанавливаются также
№2 Как восстановить поврежденные системные файлы в операционной системе Windows 7?
Теперь рассмотрим процесс восстановления системных файлов в Windows 7. Он отличается от восстановления системных файлов в Windows XP.
Загружаемся с диска «ERD Commander» (выбираем версию для семерки в меню диска при загрузке). Скачать образ диска «ERDC.iso» можно здесь или
На вопрос о настройке сети отвечаем « Пропустить» , и подтверждаем переназначение букв дисков, после чего выбираем путь как папке Windows.
Следующие что мы делаем, это запускаем набор средств восстановления «MSDaRT» .


Для продолжения работы мастера нажимаем «Далее»

Выбираем пункт «Сканировать и запрашивать перед исправлением» и нажимаем «Далее»

Запустится процесс поиска поврежденных и удаленных системных файлов «Windows 7». Он может занять некое время (от 5 дл 30 минут). После того как Операционная Система будет просканирована, появится список поврежденных или удаленных файлов. Ставим галочки на файлах, которые хотим восстановить и нажимаем «Далее» .
Мастер восстановления посчитает эти файлы испорченными и заменит оригинальными, в следствии чего Windows при загрузке может начать выдавать сообщение о не лицензионной версии Windows.
Если вы восстанавливаете системные файлы после удаления баннера, выбирайте для восстановления системные файлы из приведенной ниже таблицы.
Системные файлы Windows и папки, в которых они должны находиться
Ниже приведены некоторые системные файлы Windows и папки, в которых они должны находиться. Имейте ввиду, если вы нашли соответствующий файл, и он находится в другой папке, скорей всего, что это вирус. (за исключением папки: c:\windows\system32\dllcache).
| Файл | Папка |
|---|---|
| explorer.exe | c:\windows |
| iexplorer.exe | c:\windows |
| regedit.exe | c:\windows |
| notepad.exe | c:\windows |
| userinit.exe | c:\windows\system32 |
| taskmgr.exe | c:\windows\system32 |
| taskman.exe | c:\windows\system32 |
| cmd.exe | c:\windows\system32 |
| logonui.exe | c:\windows\system32 |
| winlogon.exe | c:\windows\system32 |







