Майкрософт икс эль. Что такое Excel и как его правильно использовать
Alle erweitern | Alle zuklappen
Worin besteht der Unterschied zwischen Office 2010 und Office 365?
Office 2010-Suites enthalten Anwendungen wie Word, Excel, PowerPoint und Outlook, die Sie als Dauerlizenz (einmaliger Kauf) für die Nutzung auf einem PC erwerben können.
Office 365-Pläne umfassen die Premium-Versionen dieser Anwendungen plus weitere Dienste, die über das Internet angeboten werden, darunter der Onlinespeicherdienst OneDrive und Skype-Gesprächsminuten für die private Nutzung. Mit Office 365 erhalten Sie die umfassenden Funktionen einer installierten Office-Version auf PCs, Macs, Tablets (einschließlich iPad® und Android™-Tablet) und Smartphones. Office 365-Pläne sind als Monats- oder Jahresabonnement erhältlich. Weitere Informationen .
Wie kann ich feststellen, ob Office 365 auf meinem Computer ausgeführt werden kann?
Ist für Office 365 ein Internetzugang erforderlich?
Für die Nutzung der Office-Anwendungen wie Word, Excel und PowerPoint ist keine Verbindung mit dem Internet erforderlich, da die Anwendungen vollständig auf Ihrem Computer installiert sind.
Sie benötigen jedoch einen Internetzugang, wenn Sie die aktuelle Version der Office-Suites oder einen der Office 365-Abonnementpläne installieren und aktivieren möchten. Bei Office 365-Plänen wird der Internetzugang auch benötigt, um Ihr Abonnementkonto zu verwalten, z. B. zum Installieren von Office auf anderen PCs oder zum Ändern der Abrechnungsoptionen. Auch für den Zugriff auf Dokumente, die auf OneDrive gespeichert sind, ist ein Internetzugang erforderlich, es sei denn, Sie haben die OneDrive-Desktopanwendung installiert.
Sie sollten darüber hinaus auch regelmäßig die Verbindung zum Internet herstellen, um Ihre Office-Version auf dem neuesten Stand zu halten und die Vorteile der automatischen Upgrades zu nutzen. Wenn Sie sich nicht mindestens alle 31 Tage mit dem Internet verbinden, wechseln Ihre Anwendungen in den Modus mit eingeschränkter Funktionalität, was bedeutet, dass Sie Ihre Dokumente zwar anzeigen oder drucken, jedoch nicht bearbeiten können. Darüber hinaus können Sie in diesem Modus auch keine neuen Dokumente erstellen. Um Ihre Office-Anwendungen wieder zu aktivieren, stellen Sie einfach eine Verbindung mit dem Internet her.
Habe ich mit Office 365 die volle Kontrolle über meine Dokumente?
Ja. Von Ihnen erstellte Dokumente bleiben vollständig in Ihrem Besitz. Sie können die Dokumente online auf OneDrive oder lokal auf Ihrem PC oder Mac speichern.
Wenn Sie Ihr Abonnement kündigen oder das Abonnement abläuft, können Sie weiterhin auf alle Ihre Dateien zugreifen oder diese herunterladen, indem Sie sich direkt mit dem Microsoft-Konto, das Sie zum Einrichten von Office 365 verwendet haben, bei OneDrive anmelden. Sie verlieren allerdings den zusätzlichen Speicher, den Ihr Abonnement beinhaltet. Daher müssen Sie Ihre Dateien an einem anderen Ort speichern oder weiteren OneDrive-Speicher erwerben, wenn Ihr OneDrive-Konto die Größe des kostenlos verfügbaren Speichers überschreitet.
Wann beginnt mein Abonnement?
Wenn Sie ein Abonnement mit automatischer Verlängerung erworben haben, beginnt Ihr Abonnement mit dem Kaufabschluss. Abonnements mit automatischer Verlängerung können Sie auf Office365.com, MicrosoftStore.com, iTunes® und bei einigen Fachhändlern erwerben. Wenn Sie ein Prepaid-Abonnement erworben haben, beginnt Ihr Abonnement, sobald Sie es aktiviert haben und die Seite "Mein Konto" angezeigt wird. Prepaid-Abonnements können Sie im Fachhandel oder über einen Microsoft Support-Agenten erwerben.
Wie kann ich Office 365 mit den übrigen Mitgliedern meines Haushalts teilen?
Wenn Sie über ein aktives Office 365 Home-Abonnement verfügen, können Sie die Vorteile Ihres Abonnements mit bis zu vier Mitgliedern Ihres Haushalts teilen. Jedes Mitglied des Haushalts, mit dem Sie das Abonnement teilen, kann jede der für Sie verfügbaren Installationen auf einem PC, Mac, iPad, Android-Tablet, Windows-Tablet, iPhone® oder Android-Smartphone nutzen, erhält 1 TB zusätzlichen OneDrive-Speicher und kann die eigenen Installationen unter www.office.com/myaccount verwalten.
Um Ihrem Abonnement einen weiteren Nutzer hinzuzufügen, rufen Sie www.office.com/myaccount auf, und folgen Sie den Anweisungen auf dem Bildschirm zum Hinzufügen eines Benutzers. Jede Person, die Sie hinzufügen, erhält eine E-Mail mit Anweisungen. Sobald die Einladung akzeptiert und die Schritte in der E-Mail ausgeführt wurden, werden die Informationen der Person, einschließlich der verwendeten Installationen, auf der Seite "Mein Konto" angezeigt. Unter www.office.com/myaccount können Sie das Teilen Ihres Abonnements beenden oder ein Gerät entfernen, das von einem der hinzugefügten Nutzer verwendet wird.
Was ist "die Cloud"?
Der Begriff "Cloud" ist eine gängige Bezeichnung für webbasierte IT-Dienste, die außerhalb Ihres Haushalts/Ihres Unternehmens gehostet werden. Wenn Sie cloudbasierte Dienste verwenden, befindet sich die IT-Infrastruktur außerhalb Ihres Standorts (wird nicht lokal gehostet) und wird von einem Drittanbieter (Host) unterhalten und nicht auf einem selbst verwalteten Server bei Ihnen zu Hause oder im Unternehmen (lokal). Im Fall von Office 365 erfolgen Datenspeicherung und -verarbeitung z. B. remote auf Servern, die von Microsoft gehostet und verwaltet werden und auf denen sich auch die Software befindet. Viele Dienste, die Sie tagtäglich verwenden, befinden sich in der Cloud, ob webbasierte E-Mails, Onlinebanking oder Online-Fotoportale. Da sich diese Infrastruktur online oder "in der Cloud" befindet, können Sie von praktisch überall aus darauf zugreifen – mit einem Desktop-PC, einem Mac, einem Tablet, einem Smartphone oder einem anderen Gerät mit Internetzugang.
Программа рассчитана на пользователей, которые не составляют электронные таблицы и не вносят в них данные, а лишь копируют, выписывают, распечатывают или сравнивают информацию, содержащуюся внутри. Кроме того, софт превосходно работает без установленного на компьютере платного пакета приложений MS Office. Данную утилиту часто называют «бесплатный Excel», хотя этот софт является скорее средством просмотра файлов, созданных в «Экселе». Наш сайт предлагает скачать Microsoft Excel Viewer бесплатно на русском языке.
Возможности:
- просмотр файлов в формате XLS;
- печать документов;
- полное или частичное копирование содержимого;
- инструменты «предпросмотр» и «увеличить»;
- поиск по имени файла;
- настройка отображения документа: книжная или альбомная ориентация, масштаб, значения полей.
Принцип работы:
После установки и запуска программы перед вами откроется диалоговое окно просмотра файлов. Чтобы не терять время на поиск нужного документа, можно просто перетащить его в данное окно мышкой. Такой «просмотрщик» понадобится тем, кому достаточно просто ознакомиться с информацией в электронных таблицах, не редактируя их. Как раз для этого утилита и обладает всего тремя основными функциями «Открыть», «Копировать», «Печать». К слову, вы сможете копировать как весь документ, так и отдельные его части в виде столбцов или определенных данных, которые далее, при необходимости, можно сохранить в другом приложении. Это делается следующим образом: выделяем ячейки и нажимаем кнопку «Область печати». После этого информацию можно использовать как текстовый или графический элемент в других программах.
Плюсы:
- это программное обеспечение не требует инсталляции;
- свободное использование и бесплатная загрузка;
- для работы не нужна программа MS Excel;
- практична и удобна в использовании;
- занимает минимум ресурсов ПК;
- русскоязычный интерфейс.
Минусы:
- невозможно проводить редактирование и изменение данных;
- невозможно сохранить документ;
- нельзя создавать в файле новый документ.
Решив установить Excel Viewer, вы сможете открыть любой документ программы Microsoft Excel. Скачать Office Excel Viewer бесплатно можно для ОС Windows XP, Vista, 2008, 7 и 8. Особенно удобно скачать MS Excel Viewer на флешку или карту памяти. В этом случае просматривать или распечатать «экселевские» книги таблицы можно будет с любого компьютера.
Создатель и редактор таблиц, Microsoft Excel 2007 покорил сердца пользователей. Excel 2007 имеет уникальный возможности и является вторым по популярности, после . Данное приложение, известно каждому бухгалтеру, менеджеру, офисному специалисту, руководителю, студенту и другим пользователям персональных компьютеров.
В настоящее время невозможно себе представить отсутствие на компьютере. Без комплекса возможностей Excel 2007 трудно посчитать зарплату тысячам работников предприятия, произвести платежное поручение, составить план.
Microsoft Excel 2007. Особенности
Получив новый дизайн и функции, Excel 2007 стал незаменимым помощником обработки большого объема информации. С помощью создания электронных таблиц 1 человек может заменить целый отдел специалистов, производящих расчеты другим способом.
Приложение русской версии умеет производить все виды подсчетов по заданным параметрам и формулам. Данные разных колонок и строк можно умножать, делить, вычитать и складывать в хаотичном порядке. Релиз отлично сочетается с иными продуктами коллекции .
Структуру бесчисленного множества листов составляют еще большее количество ячеек. Ячейки могут редактироваться, удаляться, увеличиваться и уменьшаться по размеру. Все линии таблицы, а также часть из них, легко выделить и обозначить разным цветом.
Благодаря совместимости с большинством существующих программ, оформленный документ можно отправить по электронной почте, экспортировать в банк-клиент. Несмотря на незначительные недостатки в точности расчетов и проблем с датами, выпуск получил повсеместное распространение и, также как до сих пор пользуется популярностью.
- В Майкрософт эксель 2007 доступны все действия, применяемые в предыдущих сериях;
- Чтение, просмотр, создание и редактирование таблиц, диаграмм, статистической информации;
- Многочисленные мероприятия математических и статистических операций. Пользователю доступны уникальные способности вычислительных функций. Он может посчитать не только результат, но возможные проценты.
- Создание текстовых файлов в совокупности с графическими составляющими. Безграничные способности управления ячейками и их составляющими;
- Собственная настройка работы в системе;
- Хранение базы данных в нужном формате;
- Вставка изображений в графики и диаграммы для наиболее эффективного восприятия статистической информации.
- Новый интерфейс и замена меню лентой;
- Существенно повышена эффективность работы при меньших затратах времени;
- Очистить ячейку прежним способом не удастся. Теперь необходимо нажать на "ластик" в группе "Главная", подгруппе "Редактирование";
- Большинство действий из вкладки "Правка" 2003 года переместились в группу "Главная" в 2007 выпуске;
- Область задач в данном выпуске отсутствует. Данное обстоятельство связано с непопулярностью использования в предыдущей серии;
- Вкладка "Вид" вынесена отдельно на панель. Ранее она была доступна в папке "Меню". Сейчас она претерпела большие изменения и приобрела дополнительные возможности;
- Вставка файла легко доступна, если нажать на соответствующую вкладку "Вставить". Здесь предоставляется выбор готовых шаблонов. При выборе готового шаблона появится дополнительное меню редактирования образца;
- Во вкладке "Формулы" внимание уделено функциям Excel 2007.
Наличие таких функций дает возможность выполнять расчеты экономической эффективности проекта или делать анализ данных. Excel автоматизирует расчетно-аналитическую деятельность, что экономит драгоценное время. Рядовым пользователям софт позволит сэкономить время при ведении автоматизации расчетов. Скачивайте Эксель по прямой ссылке. Для активизации приложения, требуется зайти на официальный сайт Майкрософт, чтобы купить лицензию. Оплата осуществляется любым электронным способом. После того, как средства поступят на счет, вам пришлют специальный код. Введя данный код, вы сможете пользоваться Эксель без ограничений.
Перейдем непосредственно к Excel, а точнее к интерфейсу приложения. Главное (рабочее) окно состоит из ячеек таблицы. Вертикальные столбы отмечены цифрами, а горизонтальные – буквами. В ячейки заносятся разные данные: суммы, числа, текст и т.п. Кроме того, размер ячеек можно менять. Над ячейками расположена специальная строка, куда вводятся формулы, чтобы проводить операции в виде вычислений.
Ключевые элементы управления находятся на панели управления, расположенной в верхней части окна. Excel предлагает своим пользователям и инструменты по фильтрации и структурированию данных. Можно упорядочивать столбцы по величине и алфавиту, делать выборки по определенным параметрам.
С помощью приложения легко построить диаграммы и графики, таким образом, представляя в наглядном виде табличные значения.
Как же создается простейшая таблица в Эксель?
- Сначала нужно кликните по первой ячейке и не отпускайте.
- После вести мышку в сторону, чтобы поля таблицы расширились.
- Отпустите клавишу мышки, как только размеры таблицы будут достаточными для вас.
Работа в Excel несложная, если тщательно разобраться с его возможностями. Помочь в этом может справка самого приложения.
Основной формат, который используется в Эксель – xls. Но поддерживает софт и такие, как csv, xlt, xml и другие.
Сказать пару слов нужно и о безопасности Excel. Благодаря параметрами центра безопасности вы можете защитить свои данные и таблицы.
Скачайте Эксель с нашего сайта, чтобы загрузить одно из самых функциональных и быстродейственных приложений по созданию таблиц, а также работе с ними.
Программа Microsoft Excel позволяет взаимодействовать с электронными таблицами, осуществлять различные математические расчеты, строить графики, а также поддерживает язык программирования VBA. Логично, что перед началом работы ее следует инсталлировать. Сделать это несложно, однако у некоторых юзеров возникают вопросы, связанные с этим процессом. В статье мы рассмотрим все манипуляции, а разделим их на три шага для удобства.
Сразу хочется отметить, что свободно работать в рассматриваемом программном обеспечении можно только один месяц, после этого истекает срок пробной подписки и ее необходимо продлевать за деньги. Если вас не устраивает такая политика компании, советуем ознакомиться с нашей статьей по ссылке ниже. В ней вы найдете список свободно распространяемых решений для работы с электронными таблицами. Сейчас мы расскажем о том, как установить Эксель на компьютер бесплатно.
Компания Microsoft предлагает пользователям подписаться на Office 365. Такое решение позволит вам работать сразу во всех встроенных в него компонентах. Туда же входит и Excel. Оформление бесплатной пробной подписки на один месяц происходит следующим образом:
- Откройте страницу загрузки продукта и выберите пункт «Попробовать бесплатно» .
- В появившейся странице подтвердите свои действия нажатием на соответствующую кнопку.
- Войдите в свою учетную запись Microsoft или создайте ее, чтобы продолжить работу. В первых пяти шагах инструкции по ссылке ниже процесс регистрации наглядно продемонстрирован.
- Укажите свою страну и переходите к добавлению способа оплаты.
- Кликните на «Кредитная или дебетовая карта» , чтобы открыть форму для заполнения данных.
- Введите необходимую информацию и дождитесь подтверждения карты. Во время этого на ней может быть заблокирован один доллар, однако после он снова вернется на указанный счет.
- По завершении всех регистрационных действий перейдите к странице загрузки и выполните скачивание Office 2016.
- Запустите инсталлятор и переходите к следующему шагу.
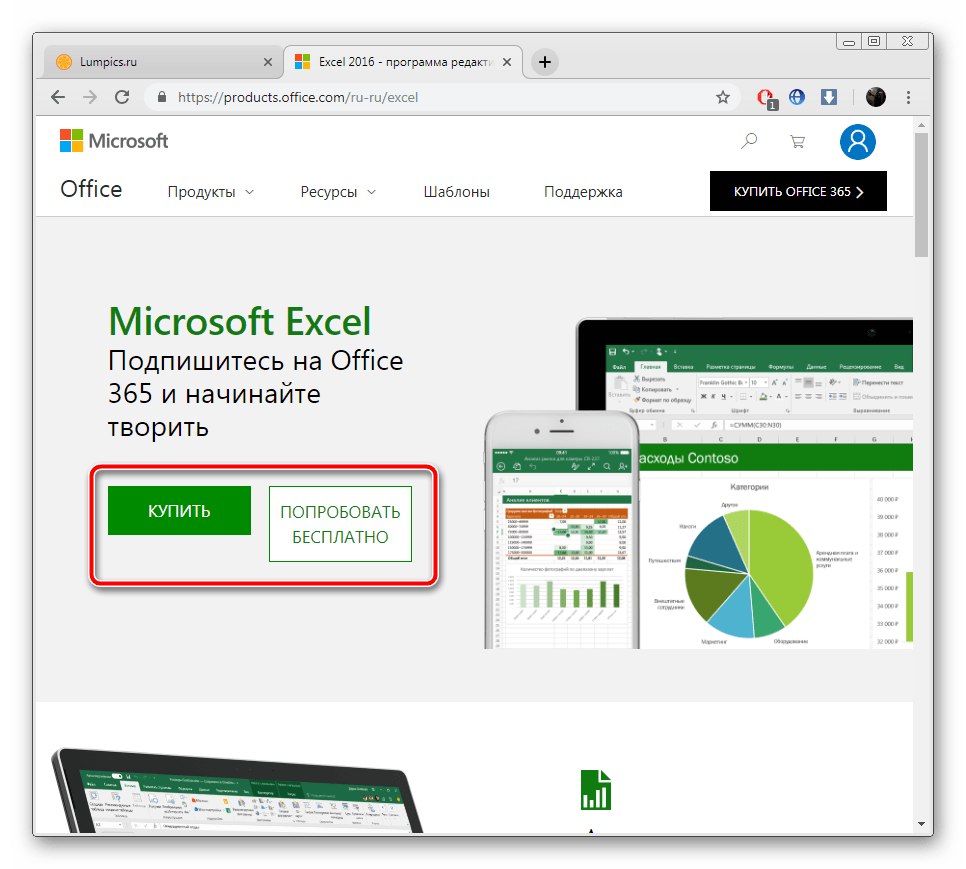






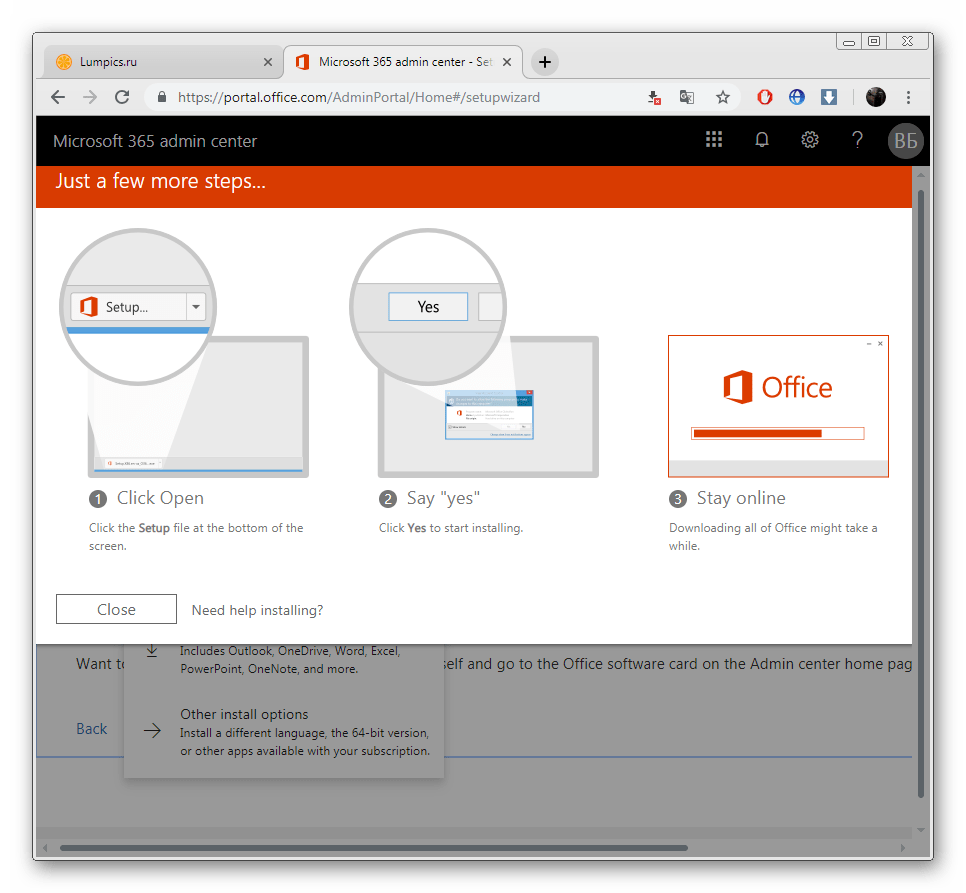
Следует обратить внимание, что спустя месяц подписка будет продлена автоматически при условии наличия средств. Поэтому, если вы не хотите далее пользоваться Экселем, в настройках аккаунта отмените оплату Office 365.
Шаг 2: Установка компонентов
Теперь начинается самый легкий, но длительный процесс – инсталляция компонентов. Во время него на ПК будут загружены и установлены все программы, входящие в приобретенную подписку. Вам же нужно только:

Шаг 3: Запуск программы
При первом запуске не производится какой-либо конфигурации или чего-то крайне важного, однако следует ознакомиться с этим:

Выше вы могли ознакомиться с детальным руководством по скачиванию и инсталляции Microsoft Excel. Как видите, в этом нет ничего сложного, важно лишь правильно следовать инструкциям и внимательно читать информацию, предоставленную разработчиком на сайте и в установщиках. Первые шаги в работе с электронными таблицами вам помогут сделать руководства в наших материалах по ссылкам ниже.







