Lenovo v110 установка win 7. Сервисный центр lenovo. Вход в BIOS
Покупатель ноутбука Lenovo может получить в распоряжение одну из трех операционных систем: Free Dos, Linux или ограниченную в плане функциональности Windows.
Обычно такая ситуация не удовлетворяет пользователя, и он устанавливает полноценную и привычную для себя версию Windows. С поставленной задачей можно справиться собственными силами, исключив необходимость привлечения сторонних компьютерщиков и избежав лишних затрат.
Как это сделать, вы узнаете в ходе изучения нижеизложенной информации. Инструкция актуальна для современных версий Windows. Переустановка от установки «с нуля» отличается тем, что в первом случае на соответствующем этапе работы настоятельно рекомендуется отформатировать разделы , чтобы в будущем избежать путаницы и снижения производительности.
 После выполнения подготовительных мероприятий ноутбука к продаже, он настраивается на загрузку с жесткого диска. Основная проблема с установкой ОС на Lenovo – включенная защита в BIOS. Ваша задача сводится к настройке BIOS на с винчестера и загрузки с компакт-диска или флеш-накопителя.
После выполнения подготовительных мероприятий ноутбука к продаже, он настраивается на загрузку с жесткого диска. Основная проблема с установкой ОС на Lenovo – включенная защита в BIOS. Ваша задача сводится к настройке BIOS на с винчестера и загрузки с компакт-диска или флеш-накопителя.
Предварительно выключаем ноутбук, если он включен, и делаем следующее:
нажимаем кнопку включения;
ждем 1-2 секунды (пока на дисплее появится стартовая заставка – надпись LENOVO на черном фоне), после чего несколько раз нажимаем на клавиатуре клавишу для входа в меню BIOS. В современных моделях ноутбуков Lenovo за отвечают одни и те же клавиши: кнопка F2 открывает непосредственно сервисное меню, кнопка F12 – раздел выбора загрузочного устройства.
Также может сработать кнопка Delete или сочетание Fn и клавиш из группы «F» – уточняется для конкретной модели и обычно определяется экспериментальным путем;

изучаем навигацию (сведения приведены в нижней части дисплея). Задача в следующем: открыть раздел Security (Secure), оттуда перейти в категорию Secure Boot и нажать клавишу Enter;

настраиваем Secure Boot на режим Disabled, т.е. отключаем защиту;

жмем клавиатурную клавишу Esc для возвращения в главное меню BIOS. Оттуда перемещаемся в раздел Boot (Startup);

в разделе Boot задача сводится к тому, чтобы настроить загрузку ноутбука с компакт-диска (CDROM) или флеш-накопителя. Для этого перемещаем подходящий вариант вверх списка. Обычно для изменения позиций используются клавиатурные кнопки +/-, но, в зависимости от конкретной версии, могут присутствовать отличия. Этот момент уточняйте в информации о навигации (приведена в нижней части меню настройки BIOS);

жмем Esc, находим пункт UEFI/Legacy Boot и настраиваем его на режим Legacy Only (в некоторых случаях это действие приходится выполнять перед осуществлением манипуляций из предыдущего пункта, проверьте индивидуально). Нажимаем кнопку F10 и подтверждаем желание сохранить внесенные изменения, нажав Enter.
Подготовка дистрибутива для установки Windows на Lenovo
 Предполагается, что у вас присутствует оригинальный диск с операционной системой Windows. В данном случае достаточно вставить диск в дисковод, перезагрузить ноутбук и следовать дальнейшим указаниям загрузчика.
Предполагается, что у вас присутствует оригинальный диск с операционной системой Windows. В данном случае достаточно вставить диск в дисковод, перезагрузить ноутбук и следовать дальнейшим указаниям загрузчика.
Но если приходится устанавливать операционную систему с флеш-накопителя либо же если оригинальный диск утерян, придется самостоятельно делать загрузочный образ. Ничего сложного в этом нет. Предварительно скачиваем/сохраняем нужную версию Windows на работающий компьютер и приступаем.
Для создания загрузочной флешки делаем следующее:
- скачиваем программу UltraISO с официального сайта . При желании используйте другую программу с аналогичным функционалом – порядок действий останется идентичным. UltraISO является самым популярным и удобным вариантом;
- дождавшись окончания загрузки пакета, запускаем установочный файл и следуем рекомендациям загрузчика;
- кликаем по ярлыку установленной программы правой кнопкой мышки и запускаем софт от имени администратора, выбрав соответствующий пункт либо можно запустить непосредственно сам образ ISO ;
в открывшемся меню программы жмем кнопку «Файл», затем – «Открыть»;

находим сохраненный ранее образ операционной системы, выделяем и открываем раздел «Самозагрузка». Там выбираем пункт «Записать образ жесткого диска»;

программа откроет всплывающее окно. Убеждаемся, что съемный накопитель правильно идентифицирован. При обнаружении ошибки, вносим соответствующие изменения.

Важно! При выборе метода записи обязательно задаем режим –USB-HDD+.

нажать кнопку «Записать». В открывшемся окне «Подсказка» программа предложит нам удалить все с флешки. Делаем это. Дожидаемся завершения создания загрузочной флешки.
В аналогичной последовательности с помощью программы UltraISO создается загрузочный CD или DVD диск.
Установка Windows
BIOS настроен, загрузочное устройство подготовлено. Приступаем непосредственно к установке Windows. Для этого вставляем в ноутбук диск или флешку и перезагружаем устройство. Ноутбук самостоятельно «поймет», как ему нужно загрузиться. Как правило, никаких дополнительных действий со стороны пользователя не требуется. Некоторые модели «просят» нажать любую клавишу для загрузки со съемного накопителя – делаем это.

Ждем, пока Windows распакует файлы, после чего выбираем «Полная установка».

- если жесткий диск изначально разбит на разделы и файловая система отформатирована в NTFS, приступаем к дальнейшей установке;
- если система – CDA, предварительно удаляем разделы жесткого диска. Для этого жмем кнопку «Настройка диска» и поочередно удаляем разделы.

Здесь же мы можем разделить свободное пространство на несколько разделов. Для этого жмем кнопку «Создать», указываем желаемый размер (под систему лучше от 30 – 60 Гб) и подтверждаем свои действия. Повторяем, пока не распределим все доступное пространство на жестком диске.
Выделяем раздел, отведенный для установки операционной системы, и жмем на установку. Каких-либо особенностей, требующих подробного индивидуального рассмотрения, далее не будет. Вам нужно следовать указаниям установщика.
Компьютер несколько раз перезагрузится. «Трогать» его, при этом, не надо – система сделает все сама. Вам останется лишь выбрать желаемый язык, установить настройки даты/времени, задать имя пользователя и пароль.
Типичные проблемы при установке Windows
Наиболее распространенными среди пользователей являются две типичные ошибки, допущение которых в процессе подготовки к установке Windows способно сделать успешное проведение предстоящего мероприятия невозможным.
Во-первых, неправильный выбор формата на стадии форматирования флеш-накопителя.
Выбирать нужно либо FDD, либо HDD.
Замечание приводилось в инструкции по созданию загрузочного носителя. При использовании других программ ориентируйтесь по ситуации – рекомендации остаются актуальными.
Во-вторых, использование неправильного загрузочного образа. Установочные диски Windows делятся на две категории:
- загрузочные – предназначены для «чистой» установки операционной системы;
- не загрузочные – применяются преимущественно для решения различных проблем и работают только из-под интерфейса Windows.
Чтобы справиться с установкой операционной по вышеприведенной последовательности, пользователь должен правильно выполнить эмуляцию образа на диск/флешку.
Для этого проверяйте настройки, выставленные в программе для создания загрузочного накопителя, на соответствие представленным требованиям.
Таким образом, в самостоятельной установке Windows на Lenovo нет ничего сверхсложного: нужно лишь последовательно выполнять соответствующие рекомендации. Следуйте положениям изученного руководства, будьте внимательны на каждом этапе, и все обязательно получится.
Вопрос от пользователя
Здравствуйте.
Не так давно купил ноутбук Lenovo B70 с предустановленной ОС Windows 10. Честно говоря, хотел бы переустановить систему, мне больше по душе Windows 7. Но мой ноутбук упорно не видит загрузочную флешку, пробовал ее создать в 2-х разных утилитах. Возможно, что-то нужно "повернуть" в BIOS, чтобы все заработало.
Как установить на новый ноутбук Windows 7, и возможно ли это? Драйвера на сайте производителя для Windows 7 я видел...
Доброго дня!
Должен заметить, что определенные сложности при установке Windows 7 на новые ноутбуки возникают даже у опытных пользователей. Чаще всего, проблема касается драйверов: их нужно найти и скачать с сайта производителя, так как старые, шедшие в комплекте с вашим ноутбуком - не подойдут (они под новую Windows 8/10)!
Также некоторые сложности могут возникнуть с записью загрузочной флешки и . В общем-то, многое из перечисленного - решаемо, об этом всем ниже. 👌
В статье, кстати, рассмотрю процесс установки Windows 7 на ноутбук Lenovo B70-80 (для ноутбуков других марок и производителей - многие действия будут аналогичны, разве, с настройкой BIOS придется "разбираться" отдельно).
👉 Важно!
Совсем необязательно удалять и форматировать диск полностью со своей ОС Windows 10, чтобы установить Windows 7. Я бы даже порекомендовал просто установить еще одну систему, а при загрузке выбирать ту, которой хотите пользоваться (меню с выбором ОС Windows при загрузке появиться автоматически!) .
Почему 2 системы лучше:
- во-первых, неизвестно как поведет себя Windows 7, возможно работа Windows 10 будет стабильнее и производительнее;
- во-вторых, у вас будет более стабильная система: если с одной ОС что-то случится - Вы сможете загрузиться во второй;
- в-третьих, некоторые игры и программы могут не работать в одной из систем, в то время как в другой - все будет отлично.
В принципе, если вы не планируете ставить себе 2 ОС - можете этот шаг пропустить. В нем я расскажу о разбивке диска.
👉 В помощь!
Статья о том, (в Windows без установки дополнительного софта)
Для начала нужно открыть 👉 (сочетание кнопок Win+R, и команда diskmgmt.msc ).

После, нужно щелкнуть правой кнопкой мышки по нужному разделу диска, и выбирать опцию "Сжать том" .

Сжать том - диск C:\
Затем указать размер сжимаемого места (я в своем примере указал 30000 МБ, что около 30 ГБ).

И у вас появляется еще один раздел - он помечается черным цветом и на нем надпись: "Не распределена" (примечание : раздел диска, от которого мы "отняли" часть свободного места - стал меньше на 30 ГБ).
Пока этим разделом нельзя пользоваться, так как он не отформатирован. Чтобы отформатировать его - щелкните правой кнопкой мышки по нему, и выберите опцию .

Теперь последовательно укажите:
- размер простого тома (вообще не меняйте ничего - оставьте по умолчанию, см. скрин ниже);
- букву диска - также можно не менять;
- файловую систему (NTFS) , размер кластера, имя тома - также можно все оставить по умолчанию;
- последний шаг - согласиться с настройками и нажать кнопку "Готово" (все действия соответствуют цифрам на скрине ниже) .

Собственно, теперь у вас должен был появиться еще один локальный диск - на него теперь можно копировать файлы и папки, работать, как и с любыми другими дисками (как раз на него мы и установим Windows 7).

В общем-то, теперь можно приступать к подготовке загрузочного носителя.
Создание загрузочного носителя
При установке Windows 7 на новый ноутбук (тот же Lenovo B70) - есть одна проблема: дело в том, что в стандартном установщике Windows 7 нет встроенных драйверов для USB-порта 3.0 (а во всех современных ноутбуках - он есть) .
И даже, если вы флешку подключите к USB 2.0 порту и начнете установку Windows 7 - ОС все равно ее не увидит, т.к. необходим драйвер для контроллера универсальной последовательной шины (чтобы работали порты USB 2.0 и USB 3.0).
Как можно выйти из положения:
- найти и загрузить образ ISO с Windows 7, в который встроены драйвера для USB 3.0 и SATA. Таких образов довольно много, правда, много и тех, которые сделаны "криво". Далее этот образ нужно записать на флешку или диск;
- использовать для установки DVD-диск, на который записать обычный образ ISO с Windows 7.
👉 Важно!
Я рекомендую заранее загрузить драйвера для сетевого адаптера (или утилиту 👉 - ставит драйвера на почти любой сетевой адаптер без подключения интернета) и контроллера универсальной последовательной шины (и скопировать их на жесткий диск). Иначе есть риск, что после установки Windows 7 у вас не будут работать ни USB-порты, ни интернет.
Также не лишним будет иметь на жестком диске ISO образ на 10-12 ГБ с драйверами (например, Driver Pack Solution либо 👉 ).
Флешка с Windows 7 (с помощью WinSetupFromUSB)
Одна из лучших программ для создания загрузочных флешек - это WinSetupFromUSB. Именно в ней я и покажу, как быстро и легко создать загрузочный носитель.
И так , вставляем флешку в USB-порт и запускаем программу WinSetupFromUSB . Далее нужно:
- выбрать флешку для записи на нее образа с ОС (см. цифру-1 на скрине ниже);
- поставить галочку на против пункта "Auto format it with Fbinst" (внимание! Все данные на флешке будут удалены);
- указать файловую систему (для нашего ноутбука можно использовать, как FAT 32, так и NTFS. При выборе FAT 32 - флешка будет записана под UEFI - почти все ноутбуки сейчас идут под этот стандарт);
- в графе "Windows Vista/7/8..." указываем загрузочный ISO образ с Windows 7 (примечание: и "вшитыми" USB 3.0 драйверами);
- нажимаем кнопку GO.



Затем программа приступить к записи носителя. Процедура эта в некоторых случаях достаточно длительна. В среднем занимает 5-20 мин.
Внизу окна программы показывается статус записи (зеленая полоска). Если флешка удачно записана, в конце вы увидите небольшое окно "Job Done" (работа выполнена).

DVD-диск (с помощью UltraISO)
Для записи на диск образа ISO с Windows 7, на мой взгляд, лучше всего использовать программу UltraISO.
👉 UltraISO
Одна из лучших программ для работы с ISO-образами. Позволяет их записывать на диски, флешки, редактировать (добавлять и удалять из них файлы), эмулировать и пр.
В общем-то, незаменимая вещь для всех, кому приходится часто сталкиваться с ISO.
После запуска программы UltraISO, первое, что необходимо сделать, это открыть в самой программе образ с Windows 7. Для этого нажмите сочетание клавиш Ctrl+O , либо нажмите Файл/Открыть .


Вставляем диск в лоток привода и нажимаем кнопку записи. Никаких настроек вводить и менять, в принципе, не нужно.

Время записи стандартного DVD-диска составляет около 10 минут (все время записи будет отображаться зеленая полоска со статусом процесса).
Установка Windows 7
Вызов загрузочного меню (Boot-menu) и запуск установки
И так, загрузочный носитель готов, драйвера предварительно загружены, бэкап сделан. Теперь можно приступить к установке...
Windows 7 (как говорил выше) не видит порты USB 3.0 (они помечаются синим цветом). Поэтому, флешку вставьте в порт USB 2.0 (разница показана на фото ниже).

Далее на ноутбуках Lenovo B70 есть специальная кнопка для входа в BIOS и вызова загрузочного меню (Boot-menu). Располагается она рядом со штекером питания, с левой стороны устройства. Нажмите ее (фото ниже).

Кстати, на некоторых ноутбуках данная кнопка может быть рядом с кнопкой питания (фото ниже).

👉 В помощь!
Для тех, у кого отличный ноутбук от рассматриваемого - рекомендую ознакомиться со статьей

Затем выбираем устройство, с которого будем загружаться. В нашем случае - это USB DISK 2.0.
Обратите внимание , если вы создали загрузочный DVD-диск, то вам необходимо вставить его в лоток привода, затем выключить ноутбук и включить его при помощи кнопки для входа в BIOS (см. выше на фото). Иначе вашего загрузочного диска - просто не будет в списке устройств и вы не сможете его выбрать.

Если вы использовали флешку (и она записана правильно) - Вы должны увидеть, как начнется загрузка файлов Windows "Windows is loading files..." (установка началась...).
Тем, кто устанавливает с диска - не пропустите момент, когда на экране будет всего лишь одна надпись "Press any key to boot from CD or DVD..." - в этот момент для начала установки ОС нужно нажать какую-нибудь клавишу!
Тем, у кого произошла ошибка в начале установки или флешку/диск просто не видно в загрузочном меню
В большинстве случаев проблема кроется в настройках BIOS (не включена поддержка старых ОС, не поддерживающих безопасную загрузку).
Поэтому, необходимо зайти в - на ноутбуке Lenovo B70 для этого можно воспользоваться всё той же кнопкой со стрелкой на корпусе устройства (только когда появиться меню - выбрать не Boot Menu, а Bios Setup) .
👉 В помощь!
Инструкция (тем, у кого не получилось, или другая модель ноутбука).
Кнопка вызова загрузочного меню
В BIOS нужно открыть раздел BOOT (загрузка) и задать следующие параметры:
- Boot Mode (режим загрузки) - (поддержка старых ОС);
- Boot Priority - - приоритет загрузки;
- далее перейдите в раздел Exit и нажмите кнопку "Exit and Save" (сохранить и выйти, также подобное достигается по кнопке F10) .

После чего, снова вызовите , выберите загрузку с флешки (диска) и начните установку. Думаю, проблем возникнуть теперь не должно...
Дальнейший процесс установки (настройка параметров)
После того, как файлы будут загружены, перед вами должно появиться первое окно приветствия с логотипом Windows 7. Это окно с выбором языка для дальнейшей установки. По умолчанию, должен стоять русский - нажимаем кнопку "Далее".

Теперь щелкаем по большой кнопке в центре экрана - "Установить" (скриншот ниже).


Далее указываете диск, на который будет произведена установка. В этом шаге будьте аккуратны: не удаляйте и не форматируйте разделы, если до конца не понимаете или не уверены в своих действиях (иначе потеряете всю информацию на жестком диске).
Если вы заранее подготовили раздел под Windows 7 (как рекомендовал выше) - то осталось только его выбрать (прим.: в первом шаге статьи сделал я его на 30 ГБ) и нажать кнопку "далее".
👉 Если вам вообще не нужна никакая информация на жестком диске: можете удалить все разделы. Затем создать два раздела: один на 50-100 ГБ под систему, а второй на все оставшееся место - под файлы. Затем форматировать раздел под систему и продолжить в нее установки Windows.
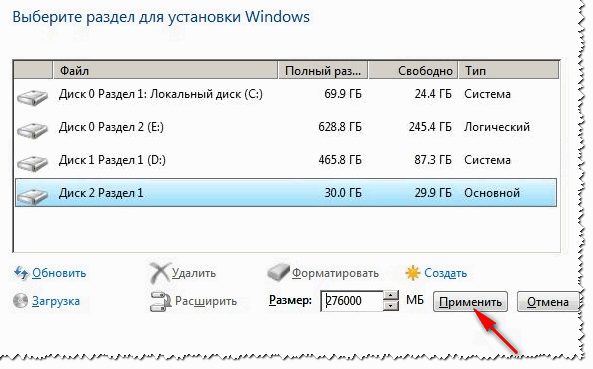

После перезагрузки установка продолжиться и вас попросят указать имя компьютера и имя пользователя. Можете задать любыми, единственное, что я всегда рекомендую - это писать их на латинице (чтобы в некоторых программах, когда они выдают ошибку, если в пути к документам есть русские символы) .
Также вас попросят ввести пароль для учетной записи. Если за ПК работаете не одни (или в доме есть любопытные товарищи) - рекомендую установить.


Настройка даты и времени - думаю, проблем не вызовет: выбираете свой часовой пояс, уточняете время и дату (в принципе, когда настроите сеть, эти данные корректируются автоматически через центр обновления).

Последний этап: задание расположения компьютера. В большинстве случаев оптимально выбрать "Домашняя сеть", а остальные параметры задать уже в самой Windows.

Собственно, через несколько мгновений Вам должен показаться рабочий стол (на котором пока будет одна корзина). В общем-то, установка завершена!

1) Теперь ноутбук Lenovo с Windows 7, а значит моя миссия завершена...
2) Если вы заранее загрузили драйвера для USB 3.0 и сетевых адаптеров (как рекомендовал) - то проблем возникнуть не должно. После установки оных, все остальное можно скачать в сети, либо скопировать с USB-дисков (флешек).
На днях попросили установить windows 7 вместо windows 8 на ноутбук Lenovo B590. Как обычно попытался войти в биос через F2, далее через другие клавиши и опс.. не получилось. Пришлось покопаться и найти выход, а вернее вход:) Чем сегодня с вами с удовольствием поделюсь.
В интернете так же увидел довольно много вопросов от желающих сменить восьмерку на семерку, но у всех были проблемы со входом в биос. Ниже вы можете посмотреть видеоинструкцию по установке windows 7 на lenovo B590 , а если вдруг видео посмотреть не получается, читаем ководство в текстовом варианте.
Как войти в биос на ноутбуке Lenovo B590
Для начала включаем ноутбук и вставляем диск с windows 7 в дисковод. Выключаем, вытаскиваем аккумуляторную батарею, выдергиваем из ноутбука питание от сети. Ставим на место питание и запускаем ноутбук с кнопки NOVO. Это такая мальнькая кнопочка, которая находится рядом с кнопкой включения.
Через несколько секунд вы попадаете в сервисное меню. Выбираем Русский язык , раскладка клавиатуры - Русская . дальше выбираем пункт Диагностика , Дополнительные параметры , Параметры встроенного ПО UEFI .
Теперь ноутбук потребует перезагрузки - жмем кнопку перезагрузить и вуаля мы вошли в биос .
Теперь стрелками на клавиатуре переходим в раздел Security , стрелкой вниз выбираем пункт Security Boot и жмем enter.
параметр Securу Boot переводим в положение Disabled - выключено.
Возвращаемся в главное меню биоса клавишей Esc и стрелками вправо переходим в раздел Startup .
Выбираем пункт Boot - жмем enter. В этом разделе стрелками находим ваш жесткий диск - ATA HDD ... и кнопкой + (плюс) расположенной справа на цифровом блоке клавиатуры поднимаем его на самый верх списка. Если не поднимается на самый верх, то выбираем Windows Boot Manager и клавишей - (минус) опускаем его вниз.
Таким же образом поднимаем на второе место сидиром - ATAPI CD1
Следующим в очереди можно поставить устройство с которго будет устанавливаться windows в случае если это не встроенный дисковод.
Снова возвращаемся клавишей Esc , щелкаем вниз на пункт UEFI/Legacy Boot параметр UEFI Only меняем на Legacy Only .
Сохраняем конфигурацию клавишей F10 и соглашаемся клавишей enter .
Имейте ввиду: если что то забыли, перехимичили или не так настроили то войти в биос на Lenovo B590 для восстановления настроек по умолчанию вы сможете только сняв заднюю крышку ноутбука (ничего страшного - всего 2 винтика) и на некоторое время вынув батарейку cmos. Потом не забудте установить правильные дату и время.
Как установить windows 7 на ноутбуке Lenovo B590 вместо windows 8
Теперь, собственно, сам процесс установки виндовс.
После перезагрузки ничкаких клавиш нажимать не нужно, хотя для входа в меню выбора загрузочного устройства у нас назначена клавиша F12, ноутбук сам найдет загрузочное устройство и покажет меню установки.
В начале установки обязательно выбираем Полная установка .
как разбить жесткий диск windows 7
Далее вы перейдете к жесткому диску где вам придется удалить все существующие разделы . Обязательно все, иначе вы не сможете переформатировать винт из CDA в NTFS. Для удаления жмем справа Настройка диска - выбираем по одному разделы и жмем удалить .
И не забудте подумать о том, что вы лишаетесь заводских гарантий. И если для вас смена операционной системы важнее гарантий то продолжаем препарирование жесткого диска.
Теперь нам нужно создать 2 раздела, еще один, который система создаст сама размером 100 мб не считаем. Для этого справа жмем Создать , выбираем нужный размер (я ставил 200 000 мб - чуть меньше второго раздела) и жмем ок. Так же поступаем с остальным незанятым пространством,только размер не выставляем, а оставляем как предлагает система.
С разбиением жесткого диска закончили, выделяем второй по счету раздел (первый занят системными файлами и имеет всего 100 мб места) и жмем на установку.
На днях попросили установить Windows 7 вместо Windows 8 на ноутбук Lenovo B590. Как обычно, попытался войти в BIOS через F2, далее через другие клавиши и опс.. не получилось. Пришлось покопаться и найти выход, а вернее вход. Чем сегодня с вами с удовольствием поделюсь. В интернете так же увидел довольно много вопросов от желающих сменить «восьмерку» на «семерку», но у всех были проблемы со входом в BIOS.
Как войти в BIOS на ноутбуке Lenovo
Для начала включаем ноутбук и вставляем диск с Windows 7 в дисковод. Выключаем, вытаскиваем аккумуляторную батарею, выдергиваем из ноутбука питание от сети. Ставим на место питание и запускаем ноутбук с кнопки NOVO . Это такая маленькая кнопочка, которая находится рядом с кнопкой включения.
Через несколько секунд вы попадаете в сервисное меню. Выбираем Русский язык , раскладка клавиатуры — Русская . Дальше выбираем
Диагностика - Дополнительные параметры - Параметры встроенного ПО UEFI
Теперь ноутбук потребует перезагрузки — нажимаем кнопку Перезагрузить и вуаля! Мы вошли в BIOS.
Теперь стрелками на клавиатуре переходим в раздел Security , стрелкой вниз выбираем пункт Security Boot и жмем Enter . Параметр Securу Boot переводим в положение Disabled — выключено.
Возвращаемся в главное меню биоса клавишей Esc и стрелками вправо переходим в раздел Startup . Выбираем пункт Boot — жмем Enter . В этом разделе стрелками находим ваш жесткий диск — ATA HDD… и кнопкой + (плюс), расположенной справа на цифровом блоке клавиатуры, поднимаем его на самый верх списка. Если не поднимается на самый верх, то выбираем Windows Boot Manager и клавишей — (минус) опускаем его вниз. Таким же образом поднимаем на второе место CD-ROM-привод — ATAPI CD1 .
Следующим в очереди можно поставить устройство, с которого будет устанавливаться Windows в случае? если это не встроенный дисковод.
Снова возвращаемся клавишей Esc , щелкаем вниз на пункт UEFI/Legacy Boot параметр UEFI Only , меняем на Legacy Only .
Сохраняем конфигурацию клавишей F10 и соглашаемся клавишей Enter .
Имейте ввиду: если что то забыли, перехимичили или не так настроили то войти в BIOS на Lenovo B590 для восстановления настроек по умолчанию вы сможете только сняв заднюю крышку ноутбука (ничего страшного — всего 2 винтика) и на некоторое время вынув батарейку CMOS. Потом не забудьте установить правильные дату и время.
Как установить Windows 7 на ноутбуке Lenovo вместо Windows 8
Теперь, собственно, сам процесс установки Windows.
После перезагрузки никаких клавиш нажимать не нужно, хотя для входа в меню выбора загрузочного устройства у нас назначена клавиша F12 , ноутбук сам найдет загрузочное устройство и покажет меню установки.
В начале установки обязательно выбираем Полная установка .
Как разбить жесткий диск Windows 7
ВСЕ ДАННЫЕ ПРИ ЭТОМ БУДУТ СТЕРТЫ!!!
Обязательно все, иначе вы не сможете переформатировать винт из CDA в NTFS. Для удаления жмем справа Настройка диска — выбираем по одному разделы и жмем Удалить .
И не забудьте подумать о том, что вы лишаетесь заводских гарантий. И если для вас смена операционной системы важнее гарантий то продолжаем препарирование жесткого диска.
Теперь нам нужно создать 2 раздела, еще один, который система создаст сама размером 100 Мб, мы не считаем. Для этого справа жмем Создать , выбираем нужный размер (я ставил 200 000 Мб — чуть меньше второго раздела) и жмем ОК . Так же поступаем с остальным незанятым пространством, только размер не выставляем, а оставляем как предлагает система.
С разбиением жесткого диска закончили, выделяем второй по счету раздел (первый занят системными файлами и имеет всего 100 Мб места) и жмем на установку. Далее особенностей не будет, установка Windows 7 пойдет в обычном режиме, просто следуйте указаниям системы.
http://сайт/wp-content/uploads/ustanovka_windows_na_noutbuk_lenovo.png http://сайт/wp-content/uploads/ustanovka_windows_na_noutbuk_lenovo-150x150.png 2019-08-29T15:35:04+04:00 Windows windows,ноутбук На днях попросили установить Windows 7 вместо Windows 8 на ноутбук Lenovo B590. Как обычно, попытался войти в BIOS через F2, далее через другие клавиши и опс.. не получилось. Пришлось покопаться и найти выход, а вернее вход. Чем сегодня с вами с удовольствием поделюсь. В интернете так же увидел...Многие пользователи, которые купили ноутбуки с предустановленной Windows 8 так и не смогли привыкнуть к этой операционной системе. В этом нет ничего удивительного, восьмёрка очень сырая и в ней много лишнего. На ноутбуке Lenovo B50 30 также установлена windows 8. Если вы решили расстаться с лицензионной, но неудобной операционкой и задумались над установкой windows 7, то, перед тем как вставить диск нужно перенастроить биос.
На ноутбуках леново есть два способа входа в BIOS:
- Выключаем компьютер, далее нажимаем кнопку включения и сразу же удерживаем Fn и F2
- Выключаем кеомпьютер, и нажимае иголочкой или скрепкой "восстановления системы" кнопочку, которая находится справа в районе выходов для подключения наушников. (Но я предпочитаю первый способ).
Итак, мы в Биосе. Перед установкой Windows 7 нужно изменить несколько пунктов.
Во вкладке Exit OS OptimizedDefaults на Other OS



BootPriority - LegasyFirst

Ну вот и все настройки. Выходим из Биоса с сохранением настроек и приступаем к установке Windows 7

Да, чуть не забыл, драйвера на официальном сайте Леново есть только под Windows 64







