Камера используется другим приложением что делать. Камера в ноутбуке работает, а в скайпе не отображается
На связи, подписывайтесь на обновление, дальше будет еще интереснее. Вы спокойно сидите перед компьютером, занимаетесь своими делами и внезапно замечаете, что веб-камера включена. Кто-то смотрит на вас, возможно, записывает или даже транслирует онлайн. Но в чём дело? Skype выключен и вы на всякий случай закрываете браузер. Огонёк на веб-камере всё ещё горит! Что же используете её?
Вот как можно это выяснить.
Для начала, используйте стикер
Давайте начнём с простого решения. Если ваша веб-камера включена, и вы не имеете понятия почему, возможно прямой сейчас за вами кто-то наблюдает. Поэтому заклейте камеру стикером или кусочком картона. Выглядеть будет не очень красиво, зато работает.
Упаковку подходящих стикеров вы можете приобрести в любом магазине. Их можно отклеивать и использовать для других нужд. Но не стоит дожидаться, пока их доставят. Прикройте камеру тем, что у вас под руками, и мы продолжим.
Скачайте и запустите Process Explorer
Для того чтобы определить, что использует вашу веб-камеру , нам понадобится бесплатная утилита для Windows под названием Process Explorer . Она была разработана компанией Microsoft и входит в их пакет Sysinternals Suite — собрание инструментов для ИТ-специалистов.
Вы можете скачать Process Explore r и установить на свой компьютер, либо запустить приложение прямо с сервера. Браузер передаст вам EXE файл напрямую с сайта Sysinternals. Это, пожалуй, самый быстрый способ запуска Process Explorer.
Теперь нам нужно узнать, как камера называется на вашем компьютере. Запустите «Диспетчер устройств» ( 7: найдите в меню «Пуск»; Windows 8.1: найдите на панели «Charms bar») и найдите веб-камеру в списке:
Дважды кликните по веб-камере и перейдите на вкладку «Сведения ».
В выпадающем списке выберите «», затем нажмите правой кнопкой мыши по значению и скопируйте его:
Найдите процесс, использующий камеру, и завершите его
Теперь перейдите в окно Process Explorer (или запустите Process Explorer, если оно ещё не открыто) и нажмите Ctrl+F. Вставьте имя объекта физического устройства и нажмите клавишу Enter. Вы должны увидеть что-то вроде этого:

Часто при общении в видео чате возникают разного рода проблемы, которые зачастую связаны с работой веб-камеры или микрофона. Здесь вы найдете список наиболее распространенных проблем при общении в чате и их решения.
У меня есть веб-камера, но никто не может меня видеть
Если вы используете мессенджеры, такие как Yahoo! Messenger, Skype и другие программы, в которых нужно подключать веб-камеру, видео чат не получает доступ к вашей веб-камере. Попытайтесь закрыть эти программы перед входом на .
Я не вижу никого в видео чате
Закройте страницу и попробуйте еще раз. Убедитесь, что ваше соединение не используется другими программами. Попробуйте перезагрузить страницу. Если проблема не исчезнет, попробуйте войти на сайт с другого браузера (например, Google Chrome, Opera или Mozilla).
Как подключить микрофон?
Зачастую видео чат сам подключает микрофон, но иногда его необходимо подключить вручную. Для этого нажмите правой кнопкой мыши на изображение с веб-камеры, выберите настройки микрофона, затем выберите из списка существующий микрофон и нажмите "Разрешить".
Видео c веб-камеры нечеткое и отображается с задержками
Видео чаты разработаны для пользователей с широкополосным (DSL, Cable) интернетом. Проверьте, нет ли других запущенных программ, использующих ваше соединение, как YouTube, Vimeo и т.д. Иногда стоит изменить освещение помещения, в котором вы находитесь, это может значительно улучшить качество передаваемого видео с веб-камеры.
Видео чат зависает
Постарайтесь открывать поменьше вкладок в браузере, особенно тех, которые загружают флэш-приложения.
Моя веб-камера не работает в видео чате
Щелкните правой кнопкой мыши, выберите "Настройки", а затем из списка выберите свою веб-камеру. Если в списке нету доступных веб-камер, то скорее всего не установлены драйвера, или же отходят контакты устройства.
Выбранная камера не работает или занята
Если вы получили сообщение такого рода, то это может быть связано с поломкой вашей видео камеры. Если же камера работает в других чатах или приложениях, то завершите работу программ, которые могут ее использовать в этот момент. После этого перезагрузите видео-чат.
Если веб-камера подключена в соответствующее гнездо на компьютере, но почему-то не работает, возможно проблема кроется в драйверах. Некоторые из интерактивных устройств поддерживают систему Plug and Play. Тогда драйвера для них не нужны. Но если на веб-камере таковой пометки нет, тогда стоит заглянуть в упаковку от нее, там должен находиться диск с необходимым для работоспособности устройства софтом. Если диска нет, тогда драйвера необходимо отыскать в интернете, лучше всего скачать их с официального сайта производителя. Драйвера устанавливаются, после чего компьютер должен перезагрузиться.
Проблемы в компьютере
Также проблема может таиться в неисправности USB-порта компьютера. Стоит попробовать подключить устройство к другому порту, если он всего один, потребуется помощь друга. Необходимо подключить веб-камеру на другом ПК и проверить ее работу.
Не лишней будет проверка компьютера на присутствие вирусов и вредоносных программ. На любом антивирусе активируется глубокая проверка, после чего вирусы и программы удаляются, если таковы есть, а .
Бывают случаи, когда во время подключения веб-камеры система выдает информационное сообщение, что устройство занято другим приложением и камера не работает. Но каким приложением она занята, неизвестно. Тогда необходимо удалить полностью все программы из автозагрузки операционной системы, после чего перезагрузить ПК. Если не помогло, стоит задуматься о переустановке полностью всей системы.
Кстати, если веб-камера при подключении к вашему ПК не работает, необходимо сразу же проверить ее на другом устройстве. В случае, если на другом компьютере все нормально, значит проблема не в ней, а в вашем ПК.
Механические проблемы веб-камеры
Если все варианты с программной частью уже перепробованы, а ничего не получается, можно попробовать разобрать устройство. По большему счету веб-камера не , внутри нее намного больше электронной начинки, но все возможно. Если внутри будет заметен какой-то отвалившийся проводок или контакт, отнесите устройство в сервис, возможно специалисты смогут починить.
Также стоит обратить внимание на состояние дорожек микросхем или платы. Если они окислились или побелели, значит на вашу веб-камеру была разлита жидкость.
Очень большое количество пользователей по всему миру пользуются таким устройством, как веб-камера. Делают они это для связи с друзьями, коллегами или родными. Для этих целей они используют различное программное обеспечение, например, Skype, или же обычный браузер.
Если вы обеспокоены тем, что за вами может кто-то шпионить в данный момент, либо в ваше отсутствие, то вы можете . Конечно, веб-камера действительно устройство, через которое любой желающий может узнать о вашем виде деятельности или секретах. Поэтому нужно быть предельно осторожным. Даже, как вам покажется, выключенная камера несёт угрозу.
К примеру, вы не хотите отключать веб-камеру, как тогда поступить? Вы можете узнать, какое приложение в настоящий момент использует её. Нам понадобится приложение от Micrososft , которое показывает активные процессы в системе. Данный инструмент более продвинутый, чем диспетчер задач и имеет множество интересных функций.
Как найти приложение, которое использует веб-камеру?
Сначала нужно найти имя устройства веб-камеры. Эту информацию можно найти в диспетчере устройств.
Чтобы открыть диспетчер устройств на Windows 10 или ранее, щелкните правой кнопкой мышки по меню Пуск, либо нажмите комбинацию Win+X и выберите там раздел «Диспетчер устройств». В Windows 7 необходимо воспользоваться сочетанием Win+R и ввести команду devmgmt.msc .
В списке устройств найдите то, которое отвечает за вебку. У меня это вкладка «Устройства обработки изображений» и там находится веб-камера «HP Truevision HD» моего ноутбука. Щелкните по ней два раза.
Переходим в раздел «Сведения» и в выпадающем меню выбираем «Имя объекта физического устройства» . В окошке «Значение» копируем появившийся результат. Достаточно просто нажать правой кнопкой по этой строчке и выбрать «Копировать».

Запускаем скачанную утилиту Process Explorer и нажимаем на вкладку «Find» . Щелкаем по пункту «Find Handle or DLL», либо просто жмём клавиши «Ctrl+F». В строку поиска вставляем скопированное нами значение и нажимаем кнопку «Search» . Ждём.

Process Explorer будет искать те процессы, которые используют аппаратное средство веб-камеры.
Покажутся только те процессы, которые в настоящее время используют веб-камеру. При наличии запущенного процесса, но не использующего камеру, либо отключенной программы, в результатах вы ничего не увидите.
Допустим вы обнаружили несколько процессов, использующих веб-камеру. Тогда вам нужно посмотреть подробную информацию о нем. Щелкните по процессу два раза и перейдите на вкладку «Image»
. В случае, когда найденный процесс вам неизвестен, вы можете посмотреть о нём информацию в интернете.

Есть подозрения, что найденный процесс может являться вредоносным? Тогда нажмите по нему правой кнопкой мыши и выберите пункт «Kill Process» , либо нажмите кнопку «Del» . Таким образом вы завершите процесс.
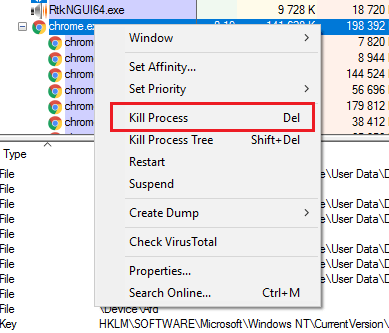
Конечно, остановка процесса таким методом не поможет, если процесс заражен. При следующем запуске компьютера он снова запустится. Поэтому нужно проверить компьютер на вирусы всевозможными программами.
Если вы уже замечали активность веб-камеры по горящему светодиоду, когда вы ей не пользовались, то наверняка используете стикеры для ее заклеивания. Некоторые вредоносные программы, которые взламывают веб-камеры, могут отключать светодиод, поэтому вы ошибочно можете думать, что камера не работает.
Если вы наблюдаете горящий светодиод в то время, как вы не используете камеру, то в первую очередь нужно ее закрыть. После этого важно выяснить, какое приложение получило контроль над веб-камерой и как восстановить вашу конфиденциальность.
Microsoft предлагает небольшую утилиту Process Explorer , которая представляет собой расширенную версию Диспетчера Задач. Программа позволяет выполнять поиск по устройствам, чтобы контролировать, какие процессы их используют. Microsoft объясняет предназначение утилиты: “Process Explorer показывает информацию об активных и загруженных процессах и библиотеках DLL”.

- Перейдите в папку загрузки.
- Щелкните правой кнопкой мыши по архиву Process Explorer.
- Выберите пункт “Извлечь все”.
- Нажмите “Извлечь”.
- Щелкните правой кнопкой мыши по приложению (при использовании 64-битной системы воспользуйтесь 64-битной версией приложения).
- Выберите пункт “Запуск от имени администратора”.
- Нажмите “Да”.
- Нажмите кнопку “Свернуть” в верхнем-правом углу окна.

После запуска Process Explorer нужно найти имя веб-камеры, чтобы проверить, какие приложения ее контролируют. Для этого можно использовать Диспетчер Задач.
- Щелкните правой кнопкой мыши по кнопке “Пуск”.
- Выберите пункт “Диспетчер устройств”.
- Раскройте раздел “Устройства обработки изображений”.
- Щелкните правой кнопкой мыши по названию камеры в списке.
- Выберите “Свойства”.
- Перейдите на вкладку “Сведения” в верхней части окна.
- Откройте выпадающий список “Свойство”.
- Выберите пункт “Имя объекта физического устройства”.
- Щелкните правой кнопкой мыши по содержимому поля “Значение”.
- Нажмите “Копировать”.
Как узнать, какое приложение использует веб-камеру
Process Explorer должен быть запущен и свернут, а имя устройства должно быть скопировано в буфер обмена. Теперь рассмотрим, как выяснить, какое приложение контролирует камеру.
- Нажмите Process Explorer на панели задач.
- Нажмите пункт главного меню “Find”.
- Выберите опцию “Find Handle or DLL…” (можно использовать также клавиатурное сочетание Ctrl + F)
- Щелкните правой кнопкой мыши в поле “Handle or DLL substring”.
- Нажмите “Вставить”.
- Нажмите кнопку “Search”. Должен появится список процессов, которые используют веб-камеру. Если список пуст, то попробуйте повторить поиск и убедитесь, что запустили Process Explorer от имени администратора.

- Найдите соответствующий процесс в списке главного окна Process Explorer.
- Щелкните правой кнопкой мыши по неизвестному процессу.
- Нажмите “Properties”. В нашем примере камеру использует только плагин Skype. Если к вашей камере имеет доступ подозрительный процесс, лучше завершить его.








