Какой канал лучше выбрать. Как найти свободный Wi-Fi канал, и сменить канал на роутере
08.09.2018 в 16:58 (7 месяцев назад)
Здраствуй, Сергей. У меня очень паранормальные проблемы с этими, гаджетами, ПК, роутами т.д. Сегодня вновь приготовила «подарок». Кароч, суть такая — нестабильно себя ведет TL-WR841N/ND (он типа модели и N, и ND). По началу обычная фигня (для меня) — при обрыве стабильности ноут уходит в BSOD с ошибкой насчет сети. Я уже давно привык что у меня «аналомальные» устройства, и такая же фигня происходит и со смартфоном. Самый просто пример — когда вкл. активность телефонии (когда на смарт позвонили). Если в это время не убрать смарт от ПК на расстояние около 0.5-1.0 метра, то ПК уходит в BSOD с (!) неизвестной ошибкой (тупо пусто после «STOP …..»). Редко бывает что ОС просто зависает, и по окончании звонка — отвисает. Да — сплошной бред, но все так и есть, что печально… Такая кстать фигня только с этим ноутом и смартом происходит — с остальными дружит. Дошла очередь до роутера. Как я говорил раньше — ПК уходит в BSOD с ошибкой сети когда роут теряет стабильность (это нормально, он с «экраном смерти» — лучшие друзья!). Смартфончик тупо откл. от роута (попахивает самозащитой). В это время на роуте индикатор настроек (шестерёнки) начинает статично странно моргать с интервалом 1 сек, который говорит владельцу оборудования не хорошие новости. Индикатор Wi-Fi так же повышает частоту где-то в 0.5 сек, и переключается в статичною частоту моргания. Уже (спустя ~30мин) роут ушел в полный «хлам». Сразу же при вкл. «шестерёнка» начинает моргать и подключение к роуту происходит оч. долго, и то не всегда. Вместе с этим «цирком» теряем соединение через марштурник. Уже каналы менял; частоту (или чё оно там); прошивку уже обновлял (поставилась успешно); к заводским тоже скидал; SSID менял на латиницу с учётом без пробелов, думал, может «заразился» известной фигней под названием «Только латиница, цифры и нижние подчеркивания»; уставил в режим «открытой сети»(без пароля), тоже думал, мол, может на шифрование «лает» — что я там только не делал, но итог не сменился. Через прямое все ништяково. Хочу также подметить что дрова на сетевуху свежие и т.д. (ну типо можно подумать что сетевая препятствует поддержке стабильности маршрута… ведь все возможно). После этого предствления у меня один вопрос: Роут свое отработал и взял «пенсионку»? Забыл сказать что роуту… ну, где-то около 4-х лет. Такий вот «цирк» вокруг меня происходит. Что посоветуешь?
P.S. Сорр за такой длинный текст — привычка…
08.09.2018 в 18:29 (7 месяцев назад)
Здравствуйте. Даже не знаю что сказать 🙂
Нестабильная работа роутера – обычная тема. Тем более, когда роутер отработал 4 года. Там может быть проблема с блоком питания. Он не выдает нужное напряжение и роутер работает криво. Может уже на самой плате TL-WR841N/ND вздулись конденсаторы. Такое тоже бывает.
Странно вы описали работу индикаторов. Индикаторы «шестеренка» и Wi-Fi должны мигать. Это нормальное их состояние.
То, что синий экран на ноутбуке появляется из-за подключения к сети этого роутера – это вряд ли. Может BSOD и появляется из-за ошибки в драйвере сетевой карты или Wi-Fi адаптера, но с роутером это вряд ли как-то связано.
Может у вас там есть какой-то источник сильных помех.
09.09.2018 в 21:28 (7 месяцев назад)
Да вообще-то не странно. У меня редко шестерёнка моргает, а сейчас уж слишком быстро (быстрее, странно). Я уж свое барахло-то знаю… Блок питания не причем — пробовал выше и ниже назначенное напряжение, ничего не сменилось — мою оборудку такой фигней не «подкупить». Конденсаторы вроде-бы в норме, вздутых нет. А насчет BSOD: не могу подтвердить описанное. Был бы шанс узнать, если бы писало ошибку при конфликте со смартом. Также не забываем что у нас техника реагирует на «волны». Дрова сетевухи сносил и устанавливал по новой. С адаптером уж точно врядли — он с самого начала с BSOD’ом дружит из-за смарта. Ещё дополню что рядом нет приборов типа, микроволновок всяких и т.д. — роут стоит на столе где и ноут, и вокруг ничего подобного нет. Мм, забыл подправить: BSOD вылазит во время прекращения стабильности маршрута, а не при подключении! Если вспомнить «смарт и ПК», то смарт издает какие-то «волны», которые не нравятся ноуту. Поэтому есть факт тому что роут делает тоже самое.
Вот сделал кстать тест, что-бы узнать, может ли и вправду проблема в дровах (насчет BSOD’а):
1. Через подключение к маршрутизатору с помощью адаптера Wi-Fi — BSOD вылазит с ошибкой дров адаптера Wi-Fi.
2. Через кабель к маршрутизатору- BSOD с ошибкой дров прямого подключения.
Гуглил ошибки, и судя по статьям — дрова «падают» с критом (при обрыве стабильности маршрутника), что вызывает «нашего дружбана».
Сейчас повторить подобное, а также вновь посмотреть на коды ошибок, нет возможности — роут сразу же при включении «врубает» нестабильность, и уже не хочет подключать к себе либо-кого. Ноут лишь подвисает на ~1сек (если в ОС вкл. модуль Wi-Fi), и смарт тоже, что странно (у нас же техника реагирует на волны, верно?)…
Короче — сплошной бред и цирк. Вот кстать недавно вновь опять «геморрой» появился: Через кабель показывает что инет есть, но его-то нет! Думал все — точно «прямые» дрова слетели. Попросил у соседей ноут на 5мин. — там ничего не поменялось. Спустя 10мин. «мои пытки» кончались и теперь все стало на норму. Ну и судя по твоему ответу — пора менять «раздатчик инета». Хот-спот 10-й Винды чет фигово раздает — нужно подождать пару мин что-бы он начал именно инет раздавать. Ох, как же я люблю эти «Приключения на свою сраку» — мне прям делать нефиг что. Лад, вижу что существенно его «реанимировать» уже нет возможности. Ну, что ж, до встречи тогда, Сергей. Будь здоров!
Давайте определимся, что такое «канал» в роутере, зачем он нужен и зачем его менять? Канал — это «подчастота» основной частоты 2,4 ГГц на которой работают роутеры. Частота 2,4 ГГц делится на 11-14 каналов в зависимости от страны. В настройках роутера можно устанавливать канал, на котором будет работать Wi-Fi сеть. В маршрутизаторах, которые продаются во Франции — 13 каналов. Но, например, в устройствах для США 11 каналов.
Зачем изменять канал на Wi-Fi роутере?
Есть 2 роутера, сигнал которых пересекается и работает на одном и том же канале, то в работе беспроводных Wi-Fi сетей могут возникать самые разные ошибки, обрыв соединения с маршрутизатором, низкая скорость интернета и куча самых различных и труднодиагностируемых проблем.
Бывают ситуации, когда интернет работает на устройстве, только когда находится вблизи от роутера, в пределах комнаты. Но если отойти дальше, то подключение сохраняется, однако интернет не работает. Возможно в помещении уже столько сетей, что свободных каналов просто нет. И одна из wifiбеспроводных сетей работает на аналогичной частоте, что и Ваш роутер. Отсюда и появляется низкая скорость, нестабильное соединение и т. п.
В роутерах по умолчанию установлен выбор канала в положение Auto. Т.е. роутер самостоятельно будет занимать свободный канал и им пользоваться. На остальных роутерах, канал может быть задан случайно, например, в популярных роутерах D-Link по умолчанию установлен канал 7. Поэтому если у Вас по соседству появится Длинк, то возможно он будет работать на аналогичном канале, если будут сохранены настройки по умолчанию.
Какой канал установить в роутере?
Если у Вас поблизости нет большого количества Wi-Fi сетей, то Вы можете не беспокоиться о смене канала и установить любой по желанию.
В противном случае, если у Вас вблизи много сетей и все 13 каналов заполнены, то советуем установить автоматический поиск и выбор свободного канала.
Изменяем канал на маршрутизаторе
Почему и в каком случае нужно менять канал для беспроводной вай-фай сети мы разобрались, давайте посмотрим как это сделать?
Настройка канала на роутерах TP-Link
Входим в административную панель управления роутером. Адрес, обычно это 192.168.0.1 или 192.168.1.1. Логин и пароль, по умолчанию, admin и admin для входа в настройки можно посмотреть снизу роутера, они наклеены на его дне.
Переходим на вкладку Wireless. И напротив пункта Channel устанавливаем нужное значение.
Для сохранения настроек нажмите кнопку «Save» и перезагрузите роутер. Это можно сделать с помощью панели управления, через пункт System Tools — Reboot, кнопка «Reboot».
Настройка канала на роутерах D-Link
В панели управления роутером, открываем меню Setup – Wireless Setup. Если нужно, что бы роутер сам выбирал свободный канал, то нужно установить флажок напротив пункта Enable Auto Channel Selection. Что бы выбрать какой-то определенный канал, то необходимо убрать галочку напротив этого пункта и указать нужный номер канала напротив Wireless Channel.

Сохраните настройки нажав на кнопку «Save Settings».
Если нужно поменять канал на другом роутере, то как правило алгоритм действий примерно одинаковый.
Возможно вы уже слышали про частотные каналы в по которым работает wi-fi, и если переключить на другой канал то скорость интернета заметно возрастает. Если нет, то сейчас я расскажу. Наверно не секрет что wi-fi роутер есть у каждого в квартире, и все берут помощнее чтобы в каждом уголку кваритры интернет работал стабильно. И поэтому радио сигнал от ротутера виден даже у соседей иногда даже через несколько этажей. Таким образом wi-fi сигнал накладывается друг на друга и может даже заглушать сигнал от вашего роутера соседским. Итак что можно предпринять по этому поводу. Сейчас немного теории. Используемый частотный диапазон разных странах различные. У нас в Росси разрешены к использованию 13 беспроводных каналов в диапазоне частот 2,412 - 2.472 ГГц. Номинальная скорость каждого канала определяется стандартом, на котором работает сеть IEEE802.11b/g/n.

В России 3 канала из 13 непересекающиеся это 1,6 и 11. Что это значит, это значит что если у вашего соседа за стеной роутер работает на 1 канале, а у вас на 3 то скороее всего они будут конфликтовать друг с другом, тем самым уменьшая скорость интернета на гаджетах. Если беспроводное устройство изготовлено в США и предназначалось для работы в США, на нем можно использовать каналы с 1 по 11, если вы настроите wi-fi в роутере на 12 или 13 канал, устройство просто не увидит точку доступа.

И так как выбрать нужный канал.
1. Качаем на смартфон или планшет приложение wi-fi Analyzer

2. Запускаем приложение и находим самый свободный канал. В разное время суток ситуация с каналами может меняться и взависимость от места положения в квартире.
3. Учтите что 1, 6 и 11 не пересекающиеся каналы.
4. Теперь заходите в ваш роутер. На этом сайте много статей где можно подчерпнуть информацию как это делать, находим вкладку или менюшку wi-fi или wireless, там должно быть поле Channel и в выпадающем меню выбираем нужный вам канал.
Вот картинка на примере роутера D-Link 2640u


Для надежной работы беспроводной сети нужно установить номер канала, отличный от других видимых сетей в вашем доме или сигнал которых очень слаб.
Чтобы проверить скорость соединения интернета на вашем смартфоне или планшете рекомендую скачать приложение speedtest.net

Что бы посмотреть какую максимальную скорость поддерживает ваш ноутбук по wi-fi зайдите в "центр управления сетями и общим доступом" затем "изменения параметров адаптера" затем находите беспроводную сеть, щелкаете правой кнопкой мыши выбираете состояние и там должна быть написана макс скорость которую поддерживает сетевая карта. Сетевую карту можно поменять, только нужно учитывать чтобы сам роутер поддерживал необходимую скорость.
Всем доброго времени!
Думаю, что многие из пользователей далеко не один раз сталкивались с плохой работой Wi-Fi сети: то скорость низкая, то связь обрывается, то плохое качество покрытия, то еще что-нибудь... Все эти "беды", кстати говоря, могут происходить из-за того, что у вас в настройках роутера "неправильно" выбран канал .
Многие недооценивают эту опцию в настройках, и очень редко обращают на нее внимание (почем зря!). Если вы живете в большом многоквартирном доме (где у соседей установлены свои Wi-Fi роутеры), то при накладывании каналов друг на друга - качество связи может существенно ухудшиться!
Собственно, в этой статье хотел рассказать немного подробнее о каналах: о том, как можно найти свободный из них, как его задать в настройках Wi-Fi роутера. Полагаю, что проверка этого момента - не отнимет так много вашего времени (зато, если причина была в этом - вы существенно улучшите качество своей Wi-Fi сети!).
Краткий ликбез о каналах и помехах
На сегодняшний день большинство роутеров работает на частоте 2,4 ГГц. В нашей стране разрешено использовать от 1-го до 13-го канала - т.е. каждая Wi-Fi сеть работает в этом диапазоне (отмечу, что в других странах могут быть разрешены и использоваться другие каналы. Например, в Америке разрешены от 1-го до 11-го).
Кстати, если у вас Wi-Fi сеть будет использовать 13-й канал, то устройство, локализованное для работы в США, просто не сможет работать с этой сетью...
Как уже сказал выше, проблема может возникнуть, когда несколько роутеров (расположенных не так далеко друг от друга) начинают работать на одном канале. Особенно часто это встречается в больших многоквартирных домах. Из-за этого может наблюдаться снижение скорости, частые обрывы, плохое покрытие.
Вообще, по умолчанию, в большинстве роутеров установлена опция авто-выбора канала : т.е. при включении устройства должны быть "проанализированы" другие Wi-Fi сети и установлен либо свободный канал, либо наименее "нагруженный". Но отмечу, что происходит так не всегда: и "начинка" роутеров подводит, да и не так уж часто их перезагружают...
Выручить в таком случае может "ручная" настройка. С помощью спец. утилит можно узнать какие Wi-Fi сети есть в округе и на каких каналах они работают. После чего, открыть настройки роутера, и установить конкретный канал (например, 5-й).
Примечание! Кстати, плохое покрытие Wi-Fi может быть не только из-за неправильно выбранного канала - но и из-за неправильно выбранного места под установку роутера (см. схему ниже). Вообще, по поводу того, как можно усилить сигнал Wi-Fi, порекомендую вот эту заметку:

К вопросу выбор и расположения роутера в квартире
Как найти свободный канал
Для этого существуют специальные утилиты. Мне импонирует WifiInfoView ...
WifiInfoView
Официальный сайт (страничка загрузки):
Очень легкая утилита, не нуждающаяся в установке. Всё, что вам необходимо сделать, это загрузить ее и запустить. Далее она найдет автоматически все Wi-Fi сети в округе, покажет MAC-адреса, качество сигнала, частоту, канал , производителя роутера и пр. (см. скрин ниже).
После запуска утилиты она "задумается" на сек. 10÷15, далее вам предстанет список сетей. Обратите внимание на занятые каналы: не пересекается ли ваш канал с какими-то другими? В общем, в идеале нужно подобрать канал, который не пересекается ни с кем, если такого нет - берите тот, который меньше встречается у других.

Кстати, если вдруг предыдущая утилита у вас не заработает, можно воспользоваться ее аналогом . Работает она полностью аналогично предыдущей, даже поддерживает русский язык. Кстати, на мой взгляд она более "чувствительней", т.к. часто показывает большее кол-во сетей.
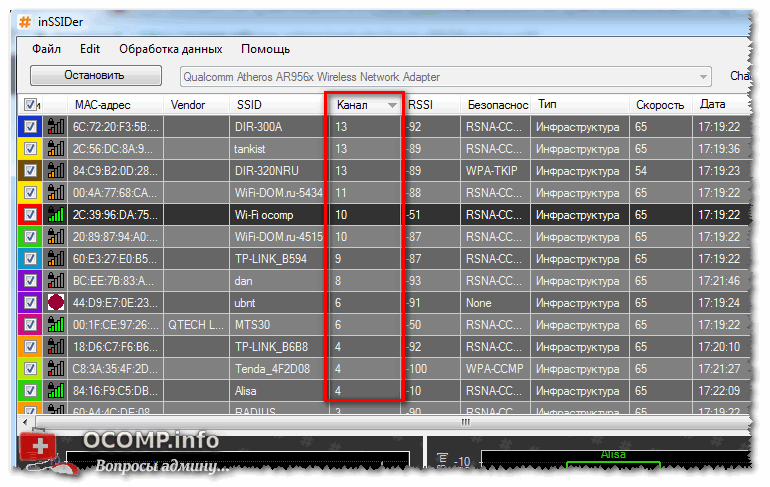
Как поменять канал в настройках роутера
Конечно, многое зависит от модели вашего роутера и его прошивки. Для начала необходимо (также многие называют их веб-интерфейсом). Далее, как правило, необходимо найти раздел "Настроек беспроводного режима" (если англ. прошивка - см. "Wireless Settings"). "Канал" так и называется, по англ. "Chanel".
Например, в роутерах TP-Link достаточно открыть раздел "Беспроводной режим", вкладку "Настройки беспроводного режима", и в строке "Канал" вместо "Авто" указать тот канал, который вам нужен.

Если у вас англ. версия прошивки (TP-LINK) - то смотрите вкладку "Wireless Settings". См. пример ниже.

В роутерах D-Link, чтобы поменять канал, достаточно открыть вкладку основных настроек Wi-Fi (см. скриншот ниже).

В роутерах Tenda все, в принципе, аналогично - вкладка "Настройка беспроводной сети", далее в самом низу подраздел "Параметры беспроводной сети".

После изменения канала, сохраните настройки роутера и перепроверьте работу Wi-Fi сети. В ряде случаев улучшения заметны невооруженным глазом.
Если не помогло, то обратите внимание!
Если качество работы Wi-Fi сети не улучшилось, то обратите внимание еще на несколько факторов. Приведу самые основные из них ниже.
1) Расположение роутера в квартире.
Если маршрутизатор стоит слишком далеко от ноутбука (планшета, телефона), да еще за двумя бетонными стенками - то не удивительно, что сигнал может быть слабым. Также обратите внимание на кол-во антенн на роутере - при покупке нового роутера отдавайте предпочтение устройствам с 4-мя антеннами.

Кстати, для роутеров сейчас продаются антенны с усилением сигнала (см. скрин выше). Такие антенны, например, можно приобрести в китайских-онлайн магазинах.
Примечание! Лучшие китайские интернет-магазины представлены в этой заметке:
2) Роутеры, работающий на 5 ГГц.
Сейчас в продаже стали появляться роутеры, работающие на частоте 5 ГГц. Их сигнал не пересекается с другими роутерами и бытовыми приборами, что позволяет улучшить качество работы сети.
3) Спец. адаптеры Wi-Fi улучшенного приема
Если у вас в ноутбуке (планшете) установлен "слабый" Wi-Fi адаптер, то, возможно, имеет смысл приобрести спец. мощный внешний Wi-Fi адаптер. Обратите внимание на разницу в приеме на примере ниже.

4) Если достали соседи...
Если вам надоели соседи своими Wi-Fi адаптерами, радиоприемниками, и пр. устройствами, "забивающими" волнами ваше пространство, то можно пойти на радикальные методы: установить на стены тонкую "решетку" (размещается под обоями на стенах), которая надежно изолируют ваше помещение от внешних волн и помех. Конечно, в квартирах такое делают нечасто, но тем не менее (кстати, некоторые так изолируют детские комнаты, чтобы действовало на здоровье ребенка) ...
Конструктивные замечания - всегда приветствуются.
На этом пока у меня все.
На большинстве роутеров и точек доступа по умолчанию установлен автоматический выбор канала. Как правило, беспроводная сеть может вполне нормально функционировать при таких настройках. Но бывают ситуации, когда имеет смысл изменить канал вручную и задать конкретный.
Так выглядит настройка по умолчанию (автоматический выбор канала) на роутере TP-Link:
и вот так на D-Link:

Для чего устанавливать канал вручную
Если в доме чересчур много беспроводных сетей и точки доступа расположены рядом, то как правило, они мешают друг другу. В результате чего:
- снижается скорость передачи данных;
- клиентские устройства (ноутбук, смартфон, планшет) внезапно теряют связь с роутером (точкой доступа);
- не удаётся подключиться к своей сети из дальней части помещения, хотя сигнал достаточно мощный.
Поэтому, если у вас подобная ситуация и наблюдаются вышеописанные проблемы, есть смысл поискать более свободный канал. Ещё лучше — попытаться договориться с соседями о распределении каналов и уменьшении мощностей передатчиков, дабы меньше создавать помех друг для друга. В идеале, находящиеся поблизости друг от друга точки доступа должны быть разнесены по неперекрывающимся каналам (например, 1, 6, 11), а мощность передатчиков — уменьшена, чтобы покрывать лишь нужную площадь.
Как найти свободный Wi-Fi канал
В этом может помочь бесплатное или, например, приложение InSSIDer для ПК. Если у вас имеется смартфон на Android, то будет проще и быстрее воспользоваться первым приложением.

Как выбрать свободный беспроводной канал на роутере/точке доступа
Настроить роутер на использование конкретного Wi-Fi канала предельно просто. Для этого вам нужно знать:
- IP-адрес роутера;
- пароль от веб-интерфейса.
Выбор беспроводного канала вручную на примере D-Link DIR-300 NRU.
1. Войдите в раздел SETUP .
2. Выберите слева подраздел Wireless Setup .
3. Выберите способ настройки Wi-Fi вручную, нажав на кнопку Manual Wireless Connection Setup:

4. В поле Wireless Network Settings найдите параметр Wireless Channel и выберите в списке желаемый канал.
5. Нажмите Save Settings для сохранения настроек.
6. Примерно через минуту отключите клиентское устройство (ноутбук, смартфон, планшет) от сети и подключитесь к ней заново.

Выбор беспроводного канала вручную на примере TP-Link TL-WR941N
1. Войдите в раздел Wireless . При этом у вас автоматически раскроется подраздел Wireless Settings .
2. В правой части окна отыщите параметр Channel и выберите номер нужного канала
4. Примерно через минуту после внесения изменений на роутере переподключите свои устройства к своей беспроводной сети заново.








