Какие бывают типы разъемов? Видеоразъемы применяемые в персональных компьютерах
Можно смело утверждать, что разъемы компьютера появились одновременно с самим компьютером. Даже у самых первых элетронно-вычислительных машин, размером с небольшой заводик, были свои разъемы. К ним подключалась различная периферия, актуальная на тот момент: считыватели перфокарт, магнитные или даже ртутные накопители, одним словом, устройства для всевозможных вычислительных надобностей. Годы идут, компьютерная техника постоянно модернизируется - меняются, соответственно, и разъемы, однако неизменным остается одно. Они по-прежнему являются неотъемлемой частью любого компьютера.
Разъем и его назначение
Порты и разъемы компьютера - это набор контактов, которые обеспечивают соединение самого компьютера со всевозможными внешними и внутренними устройствами. К таковым относятся: принтеры и сканеры, дисководы, фотоаппараты, видеокамеры, накопители, мониторы, клавиатуры и другое. Пожалуй, на то, чтобы перечислить всю возможную для подключения периферию, уйдет немало времени.
Есть разница между портами и разъемами? Лишь умудренный опытом профессионал сможет провести четкую грань между этими двумя понятиями, однако в повседневной практике разницы практически нет. В принципе, правильно будет использовать оба определения.
Какие бывают разъемы
Принято все порты и разъемы компьютера делить на внешние и внутренние. Хотя при желании можно предложить множество видов всевозможной классификации.
К внешним портам принято относить те, которые вынесены наружу, за или ноутбука. К ним подключаются всевозможные устройства, не входящие непосредственно в его состав: сканер, принтер, телефон, мышка или клавиатура. Иначе говоря, все, что подключается извне.

К внутренним же портам и разъемам относятся те, которые спрятаны внутри системного блока или корпуса устройства. К таким портам подключаются встроенные устройства: дисководы, жесткие диски, видеокарты, звуковые или сетевые карты и многое другое.
Внешние порты
Как уже отмечалось, внешний порт - это разъем, посредством котрого подключаются всевозможные устройства извне. Поскольку таковых устройств насчитывается довольно много - пожалуй, несколько миллионов - то разработчики пришли к закономерному выводу, что нужно стандартизировать хотя бы часть из них. Порты и были изначально призваны объединить многочисленные способы соединения внешнего устройства и ПК.

Порты различаются по скорости передачи данных, по их формату и и по другим признакам. Приведем самые основные из них:
- Ethetnet - порт для организации компьютерной проводной сети.
- USB - универсальный порт, через который сегодня присоединяется большинство устройств.
- (FireWire) - еще один порт для обмена данными между компьютером и внешним устройством.
- S-Video - для подключения аналоговых видео устройств.
- eSATA и его разновидности.
- SCSI.
- RS-232.
- PS/2 - устаревшие порты для подключения мышей и клавиатур.
- VGA, HDMI, Display Port - видеовыходы для компьютера.
- Bluetooth - беспроводной порт для обмена данными.
- COM и LPT - также устаревшие порты, но ими до сих пор часто оснащаются и современные машины.
- PCMCIA, Express Card - порты для всевозможных модулей расширения.
И это лишь основные внешние разъемы компьютера. В реальности их гораздо больше. Но они менее распространены.
Внутренние порты
К внутренним портам подключаются не периферийные, а внутренние устройства, которые входят непосредственно в аппаратную часть каждого компьютера. Их также немало, основная их часть располагается на материнской плате:
- разъемы для подключения видеокарты, звуковой и сетевой карты и т.д.;
- разъемы для подключения планок оперативной памяти;
- разъемы для IDE-устройств - сюда относятся всевозможные дисководы;
- SATA - для подключения также всевозможных дисков и приводов;
- сюда же относятся многочисленные контакты для лампочек и кнопок, вынесенных на корпус компьютера.
Все это лишь основные виды разъемов компьютера. За годы своей эволюции они прошли немалый путь, какие-то из них навсегда «ушли со сцены», другие - трансформировались и усовершенствовались, как, например, это произошло с портами SATA или USB.
Можно ли отремонтировать разъем
Нередко, особенно в устройствах невысокого качества сборки, порты выходят из строя. Это может выражаться по-разному: некорректная работа присоединяемого устройства или вовсе отказ работы. Существует и множество причин поломок порта: «разболталась» конструктивная часть, произошла распайка контактов или их оплавление, окисление, выход соответствующих контроллеров из строя.

В любом случае будет актуален вопрос о том, возможен ли ремонт разъемов компьютера. Все зависит от характера поломки и самого разъема. Например, выход из строя разъема на материнской плате чаще всего не поддается «излечению». А вот внешние порты нередко можно отремонтировать (например, если произошла распайка контактов). Однако часто бывает и так, что проще и дешевле целиком заменить весь порт, нежели пытаться его починить.
Однако самостоятельно произвести ремонт порта или разъема у рядового пользователя вряд ли получится. Если же тянуть с обращением в мастерскую, то рано или поздно это закончится окончательным «разбалтыванием» разъема в гнезде и, возможно, к замыканию.
Естественно, ремонтировать разъемы компьютера самостоятельно можно лишь тогда, когда присутствует полная уверенность в своих силах. В противном случае лучше все-таки обратиться в специализированную мастерскую.
Что такое распиновка
Говоря научным языком, распиновка - это маркирование (обозначение) контактов внутри какого-либо разъема. Ну, а проще - назначение каждого из штырьков или отверстий в разъеме. Например, один контакт может отвечать за питание устройства, другой - за отправку данных, третий - за их прием, четвертый за заземление и т.д.

В схемах распиновка чаще обозначается либо цифровым или буквенным методами, либо разным цветом.
Распиновка разъемов компьютера помогает как при ремонте порта, так и может быть предназначена для того, чтобы попробовать соединить устройство, которое штатно не подключается к заданному порту, но может быть подключено через распайку необходимых контактов (хотя результат не гарантирован).
Будущее портов
Конечно, ни порты, ни разъемы еще очень долгое время никуда не уйдут из компьютерной техники. Безусловно, они будут видоизменяться, совершенствоваться, появятся новые стандарты обмена сигналами. Словом, все будет еще лучше и быстрее. Возможно, осуществится переход от физических портов к виртуальным. Фантазировать на эту тему можно бесконечно долго.

Также наблюдается тенденция постепенного ухода от проводных портов. Уже сегодня производители при первой же возможности стараются внедрить в свои устройства беспроводные порты. Однако разъемы компьютера как таковые, безусловно, сохранятся еще не один десяток лет.
Внимание: Перед подключением кабеля необходимо выключить телевизор и компьютер!
Проверьте, что ваша видеокарта имеет
![]() Проверьте, что ваш телевизор имеет входы
Проверьте, что ваш телевизор имеет входы
 Проверьте, что у вас есть кабель S-Video->RCA (S-Video-"тюльпан") и Audio (Jack-2RCA)
Проверьте, что у вас есть кабель S-Video->RCA (S-Video-"тюльпан") и Audio (Jack-2RCA)
Подключите кабель к видеокарте () и jack в audio out ,к телевизору RCA (A/V штекеры "тюльпан") и 2RCA (audio).
Выход S-Video – черный круглый 4 и 7 - контактный разъем, расположенный, как правило, на задней панели телевизора и часто служащий для подключения к нему кабельного ТВ.

Подключить компьютер к телевизору можно различными способами, но наиболее доступным является подключение через разъем S-Video. Разъем S-Video присутствует практически на каждой видеокарте, и им снабжен каждый, даже аналоговый телевизор. Кроме того, интерфейс S-Video обеспечивает очень качественную цвето- и звукопередачу: качество картинки при подключении компьютера к телевизору через разъемы S-Video будет в разы лучше, нежели при использовании разъемов RCA или нескольких кабелей, соединенных переходником.
Итак, сейчас мы рассмотрим, как же подключить компьютер к телевизору при помощи разъемов S-Video.
Вход S-Video – один из наиболее ранних разъемов для подключения к телевизору внешних устройств. Многие должны его помнить еще по советским телевизорам: именно в эти разъемы, вставлялась антенна.
Сейчас этот черный «кружок» больше служит для подключения кабеля для ТВ, детских игровых приставок. Современные телевизоры оснащены многими разъемами: RCA («тюльпан»), HDMI, DVI, VGA (D-Sub) и, в обязательном порядке, разъемом S-Video.
Многие владельцы современных плазменных или LCD телевизоров неоправданно «забывают» про разъем S-Video, и предпочитают пользоваться более современными интерфейсами – теми же HDMI , DVI , RCA . Вместе с тем, S-Video обеспечивает куда лучшее качество цветопередачи, нежели каждый из них.
Пожалуй, только для подключения телевизоров LCD (которые по строению матрицы аналогичны компьютерным мониторам) более удобно использовать современные цифровые интерфейсы: HDMI или DVI.
А цветные тройные выходы RCA – не более, чем оригинальное новшество. Композитное соединение уступает по качеству всем приведенным выше интерфейсам.
Подключение компьютера к телевизору через разъемы S-Video удобно еще и тем, что вам не придется использовать переходники. Каждый телевизор и практически каждая видеокарта (за исключением лишь самых старых моделей) имеют такие разъемы.

Нужно лишь соединить их кабелем. А кабелей S-Video – S-Video в каждом магазине предостаточно. Этот стандартный кабель пользуется большим спросом еще с начала 90-х.

Итак, подключаем компьютер к телевизору через разъемы S-Video.
1. Соединяем компьютер и телевизор кабелем «S-Video – S-Video»
Перед соединением компьютер и телевизор необходимо выключить. Если телевизор подключен к кабельному ТВ, кабель из разъема S-Video необходимо вынуть. После этого приступаем к соединению.
Вставляем один конец кабеля в S-Video-выход компьютера (черный «кружок» на видеокарте), а второй конец кабеля – в S-Video-вход телевизора (аналогичный черный «кружок» на задней (иногда на передней) панели телевизора). S-Video-выход – это разъем, через который посылаются сигналы (в нашем случае – разъем S-Video на видеокарте), а S-Video-вход – разъем, через который принимаются сигналы (в нашем случае – разъем S-Video на панели телевизора).
2. Включаем сначала телевизор, а затем – компьютер.
В момент загрузки Windows экран телевизора должен слегка мигнуть. Данное действо говорит о том, что телевизор обнаружил внешние сигналы. Следовательно, наше подключение идет правильным путем. Если используется цифровой телевизор, то в данном случае не нужно переключать его в режим AV – сигналы он должен принимать именно от гнезда для антенны (S-Video).
3. Настраиваем видеокарту
Если используется видеокарта от NVidia (Ge-Force), выполняем следующее. Щелкаем правой кнопкой на рабочий стол, выбираем «Свойства», открываем вкладку «Параметры» (в правом верхнем углу открывшегося окна), в открывшейся вкладке щелкаем на кнопку «Дополнительно».
В открывшемся окне заходим на вкладку с названием модели нашей видеокарты (Ge-Force****). Ставим точку на «Клон» (тем самым определяем телевизор, как второй монитор), в открытом слева окне Ge-Force выделяем nView и счелкаем на Apply (Применить). После этого щелкаем на поле «Дисплей» и из открывшегося списка устройств выбираем название нашего телевизора. Изображение должно появиться. Также здесь можно выставить и дополнительные настройки изображения (коррекция цвета, например).
Если используется видеокарта от ATI, первые три шага остаются прежними. А после щелчка на «Дополнительно» вам компьютер сам укажет, как дальше подключать к нему телевизор. На экране начнут появляться инструкции по установке. Вам нужно их просто выполнить.
4. Включаем на телевизоре «поиск»
К сожалению, при подключении компьютера к телевизору через S-Video, изображение в отдельных случаях нужно еще настроить, как отдельный телевизионный канал. Для этого включаем поиск и прокручиваем частоты, пока не наткнемся на рабочий стол компьютера.
Словом, компьютер подключается к телевизору через S-Video точь-в-точь, как игровая приставка: подключаем шнур, а затем выполняем настройку изображения.
Здесь представлены самые популярные и часто используемые кабеля, для подключения видео или аудио устройств. Имейте введу, что этим списком, возможность подключения не заканчивается.
HDMI (High-Definition Multimedia Interface)
Используется для: подключения плееров Blu-ray, телевизоров, AV-ресиверов, игровых консолей, персональных компьютеров и других высокочастотных видео аппаратов.
Если у вас есть выбор, выберите его вместо аналогового аудио кабеля и компонентного видео кабеля.
Это аналог производительности и использования цифрового видеоинтерфейса DVI.
Является адаптером для: DVI, Мини-DVI, Микро-DVI.
Дополнительные порты: подключение к приемнику.
В дополнение к проводимости чистого HD видео в разрешении 1080 пикселей и более, HDMI может проводить объемный звук, включая DTS и Dolby Digital. Этот цифровой кабель подходит для большинства слотов домашних кинотеатров, в том числе телевизоров, приемников и игровых консолей. Он поддерживает шифрование HDCP, поэтому позволяет без проблем воспроизводить фильмы, защищенные от копирования. Этот тип соединения существует в нескольких вариантах: стандартный кабель HDMI 1.3 или высокоскоростной 1.4. Новая версия имеет дополнительную пропускную способность для просмотра видео с высоким разрешением в 3D.
RCA (также известный как композитное видео или Phono штекер)
Используется для: основных настроек, аналогового аудио и видео, иногда для цифрового аудио.
Если у вас есть выбор, выберите его вместо коаксиального кабеля.
Является адаптером для: TRS «мини джек» (встречается на видеокамерах или MP3 плеерах).
RCA представлен как разъем, используемый повсеместно в домашних аудио и видео аппаратурах. Для основных установок можно использовать белый штекер, как и для моно аудио или левого канала, желтый штекер - для видео. Красный штекер обычно означает право-канальное аудио, но разъем может также проводить другие сигналы. Иногда используется в цифровом аудио, в котором один кабель проводит полный объемный звуковой сигнал. Такой кабель подходит также для компонентного видео.

Компонентное видео (также называемое RGB или Y-Pb-Pr)
Используется для: HDTV видео (особенно на старых телевизорах) и игровых систем.
Если у вас есть выбор, выберите его вместо композитного RCA видео, S-Video.
Это аналог производительности и использования VGA кабеля (особенно версии RGB).
Является адаптером для: VGA, если устройство использует версию RGB.
Дополнительные порты: сплиттер, ретранслятор или приемник.
Компонентные видео сигналы передаются через три кабеля RCA, как правило, имеющих красный, зеленый и синий цвета. Компонентное видео работает на скорости до 1800i, что делает его оптимальным для аналоговых соединений HDTV. Кабели обычно обозначаются Y/Pb/Pr, и обозначают уровень яркости, синевы и красноты. Некоторые системы пользуются другими обозначениями, часто RGB - это красный, зеленый и синий. Существуют устройства, поддерживающие оба варианта, но если вы получите изображение, полностью тонированное зеленым цветом, то вероятнее всего, вы создали некорректное цветовое пространство.

S-Video (или Y/C)
Используется для: .
Если у вас есть выбор, выберите его вместо композитных RGA и коаксиального кабеля.
Является адаптером для: композитного видео (но с потерей качественных преимуществ).
Дополнительные порты: сплиттер, ретранслятор или радиоприемник.
Хотя этот вид подключения расширяет композитное RCA соединение, S-Video все еще не может быть наравне с кабелями, поддерживающими HDTV.

Коаксиальное видео (кабельное ТВ подключение)
Используется для: подключения антенн, проведения VRC для аналогового ТВ, для соединения источника кабельных трансляций и телевизора.
Это аналог производительности и использования композитного видео.
Дополнительные порты: подключения сплиттера.
Коаксиальный кабель служит для передачи видео и аудио сигналов между устройствами. Также кабель подходит для антенны ТВ-тюнера. Большинство кабельных компаний используют этот вид проводника, хотя в основном отправляют цифровой сигнал, который преобразовывается и декодируется на вашем ТВ. Почти всегда вы можете провести коаксиальный кабель к телевизору (за исключением подключения цифровой антенны), но следует ожидать корректной работы только основных качественных характеристик.

Toslink (также известный как оптический кабель или S/PDIF)
Используется для: игровых систем, подключения DVD-плееров, кабельных муфт, и других устройств для радиоприемников.
Если у вас есть выбор, выберите его вместо аналогового RCA аудио и других аудио кабелей.
Это аналог производительности и использования одиночного аналогового RCA аудио кабеля.
Является адаптером для: Мини-Toslink.
Дополнительные порты: сплиттер и приемник.
В цифровых соединениях Toslink посылает оптические импульсы, которые декодируются в звук. Обычно используется S/PDIF сигнал, несущий детали объемного звука. («S/PDIF» иногда используется как синоним оптического кабеля, хотя Toslink больше относится к физическим разъемам). Иногда используются кабели Мини-Toslink, особенно с компьютерами Apple, такие разъемы часто внутри стандартного 3,5 мм стерео мини-джек порта. Cистема умный дом , так же использует такой кабель в своих соединениях.

Мини-джек (TRS, 3,5мм разъем, 1/8 дюймовый резъем, разъем для наушников)
Используется для: портативных аудио устройств, компьютеров, портативных динамиков, видеокамер.
Это аналог производительности и использования 1/4 дюймового разъема, 2,5мм разъема.
Является адаптером для: 2,5мм разъема, RCA разъема, 1/4 дюймового разъема.
Этот разъем для наушников есть практически во всех аудио устройствах, и предлагается в качестве основного разъема на медиа-плеерах. Вы чаще всего сталкиваетесь со стерео подключениями, которые на штекере имеют два кольца в конечной части. Если штекер только с одним кольцом - то он будет проводить только моно аудио. Разъем также часто используется для передачи видеосигнала вместе с аудио, преобразовывая мини-джек в устройство RCA. Аудио сигнал на мини-джеке громче, чем стерео сигнал RCA, так что если вы используете переходник (например, подключаете IPod в приемник), то увеличивайте громкость мпостепенно.

1/4 дюймовый разъем (TRS)
Используется для: музыкального оборудования, наушников, профессиональной аппаратуры, аудио аппаратуры домашнего кинотеатра.
Если у вас есть выбор, выберите его вместо моно мини-джека.
Это аналог производительности и использования мини-джека, 2,5мм разъема.
Является адаптером для: мини-джека, 2,5мм разъема, RCA разъема.
Дополнительные порты: подключение сплиттера.
Этот разъем чаще всего проводит стереозвук в наушниках. Также он используется на профессиональной аудио аппаратуре, аудио компонентах домашнего кинотеатра и многих других устройств с наушниками.
2,5мм разъем (также известный как TRS)
Используется для: гарнитуры мобильного телефона.
Если у вас есть выбор, выберите его вместо мини-джека, 1/4 дюймового разъема.
Является адаптером для: RCA разъема, 1/4 дюймового разъема, мини-джека.
Дополнительные порты: сплиттер.
Хотя большинство мобильных телефонов имеют разъем мини-джек, существуют также множество интерфейсов с 2,5мм разъемом, поддерживающими микрофоны или блокировку кнопок. Однако к этому маленькому разъему вы можете подключить достаточно большой кабель наушников и слушать музыку.

Используется для: микрофонов среднего и высокого класса.
Если у вас есть выбор, выберите его вместо 1/4 дюймового разъема.
Это аналог производительности и использования 1/4 дюймового разъема.
Является адаптером для: 1/4 дюймового разъема (но это не будет усиливать микрофон).
Дополнительные порты: подключение к смесителю.
Не смотря на то, что этот разъем может поддерживать большое количество контактов, чаще всего используется трех-контактный вариант в СЧ и профессиональном аудио оборудовании. В микрофонах также часто используется кабель XLR, усиливающий звук.

Используется для: подключения динамиков.
Дополнительные порты: подключения приемника или сплиттера.
Витой провод (каждый содержит внутри два кабеля) подключающий громкоговорители к ресиверу. Калибр акустического кабеля имеет большое значение, если его требуется протянуть на большие расстояния. Более толстые провода с низким калибром работают лучше всего. Старайтесь подбирать кабель по длине так, чтобы не оставалось излишек, иначе будут помехи в передаче сигнала. Для соединения кабелей можно использовать штепсельную вилку банана, но вы добьетесь таких же результатов просто соединив оголенные провода.
Пользователям мобильных устройств в 2000-х пришлось нелегко – они были вынуждены мириться с так называемой проприетарностью . Телефоны каждого из производителей оснащались уникальными разъёмами для зарядки – как следствие, ЗУ, например, для Nokia не работало с телефоном Motorola . Доходило и до абсурда – когда для двух телефонов одного производителя (финского) приходилось искать различные зарядные устройства. Недовольство пользователей оказалось настолько сильным, что вмешаться был вынужден Европарламент.
Сейчас ситуация в корне иная: практически все производители смартфонов оснащают свои гаджеты портами под зарядные устройства одного типа . Пользователю больше не приходится покупать новое ЗУ «в довесок» к телефону.
Кабели USB можно применять не только для передачи данных с ПК на гаджет, но и для зарядки мобильного устройства. Смартфоны способны пополнять «запасы» аккумулятора как от розетки, так и от компьютера, однако во втором случае зарядка займёт существенно больше времени. Традиционный кабель USB для смартфона с Android или с Windows Phone выглядит следующим образом:
На одном из его концов присутствует стандартный штекер USB 2.0 Type-A :
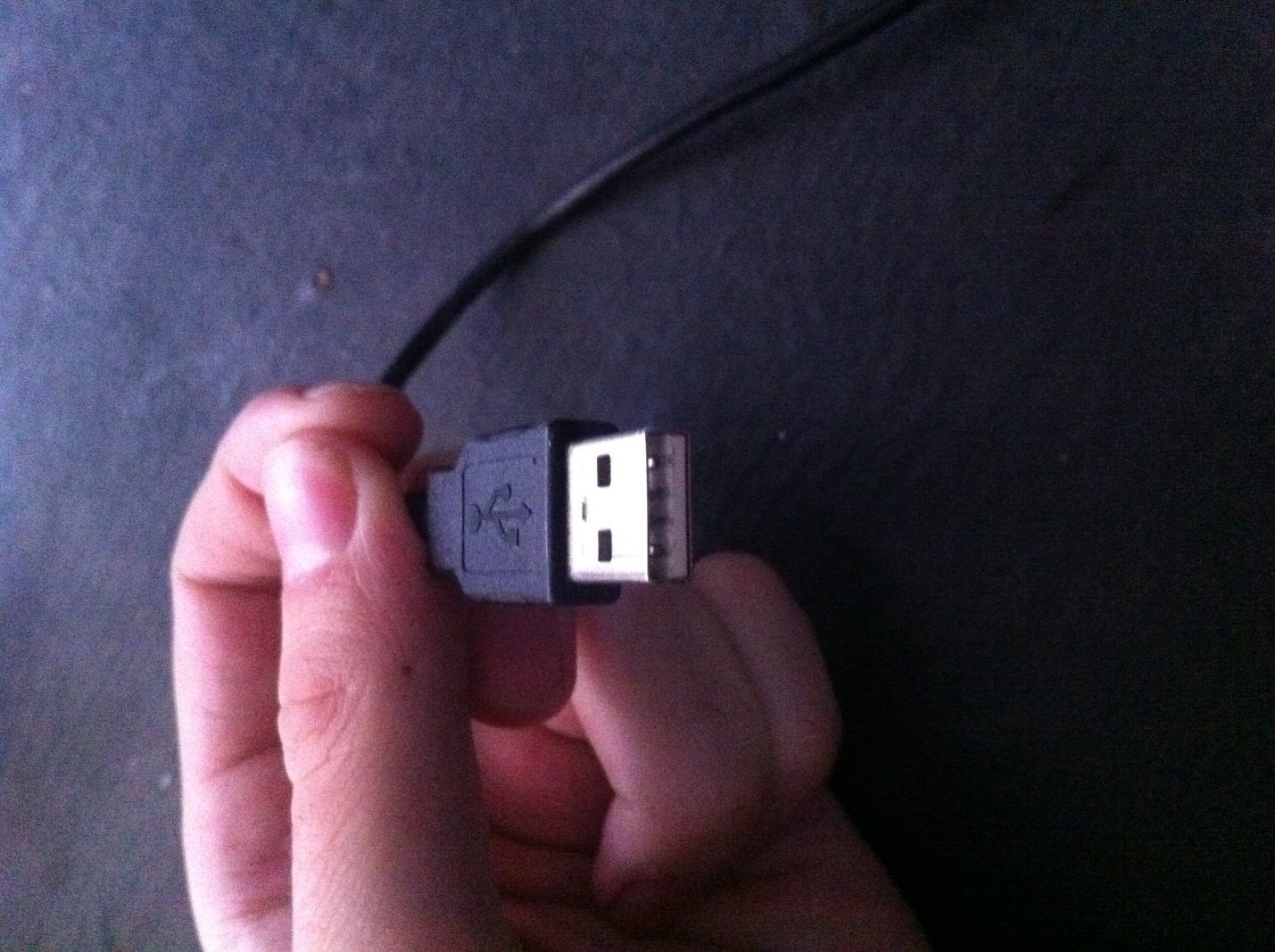
Этот штекер вставляется в USB-порт на компьютере или ноутбуке.
На втором конце провода – штекер microUSB .

Он, соответственно, вставляется в разъём микро-USB на мобильном устройстве.
Именно micro-USB 2.0 является сейчас унифицированным разъёмом: встретить его можно на смартфонах и планшетах почти всех производителей мобильной техники (за исключением Apple). Соглашение о стандартизации интерфейсов было подписано в 2011 году представителями 13-и компаний, лидирующих на мобильном рынке.
На Micro-USB выбор пал по ряду причин:
- Разъём компактен . Его физические размеры составляют всего лишь 2×7 миллиметров – это примерно в 4 раза меньше, чем у USB 2.0 Type-A .
- Штекер прочен – особенно если сравнивать с тонкой зарядкой Nokia.
- Разъём способен обеспечивать высокую скорость передачи данных. Теоретически скорость передачи через Micro-USB при использовании стандарта 2.0 может достигать 480 Мбит/сек. Фактическая скорость гораздо ниже (10-12 Мбит/сек в режиме Full Speed ), однако пользователям это редко доставляет неудобства.
- Разъём поддерживает функцию OTG . Подробнее о том, какие преимущества это даёт, расскажем позже.
Конкуренцию micro-USB в борьбе за роль стандартного разъёма мог навязать Mini-USB . Мини-штекер выглядит так:

Этот вид USB-разъёма не подошёл в качестве стандартного, и вот почему:
- Разъём больше по размерам – пусть и ненамного. Величина его – 3×7 миллиметров.
- Разъём достаточно хрупкий – из-за отсутствия жёстких креплений он очень быстро расшатывается. Вследствие этого передача данных через кабель становится для пользователя настоящим мучением.
В 2000-х разъём вида mini-USB можно было встретить на смартфонах производителей «второго сорта» — скажем, Philips и Alcatel . Сейчас мобильных гаджетов с мини-разъёмом на рынке не найдёшь.
Помимо тех USB-разъёмов, о которых мы упомянули (Micro-USB, Mini-USB, USB Type-A), есть и другие. Например, micro-USB стандарта 3.0 может использоваться для подключения к ПК жёстких дисков, а USB Type-B (квадратной формы) – для музыкальных инструментов (в частности, MIDI-клавиатуры). К мобильной технике эти разъёмы не имеют прямого отношения (если не считать Galaxy Note 3 c USB 3.0), поэтому более подробно мы о них рассказывать не будем.
Какими бывают USB-кабели для смартфонов?
Благодаря неистощимой фантазии китайских рукодельцев пользователи мобильной техники могут купить кабели совершенно разных формаций. Например, в эпоху проприетарности невероятной популярностью пользовался такой вот «монстр»:

Да, эта зарядка подходила ко всем основным разъёмам!
Подобные «мультитулы» и сейчас есть в продаже, однако штекеров у них поубавилось. Вот зарядка 4-в-1 , которую можно заказать на дешевле, чем за 200 рублей:

Эта зарядка оснащена всеми современными штекерами – Lightning, 30Pin (оба для iPhone), microUSB, USB 3.0. Однозначно, «must-have» для пользователя!
Есть и другие любопытные варианты. Вот кабель от OATSBASF для тех, кто терпеть не может кабели:


Этот кабель позволяет подзаряжать от компьютера два мобильных устройства одновременно (например, 5-ый Айфон и Android) и имеет очень соблазнительную цену – чуть более 100 рублей.
В отечественных магазинах и салонах пользователь, конечно же, не найдёт такого изобилия разнообразных кабелей, как на страницах каталогов GearBest и AliExpress . Кроме того, Data-оборудование в рознице стоит существенно дороже. По этим двум причинам пользователям рекомендуется заказывать USB-кабели именно из Китая.
Что такое стандарт OTG?
Наверняка многие видели такой кабель и задумывались, для чего он нужен:

Это кабель OTG ; на одном его конце — штекер micro-USB , на втором – разъём USB 2.0 , «мама». С помощью такого кабеля к смартфону или планшету можно подключить USB-флэшку, но только в том случае, если само мобильное устройство поддерживает стандарт OTG .
OTG (сокращение от On-The-Go ) – это функция, предназначенная для быстрого соединения 2-х USB-устройств друг с другом, без посредничества компьютера. Подключить по OTG можно не только флэшку (хотя это, конечно, самый распространённый случай), но также, например, и компьютерную мышку, клавиатуру, внешний жёсткий диск, игровой руль, джойстик. Получится даже подсоединить смартфон к принтеру или МФУ, чтобы распечатать снимок, сделанный на камеру гаджета.
Кабели OTG для iPhone уже тоже появились, однако загрузить на «яблочное» устройство (без джейлбрейка) с внешнего носителя получается только фото и видео – и то лишь тогда, когда корневые папки на флэшке и сами фотографии имеют «правильные» названия.
Полного перечня смартфонов, поддерживающих функцию OTG , нет – просто потому, что наличием этого стандарта способны похвастать почти все современные гаджеты и список был бы огромен. Тем не менее, покупателю, намеревающемуся подключать к девайсу мышь или флэшку, стоит осведомиться у консультанта салона-магазина о поддержке OTG до того, как отдавать деньги – «на всякий пожарный».
USB Type-C: в чём преимущества?
Переход с micro-USB на – это новый тренд рынка мобильной электроники! Производители активно осваивают технологию и оснащают свои флагманские модели усовершенствованными разъёмами для зарядки и передачи данных. USB Type-C долго ждал «в тени»: разъём был создан ещё в 2013 году, однако только в 2016-м лидеры рынка обратили на него внимание.
Выглядит USB Type-C так:

В чём же заключаются преимущества Type-C перед привычным всем micro-USB ?
- Высокая скорость передачи данных . Пропускная способность Type-C равняется 10 Гб/сек (!). Но это только пропускная способность : в действительности на такую скорость смогут рассчитывать лишь владельцы смартфонов со стандартом USB 3.1 – например, Nexus 6P и 5X . Если гаджет использует стандарт USB 3.0 , скорость окажется на отметке примерно в 5 Гб/сек; при USB 2.0 передача данных будет происходить существенно медленнее.
- Быстрая зарядка . Продолжительность процедуры зарядки смартфона зависит от потенциального количества Вт, которые поставляются разъёмом. USB стандарта 2.0 способно подавать всего 2.5 Вт – оттого зарядка и длится часы. Разъём USB Type-C обеспечивает 100 Вт – то есть в 40 раз (!) больше. Любопытно то, что передача тока может происходить в обе стороны – как к хосту, так и от него.
- Симметричность коннектора . Если у коннектора micro-USB есть верх и низ, то коннектор Type-C симметричен. Какой стороной его вставлять в разъём, значения не имеет. С этой точки зрения технология USB Type-C похожа на Lightning от Apple.
Достоинством Type-C является также небольшая величина разъёма – всего лишь 8.4×2.6 миллиметра. По этому критерию технологии micro-USB и USB Type-C схожи.
У USB Type-C есть и недостатки, один из которых более чем существенный. Из-за нерегулируемой работы коннектора зарядка запросто может «поджарить» мобильное устройство. Такая вероятность не является чисто теоретической – возгорания случались и на практике. Именно по этой причине распространение неоригинальных, «кустарных» кабелей и зарядок USB Type-C Type-C и принять решение об отказе от стандартного разъёма. При этом Рэйвенкрафт допускает, что, возможно, полного замещения USB-A не произойдёт никогда.
– это разъемы, служащие для подсоединения к системному блоку разнообразных периферийных устройств. Разъемы компьютерных портов вынесены на заднюю и переднюю панель , а в ноутбуках их располагают на боковых сторонах корпуса.
Название «порт», применительно к компьютеру, заимствовано из электронной техники, где портом ввода-вывода называют техническое обеспечение для обмена данными между контроллером (или процессором) и подключаемым устройством. Так же и в компьютере, порты принимают и передают информацию с устройства, расположенного вне системного блока.
В любом компьютере есть минимальный комплект компьютерных портов, без которого он не будет полноценно функционировать. К системному блоку обязательно нужно подключить , и , иначе это будет не компьютер, а дорогостоящая железная коробка. По необходимости компьютерные порты можно увеличить с помощью плат расширения, подключаемых к . Давайте рассмотрим набор портов, который всегда есть в рядовом компьютере.
Минимальный набор портов в компьютере
В зависимости от производителя системного блока, его возраста и предназначения, количество портов бывает разным, но почти всегда будут присутствовать такие разъемы, как:
- Порты, к которым подключают мышь и клавиатуру, называемые портами PS/2. В настоящее время все чаще изготавливают компьютеры без этих разъемов или с одним совмещенным для подключения, как клавиатуры, так и мыши. На данный момент порт PS/2 морально устарел, подключать мышку с клавиатурой можно в USB порт.
- Разъем порта для подключения монитора.
- Разъем RJ-45, используемый для сетевого подключения (локальная сеть или интернет).
- Порты USB, являющиеся универсальными.
- Аудио разъемы звуковой платы. Сюда подключают микрофон, колонки или наушники, линейный вход.
Большинство разъемов уже находится в материнской плате компьютера. В тех случаях, когда какой-либо разъем отсутствует, внешние устройства можно подсоединять через универсальные порты.
Универсальные порты компьютера
Последовательный порт
Один из самых старых универсальных портов, разработанный еще в начале эволюции компьютеров. Представляет собой 9 или 25 контактный (встречается реже) разъем, называемый COM- портом (или последовательным портом). Передача информации в нем происходит в один поток, последовательно друг за другом, что и определило его название. В самых ранних компьютерах к нему подключали модем или мышку, а сейчас он редко где используется, т.к. его постепенно вытеснил порт USB.
Параллельный порт
Это еще один раритет из времени начала компьютерной эры. Имеет название LPT – порт или параллельный компьютерный порт. Сначала его разработали для подключения , а потом стали подключать другие устройства. Информация через LPT-порт передается по нескольким потокам, что и отражено в названии «параллельный порт». Параллельный порт оснащен 25 контактами, из-за чего его можно спутать с 25 контактным последовательным портом. Однако между ними есть большая разница: LPT порт оборудован контактами в виде отверстий, а последовательный порт имеет контакты в виде штекеров. Отличается как папа от мамы.

Универсальный USB порт компьютера
В настоящий момент старые порты заменяются более производительными универсальными портами, одним из которых являет USB. Он появился в середине 90 годов прошлого века и продолжает развиваться до сих пор. Передача информации здесь происходит последовательно, как в COM порту, но скорость ее передаче значительно выше. Большинство периферийных устройств подключается через USB порт. Например, всем привычная нам подключается именно в USB порт. Разъемы USB выносят на заднюю и переднюю панель системного блока.

Современные компьютеры оборудуют 2 видами USB разъемов USB 2.0 и USB 3.0, которые совместимы друг с другом, но отличаются скоростью передачи данных. USB 3.0 передает информацию быстрее, чем USB 2.0. Отличить их можно по цвету разъема: USB 3 окрашен в синий или красный цвет.
Кроме выше рассмотренных портов существуют еще такие универсальные высокоскоростные порты FireWare, eSata. Для начинающего пользователя они не представляют интереса, т.к. их сфера применения лежит в профессиональных компьютерах, да и то они все больше вытесняются USB подключениями.
Разъемы для подключения монитора
Разъемы для подсоединения монитора располагаются на задней панели системного блока и в зависимости от вашего могут иметь тот или иной вид.
Разъем видеокарты VGA
Это один из самых старых и распространенных разъемов для подключения монитора. Получил свое название от сокращенного английского Video Graphics Adapter – адаптер видео графики. Материнские платы со встроенной видеокартой оснащают чаще всего именно этим разъемом. Максимальное разрешение передаваемого сигнала – 1280х1024 точек.
Разъем видеокарты DVI
Более совершенный разъем по сравнению с VGA из-за способности передавать сигнал монитор непосредственно в цифровом виде, без дополнительных преобразований, в отличие от VGA, в котором передача видео осуществляется в аналоговом формате. Цифровая передача видеосигнала не подвержена воздействию помех, что положительно влияет на качество изображения. Для подключения монитора по DVI выходу он также должен иметь соответствующий разъем. Максимальное разрешение передаваемого сигнала – 2560х1600 точек.
Разъем видеокарты HDMI
Еще один разъем для высококачественного цифрового подключения монитора, о чем и говорит его название — High Definition Multimedia Interface (мультимедийный интерфейс высокого разрешения). HDMI порт имеет значительно меньшие размеры по сравнению с DVI, к тому же способен передавать многоканальный звук высокого качества. Максимальное разрешение передаваемого сигнала – 2560х1600 точек.аудиокарты имеют 3 разъема окрашенные в зеленый, голубой и розовый цвета. Зеленый цвет – это линейный выход для подсоединения колонок или наушников, линейный вход для ввода звука от другого источника, к розовому разъему подключают микрофон.

В дорогих многоканальных аудиокартах подключений больше и в дополнению к цветовой маркировке разъемов обязательно добавляют подписи для обозначения портов, благодаря которым правильное подключение аудиосистемы не составит труда.
В рамках этой статьи рассмотрены самые распространенные порты компьютера, которые есть обязательно в любом системном блоке. На самом деле есть еще большое количество других портов, применяемых в каких либо профессиональных сферах, и вряд ли они будут представлять интерес начинающему пользователю.
Поделиться.






