Как вставить примечание. Рецензирование документов в Word
При создании текстового документа в Microsoft Word могут понадобиться сноски. Они применяются для пояснения значения отдельных слов или терминов. Часто сноски используются при оформлении рефератов, дипломных работ, а также научных статей и докладов. Для их создания в программе есть специальные инструменты.
Как в Ворде сделать сноску внизу страницы
Обычные примечания располагаются в конце страницы. Они встречаются в произведениях художественной литературы для пояснения значения незнакомых читателю слов. Чтобы создать ссылку на тот или иной термин, используя текстовый редактор Microsoft Word 2007, 2010, 2013 или 2016 года, следуйте инструкции:
- Переместите курсор мыши к месту текста, куда будет относиться примечание. (рис 1)
- В верхнем меню Word нажмите на вкладку «Ссылки» и кликните «Вставить сноску». (рис 2)

- Введите текст, который должен отображаться внизу страницы. На этом вставка подстрочного примечания будет завершена. (рис 3)

- Альтернативный вариант создания примечания – использование комбинации кнопок Alt+Ctrl+D. Нажмите названные кнопки одновременно, и у вас отобразится место документа, куда можно вставить необходимый для пояснения текст.
Концевая сноска в Word
Такой тип примечания располагается в конце всего документа или его отдельных разделов. Он часто встречается в научных статьях, рефератах, самостоятельных работах как список используемой литературы. Отличие такой сноски от обычного варианта – она не является постраничной. Создание концевой сноски в Word версии 2007 и выше выглядит так:
- Поставьте курсор мыши туда, куда должна ссылаться сноска. Выберите вкладку «Ссылки», расположенную на ленте (верхнее меню) программы. (рис 4)

- Откройте дополнительные параметры форматирования, чтобы изменить тип вставляемого элемента. (рис 5)

- В открывшемся окне выберите «Концевые сноски». Там же вы можете изменить формат нумерации (числами, буквами, римскими цифрами) и определиться с количеством колонок. (рис 6)

- Кликните по кнопке «Вставить» и добавьте нужный текст. (рис 7)

- Чтобы заменить все концевые примечания обычными или наоборот, откройте дополнительные параметры форматирования. Выберите там нужный вариант и, нажав кнопку «Заменить», кликните «Ок». (рис 8)

В процессе создания текстового документа может возникнуть необходимость в использовании сносок для объяснения значения отдельных слов или терминов. Особенно часто сноски необходимы при написании рефератов, докладов, научных статей или дипломных работ.
Иногда пользователи текстового редактора Word создают сноски вручную, но такой подход требует много времени и не очень правильный. Поскольку в Ворде для этого есть специальные инструменты. В данной статье мы расскажем о том, как правильно сделать сноску в Word 2003, 2007, 2010, 2013 или 2016.
Как сделать сноску внизу страницы в Word 2007, 2010, 2013 или 2016
Если вы используете текстовый редактор Word 2007, 2010, 2013 или 2016, то для того чтобы сделать сноску вам нужно установить курсор в место, на которое должна ссылаться ваша сноска, перейти на вкладку «Ссылки» и нажать на кнопку «Вставить сноску» . После этого внизу страницы появится сноска и вы сможете ввести в нее нужный вам текст.
Также вы можете сделать сноску в конце документа. Делается это аналогичным способом. Устанавливаете курсор в нужном месте, переходите на вкладку «Ссылки» и нажмите на кнопку «Вставить концевую сноску» .

При необходимости, вы можете настроить внешний вид сносок в вашем документе. Для этого нажмите на небольшую кнопку справа от блока «Сноски» на вкладке «Ссылки» .

После этого откроется окно с настройками сносок.

Здесь можно изменить расположение сносок (снизу текста или внизу документа), а также формат нумерации сносок (нумерация числами, буквами, арабскими числами и т.д.). Для того чтобы изменения настроек сохранились не забудьте нажать на кнопку «Применить» перед тем как закрывать окно.
Как сделать сноску в Word в 2003
В Word в 2003 сноски делается немного по-другому. Для этого нужно установить курсор в месте, на которое должна ссылаться сноска, открыть меню «Вид – Ссылка» и выбрать там пункт «Сноска» .

После этого на экране появится окно с настройками сносок в Word в 2003. Как и в более современных версиях Word, здесь можно изменить расположение сноски и ее формат. Например, для того чтобы вставить обычную сноску нужно выбрать положение сноски «Внизу страницы» и нажать на кнопку «Вставка».

Если же сноска должна располагаться в конце документа, то выберите положение сноски «В конце документа».

После выбора всех нужных настроек нажмите на кнопку «Вставка ». В результате в документе появится сноска, в которую можно будет ввести текст.
В заключении предлагаем вам несколько полезных советов по работе со сносками в текстовом редакторе Word:
- Если сноска больше не нужна, то вы можете ее удалить. Для этого достаточно просто удалить маркер сноски, который вы разместили в тексте.
- Кликнув два раза мышкой по маркеру сноски внизу страницы, вы сможете быстро переместиться к той точке документа, где эта сноска была установлена.
- Вы можете начать нумерацию сносок с любого числа.
- На вкладке «Ссылки» есть кнопка «Следующая сноска» с помощью которой можно быстро переместиться к следующей сноске в документе.
- На вкладке «Ссылки» есть кнопка «Показать сноски» с ее помощью можно быстро переместиться к сноскам в конце текста, листа или документа.
- Настройки сносок можно применять не только ко всему документу, но и к отдельным его разделам.
Если вы написали какой-нибудь текст в MS Word, а затем отправили его другому человеку на проверку (например, редактору), вполне возможно, что этот документ вернется к вам с разного рода исправлениями и примечаниями. Конечно же, если в тексте есть ошибки или какие-то неточности, их нужно исправить, но в конечном итоге нужно будет еще и удалить примечания в документе Ворд. О том, как это сделать, мы расскажем в этой статье.
Примечания могут быть представленными в виде вертикальных линий за пределами текстового поля, содержать в себе много вставленного, перечеркнутого, измененного текста. Это портит внешний вид документа, а также может менять его форматирование.
Единственная возможность избавиться от примечаний в тексте — это принять, отклонить их или удалить.

Если вы хотите просмотреть примечания, содержащиеся в документе по одному за раз, перейдите во вкладку “Рецензирование” , нажмите там на кнопку “Далее” , расположенную в группе «Изменения» , а затем выберите необходимое действие:
- Принять;
- Отклонить.

MS Word примет изменения, если вы выбрали первый вариант, или удалит их, если вы выбрали второй.
Принять все изменения
Если же вы хотите принять все изменения за раз, во вкладке “Рецензирование” в меню кнопки “Принять” найдите и выберите пункт “Принять все исправления” .

Примечание: Если вы выберите пункт “без исправлений” в разделе “Переход в режим рецензирования” , вы сможете увидеть то, как будет выглядеть документ после внесения изменений. Однако, исправления в таком случае будут скрыты временно. При повторном открытии документа они отобразятся снова.
Удаление примечаний
В случае, когда примечания в документ были добавлены другими пользователями (об этом упоминалось в самом начале статьи) посредством команды “Принять все изменения” , сами примечания из документа никуда не исчезнут. Удалить их можно следующим образом:
1. Кликните по примечанию.
2. Откроется вкладка “Рецензирование” , в которой необходимо нажать на кнопку “Удалить” .

3. Выделенное примечание будет удалено.
Как вы наверное поняли, таким образом можно удалять примечания по одному. Для удаления всех примечаний проделайте следующее:
1. Перейдите во вкладку “Рецензирование” и разверните меню кнопки “Удалить” , нажав на стрелку под ней.
2. Выберите пункт “Удалить примечания” .

3. Все примечания в текстовом документе будут удалены.
На этом, собственно, и все, из этой небольшой статьи вы узнали, как удалить все примечания в Ворде, а также о том, как можно их принять или отклонить. Желаем вам успехов в дальнейшем изучении и освоении возможностей самого популярного текстового редактора.
Текстовый редактор Microsoft Word - это не только отличный инструмент для набора и форматирования текста, но и удобнейшее средство его дальнейшего исправления и правки. Об этой истинно "редакторской" функции знают немногие, поэтому мы решили раскрыть вам этот секрет.
Проще всего править текст на бумаге - возразят мне многие читатели. Действительно, взяв красную ручку всегда можно зачеркнуть несуразную фразу, а сверху написать что-то получше. Можно оставить злорадные комментарии, показав автору текста его неправоту. А самое главное: при такой правке исходный текст не меняется, и автору самому решать, принимать исправления или нет. Но такие исправления не отправишь по электронной почте, и существуют они в единственном виде.
Воспользовавшись инструментами рецензирования текстового редактора Word, вы сможете точно так же вставлять комментарии практически красной ручкой на полях и исправлять то, что написал автор, зачеркивая исходный текст. Но при этом документ со всеми исправлениями и пометками будет существовать в электронном виде, а значит, будет доступен для пересылки по электронной почте. А автор документа, изучив исправления, буквально одним нажатием кнопки может их принять, а не исправлять каждую пометку вручную, или же, наоборот, отклонить, оставшись при своем мнении.
Инструменты для вставки пометок и исправлений размещены на панели инструментов "Рецензирование" . Отобразить ее можно, выбрав "Вид (View) -> Панели инструментов (Toolbars) -> Рецензирование (Reviewing)".
Если вдруг, читая текст, у вас возникло желание прокомментировать особо понравившийся или наоборот, неудачный момент, вы можете воспользоваться инструментом "Примечание" . Для этого выделите нужный фрагмент текста и нажмите кнопку "Добавить примечание" (Insert Comment) на панели инструментов. В поле справа от основного текста появится окно для ввода примечания. После того, как вы набрали текст, нажмите мышкой в стороне от окна для ввода примечания.
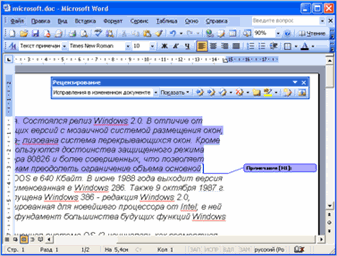
Поле для ввода примечания отобразиться справа от текста документа.
После сохранения и повторного открытия текста, на экране фрагмент, у которого есть примечание, будет выделен другим цветом. А если навести на него мышку, можно увидеть текст примечания, его автора и время его добавления. Перемещаться между добавленными примечаниями удобно с помощью специальных кнопок, размещенных на панели инструментов "Рецензирование".

Просмотр текста примечания
Следующим инструментом, доступным для редактирования, является режим исправления.
При включении этого режима записываются все изменения, вносимые в документ. Причем, как изменения, касающиеся его содержимого (будет записано удаление и добавление текста), так и изменения формата документа (изменение шрифтов, параметров страниц и т. д.). Перейти в режим записи исправлений очень просто - достаточно дважды щелкнуть мышкой по кнопке с надписью "ИСПР" , которая размещена в строке состояния текстового редактора. Второй способ: нажать на кнопку (Track Changes) на панели инструментов "Рецензирование".
В зависимости от настроек Word, исправления будут либо отображаться другим цветом, либо не отображаться вовсе, но обязательно рядом с каждым исправлением будет размещено примечание, в котором и будет указано, какие именно изменения были внесены в документ.
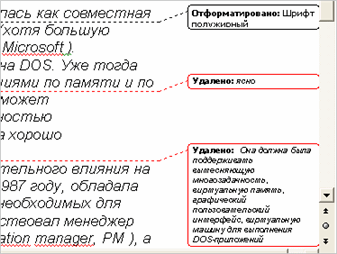
Все исправления и примечания наглядно отображаются на правом поле документа
Для просмотра всех исправлений следует отобразить на экране окно просмотра изменений. Для этого необходимо нажать кнопку "Окно просмотра" на панели инструментов "Рецензирование". В нижней части экрана отобразятся все внесенные в документ исправления и примечания. Используя это окно можно по очереди выделять в тексте документа добавленные примечания и исправления. Для этого надо дважды щелкнуть мышкой на линии, отделяющей одно примечание от другого.
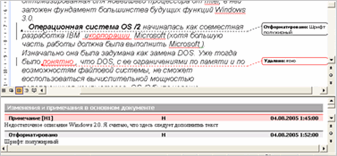
Следующим шагом после просмотра внесенных изменений будет принятие решения относительно их сохранения. Для этого предназначены списки "Принять выделенное исправление" и "Отклонить выделенное исправление" . Нажав соответствующую кнопку можно раскрыть список и выбрать нужный пункт, с помощью которого можно принять или отклонить это конкретное исправление. А выбрав пункт "Отклонить все изменения" или "Применить все изменения" можно принять решение относительно правки всего документа.
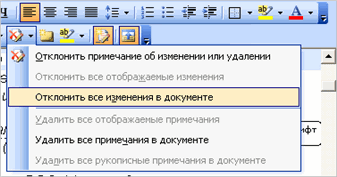
Работая над текстовым документом, редактируя его или вычитывая, мы часто делаем пометки на бумаге. Между тем, в Word есть функция проставления таких пометок прямо в тексте. Она называется «примечания», иногда ее еще называют комментарии. Секретарю они могут понадобиться, например, если она проверяет оформление реквизитов документов перед тем, как они придут на подпись директору. В статье посмотрим, как сделать примечания в Word (у меня версия 2010), как их редактировать, отвечать на них и удалять.
Все картинки в статье кликабельны!
Добавляем примечание
Чтобы добавить примечание, нужно выделить фрагмент текста, к которому оно будет относиться. Затем перейти во вкладку верхнего меню «Рецензирование». Там без труда находим группу команд «Примечания» и нажимаем на кнопку «Создать примечание».

После клика по этой кнопке справа от документа появится поле, а на нем – примечание. Если кликнуть по полю вне примечания, оно станет бледным. Если вернуться в примечание – оно вновь станет ярким и в него можно внести любой текст.
Чтобы отредактировать примечание, нужно просто кликнуть по нему.
Текст примечания можно выделять маркером, менять шрифт и его размер, форматировать как угодно, то есть вовсю использовать возможности вкладки верхнего меню «Главная».
Отвечаем на примечание
Если вам пришел документ с примечаниями, и у вас есть собственный комментарий к нему, то на примечание можно ответить. Для этого вновь кликаем на примечание, а затем – на ту же самую кнопку «Создать примечание». Дальше все по инструкции. На картинке примечания в Word одного цвета, т.к. я работаю на одном компьютере и получается, что отвечаю сама себе. В реале, если при помощи примечаний общаются два пользователя, их комментарии будут разного цвета. Обратите внимание: диалог «растет» из одного и того же выделенного текста (жирная красная линия на рисунке), так что однозначно понятно, к какому тексту относится комментарий.

Как удалить примечаниzя в Word
Удалить комментарий можно двумя способами. Первый: сделать его активным и нажать на кнопку «Удалить» в группе команд «Примечания»:








