Как в яндексе искать по. Как установить умную строку в яндексе. Установка в Opera
Компания Яндекс подарила своим поклонникам новую поисковую программу для работы со своим сервисом на мобильных устройствах. Название приложения поистине оригинально — Яндекс.Поиск. Но отбросив ненужную иронию, можно сказать – скачать бесплатно Яндекс.Поиск является совсем неплохим выбором для тех, кто любит оперативное получение ответов на любой поставленный вопрос. Итак, вот первый поставленный вопрос и вполне оперативный ответ на него: это мультибраузер. То есть браузер, имеющий расширенные возможности для работы с информацией, полученной из сети, и многообразные функции для ее осуществления.
Специфика работы Виджета Яндекс поиск:
Для получения нужных данных, в строку поисковика вводится запрос, который предлагает соответствующую вкладку со списком сайтов.
В запросе слова Android вы получите ссылки на информационные ресурсы, рассказывающие об этом. Если это будет, касается ресторана, магазина, кафе, то вы получите вкладку с картой, где отмечены нужные вам заведения расположенные ближе всего. Тут же можно и проложить маршрут, к ним использовав сервис Яндекс Карты, поддерживается масштабирование и другие штучки. К каждому запросу дополнительно можно получить вкладки: картинки, новости, карты, маркет, словари, приложения, афиша и авто. Использовав слово с названием города, вы перейдете на страничку с погодой, присутствует диаграмма на неделю и обычный вид. Предустоновлена программа для просмотра изображений. Все достаточно продумано, лаконично и минемалестично.
Стиль, как и предполагалось желтый. Имеются 3 типа виджетов (1х2, 1х4, 4х4). Малые обладают только поисковой строкой, а больший информативный. На нем отображается топ новость (5 новостей), поисковая строка, дата и название города, курс валют, погода на сегодня и завтра и 4 ярлыка по вашему усмотрению. Очень интересное предложение от Яндекса упрощающие поиск может заинтересовать многих.



Приложение дает готовые ответы на запросы, относящиеся к популярным темам в мобильном – это адреса, новости, картинки и прогноз погоды. Обычные результаты всегда находятся рядом – достаточно кликнуть на соответствующую вкладку или перелистнуть экран.
Каждый пользователь сети Интернет для поиска нужной информации использует поисковые системы. Как искать информацию в "Яндексе"? На первый взгляд, все выглядит довольно просто и легко. Заходим в Интернет, открываем главную страницу поисковика, прописываем интересующий нас вопрос и приступаем к изучению и сортировке полученных в результате поиска ответов.
Но не каждый знает, что обладает некоторыми секретами, которые позволяют сделать поиск информации более легким, доступным и приятным.
Рассмотрим основные особенности и возможности данной системы.
Как правильно искать информацию в "Яндексе" с запросом в несколько слов?
Как правильно искать в "Яндексе"? Самое первое, что необходимо совершить, так это наиболее точно сформулировать сам запрос. Он должен включать в себя два и более слов. При введении его в строку поиска система традиционно выдает похожие запросы, слова-синонимы. Например, необходимо найти ответ на вопрос: «Где можно хорошо отдохнуть?» В поисковой строке при вводе запроса начинают добавляться слова-синонимы, предложения, ведущие на сайты предлагаемых услуг (на море, в Египте, в Индии). Некоторым это нравится, ведь поиск существенно упрощается, а некоторых отвлекает. Если вы относитесь к категории последних, то постарайтесь точно сформулировать вопрос, ответ на который хотите найти в "Яндексе". Как вариант - возьмите его в обычные кавычки и пропишите в строке ввода.

Если вы забыли какое-то слово, то вместо него можно поставить любой знак. К примеру: вводим в строку в кавычках, а на месте неизвестного слова ставим «*».
Например, в "Яндексе" ищите: "Диагностическая * в гинекологии". Использование такой формулировки удобно при поиске и подборе цитат, строк из известных книг, стихотворений, когда некоторые слова элементарно забываются.
Искать в "Яндексе" информацию удобно тем, что выдает ответы и на найденные синонимы. Также можно перечислить синонимы в поисковой строке, взяв в скобки и разделяя между собой знаком I. Например: «успешное ведение (бизнеса I дела I предпринимательства)».
Как правильно искать в "Яндексе", используя все возможности знаковой системы
А что делать, если нужно найти сайты, на которых указанный запрос должен употребляться полностью и без изменений? Как искать точно в "Яндексе"? Для этого в строку поиска вводим полное предложение, используя знак &.

ассмотрим на примере: «Для того & чтобы пользоваться & пятью & секретами & эффективного & общения & необходимо & следующее».
Бывает, что при вводе большого запроса поисковая система выдает лишние ссылки, которые значительно затрудняют поиск. Если нужно, чтобы при выдаче предложений в них содержалось конкретное слово, то ищите с помощью знака «+»: «Изучение английского языка + курсы».
В "Яндексе" ищите ответы на вопросы, которые содержат общую информацию (например, о продаваемом товаре, предлагаемых услугах), не теряя время на просмотр страниц о их продаже.
Вы решили приобрести конкретный автомобиль, но хотите только ознакомится с его характеристиками? Тогда в строке поиска вводим «CITROËN C4 PICASSO - купить».
Возможности
В "Яндексе" ищите информацию, используя следующие возможности:
1. Если нужно выйти на определенный сайт, то укажите его в запросе. Пример: «Одежда site: http: название сайта».
2. Можно найти конкретный документ, указав в строке поиска его тип.
3. Если нужно найти информацию на определенном языке, то задайте такую команду. Пример: Майкл Джексон lang: en (указывать можно любой необходимый язык- ru, uk, be).

Поисковая система "Яндекс" предоставляет возможность искать не только информацию при помощи ввода словесных запросов: вы можете также найти интересующее вас видео, картинки, завести почтовый ящик и круглосуточно получать доступ к письмам.
Поиск картинок и изображений
Рассмотрим возможность поиска изображений. Как искать картинки в "Яндекс"?
Система находит точное или похожее изображение и предоставляет результат. Картинка может сохраняться на компьютере пользователя или в сети Интернет.
Обратите внимание: картинка должна быть формата jpeg, gif, png и не должна превышать размер 8 Мб.
Выполняем следующие шаги:
2. Загружаем картинку. Если у изображения есть свой адрес в Интернете, то в строке поиска вводим его или загружаем картинку со своего компьютера, которая предварительно была сохранена. Можно воспользоваться простым способом: с помощью левой кнопки мыши перетащить картинку в указанное место.
Поиск похожих изображений позволяет пользователю ознакомиться с другими картинками. Например, вам понравилась вещь и вы хотите ее приобрести в дальнейшем. Загрузив картинку в систему "Яндекс", можно просмотреть похожие вещи, предлагаемый ассортимент, а также выбрать сайт с условиями продажи, которые вам подходят.
Самые популярные запросы в "Яндекс"

У пользователей Интернета может возникнуть вопрос: «Что чаще ищут в "Яндексе"?». Это может показаться странным, но людей интересует количество наиболее часто вводимых запросов, ключевых слов, размеры запросов. Для того чтобы найти ответ на один вопрос, человек тратит примерно 2-3 минуты. Огромное количество запросов состоит из нескольких слов (3-5), а однословных становится все меньше. К ним, например, относятся названия социальных сетей, почты, сайтов для взрослых. Велико также количество уточняющих слов: купить, продать, найти, скачать, цена, бесплатно, стоимость, доставка.
Одним словом, система настолько универсальна, что позволяет удовлетворить самые разнообразные потребности в поиске информации для пользователей.
Заключение
Это основные рекомендации, которые упрощают поиск информации в системе "Яндекс", открывают возможности использования сайтов, которые содержат необходимые сведения и отвечают на вопрос о том, как правильно искать в "Яндексе". Применив на практике наши советы, вы убедитесь, что найти нужную вам информацию будет намного проще. Да и результат вас порадует: вы на 100 % избавитесь от "воды", получив именно то, что вы хотели. Теперь вы знаете, как искать информацию в "Яндексе". Дерзайте!
2 марта 10:00
Миндубаев Рамазан Рубрика: Комментариев нет
Как точно, правильно и быстро искать информацию в Яндексе
Здравствуйте, уважаемые читатели блога сайт. Сегодня мы обсудим тему поиска информации, товаров и услуг в интернете посредством поисковой системы Яндекс .
По привычке Я пользуюсь поиском Яндекса каждый день, используя у Google лишь некоторые сервисы, а так же если Яндекс не находит ответа на мой запрос.
Рассмотрим поиск более подробно, Я думаю Вы уже умеете использовать поисковую систему, поэтому сначала лишь напомню основные функции, а далее рассмотрим подробнее поддерживаемые операторы и различные дополнительные функции.

Как Вы уже заметили на скриншоте, для существует отдельная настройка. Яндекс умеет определять в каком регионе находится каждый пользователь по его IP адресу.
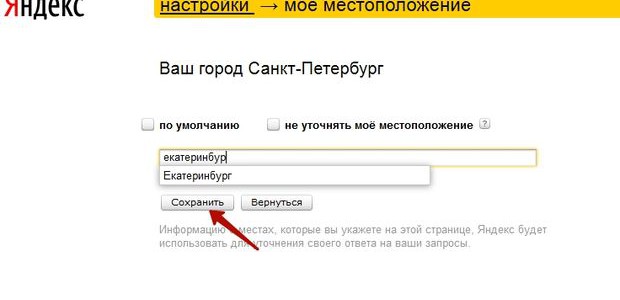
Путем данной настройки мы можем управлять нашим регионом и изменять его, это будет полезно в том случае, если Вы хотите посмотреть поисковую выдачу в другом регионе. Так же существует альтернативный способ смены региона, но он имеет свои изъяны, о них Я расскажу ниже.
Рассмотрим подробнее настройки Яндекса, для этого перейдем в соответствующий раздел.

Перед нами открывается страница со следующим перечнем:

Нам интересно рассмотреть «Настройки результатов поиска».
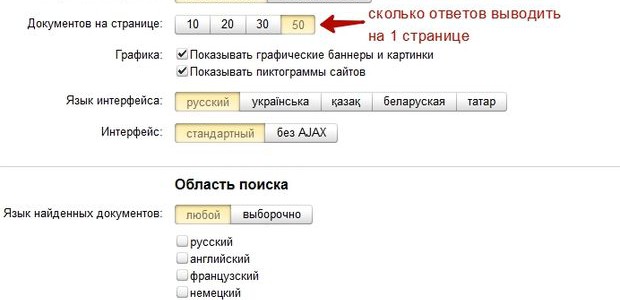
Я предпочитаю выставлять 50 ответов на 1 странице (по умолчанию стоит 10), т.к. в процессе работы встает частая необходимость просматривать ТОП100 ответов в Яндексе в поисках той или иной позиции сайта по разным запросам.
Так же можно включить или отключить показ пиктограмм сайтов, иначе это называется favicon, это маленькие изображения расположенные в результатах выдачи напротив каждого сайта.
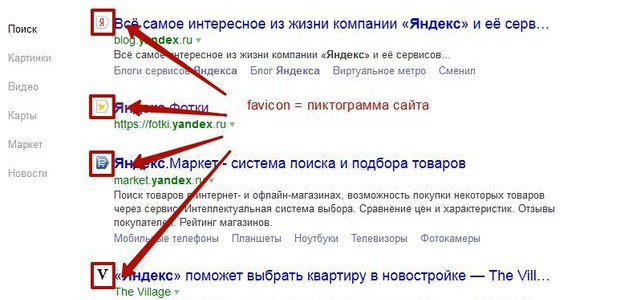
Фавикон позволяет визуально отыскать сайты знакомые вам быстрее, нежели прочитать текст т.к. человеческий глаз быстрее анализирует картинки.
Пункт «Фильтрация страниц» предназначен для людей, желающий оградить себя и своих близких, детей от интернет страниц содержащий информацию предназначенную для лиц 18+.
Яндекс предоставляет 3 режима фильтрации страниц:
- Без ограничений — т.е. без защиты, режим в данном случае отключен и вам будет предоставлен весь интернет, знакомый Яндексу;
- Умеренный фильтр — из результатов поиска вычищаются запросы связанные с сайтами для «взрослых», если только сам запрос не на целен на получение такой информации (данный режим включен и всех пользователей по умолчанию);
- Семейный фильтр — накладывает ограничение на все страницы и сайты содержащие мат и порнографию, пример выдачи по ключу «любовь для взрослых» =).
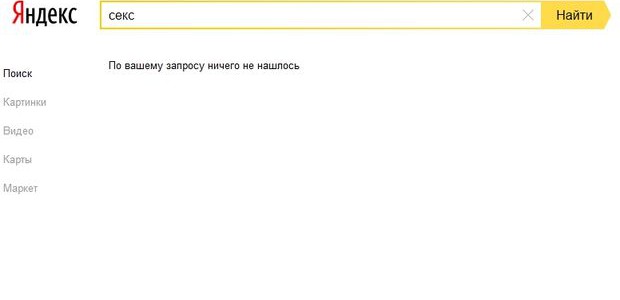
Данным поиском можно так же воспользоваться зайдя напрямую по адресу family.yandex.ru , если Вы хотите чтобы ваши близкие пользовались Яндексом с включенным «Семейным» фильтром и не могли изменить его, можно установить данную страницу в своем браузере «по умолчанию».
Ну что же, давайте перейдем к результатам поиска. В первую очередь при наборе запроса перед нами появляются поисковые подсказки.
Поисковые подсказки Яндекса
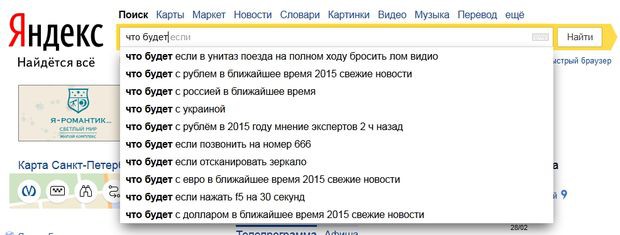
Поисковые подсказки — это наиболее популярные запросы пользователей, которые начинаются с тех же букв, слов что и ваш запрос.
Поисковые подсказки можно разделить на несколько типов:
- персональные подсказки
- ссылки на сайты
- ответы в подсказках
Разберем каждый тип подробнее.
Начинают работать в том случае, если вы часто пользуетесь Яндексом и авторизированны . Яндекс начинает учитывать ваши интересы на основе предыдущих запросов и вашего местоположения, предлагаю ответы подходящие именно вам.
Пример для пользователей с разными интересами:

Персонализированный поиск работает как с подсказками так и с результатами выдачи.
Включить и отключить подсказки можно все там же в настройках поисковой системы.
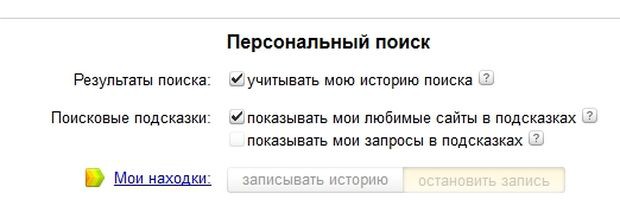
А так же в настройке подсказок по адресу http://tune.yandex.ru/suggest/.
Ссылки на сайты
Показываются в том случае, если поисковик посчитает, что сайт окажется подходящим ответом на ваш запрос. Из поисковой подсказки вы можете перейти на сайт, без перехода на страницу выдачи всех ответов.
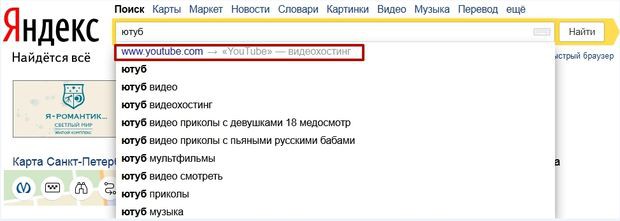
Ответы в подсказках
Яндекс может давать ответы прямо в поисковых подсказках, без поиска по сайтам.
Например:
- глубина морей, океанов
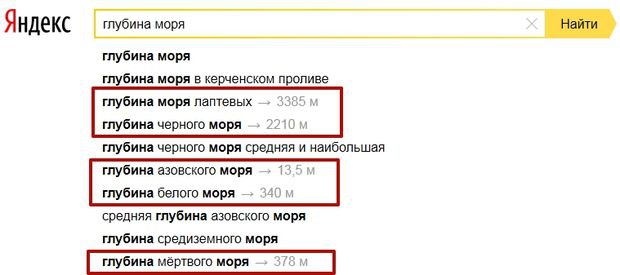
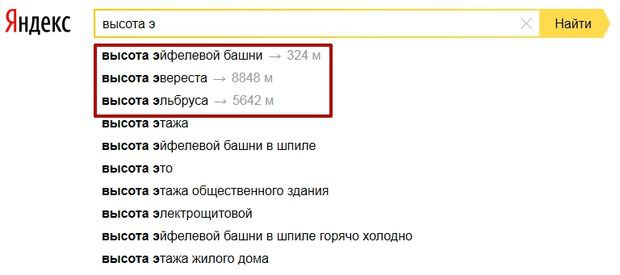
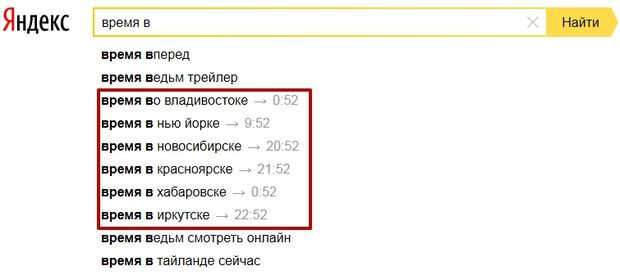

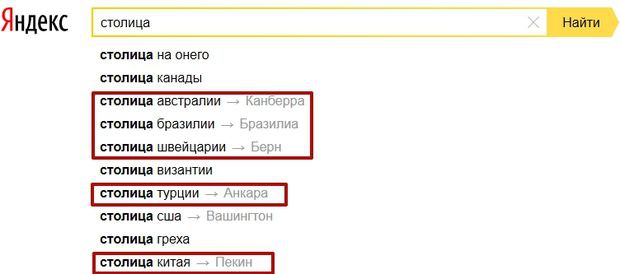
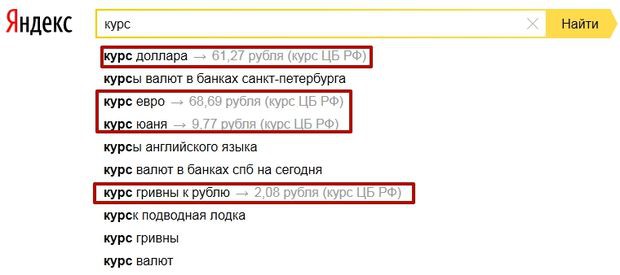
- и т.д.
Как видите из поиска можно получить много информации введя еще только пару букв, плюс не нужно переходить на другие сайты и тратить дополнительное время.
Как правильно искать в Яндексе или «расширенный поиск»
До ввода нового дизайна в 2014 году, мы могли воспользоваться «расширенным поиском » Яндекса (см. скриншот).
В новом дизайне на данную страницу больше зайти нельзя, т.к. интерфейс упростили и оставили самое нужное.
В расширенный поиск можно зайти следующим образом.
Перед нами открываются фильтры:
- режим поиска (семейный, умеренный, без защиты);
- результаты за какой период времени (от суток до года, либо сортировка по времени);
- язык поиска;
- формат требующегося файла;
- поиск по сайту;
- поиск по региону.
Думаю пояснение как использовать данные фильтры не требуется. Тем более режим поиска мы рассматривали выше. Поэтому рассмотрим подробнее только поиск и по сайту, региону и дате.
Для того, чтобы воспользоваться поиском по сайту, требуется «забить» в поле «на сайте» требуемый сайт. В качестве примера будем искать на сайте Википедии все что связанно со словом «интернет», для этого установим фильтр следующим образом.
После жмем «Найти» и получаем всю выдачу по данному сайту.
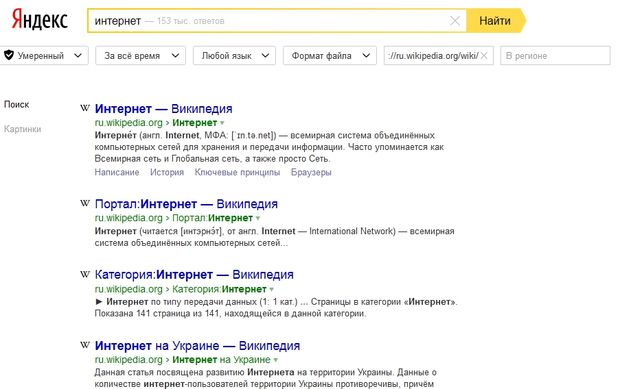
При этом поисковая система фильтруем все ответы по релевантности ответов, т.е. наиболее отвечающая страница на данный запрос с точки зрения поисковой системы будет находиться первая и снижаться по убывающей.
Для того, чтобы воспользоваться поиском по региону, требуется «забить» в поле «В регионе» требуемый регион, под регионом в Яндексе подразумевается город . В качестве примера будем искать в Москве фирмы предлагающие "установку окон ", для этого установим фильтр следующим образом.
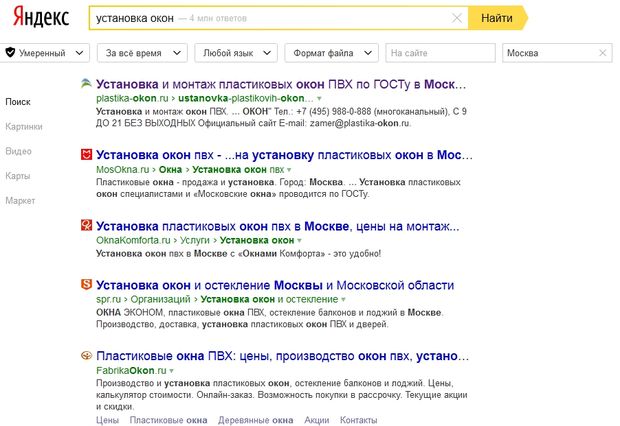
Получаем результаты сайтов с привязкой к Москве, но тут есть один очень значительный нюанс . Если мы выставляем регион вручную через настройки региональности о которой говорили выше, то видим, что при вводе Москвы дополнительно устанавливается так же Московская область, т.е. фактический мы устанавливаем 2 региона Москва + Московская область.

При вводе точно такого же запроса получаем совершенно другую выдачу.
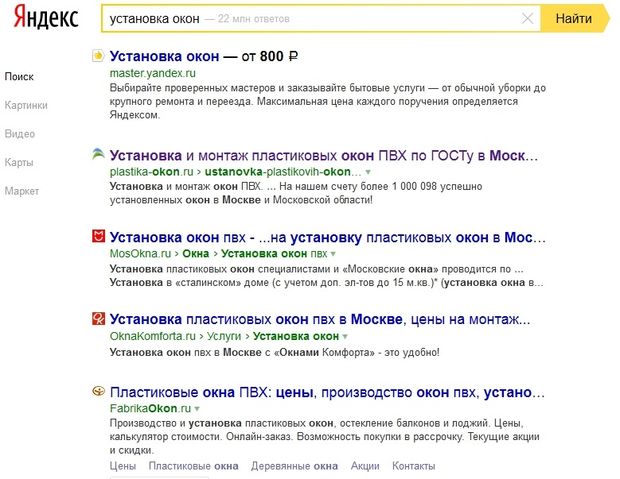
Видим, что подключился «колдунщик» (о них можно почитать ) + у поменялись позиции в ТОП 5 этого не заметно, а вот на 5-10 местах очень даже.

Такая разница появилась из-за дополнительного Московской области, которую мы не можем установить через «расширенный поиск», а можем выставить лишь вручную через настройки.
В итоге, если Вы хотите увидеть как действительно выглядит выдача в том или ином регионе, рекомендую устанавливать региональность вручную через соответствующие настройки .
Поиск по дате
Для того, чтобы воспользоваться поиском по дате, требуется «забить» в поле «По времени» требуемые параметры. В качестве примера будем искать «Новости России» за последние сутки.
Выставляем параметры следующим образом.
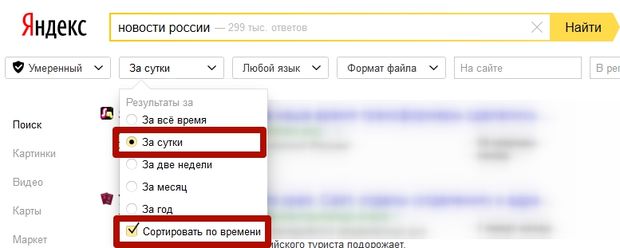
Таким образом, мы запрашиваем у поисковика все сайты о которых он узнал за сутки с фразой новости России, а так же просим отсортировать по времени для удобства просмотра.
В итоге Яндекс показывает нам следующие результаты.
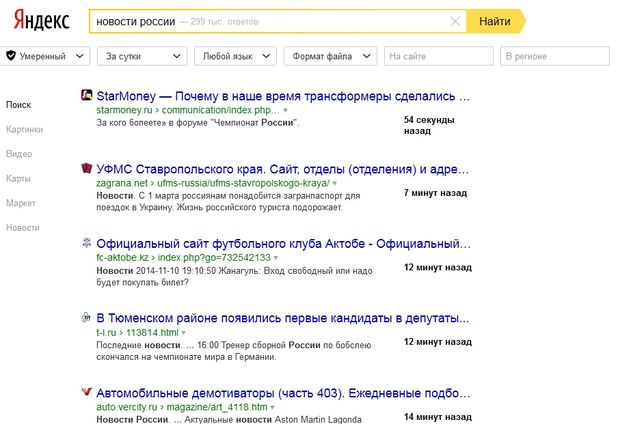
Причем справа как вы видите указывается время попадания станицы в индекс поисковой системы, другими словами Яндекс 54 секунды назад узнал о 1 странице, 7 минут назад о 2 странице и т.д. Хотя первая страница сайта StartMoney была создана 28.02.2015 в 22:04 минуты, она попала в индекс спустя 1 час 50 минут(время снятия скриншота 23ч 54мин.)
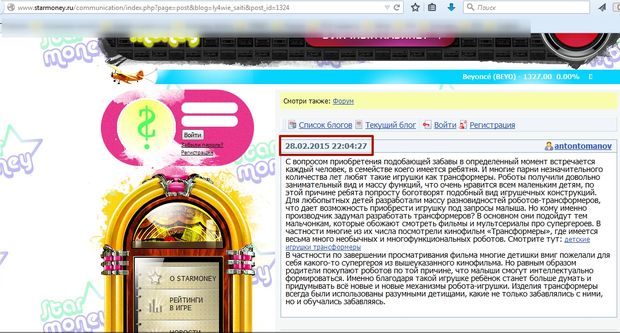
Это говорит о том, что сайт посетил Быстро робот Яндекса, «скушал» страницу отдав страницу сразу в поисковую выдачу. О том как Яндекс узнает о новых сайтах и сканирует интернет мы поговорим в отдельной статье.
Если вы хотите задать временный интервал и искать именно в конкретный период времени, тогда вас следует воспользоваться «старым» расширенным поиском . Для примера поищем «новости России» в интервале 1.10.2014-1.11.2014, для этого выставлю настройки вот так.
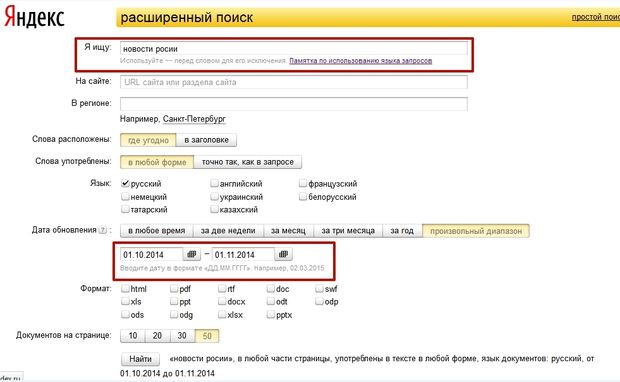
Яндекс в свою очередь предоставит отсортированные ответы согласно нашим фильтрам.
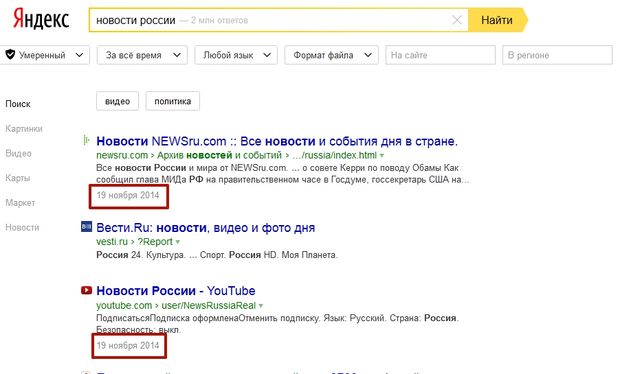
В рамках указано когда Яндекс узнал о данных страницах. К сожалению данный оператор работает не «жестко», так же он подмешивает свежий материал в выдачу.
Как точно искать в Яндексе или поисковые операторы
У Яндекса существуют различные поисковые операторы позволяющие искать более точно и находить именно то, что нам нужно.
Данные операторы можно разделить на 3 типа:
- Поисковой контекст
- Морфология
- Документные операторы
В данной статье мы рассмотрим только первые два типа, 3 тип относиться больше к технической стороне и будет интересен seo специалистам, поэтому мы рассмотрим это в отдельной статье.
Поисковый контекст
Вы можете сделать свой запрос более конкретным используя специальные операторы, уточняющие расположение и присутствие слов на странице сайта.
Операторы Яндекса:
- Оператор обязательного присутствия слова в запросе +
Например Вы хотите купить синхрофазотрон в Казани , Яндекс показывает вот такую выдачу.
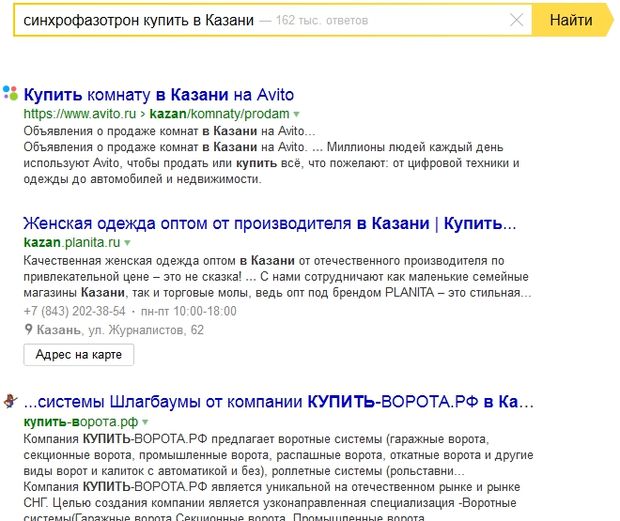
Видим, что поисковик совсем игнорирует слово синхрофазотрон, для того, чтобы он использовал данное слово обязательно нужно забить запрос так +синхрофазотрон купить в Казани .
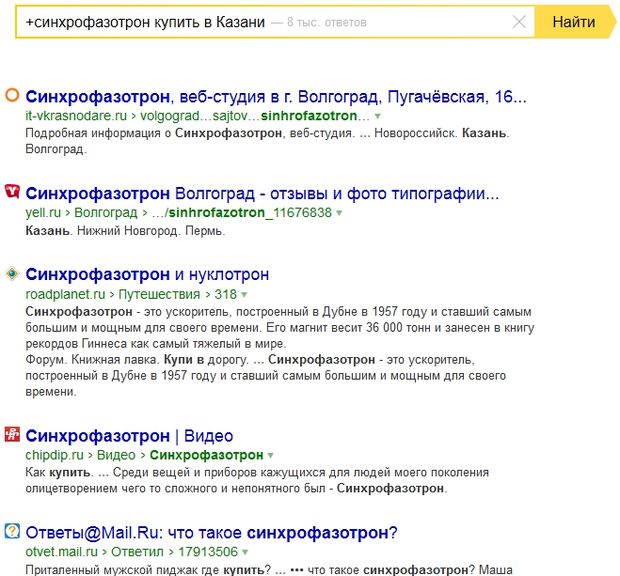
В итоге видим, что теперь поисковик учитывает данное слово и выдача отличается коренным образом, хотя все же не отвечает на наш запрос, видимо ни кто не продает =(.
- Оператор исключения — или ~~
Действует ровно наоборот оператора +, предположим вы хотите найти зоопарк находясь в Санкт-Петербурге, но хотите исключить из выдачи Ленинградский. Тогда запрос должен выглядеть так, "зоопарк -ленинградский ".
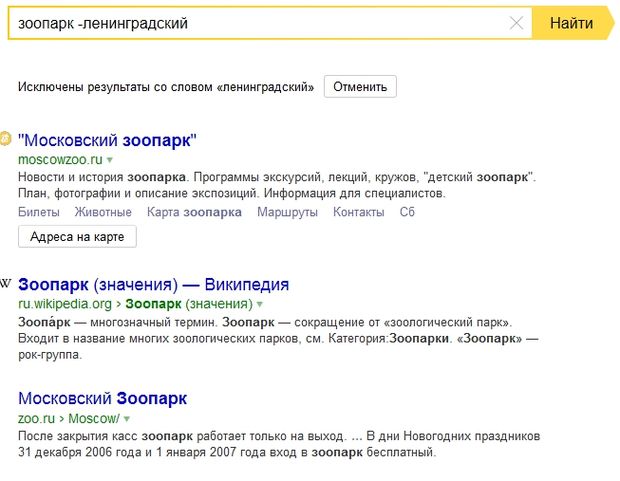
В результате Яндекс исключает данное слово и показывает все зоопарки кроме Ленинградского. Думаю тут все понятно.
- Оператор поиска цитат ""
Иногда бывает необходимо найти точную фразу, например вы запомнили какую-либо фразу из песни, книги и хотите найти название, тогда вам как раз поможет данный оператор.
Запрос должен выглядеть так «мороз и солнце день чудесный» поисковик выдаст все результаты страниц где будет найдена именно такая фраза именно в этом порядке слов.
- Поиск по цитате с пропущенным словом * (данный оператор используется только совместно с "")
Бывает что вы забыли слово в цитате в данном случае запрос будет выглядеть так «мороз и * день чудесный» в результате выдачи будут сайты в которых есть точное вхождение слов в данном порядке, но вместо * поисковик может учесть любое слово. Например может встретиться вот такие фразы.

Мы рассмотрели основные операторы поискового контекста, теперь рассмотрим оператор Морфологии.
Морфология
- Оператор поиска слов в заданной форме !
В стандартном варианте Яндекс учитывает морфологию русского языка учитывая следующие параметры:
- форма заданного слова (падеж, род, число, склонение и т. д.);
- часть речи (существительное, прилагательное, глагол и т. д.);
- регистр первой буквы слова запроса (заглавная или строчная).
т.е. при поиске купить, будет так же найдены куплю, купит и т.д., но часть речи изменяться не будет, т.е. если часть речи является глаголом, то форма слова будет меняться только в рамках данной части речи.
Иногда бывает необходимо установить ограничение и дать указание Яндексу не искать с учетом морфологии, т.е. не изменять форму речи. В этом нам поможет оператор восклицательный знак, иначе!.
Пример: Я хочу найти горячие пирожки, я хочу, чтобы слово «горячие» было понятно поисковой системой и выданы результаты именно в данной форме, для этого мне следует забить запрос следующим образом!горячие!пирожки, таким образом поисковик выдаст ответы без примеси других словоформ.
Так же данный оператор можно использовать с оператором цитат "" .
Скрестив 2 оператора мы можем искать точную фразу в конкретной словоформе.
Пример: «!вкусные!горячие!пирожки», при таком запросе поисковик учтет только данные словоформы и только данную фразу, убрав лишний поисковой хвост. Данный способ хорошо использовать при подборе ключевых слов через сервис Яндекс. Вордстат узнав точную частоту без лишних примесей.
На этом мы рассмотрели все основные операторы которые могут помочь вам в поиске информации, дополнительные операторы вы можете посмотреть .
Итог
Теперь мы знаем как искать в Яндексе правильно, что у Яндекса есть свои регионы и есть региональная выдача, что существуют специальные операторы и расширенные фильтры упрощающие поиск и дающие более точные ответы. Так же что Яндекс подстраивается под нас учитывая наши запросы и желает показать нужные нам ответы, а так же рекламу, куда же без неё.
Как сделать яндекс поиском по умолчанию? Этим вопросом задаются многие неопытные пользователи интернета, и в этой статье каждый сможет найти ответ на вопрос. В различных браузерах это делается по-разному. Например, в Google Chrome это сделать в разы проще, чем в «Эксплорере» или «Мозиле». Разберем на примере четыре самых популярных браузера.
Поиск Яндекс по умолчанию в Google Chrome
«Хром» является одним из самых лучших браузеров. Быстрый и простой в эксплуатации, он стал одним из самых популярных за непродолжительное время. В этом браузере вам нужно:
1. Нажать «Настройка и управление Google Chrome» (находится в правом верхнем углу).
2. В открывшемся контекстном меню выберите «Настройки».

3. Откроется новая вкладка с настройками. Там вам нужно будет пролистать курсором страничку до графы «Поиск» и выбрать соответствующую систему.

4. Теперь «Яндекс» установлен поисковой системой по умолчанию. Вы можете проверить это, введя любой запрос в адресную строку, например, такой:

и тут вы получите результат:

Поиск Яндекс по умолчанию в FireFox
Браузер, который и по сей день не уступает конкурирующим по функциональности. Возможно, многие пользователи просто не хотят пробовать новые, оставаясь с Mozila. Если вам необходимо сделать яндекс поиском по умолчанию в «Мозиле», то выполните следующие действия:
1. Зайдите в конфигурационные настройки FireFox. Для этого откройте браузер, впишите в адресную строку команду «about:config» и нажмите «Ввод».

Далее система уведомит вас, что некорректные изменения могут плохо повлиять на дальнейшую работу браузера. Выполняйте только те команды, которые включены в руководство, заниматься самодеятельностью, не имея знаний, не рекомендуется.

2. Подтверждайте свою осторожность во всплывшем окне и найдите в списке мини-раздел «Keyword.URL». Поиск существенно облегчится, если вы впишете эту команду в строку «Поиск:».


4. Откроется окошко, в котором вам нужно вписать адрес «http://yandex.ru/yandsearch?text=» (без кавычек) и нажать «Ок».

5. Проверяем:
и получаем желаемый результат:

Поиск Яндекс по умолчанию в Opera
Старый и популярный даже на мобильных платформах браузер. Используется многими и по сегодняшний день, разработчики выпускают периодические обновления для улучшения своего обозревателя. Чтобы установить яндекс-поисковик по умолчанию в «Опере», вам нужно:
1. Откройте браузер и нажмите «Настройка и управление Opera» в левом верхнем углу.
2. В появившемся контекстном меню выберите пункт «Настройки».

3. Находим графу «Поиск» и задаем в соответствующем окне нужную вам поисковую систему.

4. Проверяем:

Поиск Яндекс по умолчанию в Internet Explorer
1. Жмем «Пуск» и открываем панель управления.
2. Выбираем раздел «Свойства Обозревателя».

3. Открываем вкладку «Общие».

4. Находим раздел «Поиск» и жмем в нем на «Параметры».

5. Вы попадете в меню «Надстройки», в котором вам необходимо выбрать раздел «Службы Поиска» и выбрать соответствующий поисковик.

Осталось только проверить.
Именно такими путями вы с легкостью сможете установить поиск яндекс по умолчанию в своем любимом браузере.
Почему после перезапуска браузера настройки снова сбились, а «Яндекс» не является более поиском по умолчанию?
Если вы слишком часто испытываете проблемы со сменой вашей поисковой системы, значит вас «терроризирует» вирус. Такое программное обеспечение нельзя назвать очень вредоносным, ведь оно лишь меняет настройки вашего браузера. Тем не менее, ни к чему терпеть неудобств – избавьтесь от него.
На постоянную смену настроек обычно оказывает влияние некий «Спутник@Mail.ru» или «поиск@mail.ru». Удалите данную программу с компьютера при помощи панели управления. Также следует убрать это ПО из автозагрузки.
Обычно эти программы внедряются автоматически во время установки другого ПО. Например, вы решили закачать скайп, начали установку и обнаружили в ее ходе внедрение программ от mail.ru. Это значит, что вы скачали репак с вирусом, при его установке следует снимать флажки с команд, которые не нужно выполнять например, «Установить mail.ru поиском по умолчанию.
Если на вашем сайте уже присутствует достаточное количество контента, необходимо задуматься об удобном поиске по сайту. Конечно, можно использовать встроенные средства CMS вашего сайта, или, если ваш сайт сделан на чистом HTML, можно написать скрипт, который будет осуществлять поиск по сайту HTML. Но есть и третий вариант, и он более оптимален - это поиск по сайту с помощью поисковых систем.
Итак, почему поиск по сайту от поисковых систем является наиболее эффективным? В пользу этого выступает несколько факторов:
- Во-первых, и самое главное: поисковые системы, как бы тривиально это не звучало, специализируются на поиске. Именно поэтому стоит доверять качеству их поисковых алгоритмов.
- Поисковые системы учитывают морфологию языка;
- Используются поисковые подсказки;
- Исправление ошибок в поисковых запросах;
- Учет поисковой статистики.
Поиск по сайту через Яндекс.Поиск
Поисковая система Яндекс предоставляет бесплатный удобный инструмент интеграции поиска: Яндекс.Поиск для сайта .
Как мы уже говорили, поиск по сайту учитывает морфологию языка , т.е. учитывает различные формы слов, варианты написания, ошибки, опечатки и прочее. Поиску от яндекс так же возможен поиск не только по отдельно заданному слову, но и по его синонимам. Вы можете создать базу синонимом для каждого слова, которые вы бы хотели использовать в поиске.
Поиск для сайта от Яндекса обладает простыми и гибкими настройками , вы без труда сможете настроить его внешний вид: оставить стандартный, всем знакомый дизайн от Яндекса или оформить его в цветах вашего сайта. Вы можете полностью управлять настройкой: от его внешнего вида, до CSS стилей и элементов поиска. Поиск осуществляется не только по текстовым документам, но и по картинкам, видео, они показываются в превью, оформление которого так же можно изменить.
При поиске на сайте, как и при поиске через поисковую строку на yandex.ru, при вводе слова в поисковую строку вам будет предлагаться список подсказок , которые ускорят процесс поиска. Яндекс автоматически будет создавать базу частных поисковых запросов и в соответствии с ней будет выдавать подсказки.

Поисковую строку можно дополнить инструментом уточнения результатов поиска. Это значит, что человек сможет найти именно то, что ему нужно, зная примерную дату публикации материала или раздел сайта, в котором он размещен (блог, статьи, помощь и поддержка), или же его формат и язык.
Поиск по сайту улучшит и ускорит вашу индексацию в поисковике Яндекс, а так же поможет вам создать свой рейтинг страниц по важности, в соответствии с которым будет происходить выдача, от вас потребуется только сообщать об этих страницах роботу Яндекс.
В статистике поиска вы сможете увидеть подробную информацию о поисковых запросах посетителей сайта за определенный выбранный промежуток времени.
Для получения поисковой формы для вашего сайта нужно будет указать название поиска, адрес сайта и согласиться с условиями сервиса. Затем можно настроить внешний вид поисковой формы и оформление результатов поиска. После этого вы получите готовый HTML-код для установки на свой сайт. Более подробную инструкцию по установке смотрите ниже.
Поиск по сайту через Google: Поиск для сайта
Поисковая система Google также предоставляет удобный инструмент для поиска на вашем сайте: Система пользовательского поиска Google: Поиск для сайтов , он, к сожалению платный, но в нем имеется возможность подзаработать на рекламе AdSense.

Скажем сразу, стоимость годового обслуживания поиска для сайта от Google обойдется вам минимум в 100$. Стоимость зависит от величины вашего сайта и среднего числа количества ежегодных запросов.

Google Search for work предлагает вам широчайшие возможности поиска, используя те же технологии, что и в поиске от «Гугл». Google гарантирует высокую релевантность, т.е. соответствие запросам, функциональность, интеграцию «под ключ».
Перечислим основные возможности поиска по сайту от Google:
- Персонализация. Вы сможете оформить поиск как вам угодно, сможете убрать логотип Google и разместить свой, изменить цвета, форму, в общем весь внешний вид.
- Многоязычность. Поиск возможен на любом языке, вы можете установить язык по умолчанию или он будет определяться автоматически.
- Смещение результатов. Вы можете вручную настроить рейтинг и выборку результатов поиска в зависимости от даты публикации, например, чем новее материал, тем он выше в результатах.
- Уточнение по ярлыкам, это как уточнение результатов поиска у Яндекс, вы создаете категории материалов, по которым пользователь при необходимости и производит поиск.
- Поиск изображений и иллюстрация результатов поиска изображениями, размер которых вы можете менять, или они настроятся автоматически;
- Отсутствие рекламы;
- Индексирование по требованию, т.е. если вы добавили новый материал, или внесли изменения в старый, то вы сами можете отправить робота гугл зафиксировать обновления.
- Синонимы. Каталог запросов автоматически заполняется синонимами, различными вариантами написания слов (Тойота, Toyota), а так же аббревиатурами и их расшифровкой.
- Выбор URL для автозаполнения. Здесь вы вручную сможете настраивать и контролировать список подсказок, которые открываются у пользователя при начале ввода запроса.
- К преимуществам поиска от Google относится то, что вы можете осуществлять поиск не по одному сайту, а по нескольким.
- Связь поиска по сайту с другими сервисами Google. На вы сможете отслеживать статистику запросов и поведение посетителей, а сервис AdWords позволит вам зарабатывать на размещении рекламы.
При добавлении поиска от Google на свой сайт, вам нужно будет задать имя своей "поисковой системы", описание и указать сайты, на которых будет осуществляться поиск. Затем нужно выбрать оформление поисковой строки, после чего предлагается опробовать свой поиск. Затем вы получите код, который сможете добавить на свой сайт.
Инструкция: как вставить Яндекс.Поиск на сайт
Теперь разберем установку Яндекс.Поиск для сайта на примере нашего сайта Nubex. Код сервиса можно вставить в cms, интегрировав в сайт, а можно просто вставить код в любой подходящий блок сайта.
1. Зайдите на сайт Яндекс.Поиск для сайта и нажмите кнопку «Установить поиск».

2. Заполните необходимые поля, добавьте свой сайт в область поиска, не забудьте указать адрес электронной почты. Чтобы сайт удачно добавился в «Область поиска», убедитесь, что ваш сайт добавлен в . Переходите ко 2ому шагу.

3. Выполните настройки внешнего вида поисковой строки: цвет, шрифт, с фоном или без. Переходите к шагу 3.

4. На третьем шаге выполняются точные настройки того, как будет выглядеть результат поиска и на какой странице он будет находиться (на странице Яндекса или на вашем сайте). Внизу страницы расположен предпросмотр результатов, на который вы можете ориентироваться. Перейдите к 4ому шагу.

5. Проверьте работу поиска по вашему сайту. И перейдите к следующему шагу.

6. Теперь вам необходимо скопировать код сервиса и установить на сайт. Обратите внимание, что для поиска и результатов поиска два разных кода. Зачем это нужно? Можно настроить поисковую строку в одном поле или в боковой колонке, а результаты выводить на отдельной странице. Таким образом пользователь будет задавать запрос и перекидываться на станицу с результатами.
7. Код результатов поиска бывает 2ух разных типов: iframe и html&css. В чем разница? Iframe более простой вариант кода, он больше подходит для сайтов со сложным дизайном, однако ограничивает в настройке внешнего вида результатов. Html&CSS - результаты поиска будут оформлены в соответствии с css-стилем вашего сайта, а код встраивается во всю структуру страницы сайта.

8. Теперь заходим в административную панель сайта. Мы решили установить поисковую строку на главной странице нашего сайта, поэтому переходим в раздел «Документы сайта» -> «Колонка на главной». И нажимаем кнопку «Создать текстовый блок».

9. В поле для вставки текста нажмите кнопку «Источник». У вас откроется HTML-код страницы, сюда и вставляйте скопированный код формы поиска и результатов. Нажмите кнопку «Сохранить».

10. Обновите страницу вашего сайта. Строка поиска должна была появиться.
Заключение
Пользуясь любой пользовательской системой поиска, будь то поиск для сайта Google или Яндекс, нужно помнить, что поиск осуществляется не по вашему сайту, как таковому, а по страницам вашего сайта, которые присутствуют в индексе выбранной поисковой системы. Поэтому необходимо позаботиться о том, чтобы все страницы сайта, которые вы хотите сделать доступными для поиска, были открыты для индексации и включены в индекс поисковой системы.
В конструкторе сайтов Nubex есть встроенный поиск, виджет которого можно включить для боковых колонок.







