Как в ворде сноску конце страницы. Как делать сноски (библиографические ссылки)
Сноски в Microsoft Word 2010 позволяют сделать документ более интерактивным и удобным для чтения. При должном умении их создание не займёт больше двух секунд, но нужно знать некоторые нюансы.
Зачем их создавать
Сноска в документе позволяет автору более лаконично излагать свои мысли. Рассмотрим конкретный пример: «Вам нужно вставить в текст иностранное слово. Чтобы не перегружать предложение лишними скобками, к термину добавляется символ с расшифровкой в конце странички».
В некоторых случаях авторы используют в своих текстах цитаты известных учёных и политиков. Чтобы не получить клеймо плагиаторов необходимо вставлять сноски на изначальные источники. Это позволит избежать судебных издержек и сделает работу соответствующей научному стилю.

Согласно базовым правилам делопроизводства и оформления научных работ в поясняющей ссылке нужно указать автора, источник и страницу, откуда была взята информация. Некоторые авторитетные журналы требуют от своих литераторов указывать номера строк. Также необходимо прописывать год издания.
Третий самый распространённый случай вывода поясняющей информации за рамки основного тела работы заключается в пояснении терминов.
Видео: автоматические ссылки
Ставим сноски
Для того чтобы делать сноски в Word 201 необходимо использовать верхнюю ленту, на которой нужно выбрать вкладку «Ссылки».
После этого алгоритм действий будет следующим:
- вы выделяете нужное слово, предложение, фразу или абзац;
- находите в открытой заранее вкладке значок «АБ1» с подписью «Вставить сноску», после чего жмете на него (произойдёт перенаправление в конец страницы);
- следующим шагом будет введение соответствующего пояснения.

Пояснения могут идти в конце документа, каждой страницы или раздела. Автор сам выбирает наиболее удобный для него вариант. Тем не менее есть некоторые неписаные правила, которым стоит следовать.

Важные правила составления и оформления сносок:
- пояснительные материалы в конце страницы принято обозначать арабскими цифрами;
- римские числа применяются для всего документа;
- использование звёздочек и других символов допускается в неформальных документах и публицистике.
Нумерация может быть как общей, так и раздельной. Соответствующие настройки можно установить в диалоговом окне. При удалении надстрочного знака информация под линией исчезнет.
SSHD - что это такое? Виды и назначение. Узнать тут.
В конце каждой страницы
Автор может делать полезные примечания, как в конце каждой страницы, так и во всём документе. Первый вариант чаще всего используется для обозначения терминов и расшифровки иностранных слов. Маленьким шрифтом под текстом даётся нужная информация. Быстрая комбинация клавиш: CTRL+ALT+F.

В конце документа
Ссылки, идущие в качестве завершения всей работы, выглядят так же, как и предыдущие. Но в данном случае автор может указать 10-15 литературных источников, и это никоим образом не повлияет на читабельность материала. Быстрая комбинация: CTRL+ALT+D.
Настройка в диалоговом окне
Диалоговое окно позволяет настроить точные параметры ссылок. Пользователь может выбрать тип нумерации. Автор также указывает, с какой цифры будет начинаться созданный им список.
В нем можно подобрать уникальные символы для нумерации. Также здесь осуществляется выбор между примечанием в конце страницы и документа. Внизу окошка есть возможность выбрать охват введённых изменений.
Переходы по сноскам
Особого внимания в Microsoft Word 2010 заслуживает система удобных переходов между примечаниями. Читателю достаточно навести курсор на значок, и в небольшом окошке высветится пояснение. Для того чтобы перейти по ссылке нужно нажать на символ дважды.

Многие пользователи при использовании перехода испытывают сложности в нахождении отрывка текста, на котором они остановили чтение. Чтобы вернуться к отмеченному термину, достаточно два раза нажать на советующий номер под текстом.
Для экономии времени читатель может выбрать функцию «Показать сноски» и перейти к концу страницы или документа. Повторное нажатие возвращает пользователя обратно к изучаемому фрагменту.
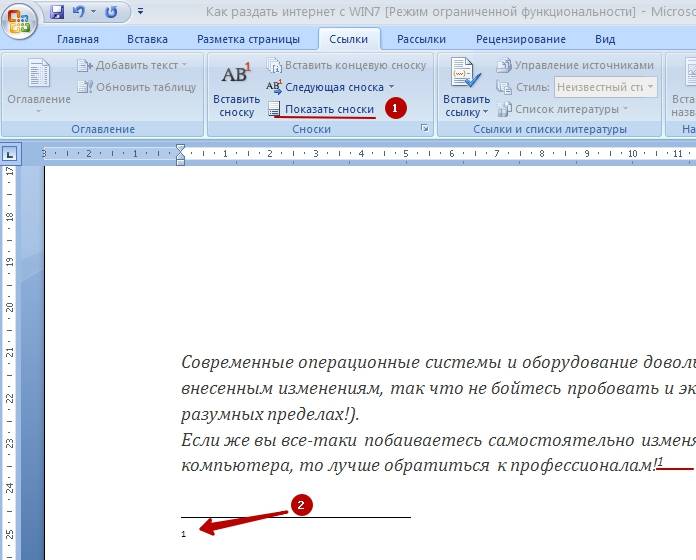
Компания Microsoft предоставила своим пользователям удобный инструмент для упорядочивания материла, и его каталогизации. Информация подаётся в удобном формате. Создание сносок занимает минимум времени, а переходы осуществляются легко и быстро.
>Многие, кто нечасто работает с офисными системами, такими, как Microsoft Office, даже не подозревают о некоторых интересных, а иногда необходимых функциях этих программ. Например, при разработке курсовых проектов или при работе над книгой в программе Microsoft Word (или просто "Ворд") у автора может возникнуть потребность в создании сноски. Это довольно популярная функция, особенно у студентов. Но как сделать сноски в "Ворде 2007"? С этим придется разбираться по порядку.
Зачем нужны примечания
Для начала нужно разобраться с тем, и для чего ее используют при написании текста.
Как известно, это своеобразное примечание автора, помещаемое внизу страницы с текстом или в конце документа, предназначенное для пояснения либо перевода конкретных слов, фраз, предложений. Другими словами, сноска в "Ворде 2007" необходима для того, чтобы будущий читатель смог полностью понять мысль автора, смысл его произведения или проекта (если речь идет о курсовой или дипломной работе).
Виды сносок в программе Word
Всего в программе есть два вида:
- Обычная сноска - примечание к слову, фразе или предложению в тексте на той странице, на которой оно находится. Как правило, они необходимы при создании литературных произведений или при написании школьных сочинений.
- Концевое примечание. Сделать такую сноску в "Ворде 2007" можно только в конце всего произведения (документа) или раздела. Подобный вид сносок чаще всего используется при создании корпоративных или юридических документов, а также во время оформления курсовых работ.
Вставка обычной и концевой сноски: алгоритм действий

Итак, текст произведения (документа) готов. Теперь перед автором встает вопрос, как сделать сноски в "Ворде 2007"? Если требуется обычная, т. е. та, которая появляется в конце каждой страницы набранного текста, тогда проще всего ее сделать, выполнив следующие последовательные действия:
- Поместить курсор мышки после слова, фразы или предложения, которое необходимо объяснить будущему читателю.
- Перейти во вкладку "Ссылки".
- Выбрать пункт "Вставить сноску" (значок АВ 1).
- Сноска почти готова.
Помимо вышеперечисленных действий, потребуется еще набрать текст, объясняющий значение слова, фразы либо предложения. Для этого необходимо:
- Перейти вниз страницы, где появилась черта с порядковым номером (символом) сноски.
- Рядом с порядковым номером (символом) набрать нужный текст.
Точно так же, как и обычную, можно создать и концевую сноску. Для этого потребуется:
- Убедиться, что курсор мышки находится возле необходимого слова.
- Перейти во вкладку "Ссылки".
- Выбрать пункт "Добавить концевую сноску" со значком трех листов и буквы i.
- Перейти к сноске в конце документа.
- Рядом с порядковым номером (символом) написать необходимое пояснение.
Особенности вставки и настройки сносок

Люди, которые ищут ответ на вопрос, как сделать сноски в "Ворде 2007", чаще всего интересуются не только обычной вставкой примечаний, но и возможностью проделать это легко и быстро. В данной программе это можно выполнить с помощью «горячих клавиш».
Чтобы вставить обычную сноску, потребуется:
- Поместить курсор мышки после необходимого слова.
- Нажать сочетание клавиш Alt + Ctrl + F.
Вставка концевой сноски происходит точно так же, только комбинация клавиш изменится. Это будет Alt + Ctrl + D.
Если в документе имеется большое количество примечаний одного или двух типов, которые необходимо быстро перепроверить, переписать или чем-то дополнить, можно воспользоваться интересной функцией программы Word - переходом между сносками. Для этого понадобится:
- Нажать на вкладку "Ссылки".
- Выбрать пункт "Следующая сноска" (или "Следующая концевая сноска") со значком АВ 1 и стрелочкой.
Точно так же можно возвращаться к ранее сделанным примечаниям, выбрав пункт "Предыдущая сноска" (или "Предыдущая концевая сноска").
В случае если автоматическая вставка требует коррекции, можно перейти по следующему пути - "Ссылки - сноски". После этого на экране появится небольшое окошко - меню настройки. Здесь можно выбрать их расположение (внизу страницы или текста - для обычных сносок, а также в конце документа и раздела - для концевых) и формат. Формат можно менять, как душе угодно. Вместо порядкового номера можно выбрать буквы или символы. Нумерацию сносок можно начинать как с 1, так и с любого другого числа.
Удаление сносок

С тем, как сделать сноски в "Ворде 2007", к концу этой статьи разберется каждый пользователь. Но что, если в документе имеются ненужные примечания, которые требуется убрать?
Чтобы удалить сноски в "Ворде 2007", необходимо:
- Перейти к примечанию, которое нужно удалить (сделать это можно вручную или при помощи перехода между сносками, о котором говорилось ранее).
- Выделить порядковый номер (символ) или просто поместить курсор после номера (символа).
- Нажать на правую кнопку мышки и выбрать один из пунктов: "Удалить" либо "Вырезать".
Кроме того, удалить сноску можно при помощи клавиш Del или Backspace. А также при сочетании клавиш Ctrl + X.
Оформить курсовую или дипломную работу зачастую занимает много времени и сил. На первый взгляд, кажется, что сделать сноску в ворде – трудоемкая работа, но все мы когда-то ошибаемся. Чаще всего можно заметить выноски в художественных произведениях, научной литературе. Когда в документе автор использует разные аббревиатуры, тогда и делаются сноски внизу страницы. Взять дипломные работы, в них указывают в течение всего текста подстрочные ссылки на литературные издания, из которых черпались фрагменты текста. Читатель не будет тратить время на поиски расшифровывания аббревиатуры или неизвестного слова, опустив взгляд вниз страницы, он получит нужные пояснения.
Добавление сносок внизу страницы в Word 2007, 2010
Намного удобнее, если есть возможность при встрече непонятного слова сразу посмотреть на выноску на той же странице снизу, чем листать в конец всего текста. Давайте разберём этот момент. Следующие шаги помогут сделать ссылки в Ворде 2007 и 2010 снизу страницы:
1. Указать курсором то место, что нуждается в примечании.
3. Выбрать «Вставить концевую сноску».

В нижней части страницы появится колонтитул, под которым будут находиться все пояснения к словам или фразам, что имеют знак «Сноски» по всему тексту страницы.
4. Остаётся добавить пояснительный фрагмент.
Данный метод называется «Постраничный». При создании новой постраничной сноски, перечисление будет поочередным (т.е. по порядку).

Отсчет сносок начнётся сначала, если начать проставлять на новой странице. Постраничную нумерацию сносок можно оформить по разному, следует выбрать во вкладке «Ссылки» стрелочку в разделе сноски. Далее откроется окно с параметрами, где надо установить желаемый формат ссылки (вариант – римские цифры).


Сочетание горячих клавиш
Быстро поставить концевые сноски можно нажав на сочетание клавиш Ctrl+Alt+D и появится выноска для написания пояснения. Такая комбинация кнопок создает примечание также в нижней части страницы.
Внутристрочные ссылки
Вариант для тех, кому нужны выноски в квадратных скобках сразу после предложения. Вот как могут выглядеть внутристрочные сноски (прописываются вручную):
- ;
- ;
- ;
- .
В первую очередь указывается номер источника, с которого взяты цитаты (согласно литературному списку) проставляем точку с запятой и прописываем страницы, может быть одна страница или несколько. Также есть вероятность, что необходимо писать «с.» - указывая тем самым слово «страница». Данные тонкости в оформлении стоит уточнять в учебных заведениях.
Выноска после предложения
Появится не в конце всей страницы, а после цитаты. Смотрим, как настроить:


Нумерация сносок
Если на каждой странице нужна новая нумерация, которая будет начиться заново (с 1 и, например, до 7), то следует сделать следующие шаги:

Не забудьте поменять положение выноски на нужное вам. В данном случае, выноска будет внизу текста. Обязательно надо делать разрыв страницы. И на новом листе сноски будут начинаться заново с 1.
Для того чтобы установить нумерацию и она продолжалась, необходимо зайти во вкладку «Ссылки», найти стрелочку в области «Сноска» и в параметрах установить «Нумерация - Продолжить». Даже перейдя на новую страницу, нумерация будет продолжаться.

Допустим нужно добавить несколько сносок на первый лист документа так, чтобы не сбить нумерацию. Для этого надо установить в поле «Сноски» нумерацию «В каждом разделе». Прежде выбрать «Ссылки», потом стрелку и появится основное окно настроек.

Удаление нумерации
Чтобы удалить нумеровку необходимо установить стрелку мыши после слова, а именно за цифровой сноской и нажать кнопку «backspase», на второй раз нажатия число будет удалено. Также удалится и пометка снизу страницы в списке всех заметок.
Внимание! Если удалить выноску под цифрой 7 и она была не последней, то нумерация сдвинется автоматически, а также удалится описание, что относилось к данной сноске.
Сноски – это небольшие примечания к тексту, обычно помещаемые внизу страницы и отделяемые от основного текста горизонтальной чертой. Шрифт сноски в документах делают меньшего размера шрифта основного текста.
Каждая сноска в документе имеет обозначение в тексте специальным знаком сноски – обычно маленькой цифрой в верхнем регистре.
Добавление сноски в документ MS Word 2007 / 2010
Для того, чтобы сделать в MS Office Word 2007 (2010) сноску, рассмотрим не сложный пример.
Допустим, у нас есть фрагмент произвольного текста в документе Word (рис. 1):
Для того, чтобы добавить сноску в текст, установите курсор в том месте текста, где будет сноска – ссылка на поясняющий текст.
Затем в ленте инструментов выберите вкладку «Ссылки », а в блоке инструментов «Сноски » нажмите кнопку «Вставить сноску »(рис. 2):

После добавления сноски курсор переместится в нижнюю часть листа документа, где отобразится номер сноски и горизонтальная черта. Здесь нужно указать сам пояснительный текст для новой сноски. Например, как показано на рис. 3:

Программа Microsoft Word предлагает возможность просмотреть пояснение к сноске сразу в тексте. Это означает, что нет необходимости прокручивать документ до конца страницы, чтобы прочитать пояснение к сноске – достаточно лишь подвести курсор мыши к цифре-номеру сноски или к слову, после которого эта цифра стоит, и задержать на пару секунд. Появится всплывающая подсказка, в которой будет текст, добавленный нами, как поясняющий, внизу страницы (рис. 4):

Концевые сноски в MS Word 2007 / 2010
Концевые сноски – это обычные сноски в документе Word. Отличаются лишь тем, что горизонтальная линия и пояснительный текст располагаются в конце документа. Это означает, что если Ваш документ занимает менее одной страницы, то пояснительный текст будет сразу под основным текстом документа (рис. 5):

В то же время, если документ занимает, например, 10 страниц, а цифра-указатель находится на первой странице, то пояснительный текст будет располагаться в конце документа, т.е. на десятой странице.
Чтобы добавить концевую сноску в документ Word, выберите на ленте инструментов вкладку «Ссылки », затем в блоке инструментов «Сноски » нажмите кнопку «Добавить концевую сноску » (рис. 6):

Чтобы убрать концевую сноску, нужно произвести те же действия, что и при удалении обычной сноски в документе Word (см. ниже).
Удаление сноски из документа MS Word 2007 / 2010
Чтобы убрать сноску, не нужно вызывать специальные команды в программе Word. Для удаления сноски достаточно установить курсор после цифры-номера сноски, нажать клавишу «Backspace » (Пробел) на клавиатуре, что приведет к выделению цифры, затем нажать клавишу «Delete », т.е. просто удалить этот символ. В результате, сноска, связанная с этой цифрой, автоматически удалится.
Данная небольшая статья призвана помочь начинающим пользователям программы Microsoft Office Word 2007 (2010) в работе со сносками в документах. В случае возникновения вопросов или пожеланий, пожалуйста, оставьте ниже комментарий. Мы получим уведомление и постараемся как можно скорее отреагировать.
Также в верхней части статьи располагаются кнопки социальных сетей. Если статья показалась Вам интересной, пожалуйста, нажмите кнопку «Мне нравится» и поставьте галочку «Рассказать друзьям». Этим вы очень поддержите проект! Спасибо!
Одна из задач, которая стоит перед каждым автором, – донести смысл своего произведения до читателя. Присутствие терминов или специфической лексики может усложнить данный процесс.
Сноски – специальные ссылки на комментарии-пояснения. Для обозначения сносок применяются цифры и знаки. Символы автор расставляет по тексту вручную в необходимых местах. Примечания могут размещаться как внизу на каждой странице, так и по окончанию всего текста. Возможность размещать сноски предусмотрена и в текстовом редакторе MS Word.
Как делать сноски в ворде: размещаете пояснения в средине текста
Данный вид ссылок наиболее удобен читателю, так как позволяет увидеть источник приведенной информации или комментарий-пояснение на той же странице, что и основной текст. Вам не придется отвлекаться и переходить к окончанию документа, а потом возвращаться обратно. Как установить сноски по тексту?
Работа с готовым текстом
- Курсор мыши размещаете после слова, которое нуждается в пояснении.
- Выделяете его.
- Выбираете пункт «Вставить ссылку» (или «Вставить сноску»).
- Рядом с выделенным словом и в конце страницы (под чертой) появится порядковый номер ссылки.
- Под чертой вы набираете текст – поясняющий комментарий или источник предоставленной информации.
Первый порядковый номер – «1» («А»). Вы можете вести сквозную нумерацию либо на каждой станице снова начинать с единицы.
Предварительная настройка
Вопрос дальнейшего расположения сносок можно решить еще до написания текста.
- Переходите в раздел «Ссылки».
- В блоке «Сноски» кликаете пиктограмму в нижнем углу справа – небольшую стрелку в квадрате.
- Перед вами открывается окно для установки формата, расположения и особенностей нумерации ссылок.
- В графе «Положения» выбираете пункт «Сноски».
- В выпадающем списке указываете положение ссылок – в один или несколько столбцов будет размещен текст, будет ли в документе сквозная нумерация, какие символы для указания сносок будут использованы.
- Далее нажимаете клавишу «Применить».


Как делать сноски в ворде: размещаете пояснения в конце документа
Концевые сноски наиболее часто используют для указания литературы, на которую ссылается автор при подаче информации. Они могут располагаться либо в конце всего документа, либо по итогам каждого раздела. Установить такие ссылки можно несколькими способами.
Работа с готовым документом
- Устанавливаете курсор мыши рядом со словом, которое требует пояснения.
- Переходите во вкладку «Ссылки».
- В разделе «Сноски» находите пункт «Вставить концевую сноску».
- Кликаете по нему.
- В том месте, где был установлен курсор, появляется символ-ссылка, а в конце документа – горизонтальная черта с аналогичным обозначением.
- Под чертой пишите свой комментарий.


Предварительная настройка ссылки
Указать особенности расположения и нумерации концевых сносок можно еще на этапе планирования и структурирования текста.
- Во вкладке «Ссылка» переходите в блок «Сноски».
- Кликаете пиктограмму-стрелку в нижнем углу справа.
- В появившемся окне отмечаете пункт «Концевые сноски» и их расположение – конец текста или раздела.
- Переходите к выбору символов для обозначения ссылок и типа нумерации.
- Кликаете клавишу «Применить».


Сноски в ворде: особенности применения
Если вы располагаете комментарии на каждой странице, то достаточно лишь определиться с их внешним видом (количеством колонок) и обозначением.
- Когда же в тексте присутствуют главы, разделы и в каждом таком блоке будет идти нумерация – обязательно установите «Разрыв раздела». Для этого перейдите «Разметка страницы» – «Разрывы» – «Разрывы разделов». Выбираете «Следующая страница».
- В некоторых случаях автор предпочитает для разных глав или параграфов устанавливать различные обозначения сносок. Для этого в параметрах ссылок при выборе формата номера выбираете «Применить» – «К текущему разделу».


Грамотно расставленные сноски в тексте существенно облегчают восприятие изложенного материала.







