Как узнать название материнской платы. Как узнать модель материнской платы Как узнать модель материнской платы с помощью программ
Привет всем! Если вам необходимо прошить биос или хотите посмотреть , то модель материнки обязательно нужно знать.
В большинстве случаев, модель материнской платы, нужна при обновлении биоса, ведь если биос будет от другой модели, то без программатора её просто потом не запустить. В этой статье я покажу несколько способов, как узнать модель материнской платы.
Как узнать модель материнской платы на компьютере
Как узнать модель (не вскрывая компьютер), я покажу в бесплатной программе, которая не требует установки. Скачиваем.
Запускаем. В папке находится 2 версии программы для 32 и 64 разрядных систем. Она идет под все популярные операционные системы Windows 7, 8, 10. Если интерфейс не русский, в настройках можно выбрать русский язык. Итак, при запуске программа начнет считывать конфигурацию компьютера.

В разделе системная плата и будет название вашей модели.
Как узнать модель на самой плате и её ревизию?
Ещё есть важная вещь, это ревизия материнской платы. Ведь биос идет ещё и под ревизию. Чтобы узнать модель и ревизию, достаточно посмотреть на саму материнскую плату.

Приблизительно по центру материнской платы пишется модель. А чуть ниже или правее ревизия материнки.
Ещё способ
Самый простой способ, это подсмотреть при включении компьютера.

В большинстве случаев при включении компьютера, пишется модель материнской платы.
Это 3 самых популярных способа узнать модель материнской платы. Самый правильный это второй, т.к. в этом случае не ошибетесь и узнаете ревизию.
PS: кстати есть ещё лайфхак с командной строкой.
Если в ней ввести — wmic baseboard get manufacturer, то можно узнать производителя материнки.
А если ввести — wmic baseboard get product, то вы узнаете модель материнской платы.

На этом все)
По истечению некоторого времени компьютер нуждается в апгрейде. Некоторые пользователи предпочитают проводить апгрейд путем покупки нового компьютера, другие заменяют старые комплектующие на новые.
Перед покупкой новых комплектующих для ПК (видеокарты, процессора, оперативной памяти и других) необходимо знать характеристики и модель материнской платы. Это необходимо для того, чтобы избежать несовместимости компонентов.
Физический осмотр
Для физического осмотра установленной материнской платы необходимо произвести разборку системного блока.
Для того чтобы произвести разборку системного блока, необходимо:
Такой способ подходит для обладателей стационарных компьютеров.
Важно! Производители материнских плат «ASUS» пишут название модели возле разъема «PCI-E», производитель «GIGABYTE» размещает информацию о плате вблизи слота оперативной памяти», производитель «MSI» как и «ASUS» чаще всего размещают информацию вблизи разъема «PCI-E».


Стандартные средства Windows
Если пользователь по неопытности не может произвести разборку системного блока, и посмотреть, какая материнка установлена, то тогда можно воспользоваться стандартными средствами операционной системы Windows, такими как: биос и командная строка.
Также можно воспользоваться и штатными утилитами операционной системы.
Чтобы воспользоваться утилитой «Сведенья о системе», необходимо выполнить следующие действия:
- для начала, необходимо с помощью горячих клавиш «WIN+R» вызвать окно «Выполнить»;

- затем в пустую строку ввести команду «msinfo32»
и кликнуть по вкладке «ОК»;
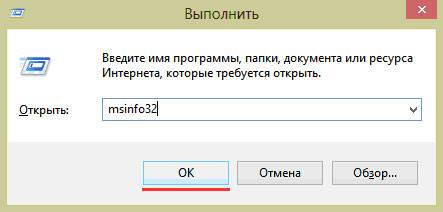
- далее откроется окно «Сведения о системе», где будут отображены характеристики компьютера.
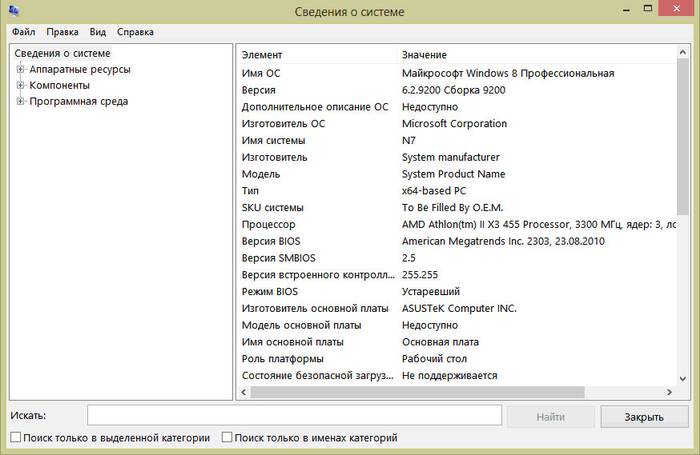
Важно! Штатная утилита «Сведения о системе» может не отображать информацию о материнской платы.

Также для установления модели можно воспользоваться штатной утилитой Windows «Средства диагностики DirectX».
Чтобы воспользоваться утилитой «Средства диагностики DirectX», необходимо выполнить следующие действия:

Важно! Данные могут не отображаться. В этом случае пункт «Модель компьютера» будет содержать информацию «System Product Name».
Еще один стандартный метод определения модели является PostScreen проверка. Post проверка происходит во время старта компьютера.
Важно! Современные компьютеры проходят Post проверку практически моментально, поэтому такой экран может и не отобразиться во время старта ПК.
Видео: информация о bios, материнской плате и процессоре
Через Биос
Узнать модель материнской платы можно посредством BIOS.
Для того чтобы узнать модель материнской платы через биос необходимо:

Способ второй:
- как было описано в первом случае, при старте компьютера необходимо на клавиатуре несколько раз нажимать на клавиши «Del/Delete» или клавишу «F2» в зависимости от модели BIOS;
- при входе в BIOS необходимо выбрать с помощью клавиш на клавиатуре «стрелка вправо» вкладку «Advanced BIOS Features»
и вверху будет отображено название материнки.

Командная строка
Один из самых простых способов узнать, какая материнская плата на компе стоит – это через командную строку. От пользователя не требуется установка дополнительного софта, достаточно вызвать окно командной строки.
Чтобы определить модель материнской платы через командую строку необходимо:

Первая команда «wmic baseboard get Manufacturer» . С помощью данной команды можно определить производителя материнской платы;
Вторая команда «wmic baseboard get product» . С помощью команды можно непосредственно определить модель материнской платы;

- затем остается только ввести нужную команду.
Второй способ выглядит следующим образом:
- с помощью комбинации клавиш «WIN+R» необходимо вызвать диалоговое окно «Выполнить»;

- в пустой строке нужно ввести команду «cmd» и нажать на «ОК»;
- затем в открывшемся окне командной строки необходимо ввести команду «systeminfo»
и нажать на клавишу «Enter»;
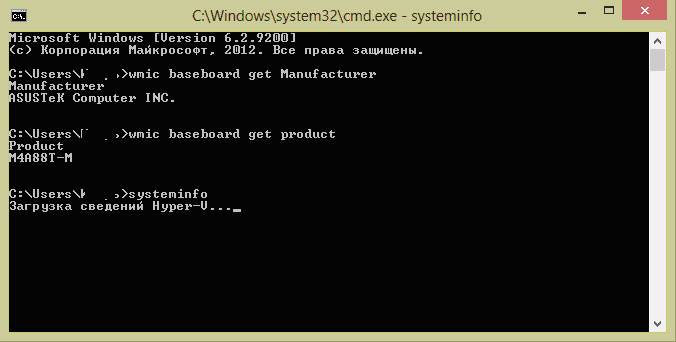
- после ввода команды отобразятся полные технические сведения о компьютере.

Третий способ определения с помощью командной строки выглядит так:

Узнаем, какая у меня материнская плата на компьютере в Everest
Узнать модель материнки можно с помощью специализированного софта. Everest (на сегодняшний день программа носит название AIDA64) позволяет произвести глубокий анализ персонального компьютера.
С помощью Everest можно узнать о технических характеристиках пк, провести тестирование процессора (CPU), видеокарты (GPU), оперативной памяти. Everest позволяет не только узнать характеристики компьютера, но и обновить драйвера системы, предоставляя ссылки на скачивание на официальные страницы производителей.

Важно! Программа распространяется условно-бесплатно и имеет триальный срок в 30 дней.
Триал версия программы имеет существенные функциональные ограничения.

Чтобы узнать модель и характеристики материнской платы в программе необходимо:
- для начала необходимо скачать программу и установить ее на компьютер;
- затем необходимо запустить программу с ярлыка на рабочем столе;

- далее необходимо в левом столбце выбрать вкладку «Компьютер»;
- после этого в окне будут отображены следующие вкладки «Суммарная информация», «Имя компьютера», «DMI», «IPMI», «Разгон», «Электропитание», «Портативный ПК», «Датчик». В этом списке нам нужен первый пункт «Суммарная информация»;

- далее кликаем по этому пункту и в окне отобразится информация о технических характеристиках ПК, где и будет отображена информация о материнке.

Также определить модель платы в эверест можно:
- для начала необходимо кликнуть по вкладке «Системная плата»;

- после этого в окне отобразятся следующие пункты «ЦП», «CPUID», «Системная плата», «Память», «SPD», «Чипсет» и другие. Необходимо выбрать «Системная плата»;
- затем в верхней части окна будет представлена информация о модели материнки.

Программа everest является наиболее эффективной при определении модели и характеристик системной платы.
В этой статье были рассмотрены способы определения модели материнской платы. Необходимо выбрать только лишь наиболее удобный способ.
Приветствую Вас на своем блоге!
Очень часто, когда нужно установить на систему драйверы, задаешься вопросом: “какая модель материнской платы установлена в данном компьютере?” Этот вопрос может быть актуален, когда компьютер собирали в магазине и по прошествии времени, вы уже забыли, какая системная плата у вас установлена, а диск с драйверами успешно потерян.
Или вы купили компьютер с рук, который часто продают без драйверов, опять же, чтобы их установить, нужно знать какая “материнка” находится внутри корпуса.
Кроме названия самой платы, нужно еще знать и название фирмы, которая ее изготовила, так как по одному названию модели не всегда удается сразу определить фирму-изготовителя. А драйвера нужно будет скачивать с сайта-производителя системной платы.
В этой статье я вам хочу подсказать, как узнать модель материнской платы вашего компьютера и ее фирму-изготовителя, на случай, если это вам вдруг понадобится.
Способы совершенно разные, от самого простого, к самому сложному, так что каждый пользователь компьютера найдет для себя подходящий вариант.
Посмотреть коробку или инструкцию к материнской плате.
Самый простой способ, узнать, какая системная плата у вас установлена, это посмотреть на коробку в которой она была, на ней обязательно будет маркировка изделия.
Если вы коробку не сохранили, тогда название модели можно узнать, посмотрев на инструкцию к , на ней также будет написано название модели.
При включении компьютера или в BIOS системы.
Если ни коробки, ни книжки с инструкцией у вас нет, тогда название системной платы можно узнать, если посмотреть сразу на экран монитора при включении компьютера.

Разные производители материнских плат по разному показывают название своей модели и в разных углах экрана, но увидеть ее можно, нужно только внимательно смотреть на экран.
Еще один вариант, это узнать модель материнской платы зайдя в BIOS вашего компьютера.
Например, войдя в BIOS материнской платы Gigabyte, нужно нажать клавишу F9 для того, чтобы открыть информационную панель системы.

Где вы и увидите маркировку вашей системной платы.

А на новых системных платах, которые используют UEFI BIOS название модели системной платы и логотип самой фирмы отображается сверху экрана.
Посмотреть на саму материнскую плату.
Если внимательно посмотреть на саму системную плату, то на ней вы обязательно увидите название модели и название фирмы, которая ее изготовила.

Такая маркировка может быть нанесена в разных местах, но она обязательно есть, нужно только внимательно посмотреть на системную плату.
С помощью специальных программ.
Существует множество программ, которые дают полную информацию пользователю о содержимом системного блока. Они показывают не только какая модель материнской платы установлена в системе, но и какой процессор, память, жесткий диск и их описывают характеристики.
В рамках этой статьи нас интересует только системная плата и мы посмотрим, что нам о ней расскажут такие программы. Для примера я выбрал четыре программы и один онлайн сервис, которые нам помогут узнать маркировку системной платы нашего компьютера.
Не обязательно пользоваться сразу несколькими программами, достаточно выбрать одну или две, которые вам больше понравятся или которые просто будут в нужный момент под рукой.
Программа CPU-Z.
Первая программа, это утилита CPU-Z от CPUID, очень популярная утилита для проверки характеристик системного блока. Работает очень быстро и ее не нужно устанавливать и что важно, программа бесплатна. Должна быть в арсенале любого пользователя компьютера.

Скачать программу CPU-Z вы можете по этой ссылке: http://www.cpuid.com/softwares/cpu-z.html
Программа Speccy.
Вторая программа, которую я хочу представить, это утилита Speccy от Piriform, которая многим известна своей программой .
Эта утилита также, как и предыдущая показывает всю информацию о комплектующих вашего компьютера. Пользоваться ей очень удобно и легко, вся информация разделена на категории, есть бесплатная версия, которой хватит, чтобы узнать, что находится внутри системного блока.

Чтобы узнать какая модель материнской платы у вас установлена, перейдите во вкладку “Системная плата”, где вы увидите всю информацию о ней.
В строке “Изготовитель”, вы увидите название фирмы, которая произвела “материнку”, а в строке “Модель”, ее обозначение.
Чтобы получить сведения о системной плате, нужно перейти во вкладку “Mainboard”, где вы и увидите название фирмы-изготовителя и маркировку модели системной платы.
Программа PC Wizard.
Следующая программа называется PC Wizard от того же автора, что и CPU-Z. Эта программа также показывает, какие комплектующие установлены внутри системного блока, но имеет другой графический интерфейс.

Чтобы узнать какая системная плата установлена в компьютере, нужно во вкладке “Железо”, которая находится слева, выбрать иконку с системной платой и в правой части программы вы увидите ее характеристики, где будет указана ее фирма-изготовитель и название модели.
Скачать программу PC Wizard вы можете по ссылке: http://www.cpuid.com/downloads/pc-wizard/pc-wizard_2014.2.13.exe
Программа AIDA.
Еще одна программа, с помощью которой можно узнать маркировку системной платы, это AIDA. Эта программа известна пользователям компьютеров еще и под названием Everest и позволяет проводить тестирования компьютерного железа.
Программа платная, поэтому мне она не подходит для постоянного пользования, потому что есть целая куча бесплатного софта.
Но для того, чтобы узнать маркировку системной платы, хватит и триальной версии AIDA, которая работает 30 дней.

Для этого установите и запустите программу и в меню слева выберите пункт “Системная плата”, затем в правой части окна программы вы увидите ее маркировку.
С помощью онлайн сервиса и программы Intel Detection.
Завершает мой список программ, с помощью которых можно определить модель системной платы программа Intel Detection, которая работает в паре с сервисом intel.
Данный сервис сканирует систему с помощью утилиты Intel Detection и показывает ее характеристики на своем сайте.
Порядок действий следующий..
Зайдите на сайт:
http://www.intel.com/support/ru/siu.htm
Вы увидите следующее окно с описанием программы.

Нажмите на кнопку “Идентификация ПО и аппаратного обеспечения на вашем компьютере”.
Затем вам будет предложено скачать программу Intel Detection, сохраните ее на жестком диске, а затем откройте ее, после чего она сделает анализ вашей системы.

Когда вы увидите такое окно, закройте его, анализ вашей системы готов.

Чтобы увидеть, какая системная плата установлена в вашем компьютере, снова перейдите на сайт intel. В том же окне, где вы скачивали программу, вы увидите информацию о вашей системе. В строке “Изготовитель компьютера” вы увидите название фирмы системной платы, а в названии “Модель компьютера” ее маркировку. Во вкладке “Базовый уровень” вы увидите короткую информацию о системе, а во вкладке “Продвинутый уровень”, более подробную.
Чтобы сделать повторный анализ с помощью этого сервиса, нужно будет заново скачать программу и запустить диагностику системы.
Как узнать модель материнской платы с помощью командной строки Windows.
Следующий способ узнать маркировку системной платы подойдет более продвинутым пользователям, которые умеют пользоваться .
Сложность этого варианта еще заключается в том, что надо помнить команды, которые нужно вводить или их просто необходимо где-то записать, так как через некоторое время их просто забываешь.
И так, сначала нам нужно запустить консоль командной строки.

Для этого нажмите комбинацию клавиш WIN+R и окне ввода введите три буквы: cmd.
Откроется окно командной строки Windows, где мы и будем вводить команды. Я приведу два варианта, как можно узнать название фирмы и модель системной платы.
Первый вариант попроще, команду запомнить легче, так как она состоит всего из одного слова.
Введите в командной строке команду:
И в окне появится полная информация о вашей системе.

Нас интересует две строчки в этой информации, это “Изготовитель системы” – название фирмы и “Модель системы” – маркировка платы.
Второй вариант немного сложнее, нужно будет ввести по очереди две команды:
wmic baseboard get manufacturer
wmic baseboard get product

Первая команда нам покажет название фирмы-изготовителя, а вторая название “материнки”.
Как видите здесь нет ничего сложного, все предельно просто и никакой лишней информации.
С помощью информационных программ Windows.
В ОС Windows есть специальные утилиты, с помощью которых можно получить информацию о конфигурации системы, они и помогут нам узнать, какая “мать” находится внутри системного блока.
Первая программа, это Dxdiag – средство диагностики компонентов и драйверов DirectX.
Чтобы ее открыть, нажмите:
1. На кнопку “Пуск” и окне поиска введите название программы.
2. Нажмите сочетание клавиш WIN+R и в окне “Выполнить” введите название программы.

Откроется окно программы Dxdiag, где во вкладке “Система” мы и увидим нужную нам информацию. В строке “Изготовитель компьютера” и “Модель компьютера” будут написаны название фирмы и маркировка модели системной платы.
Вторая утилита называется “Сведения о системе”, которую можно открыть тремя быстрыми способами.
1. Пройдите по меню:
Пуск – Все программы – Стандартные – Служебные – Сведения о системе
2. Нажмите на кнопку “Пуск” и окне поиска введите название программы.
3. Нажмите сочетание клавиш WIN+R и в окне “Выполнить” введите название программы.

В результате этих действий откроется окно программы, где вы сразу увидите основные характеристики вашей системы, в том числе и системной платы. В строке “Изготовитель” вы увидите название фирмы, а в строке ” Модель”, ее обозначение.
С помощью реестра Windows.
Этот способ подойдет более продвинутым пользователям компьютеров, которые умеют пользоваться . Но бояться не стоит и новичкам, так как здесь не нужно редактировать реестр, его нужно просто посмотреть в нужном месте.
Откройте окно реестра, для чего нажмите сочетание клавиш WIN+R и окне программы введите команду:
Затем откройте ветку реестра:
HKEY_LOCAL_MACHINE\HARDWARE\DESCRIPTION\System\BIOS

И в разделе BIOS вы увидите два параметра:
1. BaseBoardManufacturer – Название фирмы изготовителя;
2. BaseBoardProduct – Название модели платы;
Перепишите название фирмы и модель системной платы на лист бумаги и просто закройте реестр.
Как узнать модель системной платы в Ubuntu.
В Linux тоже много вариантов, как можно узнать название системной платы, в этой статье я приведу только один пример, как это можно сделать в Ubuntu.
У пользователя вопрос, как точно узнать модель (ревизию) материнской платы компьютера с Windows 7, возникает по множеству резонных причин. Наиболее часто эти сведения требуются для корректного обновления программного обеспечения оборудования, исправления неполадок, использования дополнительных устройств и т. п.
Самый легкий метод
 Если по каким-либо причинам коробка у владельца отсутствует, то часто необходимые сведения указываются производителем в документации к компьютеру.
Если по каким-либо причинам коробка у владельца отсутствует, то часто необходимые сведения указываются производителем в документации к компьютеру.
Однако, к сожалению, часто владельцы ПК не могут найти у себя прилагаемые инструкции к приобретенным ими устройствам либо просто лень встать с дивана и копаться в бумажках. В этом случае в решении проблемы помогут нижеприведенные пошаговые руководства программного характера.
С помощью встроенных инструментов «Виндовс 7»
Необходимо выполнить всего несколько последовательных действий:

С использованием консоли
С целью решения поставленного вопроса быстро и эффективно поможет «всемогущая» командная строка.
Требуется осуществить следующие шаги:


Через специальную утилиту «Speccy»
Для новичков и для пользователей, у которых вызвали затруднения вышеприведенные методы, разработаны специальные приложения, определяющие модели системных плат. Ниже приведен пример использования одной из самых удобных утилит.
Потребуется исполнить следующие этапы действий:

AIDA
Обладает расширенным функционалом по сравнению с вышеприведенной утилитой, но не бесплатна. Если планируется только разовое применение программы, то бесплатно можно воспользоваться демонстрационной версией, которая также доступна на официальном сайте создателя приложения.
Алгоритм действий аналогичен предыдущей утилите и все интересующие данные располагаются во вкладке «Системная плата».
Визуальный метод
В случае когда ни один из всех вышеуказанных способов не помог, самым надежным вариантом, чтобы точно выяснить ответ на поставленный вопрос, будет визуальный осмотр самой платы. Для этого требуется лишь открыть корпус системного блока ПК и заглянуть внутрь.
На «материнке» всегда обозначена ее модель.
 Этот способ позволяет безошибочно определить модель комплектующего оборудования, но он прост в исполнении только при наличии стационарного ПК. Если требуется выяснить модель системной платы нетбука либо ноутбука, то процесс отличается значительной трудоемкостью при разборке и последующей сборке девайса.
Этот способ позволяет безошибочно определить модель комплектующего оборудования, но он прост в исполнении только при наличии стационарного ПК. Если требуется выяснить модель системной платы нетбука либо ноутбука, то процесс отличается значительной трудоемкостью при разборке и последующей сборке девайса.
Самая сложная, дорогая и незаменимая деталь компьютера или ноутбука – материнская плата. К ней подключается видеокарта и жесткий диск, с ней «коннектится» процессор, оперативная память и пр. Поэтому необходимо пристально следить за обновляемостью драйверов материнской платы. Ведь от этого на 90% зависит работоспособность ПК или ноутбука.
При этом бывают ситуации, когда необходимо узнать, какая именно модель материнской платы установлена в устройстве. Причём не только для загрузки корректных драйверов, но и для её замены. Также зачастую приходится выяснять, что за системная плата стоит в ноутбуке или ПК, при покупки новых комплектующих. Так как они могут быть несовместимы с ней. Поэтому каждый пользователь должен уметь определять, какая материнская плата установлена на компе.
Мы не будем рассказывать о том, что узнать, какая материнская плата стоит на компьютере можно из сопроводительной документации или из специальной маркировочной наклейки рядом с клавиатурой ноутбука, а также просто заглянув внутрь системного блока. Это и так понятно.
Наша цель – научить вас определять материнскую плату программным способом. Для этого рекомендуем вам воспользоваться диагностическими утилитами ОС Windows. Всё что требуется:
- Нажать на клавиатуре сочетание клавиш Win+R. Тем самым, вы запустите окно «Выполнить».
- Далее в специальной строке нужно ввести команду «msinfo32».
- Откроется панель «Сведения о системе». В левой части ничего выбирать не нужно. Смотрим в правую часть окна и находим пункты «Изготовитель…» и «Модель основной платы».

Согласитесь, всё довольно просто. Однако есть один нюанс. Не всегда данный способ помогает узнать производителя материнской платы и её название. Иногда напротив интересующих нас строк написано «Недоступно». Что же тогда делать? Лучше всего воспользоваться следующим способом:
- Опять же задействуем командную строку (Win+R).
- В строке «выполнить» прописываем dxdiag и жмём ОК.
- Скорее всего, выскачет предупреждающее окно, в котором система спросит, действительно ли вы хотите узнать сведения об установленных драйверах, компонентов и пр. Естественно, нажимаем да.
- Откроется панель «Средство диагностики DirectX». На самой первой вкладке «Система» нужно найти поля «Изготовитель компьютера» и «Модель компьютера». Здесь и будет содержаться вся необходимая информация о материнской плате.

Это ещё не всё. Есть ещё один способ узнать о том, какой системной платой оборудован компьютер. Нужно также открыть командную строку (Win+R) и ввести там «cmd». После чего на дисплее появится окно. В нём вводим поочередно следующие команды:
- «wmic baseboard get Manufacturer» – чтобы уточнить компанию, которая выпустила материнскую плату;
- «wmic baseboard get product» – чтобы определить её модель.
Альтернативный вариант – в командной строке просто ввести «systeminfo» и нажать на клавишу «Enter». Пользователю откроется окно с подробными техническими сведениями о данном устройстве. В том числе, здесь вы сможете найти информацию о том, какая материнская плата установлена на этом ПК или ноутбуке.
С помощью дополнительного софта
Независимо от ОС, будь это Windows 7, 8 или самая последняя версия Windows 10, узнать какая материнская плата стоит на компьютере или ноутбуке можно посредством специальных бесплатных или платных утилит. Единственный нюанс заключается в том, что такие программы необходимо скачивать. То есть, вам потребуется доступ в интернет.

Среди наиболее качественных и проверенных утилит – CPU-Z. Её можно бесплатно скачать на многих интернет-ресурсах. При этом данная программа не требует установки. Просто запускаем файл с расширением exe.
Как только утилита CPU-Z начала работу, нужно переключиться на вкладку «Материнская плата» («Mainboard»). Далее в пунктах «Manufactured» и «Model» («Производитель» и «Модель») вы найдёте всю необходимую информацию о материнской плате.
Неплохо справляется со своими задачами по определению материнской платы и утилита под названием AIDA64. Запустив её, вы увидите подробные параметры и характеристики всего оборудования, входящего в комплектацию данного ПК или ноутбука. Если же вы не знаете, как пользоваться данной программой, то придерживайтесь следующей схемы действий:
- Скачайте утилиту с сайта https://www.aida64.com
- Установите её (это займёт меньше минуты).
- После чего откройте программу. Вас сразу же встретит окно, которое предупредит, что AIDA64 – не бесплатная утилита. Но расстраиваться не стоит. Ведь у вас есть 30 дней, чтобы опробовать в действии пробную версию. Поэтому просто жмём ОК.
- Выбираем слева раздел «Системная плата». Теперь справа вы сможете увидеть модель и название материнской платы.

Если утилита AIDA64 всё равно вам кажется сложной, то скачайте другую подобную программу. Она называется Speccy и имеет более понятный и простой интерфейс. При этом её возможности полностью идентичны утилите AIDA64. С помощью Speccy можно узнать множество полезной информации о материнской плате – количество слотов, серийный номер, модель чипсета и пр.
Через БИОС
Если вам не нравится ни один из перечисленных способов, то можно попробовать узнать модель материнки через BIOS. Для этого необходимо:
- При загрузке/включении ПК или ноутбука на клавиатуре неоднократно нажимать на клавишу «Del/Delete» или «F2» (смотря, какая версия BIOS);
- Как только откроется главное окно, то просто взгляните вверх – там как раз и будет указана материнская плата;
- В противном случае через кнопки на клавиатуре (стрелки вниз, вверх, вправо и влево) выбираем раздел «Advanced BIOS Features». Опять же обращаем внимание на верхнюю часть окна, ведь там и должно отобразиться название материнки.
- Если компьютер или ноутбук не работают, то программным способом определить материнскую плату не получится. Придётся делать это вручную – выключить устройство, снять заднюю или боковую крышку, а затем внимательно изучить системную плату. В основном её модель производители (asus, lenovo, packard bell и пр.) указывают около разъёма PCI-E или недалеко от слота для установки процессора.
- Можно ли узнать, что за материнская плата установлена, по диску с драйверами, который шёл в комплекте с ноутбуком или ПК? Как правило, нельзя. Дело в том, что одни и те же диски идут сразу к линейке материнок, и на них можно увидеть лишь название серии, но не самой модели.
- На некоторых компьютерах при загрузке системы на пару секунд (а то и меньше) на экран «выбегает» информация о материнской плате. Даже отображается её модель. Правда, не все пользователи умеют так оперативно читать. Кроме того, чтобы увидеть нужную информацию, порой приходиться неоднократно перезагружать ПК, а это может навредить устройству.








