Как установить программу windows на mac. Запуск Windows-приложений с помощью программы CrossOver. Установка Windows-игр на Mac OS X при помощи WINE
Количество приложений, поддерживаемых операционной системой macOS, растет с каждым днем. Тем не менее, некоторые программные продукты работают только на Windows. Существуют различные способы запуска ПО такого рода на Mac. Самый очевидный предусматривает установку виртуальной машины с созданием нового раздела на диске для установки полноценной Windows.
Но если вам нужна всего одна Windows-программа, то у вас нет нужды ставить на компьютер полноценную операционную систему. MacDigger предлагает обратиться к одной из двух утилит, решающих эту проблему.
WineBottler
Нельзя сказать, что WineBottler может похвастаться поддержкой всех Windows-приложений, но в базе данных этой программы свыше 23 000 наименований. С большой вероятностью среди тех, что она знает и понимает, вы, скорее всего, найдёте то, что нужно. Более того, плюсом WineBottler является то, что она распространяется совершенно бесплатно.

WineBottler для своей работы не запускает Windows, но упаковывает приложения таким образом, чтобы они могли запускаться в OS X. Все это происходит с использованием специального компонента. Чтобы узнать, есть ли искомое приложение в списке совместимых, рекомендуем пройти . Здесь есть сортировка и удобный поиск.
Скачать WineBottler для Mac можно на сайте разработчиков. Последняя версия WineBottler совместима с OS X El Capitan и macOS Sierra.
CrossOver
Программный эмулятор CrossOver считается лучшим вариантом для запуска Windows-программ в среде macOS. Большой плюс программы – поддержка русского языка. Поэтому у российских пользователей не будет сложностей с ее использованием.

CrossOver разрабатывается компанией CodeWeavers на основе исходных кодов свободного аналога. При этом сам он является коммерческим продуктом. Создатели продукта добавляют собственные заплатки, а также графические утилиты конфигурации. Компания наняла нескольких разработчиков Wine, а некоторые свои наработки возвращает в свободный проект.
CrossOver отличается от WineBottler более узкой направленностью: он нацелен на поддержку наиболее затребованных офисных, графических и иных приложений. При этом совместимость с этим ПО тщательно тестируется и отлаживается, так что его работа обычно бывает стабильнее, чем у свободного аналога.
Стоимость составляет 40-60 долларов. Существует также версия CrossOver Games, созданная для запуска на Mac популярных игр для Windows.
Вполне может так случиться, что вам будет необходимо запустить какое-либо Windows приложение в Mac OS X, например WebMoney Keeper Classic. И такой запуск вполне реален. :) С помощью далее перечисленных способов вы сможете запускать Windows программы на компьютерах Mac.
Возможны 5 способов:
- Bootcamp
- Parallels
- VMWare Fusion
- Virtual Box

Основная идея этого способа заключается в том, что вы будете использовать Boot Camp, для создания нового раздела на жестком диске вашего Мака установите там Windows. Вам придется перезагружать компьютер, чтобы переключиться между Windows и Mac OS X. Если это является проблемой для вас, то вам стоит обратить внимание на платные приложения, которые позволяют запускать Windows и Mac OS X одновременно, например Parallels, Virtual Box и VMWare.
Достоинства установки Windows с помощью Apple BootCamp:
- максимальная производительность - лучший выбор, если хотите поиграть в компьютерные игрушки;
- максимальная совместимость - ваш макинтош становится полноценным pc-компьютером с Windows на борту. Можно будет запустить абсолютно все программы и игры, которые должны работать в Windows;
- независимость установленной Windows от операционной системы Mac OS X;
- возможность использования установленной таким образом Windows для загрузки ее в виртуальную машину с помощью приложения Parallels, Virtual Box и Vmware.
Недостатки установки Windows с помощью Apple BootCamp:
- необходимость перезагрузки компьютера, чтобы начать работать в другой операционной системе (загружаемую систему можно выбрать путем удержания нажатой клавиши Alt при загрузке, но можно и установить систему для загрузки «по умолчанию»). Однако этот недостаток устраняется возможностью использования установленной Windows в виртуальной машине;
- недоступность данных в Windows - ос Windows не может читать разделы жесткого диска в формате, используемом Mac OS X (формат HFS+). С другой стороны, если вы используете для Windows-раздела формат файловой системы NTFS, то в Mac OS он будет доступен только для чтения. Однако с разделами FAT32 возможны операции и чтения, и записи (но FAT32 можно использовать лишь для разделов жесткого диска размером меньше 32Гб). Для того, чтобы mac-раздел стал доступным в Windows, необходимо установить соответствующие сторонние программы, например - MacDrive.
Parallels Desktop, Vmware Fusion, Virtual Box
Этот способ дает возможность запускать широкий спектр операционных систем, в том числе несколько версий Windows: от 3,1 до 2000 с XP, а также несколько версий Linux, на очень хорошей скорости, и без перезагрузки компьютера.
Все три программы имеют схожий функционал, позволяя создавать виртуальные машины, не покидая Mac OS X. Часть вашей процессорной мощи и оперативной памяти будут выделены под виртуальную машину.
Достоинства использования виртуальных машин:
- совместная работа Mac-приложений и Windows-приложений;
- нет необходимости в перезагрузке компьютера, чтобы запустить нужную windows-программу. При этом - такая возможность есть, если для создания виртуальной машины использовалась Windows, установленную с помощью Apple BootCamp;
- легкий доступ к файлам в обеих операционных системах.
Недостатки использования виртуальных машин:
- производительность ниже по сравнению с использованием Windows как основной операционной системой, так как необходимо одновременно исполнять сразу 2 ОС: Mac OS X и Windows. Необходимо отметить, что макинтоши являются довольно мощными компьютерами сами по себе, так что использование виртуальных машин для нетребовательных к ресурсам приложений вполне комфортно - вы даже забудете, что одновременно работаете в двух операционных системах, настолько все гладко и четко работает. В тяжелые современные игры же, например, таким способом нормально не поиграешь. Если только в игры прошлого поколения;
- продолжение по поводу игр и приложений, нуждающихся в прямом доступе к железу: не все из них будут нормально работать в таком режиме. Это связано с тем, что виртуальная машина предоставляет доступ лишь к виртуальному железу, что может привести к некоторым несовместимостям, отражающимся на работе приложений;
- зависимость от «родной» Mac OS X: например, если при работе виртуальной машины зависнет основная система Mac OS X, то это может привести к потере данных в запущенной Windows.

CrossOver может запускать некоторые приложения Windows без необходимости самой операционной системы Windows. Программы запускаются прямо в Mac OS X.
Поскольку он не использует Windows и не нужно покупать «Форточки», общая стоимость использования этой программы намного меньше, чем у виртуальных машин. CrossOver также не использует пропускную способность процессора и не требует большого объема оперативной памяти.
Достоинства использования CrossOver для запуска windows-приложений:
- нет необходимости иметь установочный дистрибутив Windows;
- лучшая производительность по сравнению с использованием виртуальных машин.
Недостатки использования CrossOver для запуска windows-приложений:
- необходимое вам приложение просто может не запуститься с помощью CrossOver;
- могут иметь место проблемы со шрифтами в windows-приложении (впрочем, эти проблемы легко решаются).
На компьютерах Mac у вас имеется множество вариантов запуска не только Windows, но и некоторых других операционных систем.
Сразу же после появления первых компьютеров Mac на базе процессоров Intel начали циркулировать слухи о том, что они способны запускать приложения Windows без дополнительной доработки. Некоторые люди высказывали предположения о том, что Windows станет теперь новой классикой, и приложения Mac OS X и Windows теперь будут сосуществовать, работая на одном и том же компьютере. Те, кто придерживался этой точки зрения, не были безоговорочно правы, но их идеи оказались пророческими. Вскоре после появления компьютеров Mac на базе Intel два ведущих виртуализационных программных продукта, VMware Fusion и Parallels Desktop, реализовали «прозрачный» режим эмуляции, при котором программы, написанные для Mac OS X и для Windows, смогли без особых проблем работать в пределах одного и того же рабочего стола.
Тем не менее, существует и другой способ запуска Windows на Mac, и вы, без сомнения, о нем наслышаны. Утилита Boot Camp конфигурирует пространство на жестком диске так, чтобы на освободившемся разделе можно было установить Windows, организовав, таким образом, систему с двойной загрузкой, где пользователь может выбирать, какую операционную систему следует загрузить. Мирное решение - да, но действительно ли этот подход означает сосуществование?
Виртуализационное ПО использует ресурсы вашего компьютера (аппаратные устройства, процессорное время, память, дисковое пространство) и маскирует их. С этой задачей данное ПО справляется настолько хорошо, что операционная система считает этот выделенный набор ресурсов отдельным компьютером. Это означает, что копия Windows, запускающаяся под эмулятором (например, VMware или Parallels), воспринимает «виртуальную машину» как стандартный ПК - т. е. комбинацию PC BIOS, CPU, памяти, жесткого диска и других периферийных устройств. Операционная система запускается и отлично работает, даже не подозревая о том, что все эти аппаратные средства - виртуальные, а не настоящие.
Boot Camp или виртуализация?
Все пользователи, желающие установить и запускать Windows на Mac, могут выбирать один из двух возможных вариантов. Если вам требуется одновременно запускать программы Mac и Windows, лучше всего воспользоваться эмулирующим ПО - или Parallels или VMware. Оба продукта стоят примерно $79 (желающие сэкономить могут поискать в Интернете более выгодные предложения - например, решения от поставщиков, предлагающих скидки). Здесь же отметим, что отдать предпочтение одному из упомянутых продуктов перед другим довольно сложно, так как оба продукта великолепны.
Правда, при таком подходе вам все же потребуется приобрести лицензионночистую копию Windows, стоимость которой составляет около $200. Если вы приобрели компьютер, в комплекте с которым поставляется и дистрибутив Windows, то, вероятнее всего, этот дистрибутив будет «привязан» к данному компьютеру, так что, по всей вероятности, вы не сможете использовать эту копию Windows под VMware или Parallels.
Если вы планируете установить Linux, то я рекомендую выбирать эмулятор VMware, так как он обеспечивает лучшую поддержку этой операционной системы. Например, на момент написания этой книги эмулятор Parallels не позволял осуществлять такие операции по обмену данными между Linux и Mac OS X, как копирование в буфер обмена и вставка из него. В то же самое время, эмулятор VMware такую возможность обеспечивал.
Как VMware, так и Parallels позволяют осуществлять «прозрачное» копирование данных между приложениями Windows и Mac OS X, так что если вы собираетесь запускать только Windows, то любой из этих продуктов будет прекрасным выбором. Если вам не требуется одновременно запускать приложения Windows и Mac OS X, и при этом вы не возражаете против перезагрузки компьютера каждый раз, когда вам требуется переключиться на использование другой операционной системы, то для запуска Windows можно воспользоваться утилитой Boot Camp, входящей в состав Mac OS X Leopard. Кроме того, Boot Camp можно использовать и с любым из обсуждаемых виртуализационных пакетов. Как VMware, так и Parallels могут загружаться с вашего раздела Windows. Поэтому, если вам нужно запустить ваши приложения Windows, продолжая работать под управлением Mac OS X, вы можете сделать это в любой момент. Если же вам требуется запустить Windows с максимальной скоростью, вы можете перезагрузить компьютер под управлением Windows и запускать свои приложения Mac OS X из эмулятора.
Boot Camp - это удачный выбор для геймеров и тех пользователей, которым необходима высокая скорость работы с 3D-графикой. Так как Parallels и VMware поддерживают 3D-акселерацию для некоторых популярных игр и приложений, они тоже пригодны для этой цели. Однако если у вас Mac с интегрированной графикой, то наибольшую скорость обеспечит Boot Camp. Компьютеры MacBook и Mac mini имеют более медленную интегрированную графику Intel, в то время как iMac, Mac Pro и MacBook Pro оснащены мощными графическими адаптерами NVIDIA и AMD. Системы с интегрированными графическими адаптерами работают медленно с большинством современных игр или не поддерживают их совсем, так что технология Boot Camp поможет вам добиться хоть небольшой, но экономии на ресурсах.
Установка Windows с помощью Boot Camp
Чтобы установить Windows с помощью Boot Camp, вам обычно требуется открыть окно Finder, перейти в папку /Applications/Utilities, а затем запустить программу Boot Camp Assistant. После этого вам будет предложено вставить загрузочный дистрибутивный диск Windows (поддерживаются только Windows XP/Vista) и перезагрузить компьютер. После перезагрузки будет запущена программа установки Windows. Я предлагаю вам при выполнении этой задачи взять на себя чуть более активную, но и чуть более сложную роль, которая в итоге существенно упростит вашу жизнь.
Операционные системы из семейства Windows по умолчанию «предпочитают» устанавливаться на разделы, отформатированные под файловую систему NTFS (Windows NT File System). Windows XP можно установить и на раздел, отформатированный под более старую файловую систему FAT32, но этот вариант установки менее надежен и больше подвержен риску повреждения файловой системы. Что касается Windows Vista, то по умолчанию она даже не предоставляет опции, позволяющей установить ее на раздел FAT32.
Поэтому, чтобы добиться наилучших результатов, вам следует сразу же указать установщику Windows на необходимость отформатировать раздел Boot Camp под файловую систему NTFS. К сожалению, на данном этапе сразу же возникает проблема: Mac OS X не поддерживает возможность записи на разделы NTFS, которые она воспринимает как разделы, защищенные от записи. Что же касается самой Windows, то она без установки дополнительного программного обеспечения вообще не «видит» разделов Mac OS X. Таким образом, если вы хотите установить Windows на раздел NTFS, вы не сможете непосредственно копировать файлы с раздела Windows на раздел Mac OS X и обратно. Именно по этой причине я и рекомендую создать три раздела:
- Ваш изначальный раздел Mac OS X (часть пространства с этого раздела будет использована под раздел Windows).
- Раздел FAT32, объемом несколько Гбайт, предназначенный для обмена файлами между Mac OS X и Windows.
- Еще один раздел FAT32 с большим объемом свободного пространства - для установки (впоследствии, при фактической установке Windows, вы дадите инсталлятору Windows указание отформатировать этот раздел под NTFS).
Единственная проблема заключается в том, что, если вы это сделаете, вы не сможете использовать приложение Boot Camp Assistant, потому что оно работает только с диском, на котором имеется единственный раздел Mac OS X. Впрочем, приложение Boot Camp Assistant не очень-то нам и нужно. Все, что вам потребуется - это Intel Mac, дистрибутивный диск с Mac OS X Leopard, а также дистрибутивный CD или DVD с копией Windows. Еще вам потребуется запустить приложение Terminal и с его помощью выполнить подготовку диска.
Мы собираемся взять часть свободного пространства с раздела Mac OS X и выделить его под создание раздела Windows. Поэтому сразу же после того, как вы раскроете приложение Terminal, вам потребуется прикинуть, какой объем свободного пространства имеется в вашем распоряжении, и выполнить переразбиение вашего диска. Эта операция связана с неизбежным риском, поэтому не приступайте к ней прежде, чем создадите полную резервную копию и убедитесь в ее надежности. Команда diskutil позволяет выполнить все необходимые операции, но для начала я рекомендую воспользоваться ее опцией list, чтобы просмотреть информацию о том, как организован ваш жесткий диск на текущий момент. Например, данная команда позволяет вам выяснить, что раздел 2 на диске 0 отведен для Mac OS X (листинг ниже).
1234567//Просмотр информации об организации жесткого диска на текущий момент $ diskutil list /dev/disk0 #: TYPE NAME SIZE IDENTIFIER 0: GUID_partition_scheme *298.1 Gi disk0 1: EFI 200.0 Mi disk0s1 2: Apple_HFS Macintosh HD 297.8 Gi disk0s2
Далее вам следует воспользоваться опцией resizeVolume, чтобы перераспределить дисковое пространство. При этом вам необходимо принять решение о том, какой объем дискового пространства следует оставить в распоряжении Mac OS X, какой объем пространства выделить под служебный раздел, предназначенный для обмена файлами (назовем его Data), и какой объем пространства должен быть предоставлен под установку Windows. Следующая команда выделяет 220 Гбайт для Mac OS X, 12 Гбайт - под общие данные, а все остальное - для установки Windows:
12$ sudo diskutil resizeVolume disk0s2 220g «MS-DOS FAT32» Data 12g «MS-DOS FAT32» Windows 0b
Если эта команда возвратит сообщение об ошибке, воспользуйтесь опцией resizeVolume diskname limits, которая покажет, какой объем дискового пространства можно отобрать у Mac OS X. Вполне возможно, что вам придется либо освободить некоторый объем дискового пространства, либо удовольствоваться меньшими размерами раздела Windows (которые, тем не менее, должны быть достаточными для установки этой операционной системы). Пример вывода этой команды показан в листинге ниже.
1234567//Пример вывода команды diskutil с опцией resizeVolume diskname limits $ diskutil resizeVolume disk0s2 limits For device disk0s2 Macintosh HD: Current size: 319723962263 bytes Minimum size: 139510571008 bytes Maximum size: 319723962263 bytes
Возможно, что вам придется освободить нужный объем дискового пространства или же удовольствоваться меньшим объемом дискового пространства, который будет доступен Windows. Завершив эту операцию, вновь запустите команду diskutil, чтобы проверить полученные результаты (листинг ниже).
123456789//Результаты перераспределения дискового пространства для подготовки к установке Windows $ diskutil list /dev/disk0 #: TYPE NAME SIZE IDENTIFIER 0: GUID_partition_scheme *298.1 Gi disk0 1: EFI 200.0 Mi disk0s1 2: Apple_HFS Macintosh HD 219.9 Gi disk0s2 3: Microsoft Basic Data DATA 12.0 Gi disk0s3 4: Microsoft Basic Data 65.9 Gi disk0s4
Итак, теперь на вашем диске существуют три раздела: ваш старый раздел с Mac OS X (теперь с меньшим объемом дискового пространства), плюс два новых раздела, отформатированных под FAT32. Теперь вы можете вставить в привод дистрибутивный диск Windows, выключить компьютер, а затем вновь включить его, одновременно нажав клавишу Option/Alt и удерживая ее в этом положении. Нажатие клавиши приведет к тому, что на экране появится список дисков (внутренних жестких дисков и носителей CD/DVD, вставленных в привод), с которых возможна загрузка.
Чтобы начать установку Windows, выберите загрузку с дистрибутивного носителя. Установите Windows на раздел, созданный для этой цели (определить, какой раздел предназначен для установки Windows, можно по его размеру). Когда программа установки Windows предложит выбрать файловую систему, укажите опцию NTFS. При установке Windows Vista вам будет выведено предупреждение о том, что Vista не может быть установлена на раздел FAT32. Получив это уведомление, щелкните мышью по ссылке Drive Options (Advanced), чтобы переформатировать целевой раздел.
Соблюдайте осторожность! Если вы выберете не тот целевой раздел жесткого диска, вы уничтожите свою копию Mac OS X!
Утилита Boot Camp осуществляет одну операцию, которая отсутствует в обсуждаемой процедуре ручного конфигурирования: она настраивает ваш Mac таким образом, чтобы при включении по умолчанию выполнялась загрузка Windows (впоследствии эту настройку можно изменить). Поскольку в данной ручной процедуре этого не делается, а в процессе установки Windows компьютер несколько раз перезагружается, то если вы отлучитесь от него во время установки Windows, вы, вернувшись, можете обнаружить, что он вновь загрузился под управлением Mac OS X. Чтобы завершить установку Windows, выключите компьютер, а затем вновь включите его при нажатой клавише Option/Alt. Когда на экране появится список загрузочных разделов, выберите раздел Windows (на этот раз следует выбрать раздел, на который производится установка, а не дистрибутивный CD/DVD).
Работая под управлением Mac OS X, вы можете задать опцию, при которой Windows будет загружаться по умолчанию, перейдя на панель Startup Disk в окне System Preferences. Этого же результата можно добиться и с помощью утилиты Boot Camp в Windows. Кроме того, отобразить меню опций загрузки можно, нажав при включении компьютера клавишу Option/Alt и удерживая ее в этом положении. Как уже говорилось, на данном этапе это может быть необходимо, поскольку в ходе установки Windows компьютер должен несколько раз перезагружаться: по крайней мере, один раз после установки драйверов Boot Camp и еще пару раз - после установки различных драйверов и обновлений Windows. После того как установка Windows завершится, вы сможете вновь воспользоваться утилитой Boot Camp (ее значок будет доступен в области системных уведомлений Windows) и переконфигурировать систему таким образом, чтобы по умолчанию загружалась Mac OS X.
После завершения установки Windows вы сможете загрузить эту систему в ее изначальной (pristine) конфигурации. Вставьте в привод дистрибутивный DVD с Mac OS X Leopard (если клавиша не работает, щелкните мышью по кнопке Start, через раскрывшееся меню запустите приложение Windows Explorer, найдите привод DVD/CD, выполните щелчок правой кнопкой мыши и из раскрывшегося меню выберите команду Eject). Запустится драйвер Boot Camp и соответствующая утилита - это необходимо, чтобы операционная система Windows могла корректно работать на вашем Mac.
Установка Windows на виртуальной машине
Хотя я уже упоминал о том, что и VMware Fusion, и Parallels Desktop - отличные продукты, вам все же придется сделать выбор в пользу одной из этих программ. Устанавливать на компьютер оба продукта одновременно я не рекомендую. Один раз я попробовал это сделать, и при одновременном запуске обеих программ система начала работать нестабильно (ошибки типа kernel panic). Поэтому лучше всего все же предпочесть один из этих продуктов, руководствуясь следующими соображениями.
Если вы планируете запускать Linux под эмулятором, выберите VMware. Во всех остальных случаях выбор не принципиален - вы можете либо сделать его случайным образом (например, просто взять и бросить монетку), либо
положиться на рекомендации тех из ваших друзей и коллег, кто имеет опыт работы с эмуляторами. И VMware, и Parallels предлагают демонстрационные версии своих продуктов, поэтому для начала вы можете поочередно протестировать их и выбрать ту, которая понравится вам больше (просто не делайте этого одновременно во избежание нестабильностей в работе системы).
Использование VMware или Parallels с Boot Camp
Если вы уже пользуетесь Boot Camp, вы можете дать VMware или Parallels указание использовать раздел Boot Camp для запуска Windows. Для этого вам потребуется выполнить небольшую предварительную настройку VMware или Parallels, так как с позиций Windows виртуальная машина и ваш компьютер Macintosh - это два разных компьютера с незначительно отличающимися аппаратными конфигурациями. В результате этого они будут по-разному идентифицироваться при активации Windows XP и Vista.
К счастью, как Parallels, так и VMware включают в свой состав программный код, который работает в фоновом режиме и решает для вас большую часть этих проблем. Если вы пользуетесь VMware или Parallels для загрузки активированной копии Windows, то, вероятнее всего, эта копия потребует повторного запуска процедуры Windows Activation. Но, как только вы осуществите начальную настройку и процедуру активации, вы сможете применять Parallels или VMware для доступа к разделу Boot Camp и запускать ту же самую копию Windows под управлением Mac OS X. Когда вам потребуется переключиться на работу Windows непосредственно на аппаратных средствах Mac, вы сможете выключить виртуальную машину, на которой работает Boot Camp, перезагрузить Mac при нажатой клавише Option/Alt и выбрать операционную систему Windows из меню загрузки. Чтобы загрузиться с раздела Boot Camp под управлением VMware, запустите VMware и найдите в списке виртуальных машин запись для Boot Camp, как показано на рис. 8.5.

Эмулятор VMware должен опознавать ваш раздел Boot Camp автоматически (если этого не происходит, обратитесь за техподдержкой на Web-сайт VMware). Чтобы запустить Windows в среде эмулятора, просто выберите опцию Boot Camp Partition и нажмите кнопку Run. VMware внесет некоторые изменения в конфигурацию раздела Boot Camp, которые вам будет предложено подтвердить, введя свой пароль. Через несколько минут виртуальная машина стартует с вашего раздела Boot Camp. Чтобы виртуальная машина функционировала надлежащим образом, вам потребуется установить дополнение, называющееся VMware Tools (это дополнение в фоновом режиме выполняет все операции, требующиеся для комфортной работы в Windows), после чего вы сможете пользоваться Windows так, как вам больше нравится - как в среде эмулятора, так и на «родном» железе.

Parallels работает практически аналогично, с тем исключением, что данный эмулятор не может автоматически обнаруживать и конфигурировать раздел Boot Camp. Вместо этого вам потребуется создать новую виртуальную машину и выбрать опцию Custom (рис. 8.6). Укажите версию Windows, которую вам требуется запускать в среде Boot Camp, выберите объем выделяемой ей памяти, а когда на экране появится окно с опцией выбора загрузочного диска, установите опцию Use Boot Camp. После этого вам потребуется выполнить еще несколько шагов по конфигурированию, после чего Parallels загрузит Windows, сообщит о необходимости одноразового конфигурирования и перезагрузит виртуальную машину.
Создание виртуальной машины с нуля
Кроме уже описанных методов загрузки, вы можете создать новую виртуальную машину, которая не использует ни раздел Boot Camp, ни какой-либо другой раздел физического жесткого диска. Как в Parallels, так и в VMware, при создании новой виртуальной машины можно создать виртуальный жесткий диск, указав его местоположение (значение, предложенное по умолчанию, можно оставить без изменений, при желании, виртуальный жесткий диск впоследствии можно будет переместить).
Виртуальный жесткий диск - это файл объемом несколько Гбайт, содержащий полную копию операционной системы. Положительная сторона виртуальных жестких дисков состоит в том, что вам очень просто осуществлять резервное копирование виртуальных машин. Однако этот подход имеет и недостатки - создаваемые образы огромны, и если вы пользуетесь приложением Time Machine, то создаваемые резервные копии виртуальных дисков (почасовые, ежедневные, еженедельные) очень быстро заполнят весь диск, выделенный для Time Machine. Если свободного пространства на диске Time Machine не слишком много, вам следует исключить образы виртуальных дисков из числа файлов, подлежащих резервному копированию. Сделать это можно через параметры предпочтительной настройки системы - раскройте Time Machine, перейдите на вкладку Options и в поле Not Back Up укажите путь к каталогу, в котором хранятся образы ваших виртуальных машин.
Чтобы создать новую виртуальную машину, запустите Parallels Workstation или VMware Fusion, выберите из меню команды File → New, а затем следуйте инструкциям, выводимым на экран. Для установки Windows вам потребуется дистрибутивный CD или DVD, а также ключ продукта. И Parallels, и VMware Fusion могут существенно упростить вашу жизнь, дав вам возможность ввести входное имя, пароль и ключ продукта еще до начала установки Windows. Благодаря этому вся процедура установки может пройти в почти полностью автоматическом режиме. Когда операционная система Windows будет установлена и запущена, попробуйте воспользоваться режимами VMware Unity (рис. 8.7) или Parallels Coherence. Эти режимы позволяют интегрировать рабочие столы Mac и Windows, обеспечивая таким образом практически «прозрачную» виртуализацию.

Если вы устанавливаете Windows Vista, я предлагаю не вводить ключ продукта при установке. Дело в том, что инсталлятор Vista позволяет установить ОС и без ввода ключа продукта (соответствующее поле можно просто оставить пустым), но все же требует активации после истечения льготного испытательного периода. Положительная сторона этого подхода заключается в том, что это препятствует случайной активации Windows прежде, чем вы действительно будете готовы это сделать. Если вы хотите установить Windows для быстрого тестирования или в целях оценки данного ПО, то совершенно незачем расходовать для этого ваши драгоценные попытки активации. Если же вы планируете установить Windows только для оценки, присмотритесь к сервису Microsoft TechNet Plus - годовая подписка стоит $349 и предусматривает такой бонус, как полные версии всех операционных систем Microsoft, лицензированные специально в оценочных целях.
Crossover Mac
Существует и еще одна доступная вам опция, которая не требует наличия копии Windows. Crossover Mac - это программный пакет, основанный на ПО с открытым кодом WINE (http://www.winehq.com). Название проекта WINE представляет собой сокращение от «WINE is Not an Emulator» - удачный рекурсивный акроним, действительно указывающий на то, что же в самом деле представляет собой WINE. В отличие от VMware и Parallels, которые представляют собой комбинацию виртуализации (абстрагирование физических устройств вашего Mac) и эмуляции (использование программных компонентов, имитирующих работу физических устройств), WINE не делает ни того, ни другого. Напротив, WINE описывается как клон программных компонентов, из которых состоит Windows.
Windows состоит из набора исполняемых программ (exe-файлы), динамически загружаемых библиотек (dll-файлы), а также других программных компонентов. WINE дублирует функции большинства компонентов, входящих в состав Windows. Так как WINE не является полным дубликатом (фактически - второй реализацией Windows, выполняющей все функции оригинала), Crossover Mac не обеспечивает такой совместимости с программным обеспечением Windows, как VMware, Boot Camp и Parallels. Но зато под Crossover Mac все программы работают очень быстро - практически так же быстро, как и при установке Boot Camp. Это достигается за счет отсутствия «посредников» между приложениями Windows и аппаратными средствами вашего Mac.
Например, если код какой-нибудь трехмерной игры дает Windows указание выполнить отрисовку полигона, то эта операция занимает несколько шагов. При выполнении аналогичных задач Crossover осуществляет практически те же самые операции, что и Windows, но без дополнительных накладных расходов на эмуляцию или виртуализацию аппаратных средств. Фактически, это и есть Windows, «портированная» на Mac (хотя это портирование осуществлено не полностью).
Как бы мы не любили свои Mac’и и OS X, все же полностью от Windows отказаться нельзя и иногда бывают ситуации, когда нужно воспользоваться тем или иным приложением. В качестве примера, можно привести клиенты банков, различные бухгалтерские и корпоративные специализированные инструменты, а также игры (куда ж без них). Существует несколько способов запустить Windows-приложения на Mac’е - это использование BootCamp или виртуальной машины, вроде Paralles или Virtualbox. Но если вам нужно работать всего лишь с приложениями, а не именно с операционной системой, но есть способ получше - это Wineskin, порт известного линуксоводам Wine. О нем и о том, как с его помощью запускать «виндовые» приложения в OS X, я подробно расскажу и покажу в этой статье.
Wineskin - это Mac-адаптация Wine, эмулятора (хотя не совсем правильно его так называть, потому как акроним Wine - расшифровывается “Wine Is Not an Emulator”) или так называемого слоя совместимости, позволяющего запускать приложения Windows на некоторых POSIX-совместимых операционных системах, включая Linux и Mac. Не пугайтесь, это не так сложно, как кажется и вовсе не страшно.
Установка Wineskin
1. Первым делом, нам нужно загрузить Wineskin с официального сайта. На данный момент последняя версия 2.5.12.
2. Перемещаем загруженный Wineskin.app в папку Программы и запускаем его.
3. При первом запуске нужно будет докачать свежий движок «WS9Wine», который является компонентом необходимым для работы Windows-приложений. Жмем «+» и выбираем «Download and Install».
 4. Далее, устанавливаем «Wrapper», нажав на кнопку «Update». После этого вы заметите, что кнопка «Create New Blank Wrapper» станет активной.
4. Далее, устанавливаем «Wrapper», нажав на кнопку «Update». После этого вы заметите, что кнопка «Create New Blank Wrapper» станет активной.
Установка Windows-приложения
Прежде чем начать, удостоверьтесь, что у вас есть exe-файл желаемого приложения и что оно поддерживается Wineskin. На данный момент, Wineskin работает не со всеми приложениями и проверить совместимость интересующих вас приложений можно в официальной базе Wine’s AppDB .
 1. Для создания нового wrapper’а («обертки») нажимаем «Create New Blank Wrapper» и присваиваем ему имя. Например, давайте установим на Mac популярный блокнот Notepad++.
1. Для создания нового wrapper’а («обертки») нажимаем «Create New Blank Wrapper» и присваиваем ему имя. Например, давайте установим на Mac популярный блокнот Notepad++.
 2. Wineskin, предложит загрузить пакет «Mono», который понадобится для работы.NET-приложений. Соглашаемся и устанавливаем.
2. Wineskin, предложит загрузить пакет «Mono», который понадобится для работы.NET-приложений. Соглашаемся и устанавливаем.
 3. Таким же образом устанавливаем компонент «Gecko», необходимый для запуска HTML-приложений.
3. Таким же образом устанавливаем компонент «Gecko», необходимый для запуска HTML-приложений.

 4. После того, как wrapper будет создан, открываем его в Finder’е, делаем правый клик и выбираем пункт “Показать содержимое пакета”.
4. После того, как wrapper будет создан, открываем его в Finder’е, делаем правый клик и выбираем пункт “Показать содержимое пакета”.
 5. Здесь у нас две папки (“Contents” и “drive_c”) и Wineskin.app.
5. Здесь у нас две папки (“Contents” и “drive_c”) и Wineskin.app.
 6. Запускаем Wineskin.app и жмем “Install Software”.
6. Запускаем Wineskin.app и жмем “Install Software”.
 7. Далее нажимаем “Choose Setup executable” и выбираем установочный файл нашего Windows-приложения.
7. Далее нажимаем “Choose Setup executable” и выбираем установочный файл нашего Windows-приложения.
 8. Процесс установки полностью аналогичен таковому в Windows. Устанавливаем наше приложение, следуя подсказкам мастера установки.
8. Процесс установки полностью аналогичен таковому в Windows. Устанавливаем наше приложение, следуя подсказкам мастера установки.
Запуск Windows-приложения
 1. Теперь нам остается протестировать установленное приложение. Для этого запускаем наш wrapper еще раз, но в этот раз выбираем пункт “Advanced”.
1. Теперь нам остается протестировать установленное приложение. Для этого запускаем наш wrapper еще раз, но в этот раз выбираем пункт “Advanced”.
 2. Указываем путь к папке с нашим установленным приложением, нажимаем «Test Run».
2. Указываем путь к папке с нашим установленным приложением, нажимаем «Test Run».
 3. Приложение запустится и вы должны увидеть, что-то вроде этого.
3. Приложение запустится и вы должны увидеть, что-то вроде этого.
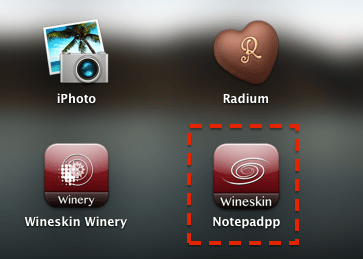 4. Все. Теперь можно запускать наше проложение прямо из Launchpad’а или папки Applications. Например, у меня это выглядит вот так.
4. Все. Теперь можно запускать наше проложение прямо из Launchpad’а или папки Applications. Например, у меня это выглядит вот так.

Если вам нужно полноценное Windows окружение, то идеальным вариантом по прежнему остается использование Bootcamp или виртуальной машины. Но если вы хотите всего лишь иметь возможность запуска приложений, то можно обойтись малой кровью и воспользоваться Wineskin. Как видите, это не так уж сложно.
Остались вопросы, замечания или предложения? Добро пожаловать в комментарии - я всегда рад пообщаться и помочь вам, уважаемые читатели. Оставайтесь с нами, впереди еще много интересного!
Вы наверняка, хотели бы установить Windows программки на mac, но получалось? В данной статье мы, рассмотрим один из способов того, как это сделать.Большинство программного обеспечения разработано под среду Microsoft и совместимы именно с этой операционной системой. Разумеется есть аналоги, но не для всех приложений, особенно специализированных. Для установки Windows программ на mac разработаны специальные утилиты, позволяющие запускать их, почти, без потери мощности.
В статье рассмотрим одну из самых популярных бесплатных утилит для запуска софта для Microsoft - Wine . Она, имеет следующие основные преимущества:
- - широкая
распространенность
- бесплатность
- возможность работы с несовместимым программным обеспечением в OS X
- быстродействие, сравнимое с установкой отдельной Windows через Boot camp.
Понравилось видео? Жмите Нравится!
К недостаткам можно отнести:
- - возможность запуска небольшого
количества ПО
- глюки и ошибки
- не очень дружелюбный интерфейс, по сравнению с платным аналогом .
Принцип работы - примерно как у переводчика с иностранного языка, т.е. команды другой операционной системы переводятся на язык понятный для mac. Конечно, как и при обычном переводе текста, возникают неточности, т.к. разным языкам присущи разное значение слов, а некоторые слова, вообще, не имеют перевода. Подобным образом, и в установке Windows приложений на mac - могут возникать ошибки из-за невозможности перевода некоторых команд. Именно поэтому, с помощью Wine, так и подобных утилит можно лишь запускать небольшое количество приложений без глюков и ошибок.
Как запускать:
В данной статье будем использовать наиболее популярную бесплатную утилиту WineBottler , разработанное на основе Wine для работы в среде OS X.
Что понадобится:- WineBottler
- XQuartz (X11)
- Os X Lion
Что делать:
Набираем в поисковике WineBottler и скачиваем ее, на момент написания статьи, скачать можно было отсюда winebottler.kronenberg.org , устанавливаем.

Затем необходимо скачать и установить X11(X Windows System) на mac, т.к. она не входит в OS X Lion. X11 входит в состав программного обеспечения XQuartz, разработанного Apple, для поддержки X Windows System. Итак, набираем в поиске XQuartz, и качаем или отсюда xquartz.macosforge.org .

Все, почти готово. Переходим к приложению с расширением.exe, щелкаем на правую кнопку мыши и выбираем "Открыть в программе Wine".

При запуске появится окошко, где будет показан путь для распаковки программного обеспечения, в нашем случае, это папка "/Users/Alexandr/Wine Files/" . В этой директории находится папка "drive_c" - аналог диска c: в Windows. Жмем "Go".

Получаем стандартную процедуру установки софта на Windows, также не забываем, что диск С: находится в папке "/Users/Alexandr/Wine Files/", в нашем случае, именно туда копируется файлы во время установки со стандартными параметрами и от туда их необходимо запускать в дальнейшем.







