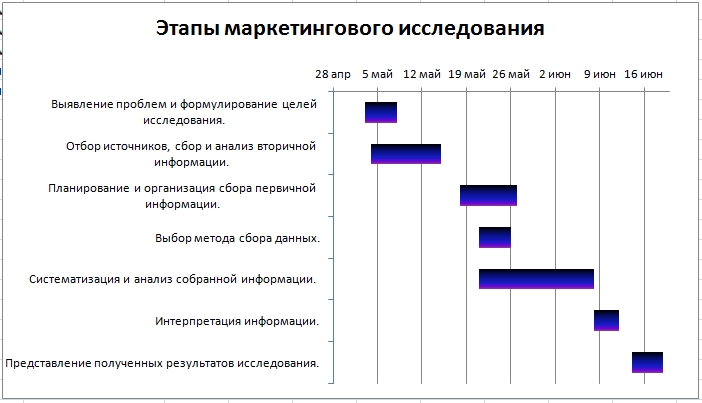Как строить обратную диаграмму ганта в excel. Место диаграмм ганта в планировании проекта. Диаграмма Ганта в Excel - Изменение дат в диаграмме Ганта
В проектном менеджменте.
Что это такое?
Диаграмма Ганта предназначена для иллюстрации разных этапов работы в сфере малого и среднего бизнеса. Визуально представляет собой простой набор полосок, состоящих из двух главных осей: дел и времени. Каждому временному промежутку приписывается определённая задача, которая должна быть выполнена.
На диаграмме, помимо основных блоков, может присутствовать специальный дополнительный столбец, показывающий процент выполнения работы. Особые отметки - вехи - применяются для выделения двух и нескольких задач и демонстрации последовательности их выполнения.
График Ганта является своеобразным стандартом в области управления проектами, ведь именно с его помощью появляется возможность показать структуру выполнения всех этапов проекта наглядно.
Для чего нужна диаграмма Ганта?
С учётом того, что большая часть людей является визуалами, диаграмма даёт возможность решить одну из основных задач и показать персоналу, над чем следует работать, какие ресурсы применять в процессе и с какой скоростью выполнять те или иные задачи. Вся информация подаётся в сжатом виде, без использования запутанных таблиц и огромного количества текста. При этом суть ясна и понятна всем, без исключения, участникам проекта.
Использование диаграммы значительно упрощает небольших масштабов и даёт возможность всегда держать деятельность сотрудников под контролем.
История появления первого графика
Первый формат диаграммы был разработан и протестирован Генри Л. Гантом в начале ХХ века. Учёного наняли для управления строительством кораблей для использования в Первой мировой войне. Специальный график позволил ему координировать работу нескольких инженеров, контролируя выполнение задач в заданные сроки. Начал Гант непосредственно с перечисления всех требуемых задач и их планирования в соответствии с имеющимися в наличии ресурсами.
Важным этапом стала демонстрация зависимости одних заданий от других. Кроме того, Гант выделил для каждого человека период времени, в течение которого тот должен был завершить определённый вид деятельности, указал, кто и какую задачу будет выполнять с учётом времени, отведённого на выполнение проекта.
Построение диаграммы Ганта происходит с использованием вертикальной оси, представляющей разные задачи, а также горизонтальной, представляющей время.
Диаграмма Ганта в современном мире
Данный не теряет актуальности и в наши дни, ведь он позволяет обеспечить графическое отображение производственного плана, упрощает контроль за прогрессом в выполнении поставленных задач. График Ганта стал настолько мощным аналитическим инструментом, что практически на протяжении 100 лет не претерпевал никаких изменений. Лишь в 90-х годах прошлого века с целью более подробного описания взаимосвязей в него были внедрены линии связи между различными задачами:
- «финиш-старт» - действие В не может начаться до завершения действия А;
- «старт-финиш» - действие В не может начаться до тех пор, пока не начнётся действие А;
- «старт-старт» - действие В начнётся не раньше, чем действие А;
- «финиш-финиш» - действие В должно закончиться не раньше, чем закончится действие А.
Есть факты, что диаграмма Ганта применялась при возведении таких гигантских инженерных сооружений, как (Лас-Вегас, 1939 г.) и система Эйзенхауэр-шоссе (объединяет большинство крупных городов США).
Инструкция: как построить график Ганта за 5 шагов?
Шаг 1. Сбор данных
Для того чтобы построить график, нам понадобятся следующие данные:
- координаты всех наборов данных (откуда должен начинаться каждый из столбиков);
- название каждого этапа;
- продолжительность каждого этапа.
Для удобства вписываем их сразу в соответствующие поля таблицы. После того как мы ввели всю требуемую информацию, можно переходить к созданию самой диаграммы.
Важно: проследите за тем, чтобы все форматы данных были указаны правильно: в частности, это касается дат.

Шаг 2. Формирование макета
Итак, нам известна цель планирования и ключевые данные, на основе которых мы будем строить график. Теперь в окне табличного процессора нам нужно перейти в раздел «Вставка -> Диаграмма», а затем нажать на пункт «Линейчатая». Нам нужна не обычная, а с накоплением, так как только в ней предусмотрен второй ряд данных, который в нашем случае будет основным.

Шаг 3. Стираем всё лишнее
Для того чтобы сделать это, в программе предусмотрены специальные инструменты. На появившейся на экране диаграмме вам нужно навести на синюю полоску, кликнуть по ней правой кнопкой и выбрать в появившемся меню «Формат ряда данных». Высветится окошко, в котором нам нужно перейти к пункту «Заливка» и выбрать пункт «Нет заливки». После этого диаграмма будет выглядеть следующим образом:

Шаг 4. Завершающие штрихи
Так как по умолчанию все данные в нашем графике расположены в порядке снизу вверх, нам придётся несколько видоизменить его. Для этого мы кликаем правой кнопкой мышки по оси категорий (той, возле которой у нас расположен список заданий), переходим к окну «Формат оси». Сразу же открывается нужная нам вкладка - «Параметры оси». Поставьте галочку напротив пункта «Обратный порядок категорий». По сути, диаграмма Ганта уже готова, остаётся лишь пара полезных мелочей.

Шаг 5. Форматирование
Итак, продолжаем работу над графиком. Как видите, выглядит она пока что неказисто, и сейчас мы исправим это средствами самого табличного процессора:
- Растягиваем диаграмму до нужного размера с помощью стрелочки в правом верхнем углу.
- Выделяем все даты в табличке, кликаем по области выделения правой кнопкой мыши и переходим в «Формат ячеек-> Число». В этом разделе представлены основные числовые форматы, с которыми мы работаем. Чтобы надписи не налезали друг на друга, советуем выбрать более краткий вариант записи. Затем опять-таки правой кнопкой нажимаем на ось с датами на диаграмме, выбираем «Формат оси -> Число» и ставим галочку возле пункта «Связь с источником».
- Выделяем легенду (обозначения «Дата» и «Продолжительность» справа) и нажимаем кнопку Delete на клавиатуре.
- Открываем «Формат оси -> Параметры» и устанавливаем минимальные и максимальное значения (мы поставили 15 декабря, так как это понедельник, и 3 января). Здесь же мы можем выставить цену основных делений (это удобно в тех случаях, если, к примеру, работа над проектом будет длиться несколько недель или месяцев). В нашем случае удобнее оставить значение по умолчанию (2.0).

Ещё немного экспериментов с форматированием - и вот какая красота у нас получается в итоге. Перед вами - готовая диаграмма Ганта. Пример, который мы привели, безусловно, очень прост - однако этого достаточно для того, чтобы вникнуть в суть такого метода планирования и наглядной демонстрации процесса выполнения тех или иных задач.

Другие программы для создания графика
Разумеется, существует множество других, более совершенных программ, облегчающих управление проектами. Диаграмма Ганта любой сложности может быть легко построена с помощью таких приложений, как:
- SchedRoll;
- Gantt Designer;
- Mindjet JCVGantt Pro;
- Microsoft Project и многих других.
Кроме того, существует целый ряд онлайн-сервисов, которые предоставляют своим пользователям возможность не только планировать свои дела, но и получать регулярные отчёты, уведомления о текущем статусе задач по электронной почте. Впрочем, нельзя отрицать и тот факт, что конфиденциальность данных, хранящихся в сети, находится под угрозой, да и стационарное ПО, устанавливающееся прямо на компьютер пользователя, как правило, обладает намного более широким функционалом и надёжнее в работе.
Преимущества и недостатки метода
Напоследок стоит детально рассмотреть основные достоинства и недостатки описанного метода планирования и управления.
Главным преимуществом, бесспорно, является графическая подача материала. Как правило, бизнесменам удобно работать с графиками Ганта - им нравится возможность чётко выделить и обозначить этапы работы над проектом. За счёт представления заданий в виде различных цветных полос все члены команды могут буквально с первого взгляда определить свои задачи.
Следует также отметить то, что диаграммы Ганта являются отличным презентационным инструментом, который способен продемонстрировать ключевые приоритеты проекта. То есть, как только руководящие лица выделяют и распределяют каждый из имеющихся в наличии ресурсов, команда моментально узнаёт об этом и следует дальнейшим указаниям. Данное свойство графика Ганта крайне полезно для руководителей высшего звена - используя его, можно намного проще подготовить подробный, ёмкий отчёт о состоянии выполнения различных проектов.
Тем не менее, как и у любого другого метода планирования, у диаграммы Ганта есть свои недостатки. Один из них - это зависимость задач. Довольно часто в процессе у руководителей возникает необходимость показать, какие из указанных заданий связаны друг с другом. Но, к сожалению, сам формат диаграммы не позволяет сделать этого. Для того чтобы обойти это ограничение, менеджеры прибегают к различным хитростям: например, добавляют в график специальные вертикальные линии, которые демонстрируют ключевые зависимости. Однако это лишь временное решение, не способное передать информацию в полном объёме.
Ещё одним минусом графиков Ганта можно назвать их негибкость. В наши дни проекты не являются статичными - в них постоянно происходят какие-то изменения, сдвиги, учесть которые в диаграмме просто невозможно. Прежде чем приступать к построению графика, руководителям приходится просчитывать всё до мелочей, ведь при малейшем изменении оценки нужно перерисовывать «с нуля» всю диаграмму. И это не говоря уже о том, что возможность проиллюстрировать несколько разных способов планирования за один раз также отсутствует.
Вне зависимости от того, зачем вам нужна диаграмма Ганта, программа (даже самая «продвинутая») не сможет отобразить значимость и ресурсоёмкость тех или иных работ, их сущность. А потому для особо масштабных проектов она используется крайне редко.
Тем не менее невозможно отрицать то, что в практике управления проектами данный метод чрезвычайно распространён - за более чем вековую историю его использования люди имели возможность убедиться в его работоспособности и высокой эффективности.
Диаграмма Ганта - это инструмент планирования, управления задачами, который придумал американский инженер Генри Гант (Henry Gantt). Выглядит это как горизонтальные полосы, расположенные между двумя осями: списком задач по вертикали и датами по горизонтали.
На диаграмме видны не только сами задачи, но и их последовательность. Это позволяет ни о чём не забыть и делать всё своевременно.
Кому пригодится диаграмма
Если вы фанат планирования и любите красивые графики, диаграмма Ганта для вас. Она поможет и с запуском интернет-магазина, и в подготовке к масштабному мероприятию. В быту диаграмма пригодится для самостоятельного планирования свадьбы, ремонта или строительства дома, путешествия или подготовки к сессии.
2. LibreOffice Calc
- Цена: бесплатно.
3. Microsoft Project
- Цена: от 1 875 рублей в месяц.
- Бесплатный период: 1 месяц.
Специализированный продукт компании Microsoft для управления проектами. Сюда встроены привычные инструменты Microsoft, такие как Excel, PowerPoint и даже Skype для бизнеса. Есть дополнительные надстройки.
Подходит для средних и крупных компаний, которые хотят не только визуализировать данные, но и полноценно управлять проектами, портфелями проектов и ресурсами.
Шаблон диаграммы встроен в программу, так что от вас потребуется минимум усилий.

4. OnlyOffice
- Цена: от 60 рублей в месяц.
- Бесплатный период: 1 месяц.
Программа для управления проектами. При регистрации доступны функции CRM, почтового сервера, работы с документами, корпоративного чата и блога.
Диаграмма строится автоматически после внесения всех задач в структуру проекта. Зависимости и сроки можно устанавливать прямо на графике, перетаскивая задачи мышью. Интерфейс интуитивно понятный, есть подсказки.

5. Smartsheet
- Цена: от 14 долларов в месяц.
- Бесплатный период: 1 месяц.
Инструмент заточен под управление совместной работой. Можно использовать шаблоны проектов и повторяющихся задач. Есть интеграция с офисными приложениями Microsoft, и других.
Подойдёт для крупных компаний с масштабными проектами и фрилансеров, готовых присоединиться к чужим проектам.
Создание проекта похоже на создание перечня задач в таблицах. Можно импортировать таблицы из своих документов. Диаграмма Ганта строится при нажатии на соответствующую иконку в разделе «Представления».
Интерфейс русифицирован, но видеоинструкции на английском.

6. GanttPRO
- Цена: бесплатно или от 15 долларов в месяц.
- Бесплатный период: бессрочный для одного проекта.
Можно создавать несколько рабочих пространств и управлять разными проектными командами. Править задачи, их сроки и зависимости можно прямо на диаграмме, перетаскивая элементы мышью.
Есть управление ресурсами, графиком работы исполнителей, часовой ставкой и стоимостью проектов. Можно предоставлять доступ по ссылке или экспортировать диаграмму для заказчику.
При создании проекта программа предложит заполнить небольшую анкету о вашей компании, чтобы подобрать подходящий шаблон. Потом вы сможете отредактировать шаблон или создать собственный.

7. Comindware
- Цена: от 300 рублей в месяц.
- Бесплатный период: по запросу у менеджера.
Comindware подойдёт для средних и крупных компаний. Программа позволяет управлять проектами, ресурсами, бизнес-процессами. Бизнес-процессы можно интегрировать прямо в проекты. Есть собственная корпоративная социальная сеть. Можно импортировать файлы из таблиц, переносить проекты и задачи из MS Project.

8. «Google Таблицы»
- Цена: бесплатно.
Мастер диаграмм «Google Таблиц» тут не поможет. Но есть обходной путь - условное форматирование.
После внесения исходных данных в таблицу справа от неё расположите даты проекта.

Выделите область ячеек между исходными данными и датами. Там будет построена диаграмма. Кликните правой кнопкой мыши и выберите «Условное форматирование».
В меню «Форматирование ячеек» выберите «Ваша формула» и введите =И(E$1<=$C2;E$1>=$B2). E1 - это первая ячейка дат проекта. C2 - ячейка с окончанием первой задачи. B2 - ячейка с началом первой задачи.

Диаграмма Ганта готова. Можете изменять сроки и добавлять новые задачи. Не забывайте только корректировать при необходимости область условного форматирования.
Построим диаграмму, напоминающую диаграмму Ганта.
Диаграмма Ганта в MS EXCEL часто используется при управлении проектами. Эта диаграмма может отображать:
- перечень работ/ задач проекта;
- плановую длительность работ;
- связи между работами;
- процент выполнения.
Создадим сначала простейшую диаграмму Ганта, лишь отображающую длительность работ: без связей и % выполнения (см. файл примера ):
Пусть необходимо спланировать процесс приобретения нескольких единиц оборудования. Для этого будем использовать диаграмму Ганта. Исходная таблица содержит перечень оборудования, дату начала работ и длительность работ.

Для построения диаграммы необходимо сделать следующее:
- выделить любую ячейку в исходной таблице;
- через меню Вставка/ Диаграммы/ Гистограмма/ Все типы диаграмм… создать диаграмму Линейчатая с накоплением;

- выделить диаграмму. Через меню Работа с Диаграммами/ Конструктор/ Данные/ Выбрать данные добавить ряд «Начало» и сделайте его первым;


- через меню Конструктор/ Данные/ Выбрать данные поменять подписи по горизонтальной оси (в диаграмме Линейчатая с накоплением горизонтальная ось является вертикальной), чтобы отобразить названия единиц оборудования;
В итоге получим, следующую диаграмму.

Синяя часть линейчатой диаграммы представляет собой длительность работы, а красная сдвигает начало выполнения работы в соответствии со столбцом «Начало» исходной таблицы.
Сделаем заключительные шаги.
- Выделите диаграмму. Через меню Работа с Диаграммами/ Макет/ Оси/ Основная вертикальная ось/ Справа налево установите порядок сортировки названий единиц оборудования в диаграмме как в исходной таблице.
- Выделите красную часть гистограммы и поменяйте заливку с красной на бесцветную (нет заливки).
Проявив немного фантазии можно добиться желаемого результата.
Тестируем
В исходной таблице, для оборудования Весы изменим дату начала работ (сдвинем на месяц вправо) и увеличим на 15 дней длительность работ.

Как видно из рисунка, диаграмма отразила изменения, внесенные в исходную таблицу.
При всей наглядности, построенная диаграмма имеет ряд недостатков :
- начала работ жестко фиксированы;
- невозможно отобразить процент выполнения работ;
- работы не связаны.
В статье решена задача создания более совершенного варианта диаграммы Ганта.
Примечание : Диаграмму Ганта можно построить с помощью и, соответственно, без использования стандартных диаграмм EXCEL. Пример такого построения приведен на сайте Microsoft в разделе шаблонов . Но, этот подход мне кажется достаточно трудоемким и, к тому же, имеет ряд недостатков: % выполнения работы устанавливается лишь приблизительно (в зависимости от количества использованных столбцов), в шаблоне не настроены связи между работами (хотя это возможно сделать), сложно сделать подписи к отрезкам работ на диаграмме (если необходимо). Хотя диаграмма не лишена и сильных сторон: шаблон выглядит профессионально, можно настроить внеплановые работы, можно настроить рассматриваемый период (вертикальная линия, отображающая заданный временной интервал).
Диаграмма Ганта
— эти тип столбчатых диаграмм (гистограмм), который используется для планирования проектов, иллюстрации плана, графика работ и т.п. Представляет собой набор горизонтальных полос, ориентированных вдоль оси времени.
Давайте по шагам разберемся как построить диаграмму Ганта в Excel
.
Шаг 1. Формирование плана проекта
Любой проект начинается с формирования плана и определения сроков по каждой задаче. Таким образом, примерный план проекта обычно выглядит следующим образом:
Составление плана проекта
Шаг 2. Построение данных для диаграммы Ганта
Однако с такими данными Excel работать не умеет, поэтому создадим вспомогательную таблицу с видоизмененными данными (вместо даты окончания проекта поставим длительность, т.е. количество дней необходимых для реализации данного этапа проекта):

Создание вспомогательной таблицы для диаграммы
Шаг 3. Создание линейчатой диаграммы с накоплением
Выделяем диапазон данных и строим линейчатую диаграмму с накоплением . Для этого переходим в панели вкладок на Вставка -> Диаграмма -> Линейчатая -> Линейчатая с накоплением :

Создание линейчатой диаграммы с накоплением
Шаг 4. Удаление ненужных элементов и форматирование свойств диаграммы
В текущей диаграмме много ненужных элементов, которые мешают восприятию данных. Для начала необходимо скрыть ряд данных «Начало», сделаем его невидимым — нажимаем правой кнопкой мыши на ряд и выбираем Формат ряда данных -> Заливка -> Нет заливки :

По умолчанию данные по вертикальной оси у нас расположены в неправильном положении — снизу вверх. Меняем в настройках на обратный порядок — нажимаем правой кнопкой мыши на вертикальную ось и выбираем Формат оси -> Параметры оси -> Обратный порядок категорий :

Также убираем остальные ненужные элементы и форматируем свойства:
- Легенда — удаляем легенду за ненадобностью;
- Горизонтальная ось дат — Excel автоматически определяет минимальную и максимальную границы, поэтому мы вручную вводим планируемые даты начала и окончания проекта (Формат оси -> Параметры оси -> Максимальное и минимальное значения )и выбираем шкалу делений (например, 1 день, 7 дней и т.д.);
- Название диаграммы — добавляем название проекта или плана.
Финальный вариант построения диаграммы Ганта в Excel:

Резюме
Пошаговый план создания диаграммы:
- Формирование плана проекта;
- Построение данных для диаграммы Ганта;
- Создание линейчатой диаграммы с накоплением;
- Удаление ненужных элементов и форматирование свойств диаграммы.
Сегодня мы будем делать диаграмму Ганта. Кто не в курсе, она используется в проектах, можно ее увидеть в Microsoft Project. Но стандартной диаграммы Ганта в списке диаграмм Excel нет.
Особенность диаграммы Ганта в том, что ее столбики начинаются в произвольном месте, в то время как наиболее похожая на нее диаграмма – линейчатая диаграмма начинается с оси. Поэтому мы используем один из самых распространенных трюков с диаграммами – скроем какие-то данные. Итак, приступим.
Для диаграммы понадобятся следующие данные – координаты
каждого набора данных, т.е., откуда должен начинаться каждый столбик, длительность
этапа и название
каждого этапа. Сделаем нехитрую таблицу. 
Обратите внимание, что я не озаглавил названия этапов, т.е. ячейка А1 у меня пустая. Этот нехитрый финт позволит с первого раза в диаграмме определить, где находятся данные, а где подписи к ним.
Используем линейчатую диаграмму. Надо брать ее с накоплением, так как нам нужен второй ряд данных, который мы и используем в качестве основных данных.  Второй необходимый шаг – это скрытие первого ряда. Для этого делаем его невидимым. Щелкаем на синих данных, правой кнопкой мыши Формат ряда данных/Заливка/Нет заливки
.
Второй необходимый шаг – это скрытие первого ряда. Для этого делаем его невидимым. Щелкаем на синих данных, правой кнопкой мыши Формат ряда данных/Заливка/Нет заливки
.  По умолчанию данные у нас расположены в порядке снизу вверх. Исправляем это положение - кликаем на ось категорий (подписей) правой кнопкой мыши - Формат оси/Параметры оси/Обратный порядок категорий
. Все, основная диаграмма готова, нужно теперь сделать еще кое-какое полезное форматирование:
По умолчанию данные у нас расположены в порядке снизу вверх. Исправляем это положение - кликаем на ось категорий (подписей) правой кнопкой мыши - Формат оси/Параметры оси/Обратный порядок категорий
. Все, основная диаграмма готова, нужно теперь сделать еще кое-какое полезное форматирование:
- Убираем легенду. Она просто уже неактуальна для диаграммы Ганта. Выделяем и кнопкой Delete удаляем.
- Определяем границы. Excel сам определяет откуда начинаются значения, т.е. у меня на рисунке сверху шкала начинается с первого апреля. Нас это не устраивает, поэтому правой кнопкой мыши на оси дат Формат оси/Параметры оси/Максимальное и минимальное значения . У меня это 3 мая (точнее, я поставил 28 апреля, т.к. это понедельник) и 20 июня. Правда, есть нюанс, у меня в 2007-м Excel надо ставить числа в числовом формате.
- Ставим недельные шкалы . Там же в параметрах оси, ставим 7 в окошке цена основных делений . Вот для чего нам потребовалось, чтобы первая дата стояла понедельником.
Еще немного форматирования, добавление названия диаграммы и вот что у меня получилось