Как сохранить фото в Lightroom после обработки. Как настроить цветопередачу в Lightroom и Photoshop для публикации в интернете
Привет, друзья! Сегодня третий выпуск Вопросов и ответов по Lightroom . С первой частью вы можете ознакомиться , а со . Все вопросы этого выпуска так или иначе касаются команды «Экспорт».
Такой вопрос нередко возникает у начинающих пользователей, ведь в Lightroom нет команды Save as , там нет даже простой команды Save! Для того чтобы сохранить снимок в JPEG в Lightroom, нужно воспользоваться командой «Экспорт». В меню «Файл» выберите пункт Export или просто нажмите Ctrl+Shift+E.
При этом откроется окно «Экспорт»:

Где в секции можно выбрать формат JPEG и настроить его. Подробнее о команде «Экспорт» в Lightroom можно прочитать в соответствующем уроке .
Вопрос: как добавить свой логотип на фотографию с помощью Lightroom?
В Lightroom 3 появилась долгожданная возможность добавлять свой логотип на фотографии, так называемый Watermark! Инструмент доступен в модулях Slidseshow, Print, Web, а также при экспорте.
Рассмотрим добавление логотипа во время экспорта. В окне Export найдите секцию Watermarking и поставьте там соответствующую галочку.

Затем в выпадающем списке выберите пункт Edit Watermarks…
Откроется окно Watermark Editor, в котором можно настроить свой логотип.

Существует два варианта логотипа: текстовой и графический. Переключаться между ними можно с помощью кнопок в верхнем правом углу.
Для графического логотипа поддерживаются форматы JPEG или PNG. При этом можно настроить прозрачность, относительные размеры, отступы и положение на фотографии. Все довольно просто.

Для текстового варианта можно выбрать и настроить шрифт, а также добавить эффект тени.

После настройки логотипа сохраните его под удобным именем для дальнейшего использования.

Вы можете создать несколько вариантов логотипа для разных целей.
Добавлять логотип на фотографии можно и в Photoshop с помощью экшена, о чем я рассказывал в статье «Пакетная обработка в Photoshop – логотип на фотографиях» .
Вопрос: после экспорта снимки становятся более шумными, чем при просмотре в Lightroom, что происходит?
Возможно, во время экспорта вы дополнительно повышаете резкость на фотографиях. Проверьте секцию Output Sharpening . Нужно понимать, что любые алгоритмы повышения резкости, визуально увеличивают шум на фотографиях. Следовательно, после такого экспорта вы можете получить более шумные фотографии, чем они были в Lightroom.
Я использую дополнительное повышение резкости при экспорте, только в случае уменьшения снимков. При уменьшении изображения шум становится менее заметным, но детали могут выглядеть излишне «мягкими», поэтому имеет смысл дополнительно повысить резкость. При этом проблем с шумом не наблюдается.
На сегодня все! Всем отличного дня и предпраздничного настроения! 🙂
Вытапливай воск, но сохраняй мёд.
Козьма Прутков
После того как обработка фотографий в Lightroom (или и в Photoshop) закончена, чаще всего необходимо экспортировать их в привычный формат. Lightroom позволяет экспортировать снимки в форматы: JPEG, TIFF, PSD и DNG. (А так же экспортировать снимки как каталог, для последующей с ними работы как с отдельным каталогом).
Экспорт в Lightroom доступен из любого модуля через команды меню:
А так же в модуле Library, через кнопку Export… (сочетание клавиш Ctrl+Shift+E)

Перед экспортом, фотографии нужно выделить, что удобно делать в режиме Grid (миниатюры) модуля Library, или же на ленте кадров внизу. Выделите нужные кадры с помощью кнопок Ctrl или Shift, и выполните команду Export.
Примечание: если не будет выбрана ни одна из фотографий, то на экспорт отправятся все снимки в текущей папке (коллекции).
Перед вами откроется окно экспорта:

В этом окне сосредоточены все параметры экспорта, которые я подробно опишу ниже.
В верхней строчке окна, пишется, сколько фотографий предполагается экспортировать. Если я вижу, что экспортируется одна фотография, то обычно это значит, что я забыл выбрать фотографии, перед тем как вызвать команду Export. Расстраиваться не стоит, можно продолжить настройку экспорта, а затем нажать Cancel. При следующем открытии этого окна, все настройки сохранятся с прошлого раза, (даже если была нажата Отмена). Что очень удобно, для такого забывчивого человека как я!

Ниже находится кнопка-панель Files on Disk , для продвинутых пользователей 64-битных систем (мой случай) это единственный вариант. Если ОС 32-битная можно выбрать, так же, запись на диск.
Export Location — Размещение файлов
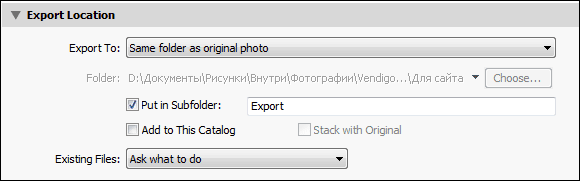
Список Export To: содержит два варианта, папка с оригинальными фото (Same folders as original photo ) , или особая папка (Specific folder ).
Если выбран Specific folder , то маленький треугольник открывает последние использованные варианты. С помощью кнопки Choise… можно указать любую папку на компьютере.
Опция Put in Subfolder : создает вложенную папку с нужным именем.
Add to This Catalog добавляет экспортированные файлы в каталог Lightroom. Если выбрать Stack with Original то снимки будут связаны в стеки с оригиналами, подобно тому как это происходит при отправке снимка в Photoshop.
Existing Files : выбор действий при совпадении имен файлов. Я оставил пункт Ask what to do – спрашивать что делать.
File Naming – настройки именования файлов
При экспорте можно оставить названия снимков как есть или же переименовать их согласно какому-нибудь правилу. Раскрывающийся список Template содержит несколько шаблонов, а так же пункт Edite , в котором можно задать свой способ именования файлов.

Один из самых удобных шаблонов это Custom Name – Sequence
. Если вы не хотите морочить своих клиентов названиями типа IMG_1660. То выберите этот шаблон, введите название, например «Мери_Поппинс» и вы получите файлы вида:
Мери_Поппинс-1
Мери_Поппинс-2
Мери_Поппинс-3
…
Но больше всего возможностей открывается если выбрать пункт Edite
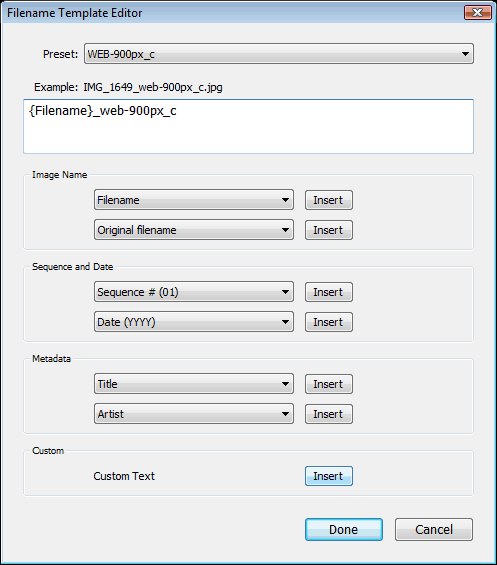
На скриншоте шаблон который к оригинальному имени файла добавляет суффикс
web-900px_C
, что означает, у меня, что файлы подготовлены для интернета, с шириной в 900px и снабжены копирайтом.
В этом редакторе можно манипулировать именем файла, именем папки, способом нумерования, датой, и метаданными. Думаю, этого хватит для самых экзотических запросов. Свои конструкции так же можно сохранять в шаблоны.
Расширение файла (jpg, tiff, и т.п.) добавляется автоматически, в зависимости от выбранного типа файла.
File Setings – настройки форматов файла

Тут все просто, в зависимости от выбранного типа файла, отображаются его настройки. Например для типа файла JPEG можно выбрать цветовое пространство, и степень сжатия. Причем качество указывается не как в Фотошопе по 12 бальной шкале, а в процентах. Максимальному качеству соответствует 100 (минимальные потери при сжатии).
Рассмотрим настройки при экспорте в формат DNG (digital negative).

File Extension : dng или DNG – маленькие или большие буквы в расширении.
JPEG Preview : размер сохраненного привью, увеличивает файл и ускоряет просмотр.
Image Conversion Metod : Лучше использовать метод Preserve Raw Image . Используйте Convert to Linear Image – только если уверены, что это необходимо для вашего типа Raw файлов.
Compressed (lossles) : сжатие (без потерь) – уменьшает файл вдвое.
Embed Original Raw File – включить оригинальный Raw файл – фактически хранит два файла, размер пропорционально увеличивается (для Canon вдвое). Оригинальный Raw можно будет извлечь используя Adobe DNG конвертор.
Image Sizing – изменение размера фотографии

Позволяет изменять размер картинки, например для публикации в интернете.
Поставьте галочку Resize to Fit и в раскрывающемся списке станут доступны следующие пункты:
Wigth & Height (ширина и высота) устанавливает ограничение по ширине и высоте изображения. Например при значениях 900х600. Фото горизонтальной ориентации будет экспортировано размером 900х600, а портретной 400х600.
Dimensions (размеры) ограничение по длинной и короткой стороне. При значениях 900х600. Горизонтальное фото будет экспортировано с размерами 900х600, а вертикальное 600х900.
Long Edge
(длинная сторона)
Short Edge
(короткая сторона)
Задается одна из сторон, другая рассчитывается исходя из пропорций фотографии.
Галочка Don`t Enlarge – запрещает увеличивать фотографию, изменение размеров будет происходить только в меньшую сторону.
В раскрывающемся списке можно указать единицы измерения: пиксели, дюймы или сантиметры. А так же разрешение (плотность пикселей) пиксель на дюйм (pixels per inch) или пиксель на сантиметр (pixels per cm).
Печатающие устройства редко ориентируются на разрешение (пикселей на дюйм), обычно размеры печати задаются в явном виде: нужна фотография 20х30 см!
Поэтому, можете не обращать внимание на этот параметр, (300 там или 240, это не важно). И измерять ваши изображения в пикселях. Для цифрового изображения это единственно объективный показатель.
Фотография размером 4272х2488 это снимок размером 12 мегапикселей. И его можно напечатать как размером 10х15 см, так и А3. А вот если я захочу его поместить в свой блог, то уменьшу до размеров 900х600 пикселей.
Outout Sharpening – добавление резкости

Применяется дополнительно к резкости заданной в модуле Develop.
Можно выбрать тип: монитор, матовая бумага или глянцевая бумага, и степень: низкая, стандартная или высокая.
Известно, что при уменьшении изображения с хорошей резкостью, картинка становится чуть замыленной. В Photoshop, есть специальный режим для этого Bicubic Sharper.
В Lightroom, после уменьшения картинка выглядит достаточно резкой. Алгоритм слегка усиливает резкость границ, это нечто среднее между обычным Bicubic и Bicubic Sharper режимами. Но на мой вкус резкость можно улучшить, выставив в настройках Sharper For: Screen Amount: High .
Вот примеры фрагмента, резкая фотография была уменьшена с 3184 до 1280 пкс по ширине. Вверху: простое уменьшение размеров в lightroom, внизу: уменьшение с повышением резкости Screen (High).

Metadata – экспорт метаданных

Minimize Emdeded Metadata – удаляет почти все метаданные из снимка. Остается только строчка из , конечно, если она была заполнена. Все же остальное: сведения о камере, условия съемки, программное обеспечение, бесследно исчезает.
Удобно, если вы не хотите информировать об этом других людей.
Write Keywords as Lightroom Hierarhy – если вы используете иерархию в ключевых словах, то при включении данной опции, они будут записаны в экспортных файлах так же в виде иерархии (если в кейворде включена опция Export Containing Keywords).
Add Copyrate Watermark – добавляет в левый нижний угол фотографии строчку из :

К сожалению, нельзя изменить шрифт, написание и размеры «водяного знака».
Post-Processing — пост обработка

Тут можно задать действия, выполняемые со снимками после экспорта. В раскрывающемся списке After Export содержатся следующие пункты:
Do nothing – ничего не делать, выбрано по умолчанию.
Show in Explorer – открывает папку с экспортированными снимками. Очень удобно, я часто использую этот пункт. Жаль только, что если папка уже открыта, то Lightroom не переключается на нее а открывает папку еще раз.
Open in … — открыть в редакторе.
– показывает папку Export Actions , куда можно добавлять ярлыки приложений или Дроплеты Photoshop. Довольно мощный механизм автоматизации в Lightroom. Ниже я покажу один из примеров его использования.
Export Preset — использование предустановок при экспорте
Поскольку при экспорте задается множество настроек, и зачастую нужны одни и те же варианты, то удобно использовать их в виде пресетов. В Lightroom это сделано довольно удобно.
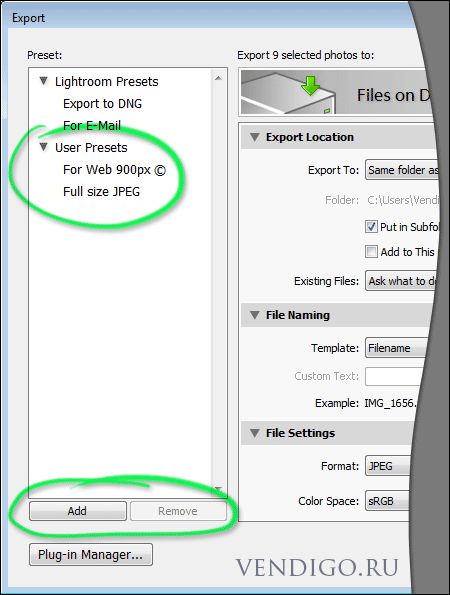
Слева в окне экспорта, есть секция, со списком пресетов, и двумя кнопками добавить Add и удалить Remove пресет.
Там же его можно отменить, щелкнув по крестику.
Подключаем почтовый клиент
Напоследок обещанный пример использования Export Actions . В Lightroom есть пресет For E-Mail, который готовит фотографии для их отправки по электронной почте. Если вы используете почтовый клиент, то этот пресет можно несколько улучшить.
Итак, откройте окно экспорта (Ctrl+Shift+E), и выберите в левой части окна пресет For E-Mail. Можете изменить его по своему вкусу.
После чего в секции выберите пункт Go to Export Actions Folder Now . Lightroom покажет папку Export Actions , откройте ее. Затем откройте папку в которую установлен ваш любимый почтовый клиент. У меня это The Bat! и находится он в папке C:\Program Files (x86)\The Bat!

Немного ожидания… И если ваша почтовая программа не запаролена, то вы увидите созданное письмо к которому прикреплены ваши экспортированные фотографии.

Осталось только заполнить поле: «Кому». Не плохо, правда?
Я пользуюсь несколькими версиями Лайтрума, одновременно установленными у меня на компьютере под управлением ОС Window. Разные версии имеют немного отличающийся функционал, либо разные методы реализации одних и тех же функций. В зависимости от ситуации, я выбираю нужную мне версию. Здесь показаны скрины на основе довольно старой версии Lightroom 3.7. Все версии Лайтрума у меня без русификации, так как для меня это не важно.
За долгое время работы с программой я выработал свой алгоритм работы в Лайтрум, который применяю почти всегда. Мои 5 простых советов максимально помогут только тем, кто снимает в формате RAW и проявляет фотографии пакетно.
Для вдумчивой проявки каждой фотографии в формате RAW по отдельности я рекомендую использовать оригинальное (т.е. родное) ПО. Например, для системы Nikon это .
0 (нулевой пункт). Импортирую RAW файлы.
Суть действия: подготовить рабочее пространство для дальнейших манипуляций с файлами.
Это нулевой, дополнительный пункт, с которого всегда начинается работа с Лайтрум. Чтобы начать обработку фотографий — их нужно сначала импортировать в программу. Я использую быструю и примитивную загрузку: просто перетаскиваю мышью все файлы в окошко Лайтрума и жму кнопку ‘Import’. Импорт я всегда провожу с каталога, размещенного на жестком диске. Если импорт проводить с флешки, то процесс импорта затянется, так как программа, скорее всего, сначала скопирует все исходные файлы в свой специальный каталог.
С импортом есть свои особенности. Когда фотографии импортируются в Лайтрум, можно порой заметить, как картинка предварительного просмотра (превьюшка) меняет свой цвет, насыщенность, экспозицию. Связано это с тем, что каждый RAW файл несет в себе не только исходную информацию о снимке, но и множество других дополнительных данных. Одни из таких данных — это превьюшки фотографий для быстрого просмотра. Если говорить грубо, то в RAW файл встроена миниатюра в формате , которая служит для быстрого просмотра снятой фотографии на дисплее камеры. Эта JPEG-миниатюра построена на основе настроек, заданных фотоаппаратом. Во время импорта фотографий в Лайтрум, программа показывает JPEG-миниатюры, выковырянные из RAW-файла. После попытки просмотреть фотографию ближе, Лайтрум строит (рендерит) новое изображение непосредственно с исходных сырых данных, пользуясь своими собственными предустановками. Предустановки Лайтрума и JPEG-миниатюры не совпадают, из-за чего первоначальная картинка меняется на глазах.
К сожалению, добиться от Лайтрума точного повторения всех настроек фотоаппарата очень и очень сложно. На самом деле повторить все настройки фотоаппарата — невозможно. Только родное ПО может отображать RAW-изображение на компьютере в полном соответствии тому, которое можно увидеть на дисплее фотоаппарата. Но чтобы максимально снизить различия между тем, как снимок выглядит на дисплее фотоаппарата и в окне программы — я рекомендую отключить в фотоаппарате все дополнительные функции , которые улучшают изображение. Для системы Nikon в первую очередь это касается функции Active .
Все улучшения должны быть выполнены с помощью Лайтрума . Пользоваться накамерными функциями для улучшения изображения имеет смысл только при съемке в формате , либо, если RAW-файлы будут обрабатываться с помощью родного ПО.
После импорта можно добавить теги, метки, правильно каталогизировать серии снимков, настроить сортировку фотографий в ленте.
Также, импортировать можно сразу с применением определенного пресета, в который можно записать настройки, указанные ниже.

1. Задаю профиль камеры.
Суть действия: базовая настройка для максимально правильного/красивого рендеринга исходного RAW-файла.
Настройка находится по адресу Develop -> Camera Calibration -> Profile -> выбрать нужный профиль
Чтобы изображение, формируемое в Лайтрум, было максимально похожим на то, которое отображается на дисплее фотоаппарата, Лайтруму нужно указать правильный профиль фотоаппарата. Если говорить коротко, то профиль фотоаппарата (Camera Profile) — это режим управления снимками, который задается на фотоаппарате (нейтральный, насыщенный, монохромный и т.д.).
Это ключевой момент. Правильный профиль фотоаппарата позволяет в разы улучшить визуальное восприятие снимка. Найти хороший профиль под конкретный фотоаппарат — очень и очень сложно.
Обычно Лайтрум имеет набор базовых профилей: нейтральный, насыщенный, портрет и т.д. Эти профили очень слабо соответствуют похожим профилям, которые задаются на фотоаппарате.
Поисками профиля под свой конкретный фотоаппарат можете заняться сами. Обычно созданием профилями занимаются сторонние разработчики. Я уверен, что для большого количества фотоаппаратов найти хороший профиль не получится. В таком случае нужно будет выбрать профиль, который максимально Вам нравится.
Уже существующий профиль можно доработать, а именно настроить цветовое смещение в тенях, смещение и насыщенность каждого из трех основных каналов. После чего, можно создать пользовательский пресет, записав в него только изменения, касающиеся Camera Calibration (при создании пресета следует выбрать только галочку ‘Калибровка’).
2. Задаю профиль объектива.
Суть действия: избавиться от недостатков объектива.
Функция задается следующим образом Develop -> Lens Corrections -> Profile -> Enable Profile Corrections
Здесь все просто. Выбрав профиль объектива можно полностью избавиться от некоторых недостатков объектива. В общем случае данная настройка позволяет полностью вылечить и . Также, здесь же лечатся объектива. Лайтрум имеет обширную базу по объективам, с помощью которой можно «вылечить» любой из них.
Если используемого объектива нет в списке, то можно сделать коррекцию данных параметров вручную, а потом записать результат в пресет, который можно применить ко всем фотографиям.
После данной настройки должны нивелироваться искажения вносимые объективом.
В дальнейшем профиль объектива будет применен к каждой фотографии.
3. Оптимизирую и расширяю возможности камеры и объектива.
Суть действия: сделать максимально красивое/требуемое изображение посредством базовых манипуляций с экспозицией и цветом.
Здесь все очень просто. Обычно я выбираю одну ключевую фотографию из серии или даже из целой съемки и настраиваю ее по основным параметрам:
- Повышедие ДД — восстановление светов и теней (Highlight recovery, Fill light, Dark)
- Донастройка красочности (Vibrance)
- Повышение насыщенности (Saturation)
- Повышение четкости (Clarity)
- Повышение резкости (Sharpening)
- Устранение шума (Noise reduction)
Здесь главное не переборщить . Я стараюсь сделать фотографию «нейтрально-позитивной» чтобы все дальнейшие манипуляции уже отталкивались от исходного «нормального» изображения.
Важно: уровень той или иной настройки сильно зависит от используемого фотоаппарата и непосредственно снятых кадров. Например, я четко знаю и понимаю как сильно влияет тот или иной ползунок в Лайтрум на RAW-файлы моих камер, а к новому фотоаппарату и обработке его RAW-файлов нужно подолгу привыкать.
В дальнейшем эти настройки будут применены к каждой фотографии.
4. Синхронизирую все изображения по одной ключевой фотографии.
Суть действия: привести все изображения под один базовый вид.
После всех предыдущих манипуляций я синхронизирую все фотографии с измененными настройками. Делается это очень просто. В разделе ‘Develop’ выбираются все фотографии в ленте (CTRL+A) и нажимается кнопка ‘Sync’. В меню синхронизации я нажимаю кнопку ‘Check All’ (Выбрать Все), после чего снимаю галочки ‘White Balance’ (), ‘Crop’ (Кадрирование), ‘Spot Removal’ (Точечная коррекция). Снятые параметры не должны быть синхронизированны, так как каждая фотография имеет свой индивидуальный , кадрирование и точечную коррекцию/восстановление.
Синхронизация является частью пакетной обработки. По ее окончании все фотографии подгоняются под похожие настройки.

После этой манипуляции в ленте Лайтрума все фотографии уже более-менее приведены к нормальному виду. Предыдущих четыре пункта позволяет «вывести изображения в ноль» — избавить его от недостатков объектива, фотоаппарата и до предела выжать возможности RAW-файла. После проведения этих четырех манипуляций уже можно начинать настоящую тонкую обработку и готовить изображение к финальной стадии, которую увидит клиент.
5. Кадрирую все фотографии.
Суть действия: исправить недостатки кадрирования — выровнять горизонт, обрезать фото с правильным расположением деталей в кадре, вырезать ключевые части фотографии.
К сожалению, откадрировать одну фотографию, и применить кадрирование ко всем фотографиям ленты не получиться. После синхронизации базовых настроек я выполняю кадрирование всех фотографий . Во время проведения операции кадрирования я также выборочно удаляю с ленты Лайтрума неудачные снимки.
Важно: я настоятельно рекомендую кадрировать фотографии с зафиксированными пропорциями кадра. Пропорции классического кадра составляют 3:2. После проведения кадрирования все фотографии имеют одинаковые пропорции кадра и ничем не отличаются во время просмотра. Если этого не сделать, то после кадрирования могут получиться фотографии-квадратики, сильно вытянутые полосы. Это не соответствует общей стилистике ленты фотографий. К тому же, во время сдачи на печать со 100% вероятностью части кадра будут обрезаться либо заполняться белым пространством. Обычно печатают на стандартных размерах, которые также соответствуют пропорциям 3:2. Практически для каждой съемки я печатаю фотографии, либо монтирую фотокнигу, для меня очень важно соблюдения пропорций после кадрирования. Чтобы сохранить пропорции кадрирования в Лайтруме, достаточно нажать на иконку навесного замка.
После кадрирования и удаление неудачных кадров у меня в ленте получается «вылизанный» набор фотографий, с которыми можно проводить дальнейшие манипуляции.

Важно: я называю все указанные действие ‘Выйти В Ноль’ , так как эти простые манипуляции позволяют взглянуть на изображение, лишенное базовых недостатков, сырое, нейтральное, как чистый лист, глядя на который уже можно проводить дальнейшую тонкую обработку.
Я считаю, что указанные манипуляции позволяют на 30% улучшить качество исходного изображения. Остальные 60% — это доработка изображения посредством Adobe Photoshop (Фотошопом, а не Лайтрумом).
В моей практике часто случается так, что после выполнения всего лишь этих пяти пунктов уже можно получить вариант изображения, которое может удовлетворить и меня и моих клиентов. Чаще всего обработка ограничивается всего лишь этими пятью пунктами, если не нужно проводить ретушь фотографий (устранение недостатков кожи, работа с пластикой, художественная цветокоррекция и прочее).
Для меня самое сложное в обработке — это после приведения всех фотографий из серии/съемки в удобоваримый вид — выбрать лучшие для тонкой их доработки.
6. Экспортирую все фотографии (бонусный пункт)
Суть действия: получить готовый результат, который сможет просмотреть любой пользователь/клиент на любом устройстве.
В данном случае экспорт — это процесс экспортирования фотографий из RAW-формта в формат, который подойдет для дальнейшей обработки, либо просмотра. Если я планирую больше ничего не делать, то я экспортирую в попсовый формат . Если я в дальнейшем планирую дорабатывать фотографии в Adobe Photoshop, то я использую формат ‘TIFF’ или ‘DNG’. В последнее время на меня напала лень, я не использую TIFF и все фотографии экспортирую сразу в .
В итоге мой техпроцесс обработки фотографий делится на два этапа: обработка в Лайтрум и обработка в Фотошоп. Лайтрум — для базовых настроек, восстановление «запоротых» снимков, пакетной обработки ленты фотографий. Фотошоп — для финального «допиливания» фотографий, ретуши, манипуляций со слоями, масками и прочим.
Философия
Я убежден, что у фотографа должен быть выработан четкий план действий, четкая концепция, продуманная методология с пошаговыми действия обработки фотографий. Отработанный технологический процесс очень сильно ускоряет и упрощает обработку и сдачу готового материала клиенту.
Итог. Мой базовый процесс обработки построен следующим образом: импорт -> задание профиля фотоаппарата -> задание профиля объектива -> расширение возможностей камеры/объектива -> синхронизация выбранных настроек -> кадрирование -> экспорт . Повторюсь — это базовый процесс, основа с которой начинается моя обработка.
Спасибо за внимание. Аркадий Шаповал.
Пора исправляться, ведь так? В фотошопе я уже начал делать уроки по тяжелее, в лайтруме мы все еще с Вами на основах “застряли”. И в этом уроке я расскажу Вам как сохранить фотографию в лайтруме . Ведь это, считайте, один из главных и завершающих этапов обработки фотографии.
Вот, смотрите, допустим Вы обработали фотографию в лайтруме, и что дальше делать? Правильно, сохранить. Но, если в фотошопе все с этим просто, нажимаем “Сохранить” и радуемся, то с лайтрумом не так все просто.
А теперь экспортируем.
Шаг 1. Переходим Файл > Экспорт… :
Шаг 2. Перед нами откроется подобное окно. Давайте же разберем каждый из пунктов, что бы Вам стало более понятно.


Шаг 2.1. “Место Экспорта”. В этом разделе Вы выбираете КУДА будете экспортировать фотографию в лайтруме, выбираете папку.
Шаг 2.2. “Переименование файла”. Ну, тут все и так понятно, задаем имя исходного изображения.
Шаг 2.3 . “Формат файла”. Тоже понятно, выбираем формат файла и качество исходного изображения. О форматах изображений мы с Вами уже .
Шаг 2.4. “Размер изображения”. Можете задать размер изображения, по умолчанию сохранится с исходным значением.
Шаг 2.5. “Резкость вывода”. По умолчанию стоит для экрана, но изменять стоит в том случаи, если Вы хотите печатать Ваши фотографии.
Шаг 2.6. “Метаданные”. Давайте сначала разберемся что такое метаданные.
Метаданные — это данные о данных, информация об информации, описание контента.
То есть, данные о фотографии, выдержке, диафрагме и тд. и тп.
И в этом разделе мы выбираем какие метаданные сохранить в фотографии, по умолчанию сохраняет все.
Шаг 2.7. “Водяной знак”. Часто юные фотографы любят лепить свои водяные знаки на фотографии, думая что их фотографии что-то стоят и они кому-то нужны. Видели когда-то клубные фотографии геометрии или каких-то клубов? Вот на фотографии есть логотип клуба. Это и есть “водяной знак” и мы так же в лайтруме можем при экспорте такое “лепить”. В разберем детальней эту тему.
Шаг 2.8. “Постобработка”. Хотите доработать фотографию в фотошопе? Тогда выбираем фотошоп. Ну, или другое какое-то приложение. Разберем этот пункт делательней в следующем уроке.
Шаг 3. Нажимаем “Экспорт”. И все, готово. Фотография появится в папке, которую Вы указали в шаге 2.1.
Андрей Мишаченко: а как вы сохраняете в ЛР? вот в ФШ есть хороший режим-для web, а тут есть нечто подобное? или просто регулируется качеством?
Понимание экспорта в Lightroom вообще и для вэб в частности требует отдельных статей. Технически это делается не сложно через диалог Export программы, а вот зачем и в каких случаях устанавливать определенные параметры — вопрос намного более объемный, чем просто перечисление полей этого блока. Пока что я еще не делал подробного описания, но в планах обязательно будет.
Вернемся к короткому диалогу с Андреем.
Геннадий Кондратьев: В LR можно устанавливать любые параметры при экспорте в джипег, в том числе и осмысленные для вэб. Я обычно делаю такие параметры: Resize to fit: Long Edge 800-1000 pixels в зависимости от потребностей Resojution: 72 pixels per inch Sharpen For: Sreen Amount: Standart ...
Андрей Мишаченко: я сравниваю-при одинаковых условиях экспрта фотографии с ресайзом до 900 допустим, ФШ по всем параметрам бьет ЛР при сохранении для «web и устройств»...поэтому. однозначно, нужно сохранять в ФШ...
Мой личный опыт говорит немного другое — ФШ не делает фотографии для вэб лучше. Ну а если принять во внимание, что «Save for web...» в Photoshop работает только с одним изображением, а в Lightroom можно сразу сохранить хоть тысячу... Да еще и для вэб очень желательно делать дополнительный шарпинг оригинала перед сохранением, так как резкость в таких размерах фото падает довольно сильно, и в ЛР это делается одной галочкой, а в ФШ значительно сложнее...
А давайте действительно сравним, тем более сделать это просто — ведь блог мы все смотрим именно в вэбе...))
Вот скриншоты двух установок сохранения одного и того же tiff-файла из Lightroom 3 и Photoshop CS5. Фотографию я выбрал такую, чтобы и насыщенный цвет был, и мелкие детали, и градиентные переходы...
Должен сразу сказать, что у меня сейчас временно стоит не мой компьютер, поэтому никаких пресетов экспорта в LR тут нет и PS русский...
Lightroom 3 Для чистоты эксперимента тут я выключил настройку Sharpen For, так как в фотошопе для достижения такого результата нужно применять дополнительные настройки резкости перед сохранением в вэб.

Photoshop CS5

И вот результат (для начала я хотел вообще не говорить, что и откуда — но потом передумал, не хочется заниматься гаданием, просто посмотрите, что получается):
Lightroom 3

Photoshop CS5

Сравнивать можно во всплывающем окне просмотра фотографии, наживая слева и справа на PREV и NEXT. Как ваше мнение? Кто тут кого «бьет» и по каким параметрам?
--------------------
В комментариях прозвучало мнение, что при уменьшении качества для получения размера в районе 250Кб джипег из Lightroom становится неудобоваримым. Поставил в Export Лайтрума галочку напротив Limit File Size To, значение 250К и получил размер файла 238Кб вместо 383Кб варианта из Lightroom выше. Мое мнение — результат все равно на хорошем уровне:

А если еще Sharpen For поставить в Satandart , как это и нужно для вэб-сохранения, то вообще хорошо получается:

Я остался при своем мнении — а вы?







